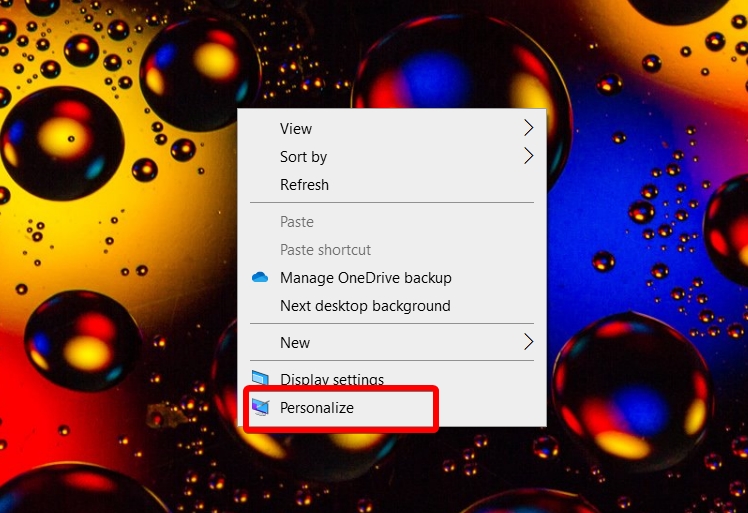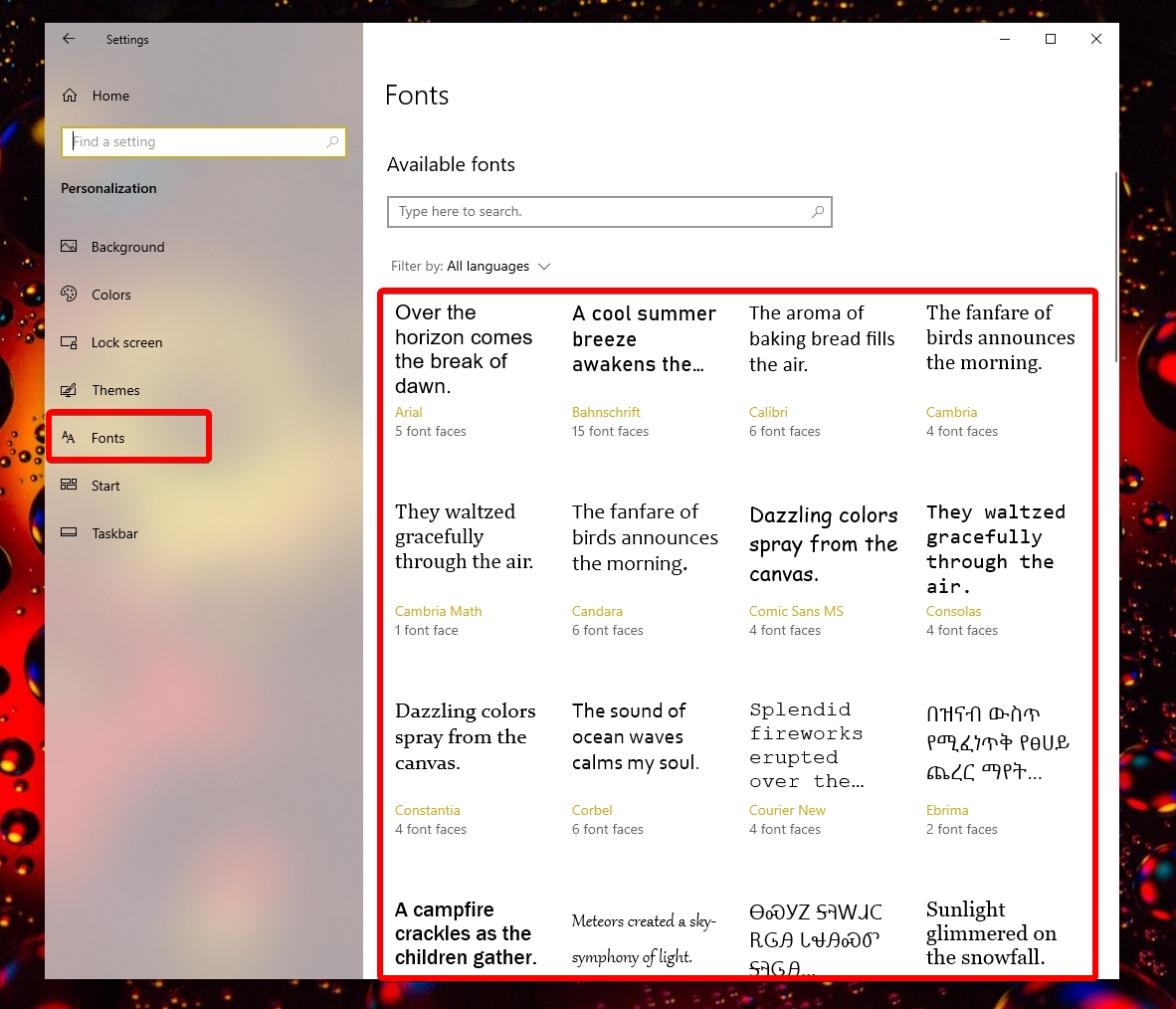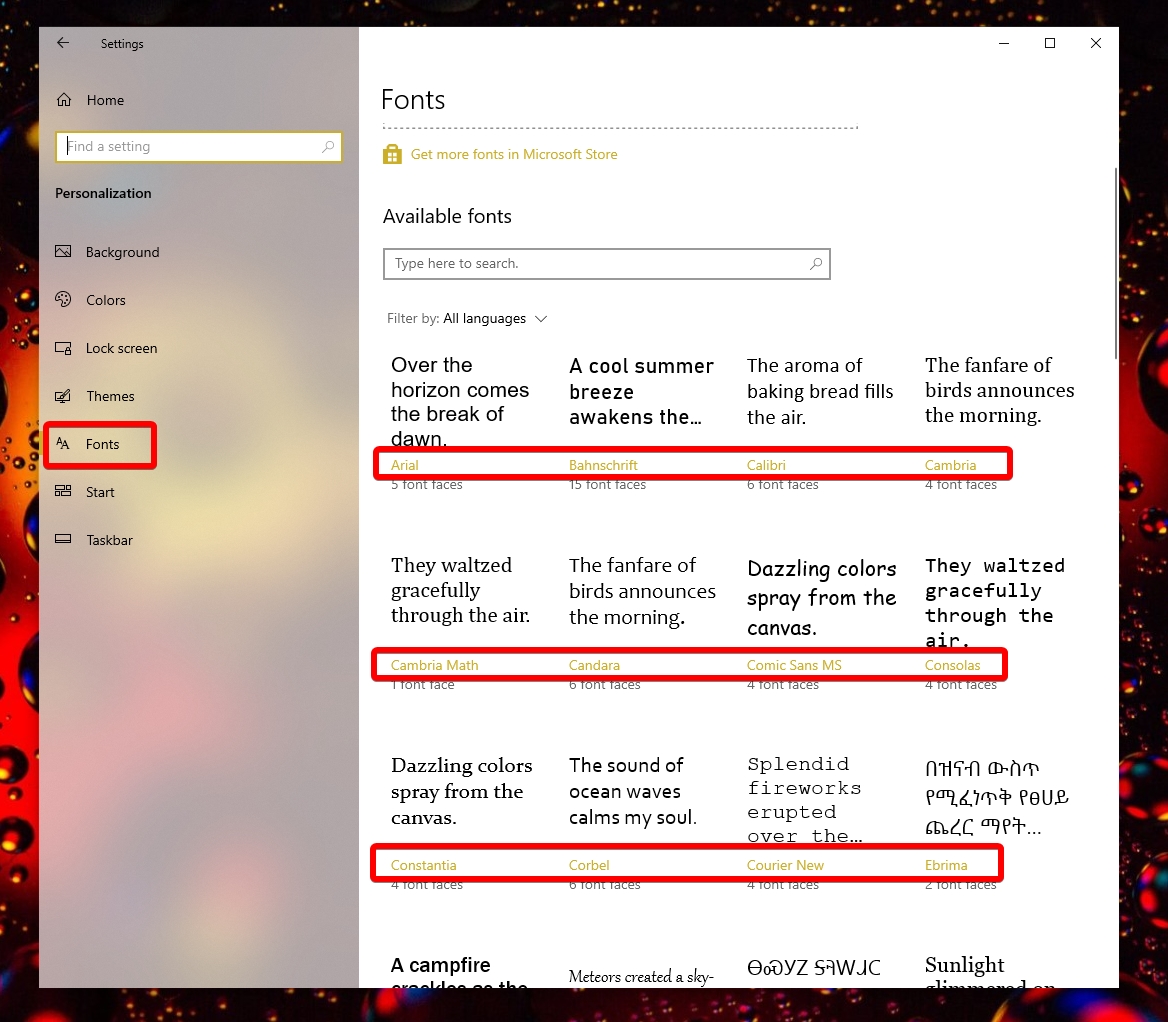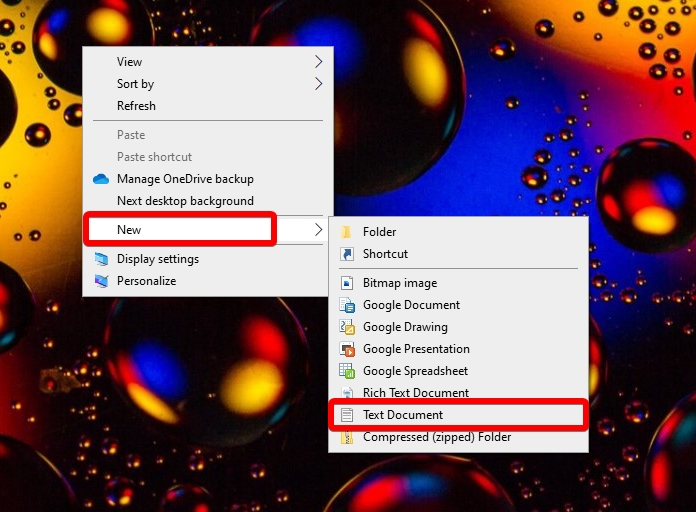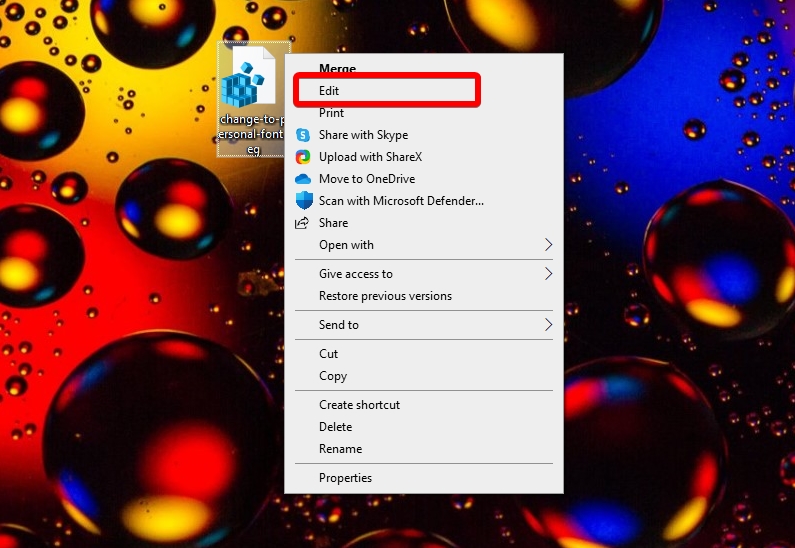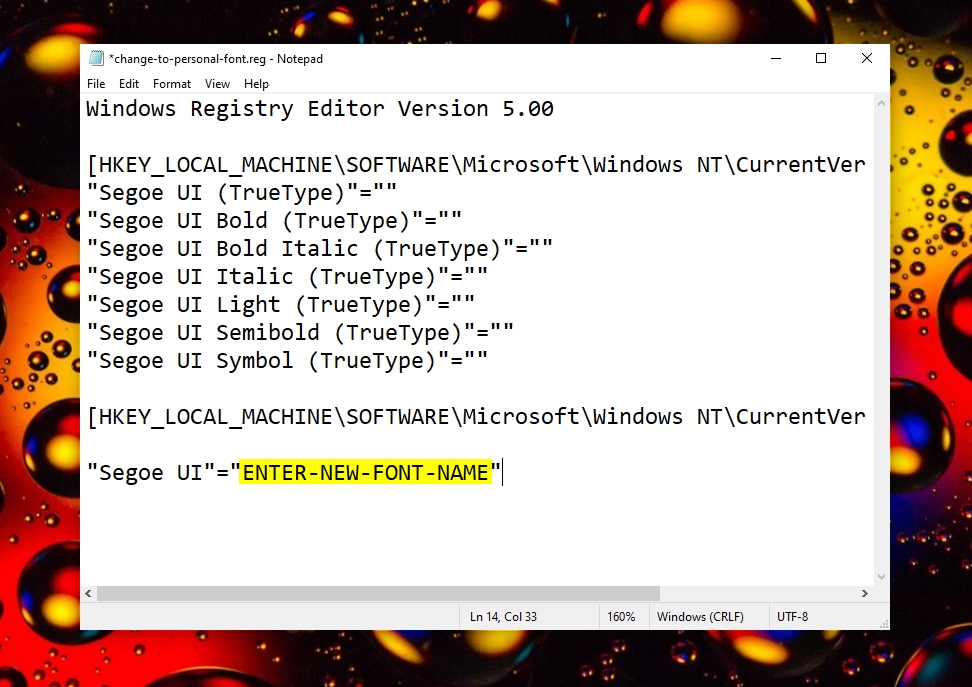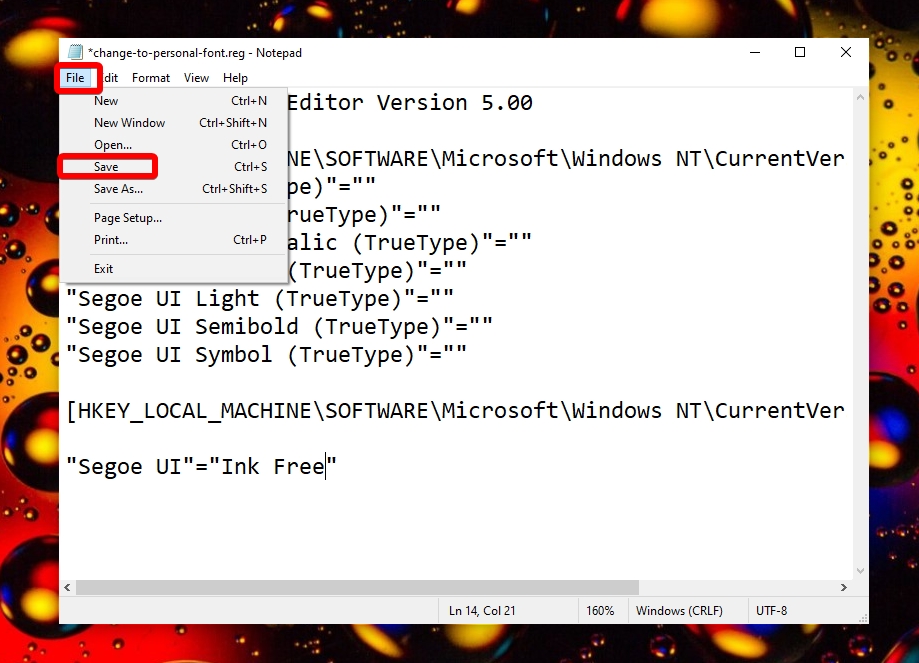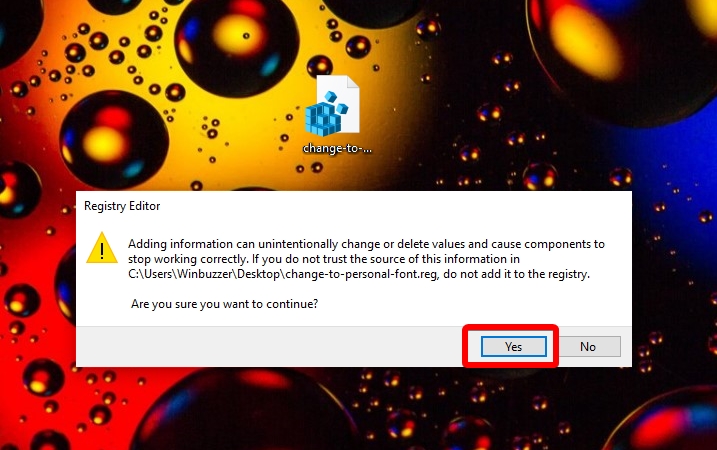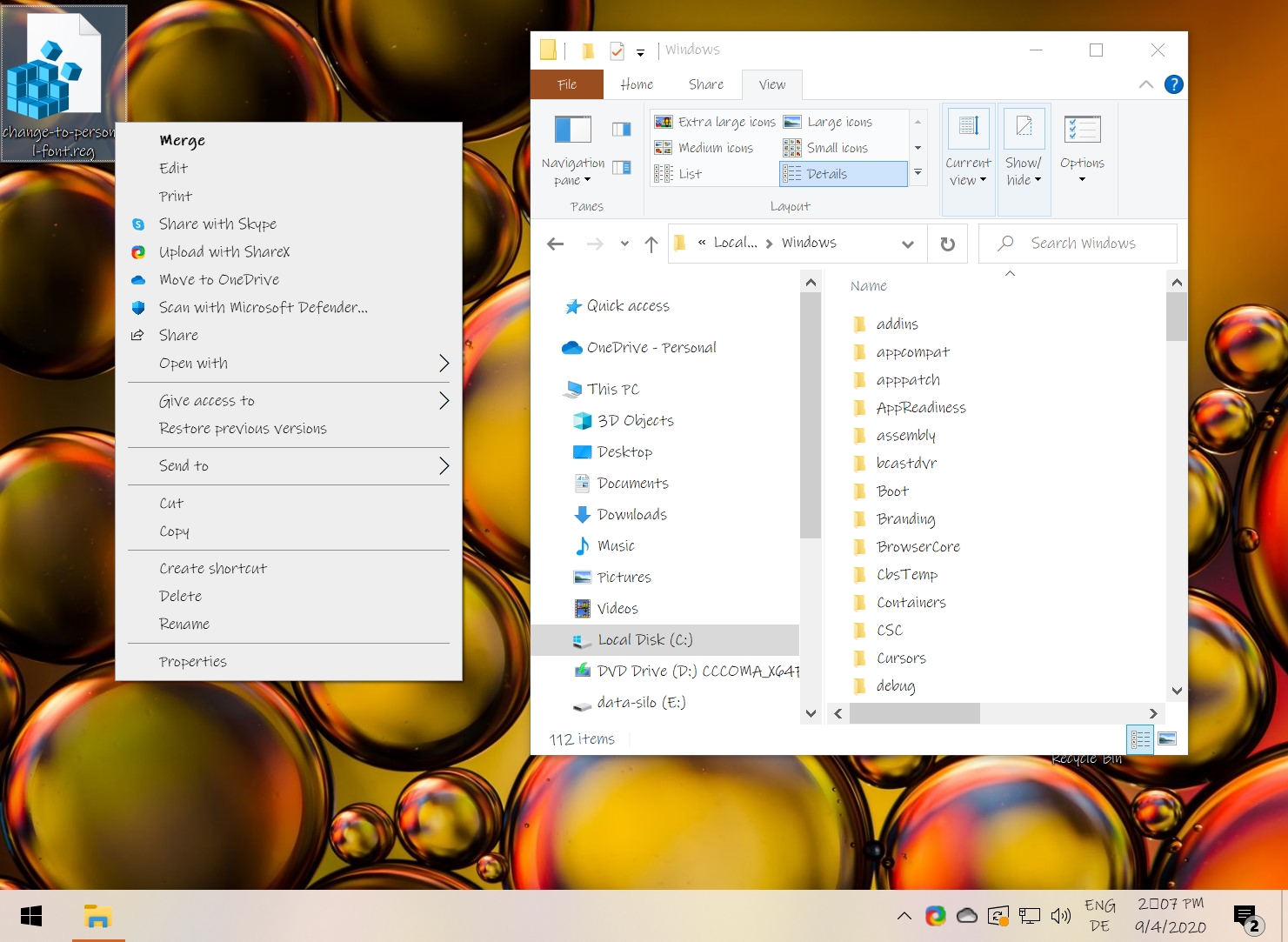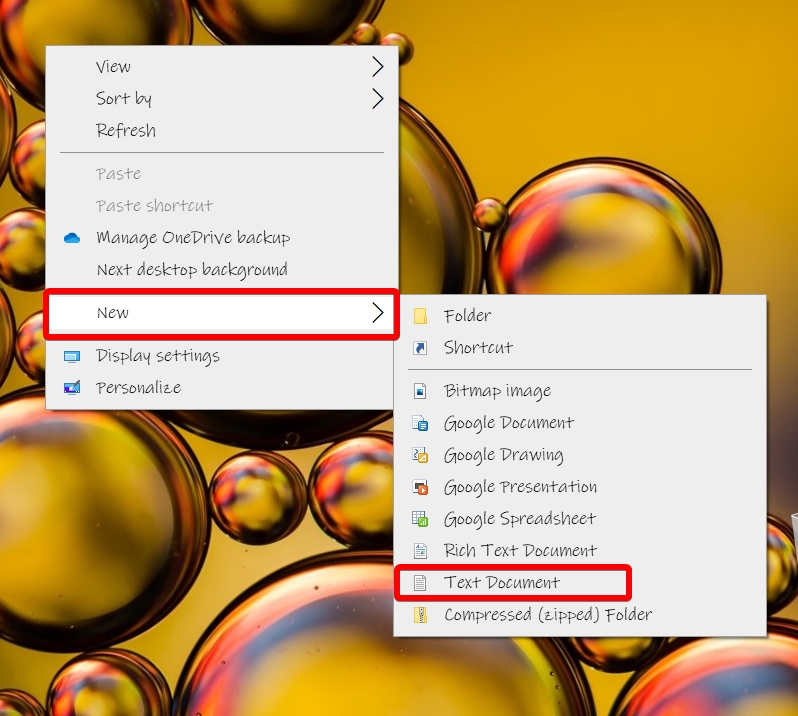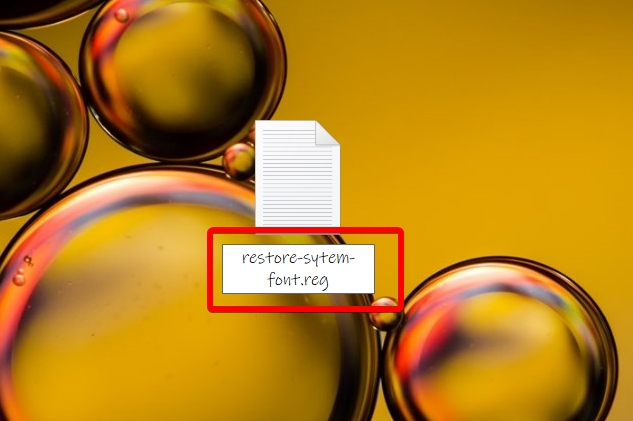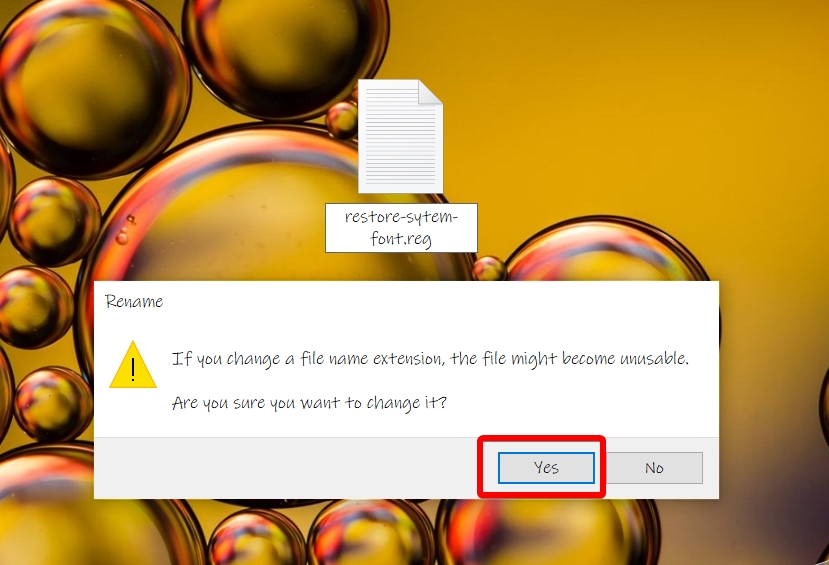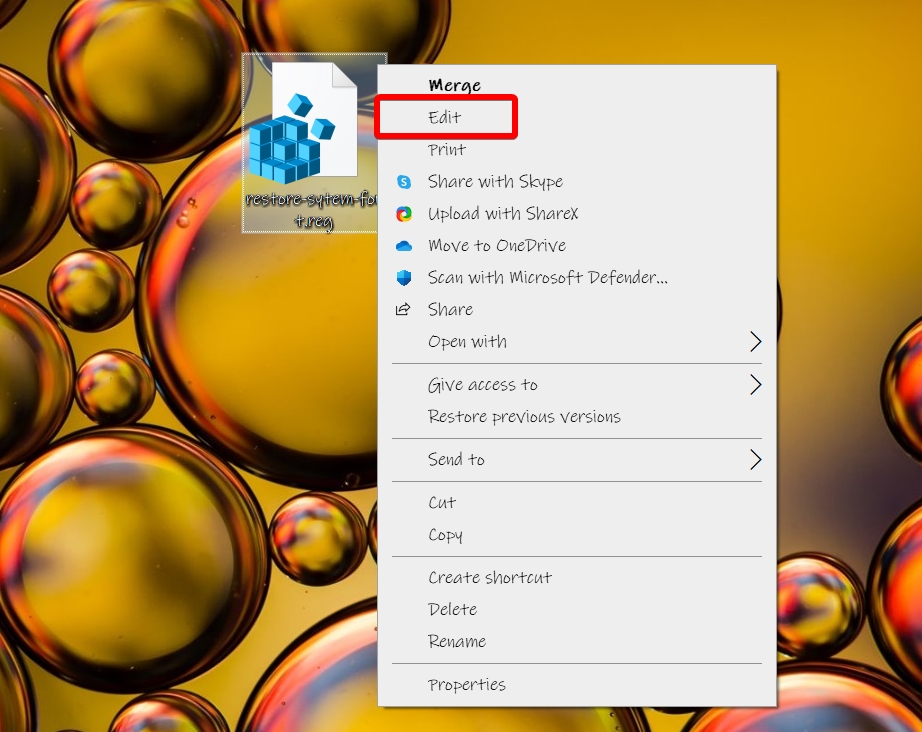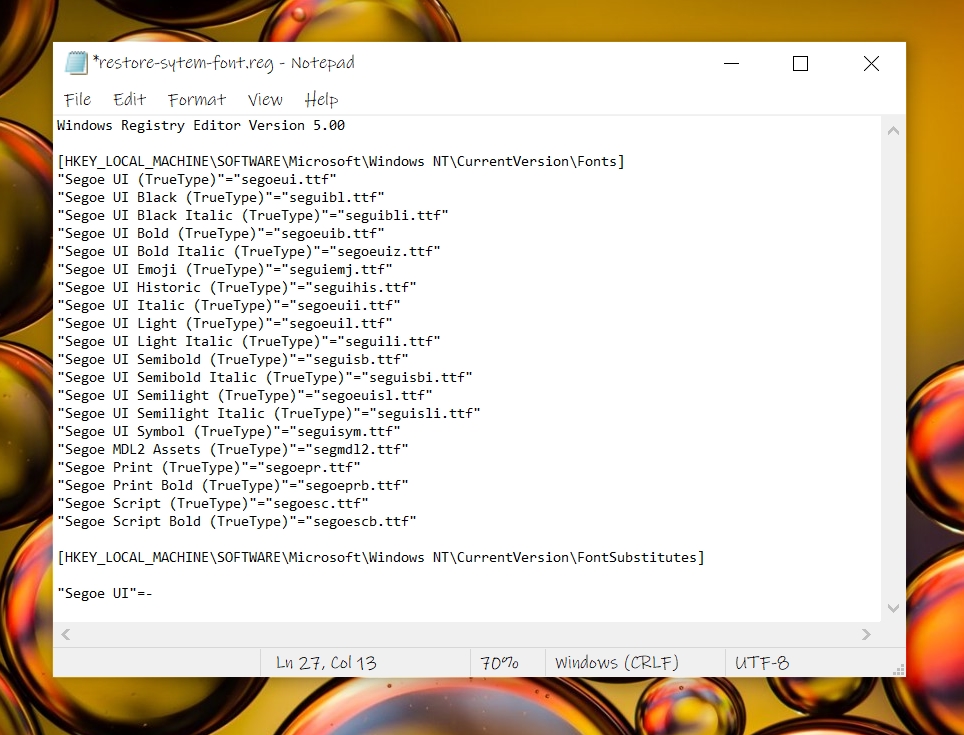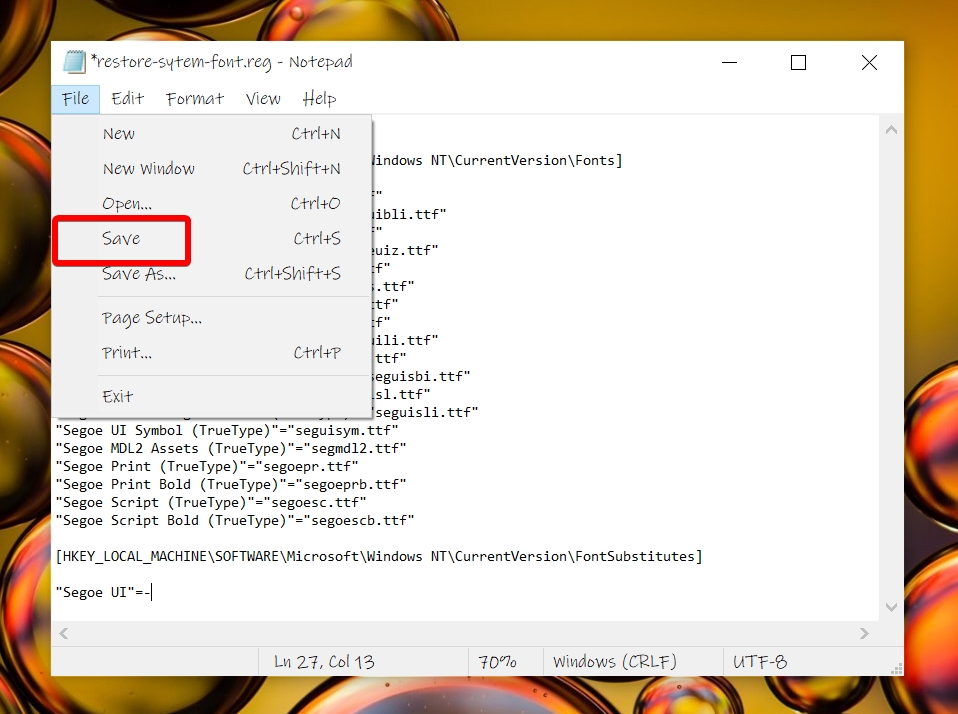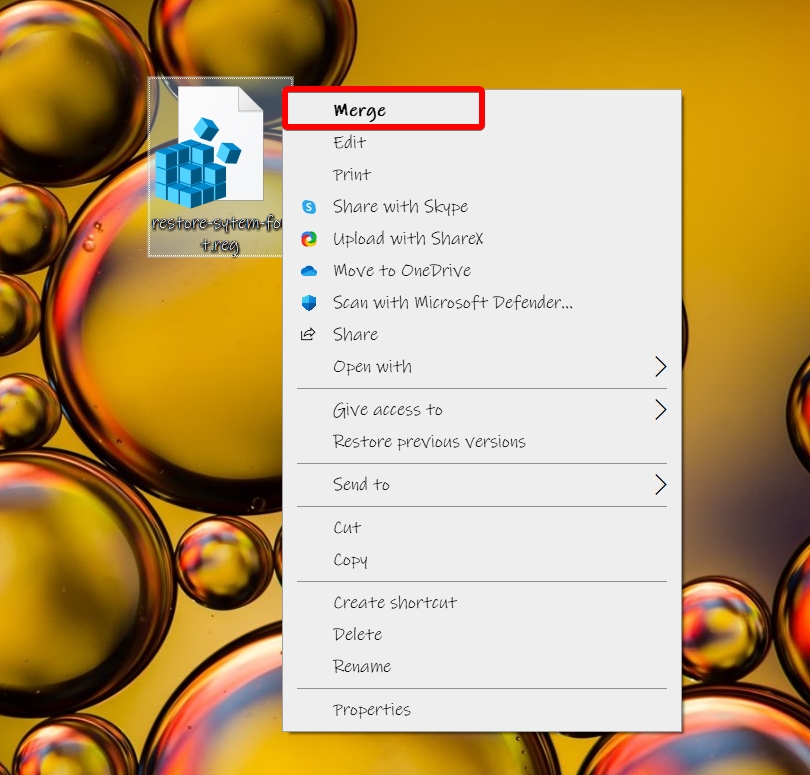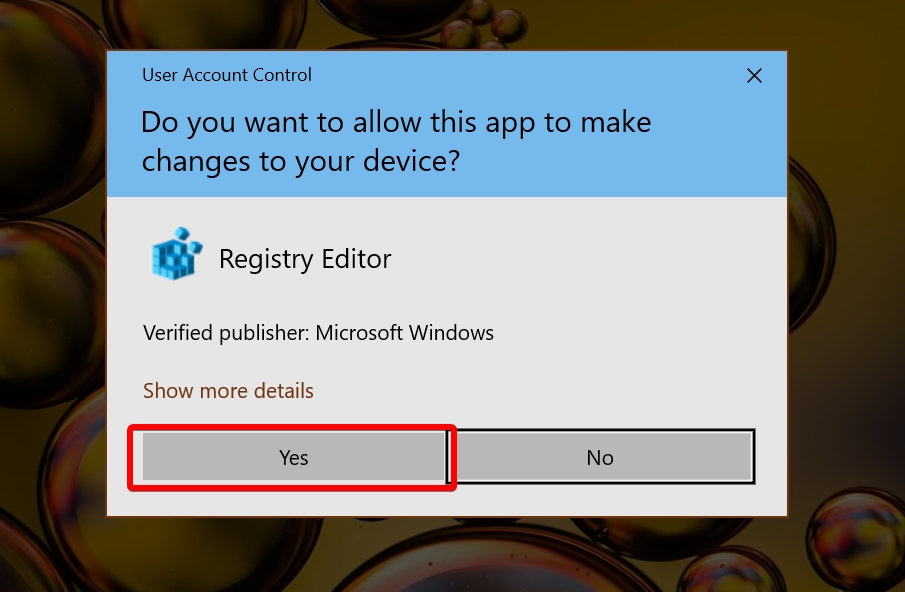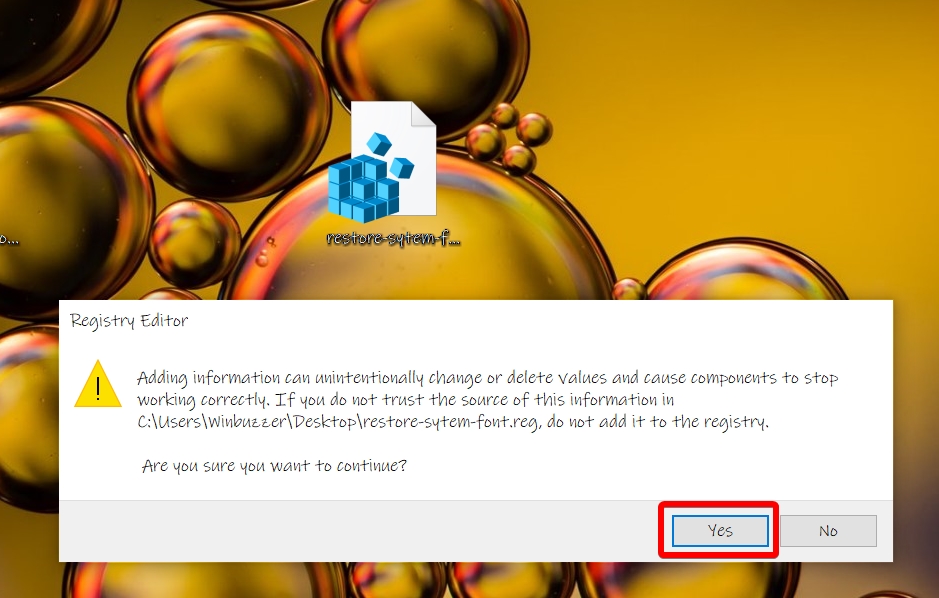The Windows default font these days is Segoe UI, a fairly simple and no-nonsense typeface that’s used across many of Microsoft’s products. However, though some like this subdued style, others look to change Windows font to something with a bit more personality.
Thankfully, Microsoft does let you change Windows fonts, but it doesn’t make it particularly easy. This is likely because doing so can have unintended consequences, such as causing issues with your system clock.
We’re going to show you safely change the font in Windows 10 while fixing issues with the clock. We’ll also be walking you through how to restore default fonts in Windows 10 if you don’t like the changes.
How to Change the Font in Windows 10 with a Registry Key
As mentioned earlier, a change of Windows font isn’t as easy as a settings switch, but it’s still not too technical. All it requires is a text editor such as notepad and a font you like. First, though, you need to discover the full name for its font family.
- Open personalization settings
- Click “Fonts” and check the list
- Note your font family name
Find the font you want to use in the settings interface and note its name in Windows, which will be indicated as below.

- Create a new text document
On your desktop, right-click and select “New > Text Document”.

- Rename it to “change-to-personal-font.reg”
- Accept the file extension change
Windows will warn you that changing the file extension (from .txt to .reg) may cause it to become unusable. We know this isn’t the case, so you can safely click “Yes”.

- Edit the .reg file
- Add the change Windows font registry code
In your text document, paste the following:Windows Registry Editor Version 5.00 [HKEY_LOCAL_MACHINE\SOFTWARE\Microsoft\Windows NT\CurrentVersion\Fonts] "Segoe UI (TrueType)"="" "Segoe UI Bold (TrueType)"="" "Segoe UI Bold Italic (TrueType)"="" "Segoe UI Italic (TrueType)"="" "Segoe UI Light (TrueType)"="" "Segoe UI Semibold (TrueType)"="" "Segoe UI Symbol (TrueType)"="" [HKEY_LOCAL_MACHINE\SOFTWARE\Microsoft\Windows NT\CurrentVersion\FontSubstitutes] "Segoe UI"="ENTER-NEW-FONT-NAME"
ReplaceENTER-NEW-FONT-NAMEwith the font family you identified earlier.

- Add your new Windows font name
- Save the document
Click “File” from the top bar, then “Save”. You can close the document.

- Change Windows font
Make a registry backup, then Right-click the .reg file on your desktop and choose “Merge”.

- Accept the Windows font change
- Agree to the registry change
In the registry editor pop-up, click “Yes”. Restart your PC.

- Check for your new Windows default font
If the changes were successful, you’ll notice a change to your font after restarting your PC. If you notice a square where your clock’s separator should be, edit your ssShortTime registry entry inHKEY_Current_User\ControlPanel\Internationalto use?instead of the default colon symbol. Save the changes and restart.

How to Restore Default Fonts in Windows 10
As mentioned earlier, a change of Windows font isn’t as easy as a settings switch, but it’s still not too technical. All it requires is a text editor such as notepad and a font you like. First, though, you need to discover the full name for its font family.
- Create a text document
Right-click your desktop and then click “New > Text Document”.

- Rename it to “restore-system-font.reg”
- Accept the extension change
Click “Yes” to save the extension change, as we can be sure we’ll be able to edit the file still.

- Edit the .reg file
- Add the restore default fonts in Windows 10 registry instructions
In your text document, paste the following:Windows Registry Editor Version 5.00 [HKEY_LOCAL_MACHINE\SOFTWARE\Microsoft\Windows NT\CurrentVersion\Fonts] "Segoe UI (TrueType)"="segoeui.ttf" "Segoe UI Black (TrueType)"="seguibl.ttf" "Segoe UI Black Italic (TrueType)"="seguibli.ttf" "Segoe UI Bold (TrueType)"="segoeuib.ttf" "Segoe UI Bold Italic (TrueType)"="segoeuiz.ttf" "Segoe UI Emoji (TrueType)"="seguiemj.ttf" "Segoe UI Historic (TrueType)"="seguihis.ttf" "Segoe UI Italic (TrueType)"="segoeuii.ttf" "Segoe UI Light (TrueType)"="segoeuil.ttf" "Segoe UI Light Italic (TrueType)"="seguili.ttf" "Segoe UI Semibold (TrueType)"="seguisb.ttf" "Segoe UI Semibold Italic (TrueType)"="seguisbi.ttf" "Segoe UI Semilight (TrueType)"="segoeuisl.ttf" "Segoe UI Semilight Italic (TrueType)"="seguisli.ttf" "Segoe UI Symbol (TrueType)"="seguisym.ttf" "Segoe MDL2 Assets (TrueType)"="segmdl2.ttf" "Segoe Print (TrueType)"="segoepr.ttf" "Segoe Print Bold (TrueType)"="segoeprb.ttf" "Segoe Script (TrueType)"="segoesc.ttf" "Segoe Script Bold (TrueType)"="segoescb.ttf" [HKEY_LOCAL_MACHINE\SOFTWARE\Microsoft\Windows NT\CurrentVersion\FontSubstitutes] "Segoe UI"=-
- Save the file
Click “File” from the top bar, then “Save”. Close the document.

- Restore the default fonts in Windows 10
- Accept the Windows font change
- Agree to the registry change
In the registry editor pop-up, click “Yes”. Restart your PC.

Last Updated on April 12, 2024 9:49 am CEST by Markus Kasanmascheff