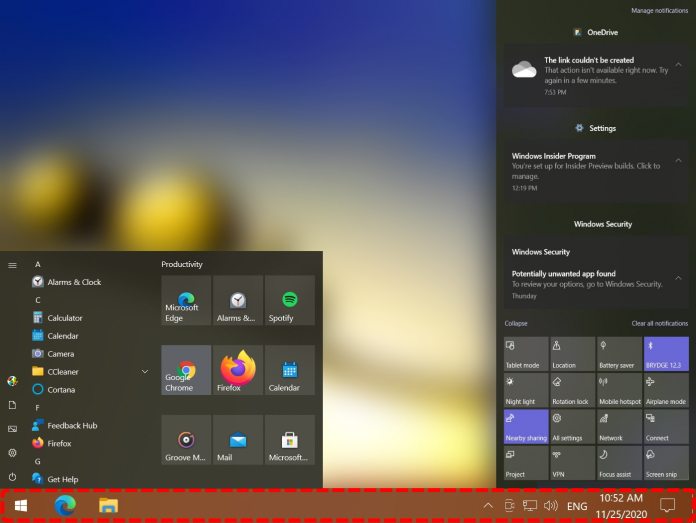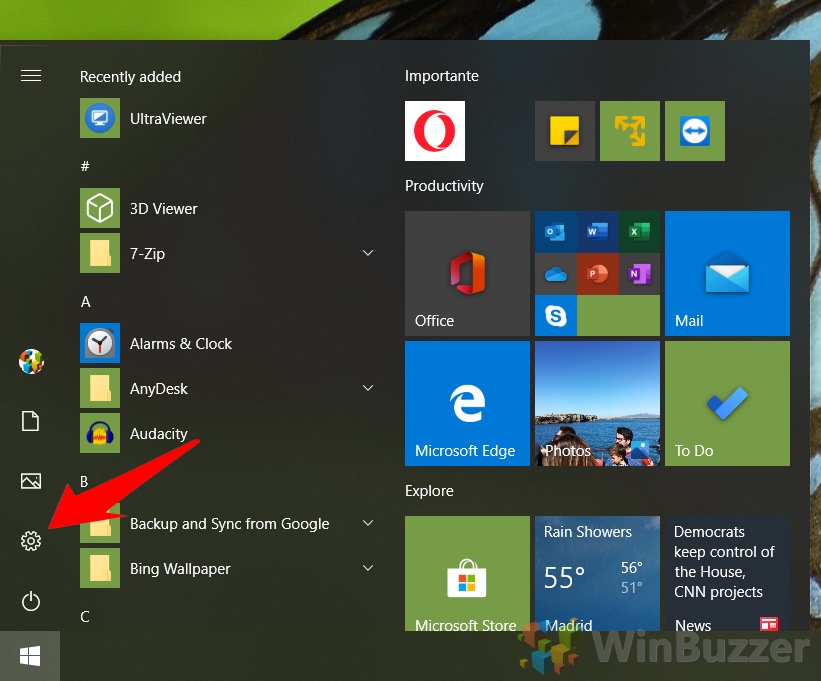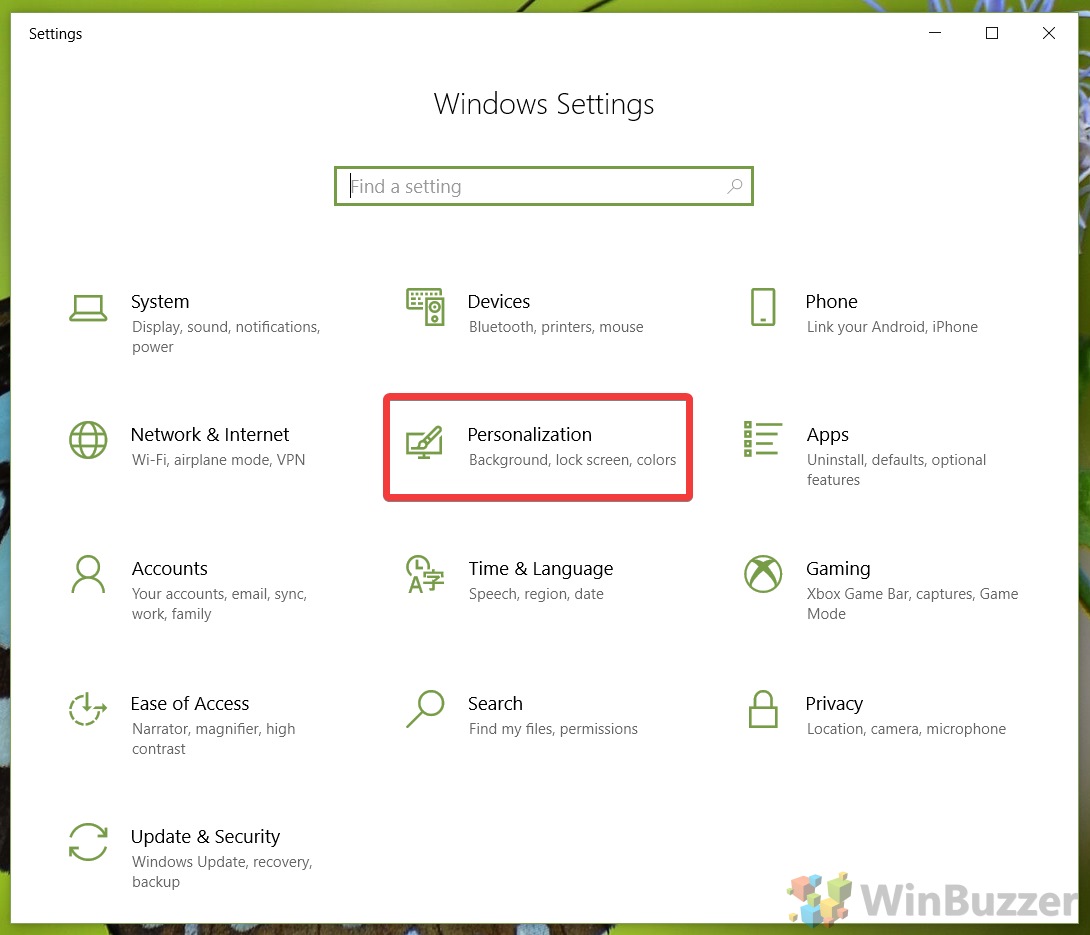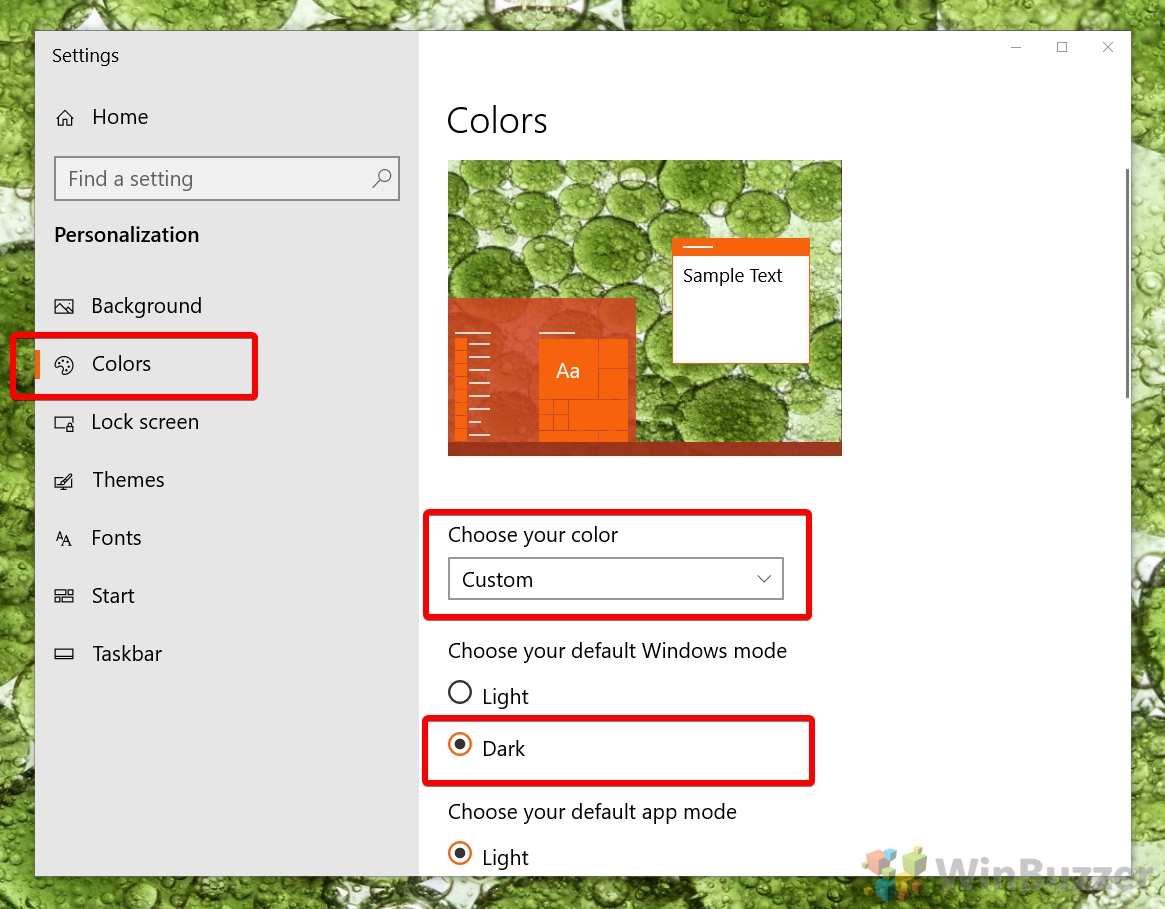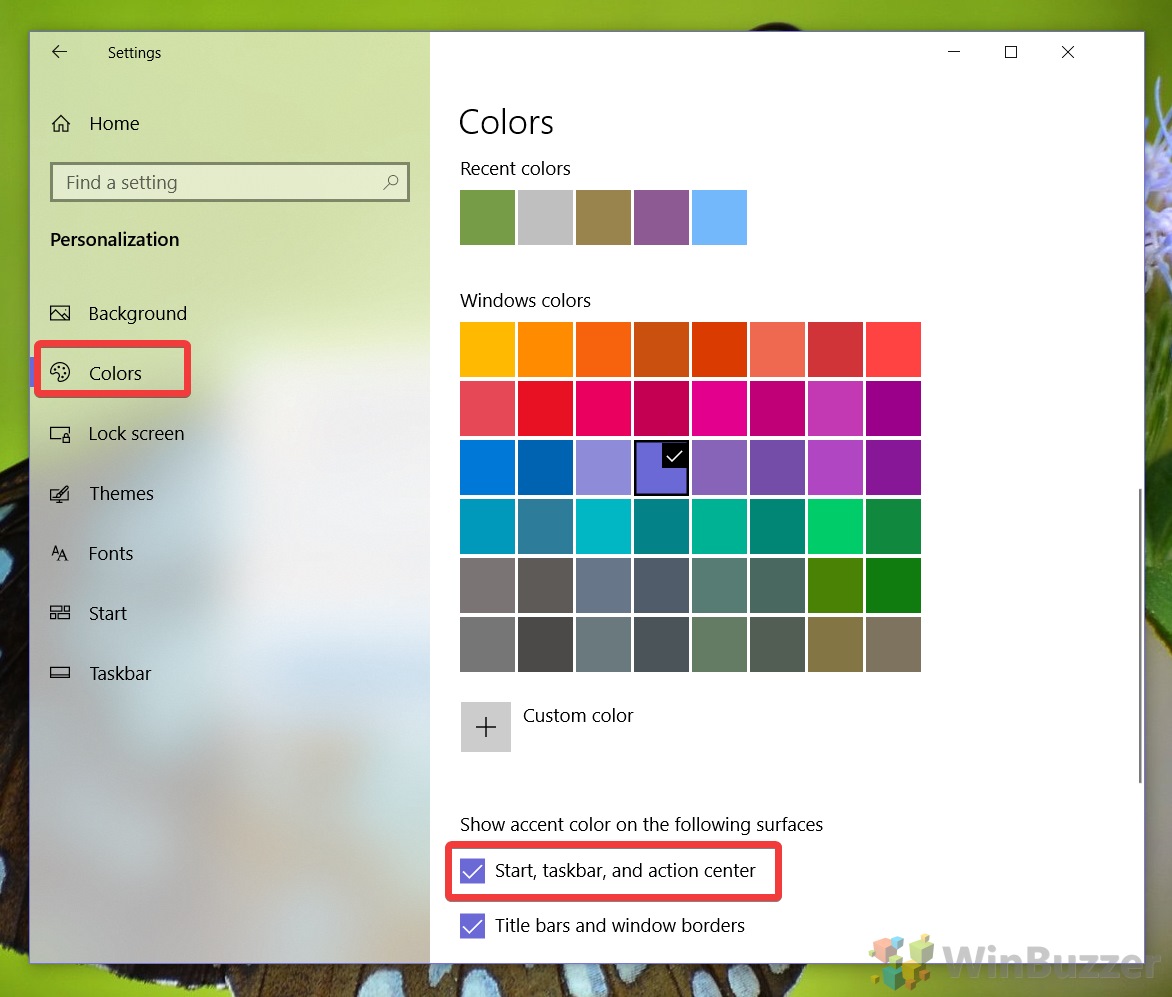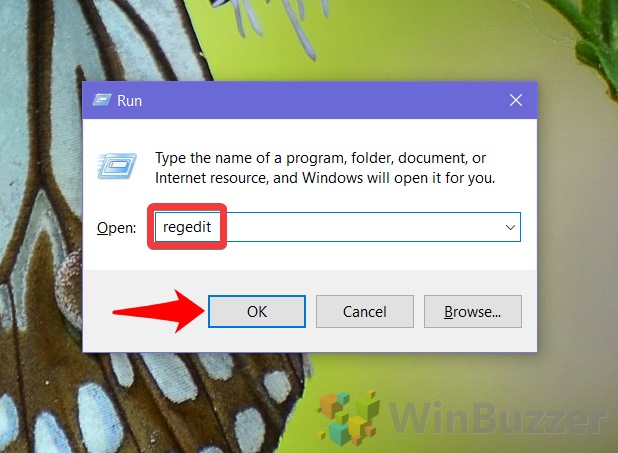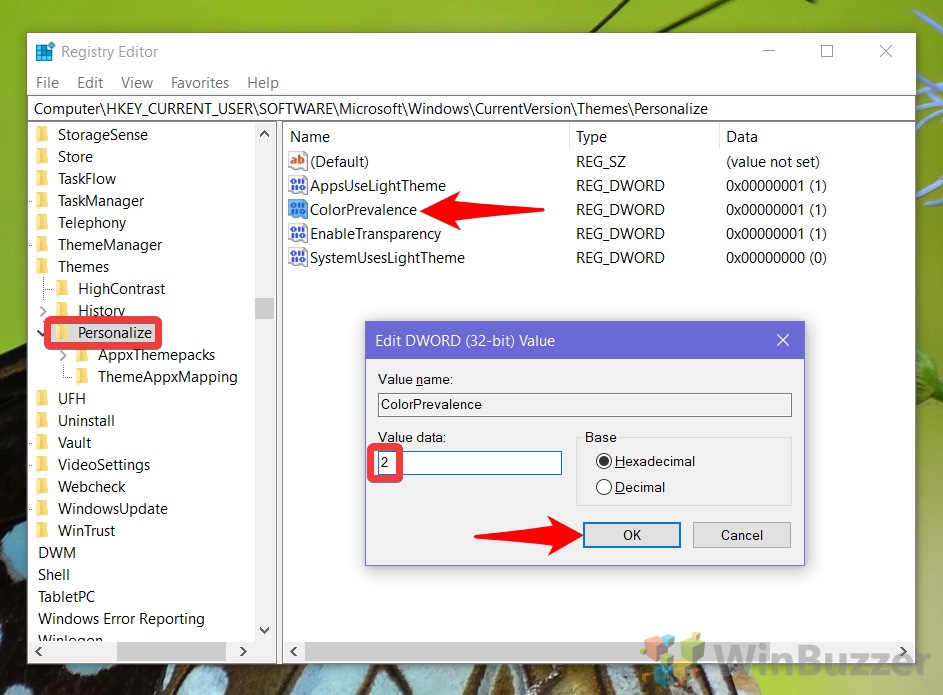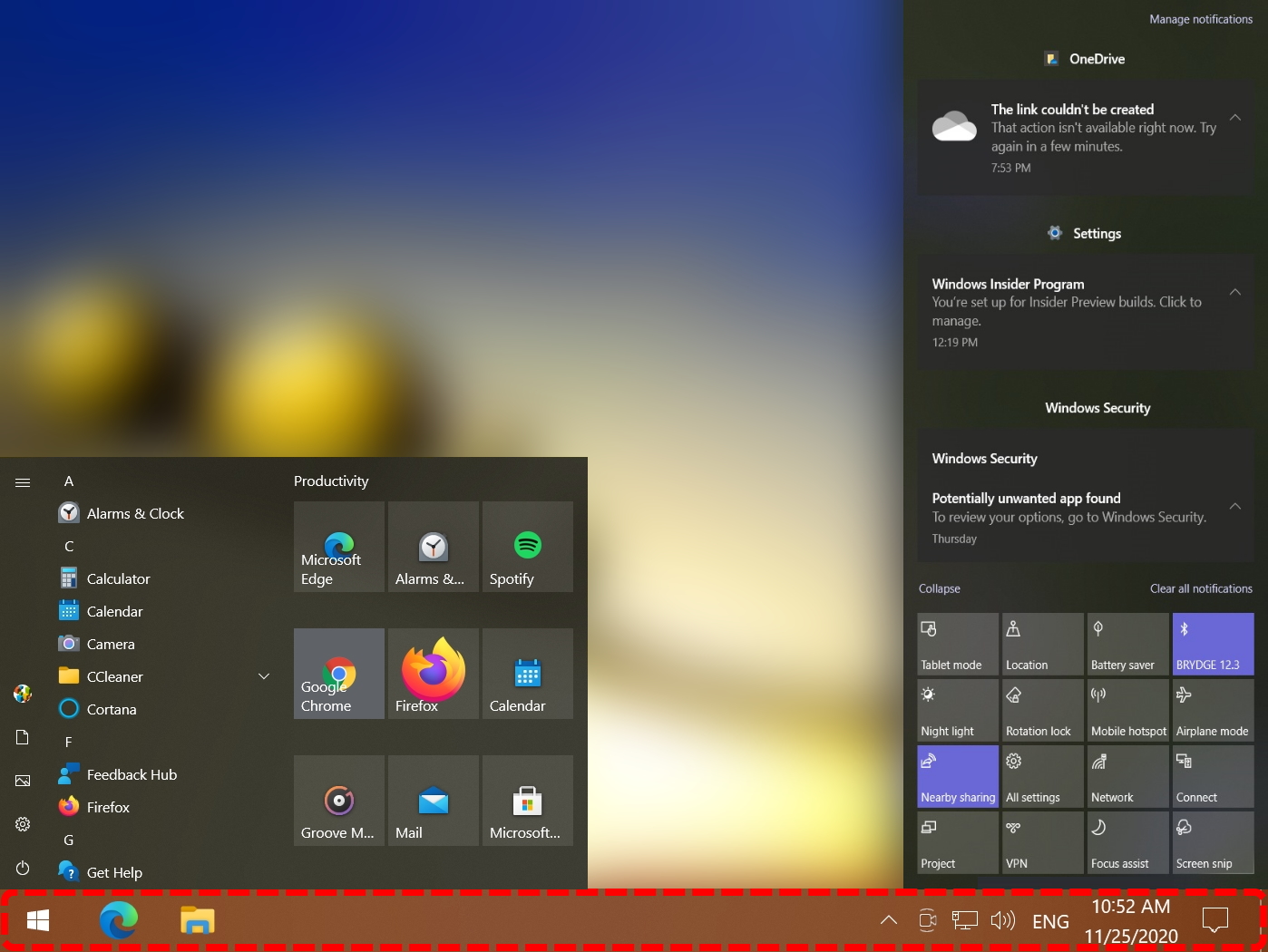Though it has a multitude of accent options, Windows has surprisingly little choice of where you can apply them. For example, the Settings app does not let you change Windows 10 taskbar color without it applying to other parts of the system.
Thankfully, while a bit unintuitive, it is possible in Windows 10 to change the color of the taskbar only. All it requires is a quick change in the registry and for you to be using the dark theme. Once complete, you should be able to easily distinguish your taskbar from other UI elements.
Today, of course, we're going to show you how to perform this trick. Here's how to change taskbar color in Windows 10 but disable the accent elsewhere:
How to Change Accent Color for the Windows 10 Taskbar Only
Before we start, let's reiterate that you must be using the Windows 10 dark mode for this trick to work. Don't worry, though, we're going to show you how to switch to it as part of the process below:
- Open Settings
Press Start, then click the settings cog above the power button. Alternatively, press Windows + I on your keyboard.
- Click ‘Personalization' in the Settings app

- Change your Windows 10 accent color
In the sidebar, click “Colors”, then look to the main pane for customization options. Under “Choose your color”, change the dropdown to “Custom” so we can choose a color of our choice.
Make sure to also change “Choose your default Windows mode” to “Dark”.
-
Change Windows 10 Start, action center, and taskbar color
Still in the “Colors” tab, scroll down until you see the palette of colors and choose one. Bear in mind that certain colors won't make much difference to your Windows 10 taskbar color if you have transparency effects enabled.
Once you're happy, look for “Show accent color on the following surfaces” and tick “Start, taskbar, and action center” to see how it will look. For now, this will apply to all aspects of your system, but don't worry – we'll be fixing that next.
- Open the registry editor
Press Windows + R to open the Run dialog, type “regedit”, and press “OK”.
- Change your Color Prevalence DWORD
In your Registry Editor search bar, paste the following or navigate there manually via the sidebar:Computer\HKEY_CURRENT_USER\SOFTWARE\Microsoft\Windows\CurrentVersion\Themes\Personalize
In the main pane, double-click the “Color Prevalence” DWORD. Modify its “Value data” to “2” to change only the Windows 10 taskbar color.
If you want to reverse this change later, you change the value data to 0 to turn off accent color for Start, action center, and taskbar, or 1 to turn it on.
- Enjoy your new taskbar color
If you head back to your desktop you should see that the accent color now applies to just your taskbar. Remember that if you change your accent color after this, you'll have to go back into Regedit and change that value back to “2” again.
If you enjoyed this little customization trick, we have plenty more where that came from. Here's how to change your mouse cursor and set a video as your desktop wallpaper.