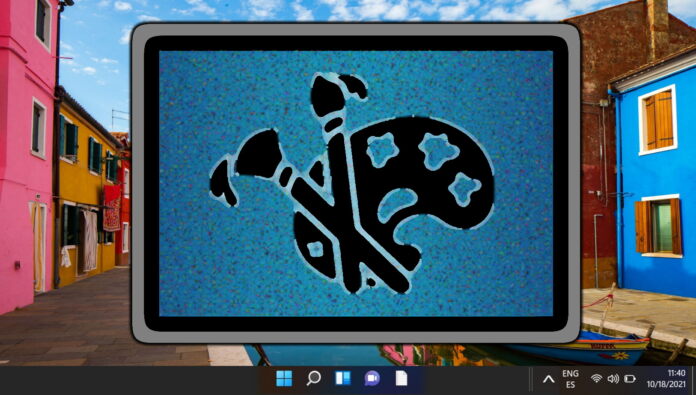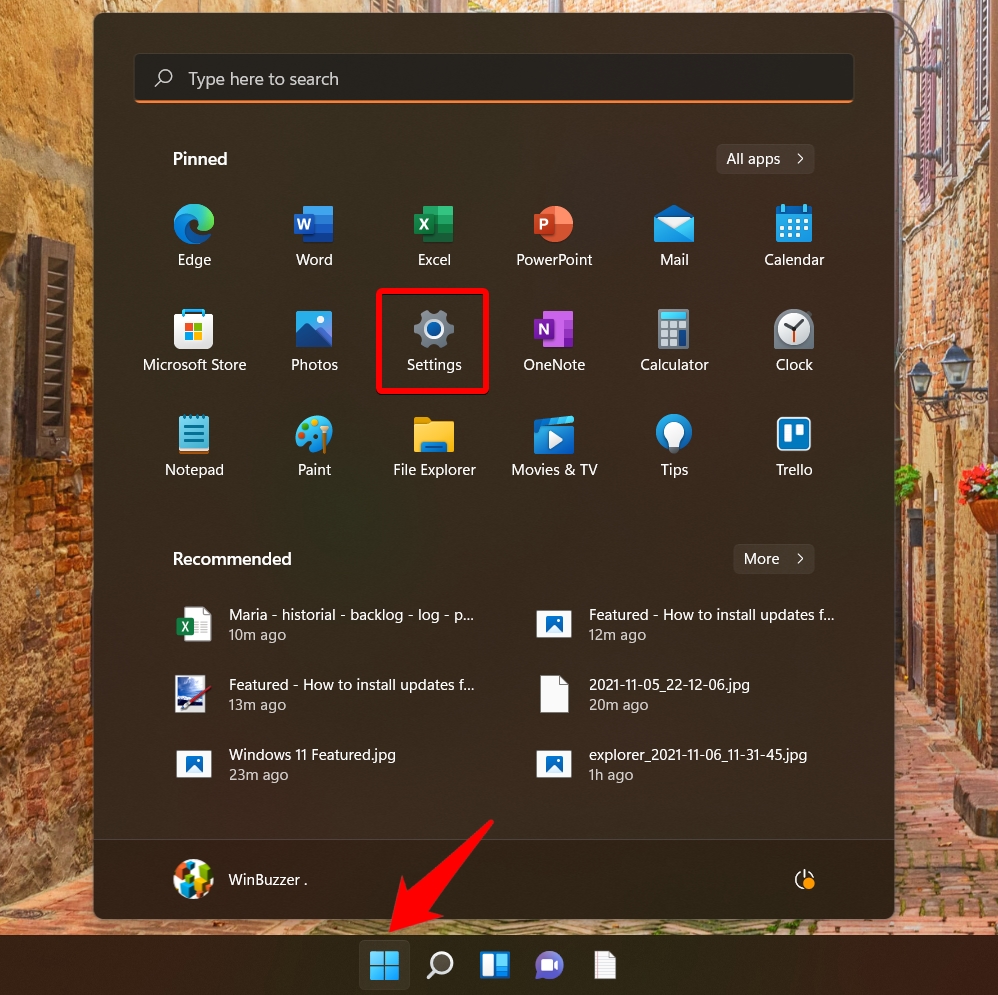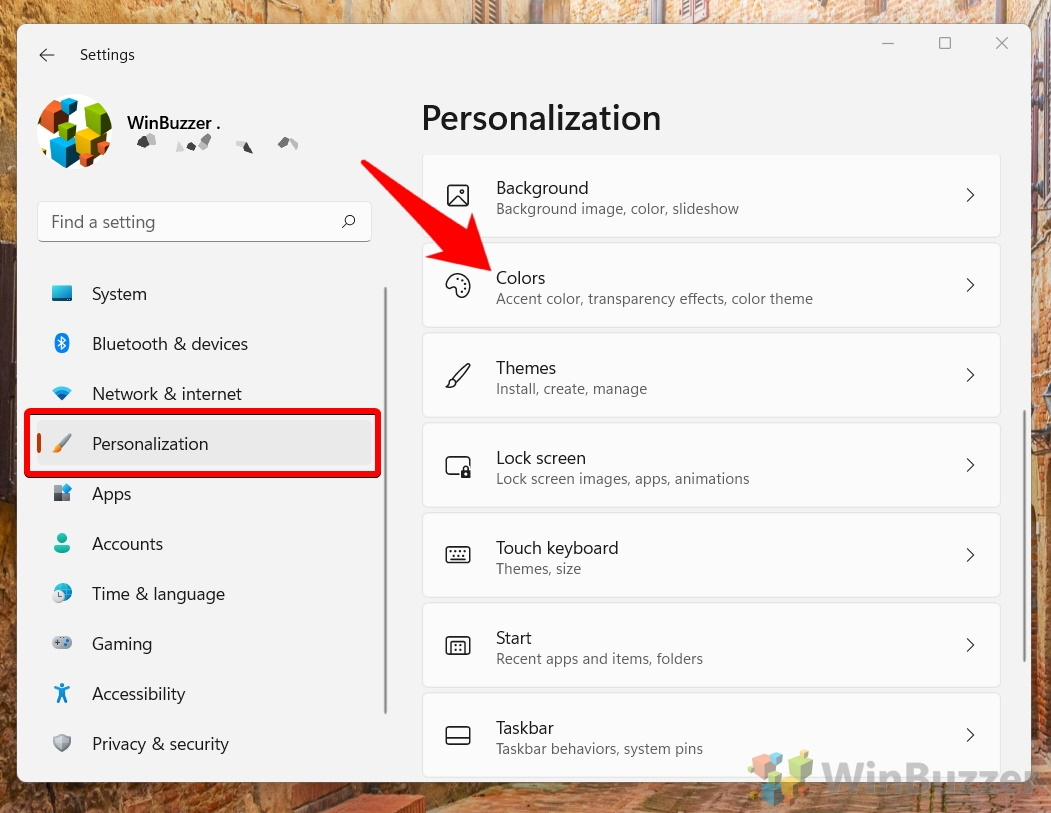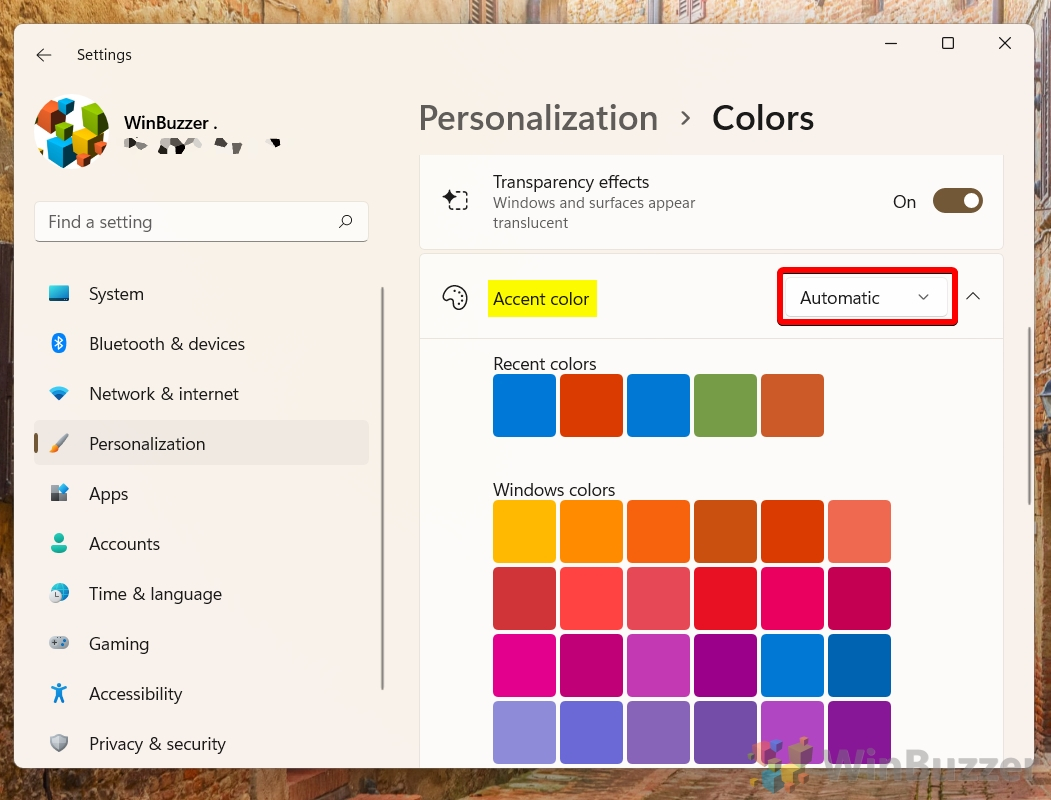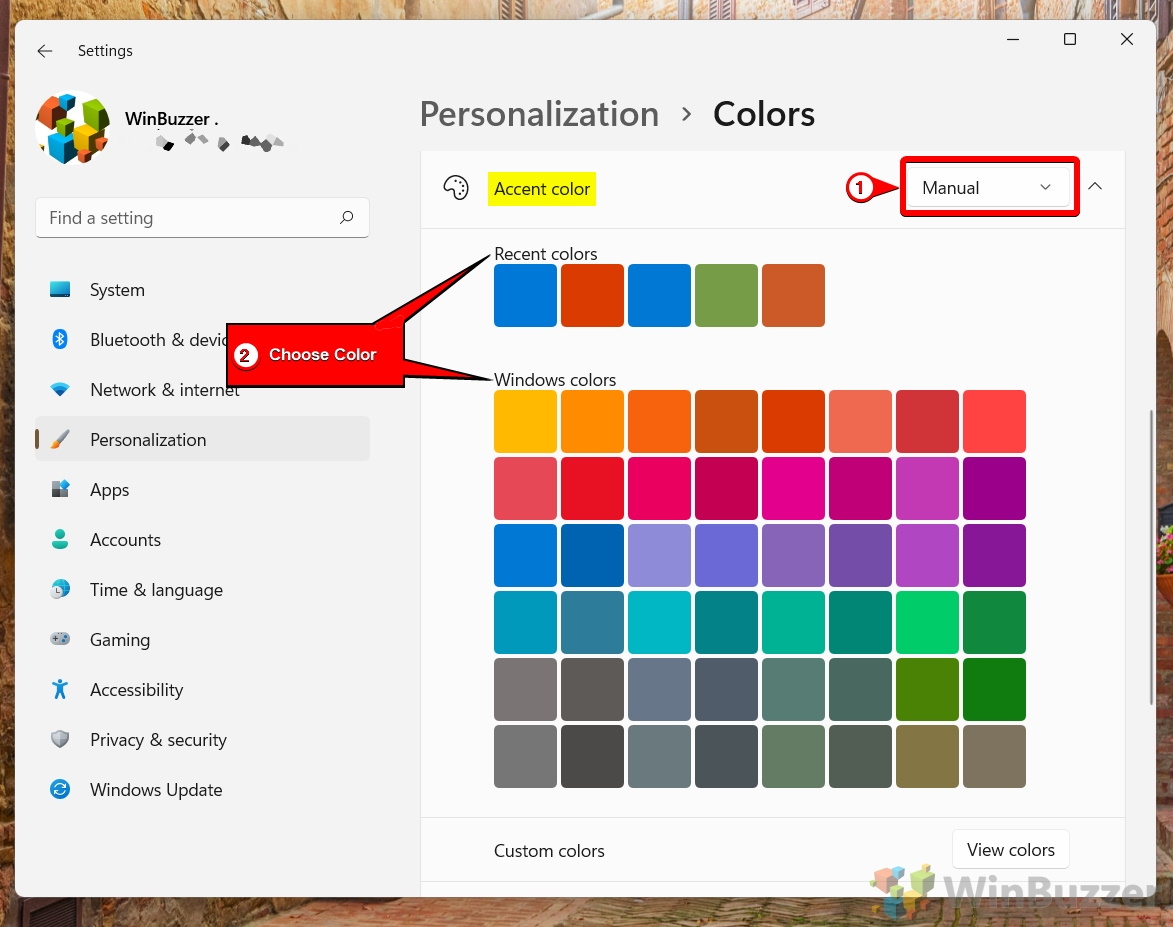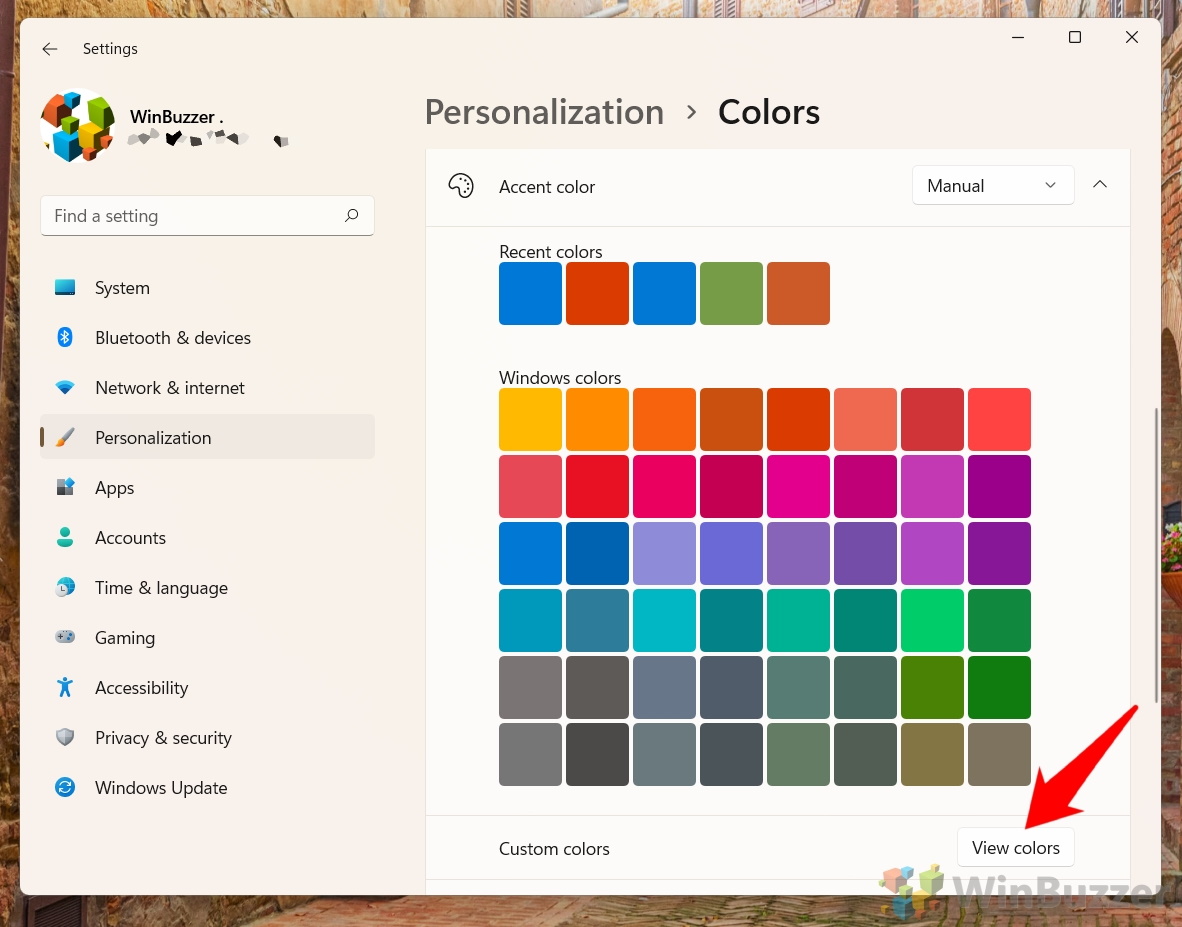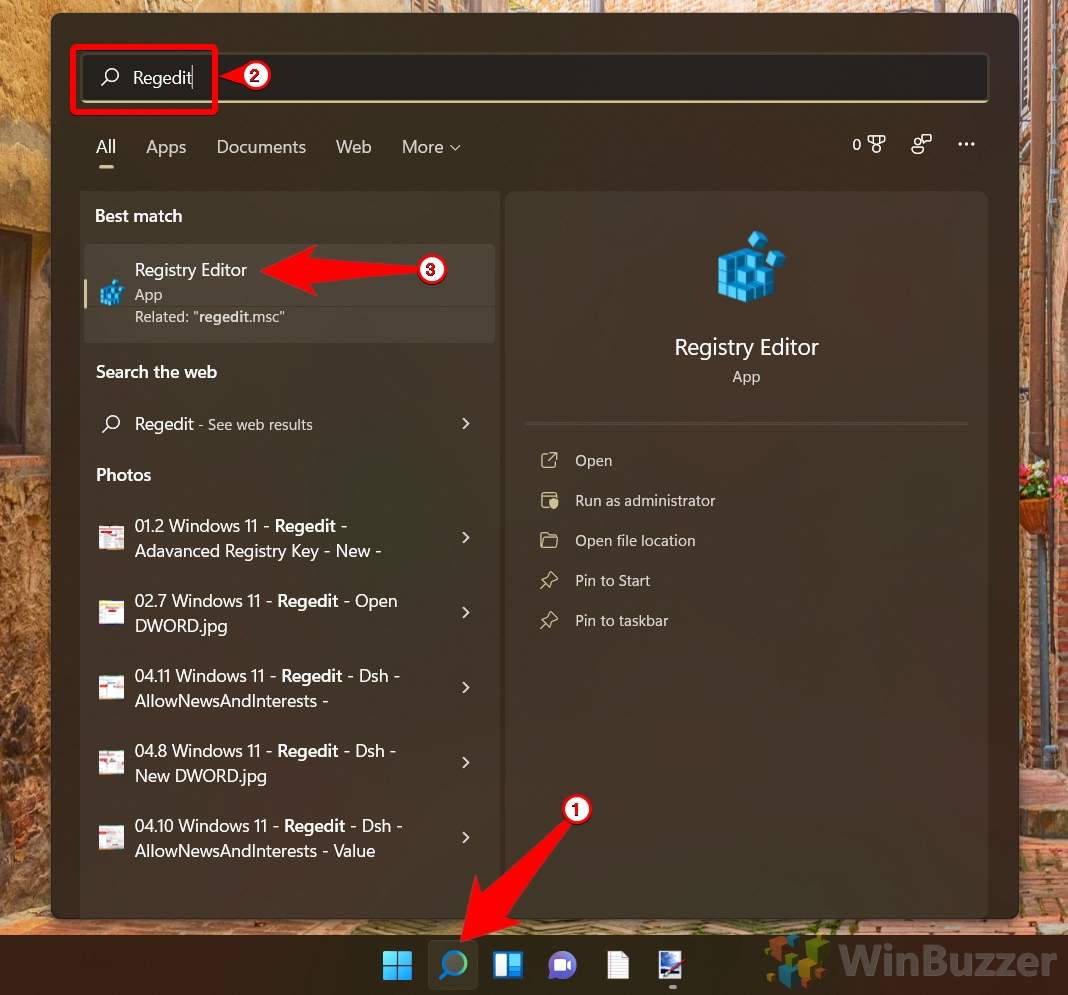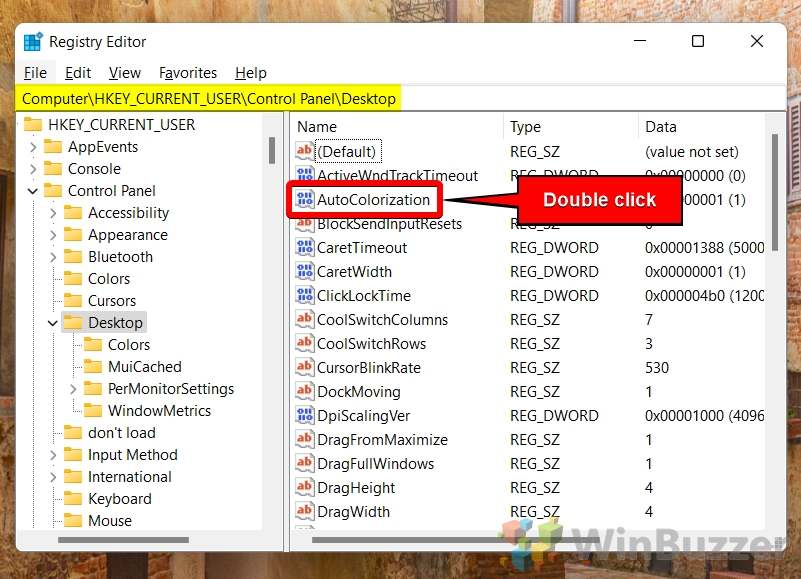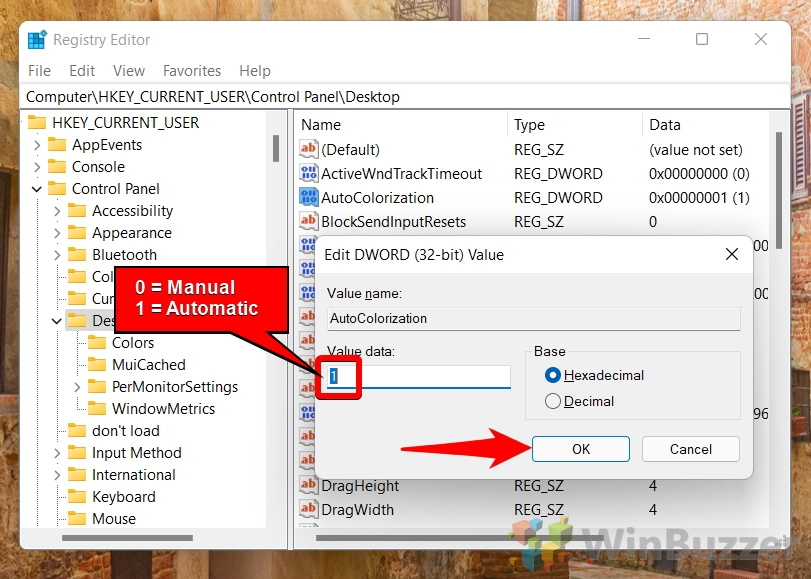The look and feel of your Windows desktop can significantly impact your overall computing experience. Windows 10 and 11 offer a built-in customization option that allows you to change the accent color – a vibrant hue that highlights various UI elements like the Start menu, taskbar, and title bars. This simple tweak can personalize your desktop and make it more visually appealing.
Whether you prefer a bold and energetic theme or a calming and minimalist aesthetic, Windows provides a wide range of accent colors to choose from. You can also opt for a custom color to perfectly match your preferences. Additionally, you have control over where the accent color appears, allowing you to subtly integrate it or create a more prominent visual impact.
This guide will walk you through the step-by-step process of changing the accent color in both Windows 11 and 10. We’ll explore how to choose a color from pre-defined options, create a custom hue, and manage where the accent color is displayed throughout the interface.
⚠️ Please note: The process described below is the same in Windows 11 as it is in Windows 10. However, bear in mind that we’ll be using screenshots from Windows 11, so your UI may look a little different. We’ll point out any changes you need to be aware of as they come up.
How to Change Accent Color in Windows 11 via Settings
This is the most straightforward and user-friendly approach for changing the accent color in Windows 11. The Settings app provides a visual interface for selecting an accent color, offering both pre-defined options and the ability to create a custom hue.
-
Open Settings
Press the Start button, then click “Settings”.

-
Access Personalization
In the Settings menu, click “Personalization”, followed by “Colors”.

-
Open Accent Color Settings
Click the “Accent color” dropdown menu, which is set to “Automatic” by default.

-
Select Your Color from Presets
Change the setting to “Manual” and pick a color from the preset

- OR: Select Your Color Freely
Choose “View colors” for more color options.

- Customize Color
Move your color picker icon to choose a color. You can adjust the slider at the bottom to determine how light or dark the color is, or press “More” if you want to enter a specific HEX or RGB value. Windows will automatically apply your color after you press “Done“.
You can switch the toggles to decide whether you want to apply the color to your Start menu, taskbar, and title bars.

How to Enable or Disable Manual Accent Colors in the Registry
This method utilizes the Windows Registry Editor, which caters to advanced users comfortable with modifying system settings. While less intuitive, it allows enabling the option to set a manual accent color even if your system theme dictates a different approach.
-
Launch Regedit
Type “Regedit” in the search bar and open the Registry Editor.

- Navigate to the Desktop Key
Follow the given path to the “Desktop” key and double-click on “AutoColorization”.
Computer\HKEY_CURRENT_USER\Control Panel\Desktop
If you don’t see the “AutoColorization” DWORD immediately, click on any DWORD once and press “A” on your keyboard until it comes up.

-
Adjust Value Data
Set the “Value data” to “1” for automatic colors or “0” for manual selection, then hit “OK”.

FAQ – Frequently Asked Questions About Color Settings in Windows 11 and Windows 10
Why is my accent color not changing in Windows 11/10?
If your accent color remains unchanged, it could be due to the Light theme being active, which limits the customization of certain colors. Moreover, check if “Automatically pick an accent color from my background” is toggled on in the Color settings (Settings > Personalization > Colors). This feature dynamically adjusts the accent color based on your background, which might override manual selections. Ensure this option is disabled to maintain your chosen color.
Why can’t I show accent color on the taskbar in Windows 11?
The absence of accent color on the taskbar might stem from the theme you’re currently using or specific limitations within Windows. Navigate to Settings > Personalization > Colors and ensure the “Show accent color on Start and taskbar” option is activated. If the problem persists, it could be due to an inconsistency with your current Windows build or theme. Consider checking for Windows updates or experimenting with different themes to resolve the issue.
How do I get a true black accent color in Windows 11?
Achieving a true black accent color involves manually setting the color. Go to Settings > Personalization > Colors, click on “Custom color“, and use the color picker to select the deepest black. Alternatively, you can directly input “#000000” in the HEX code field for an exact match. This setting will apply the black color across various UI elements as specified in your color settings preferences.
Why does my Windows accent color keep changing automatically?
An automatically changing accent color is typically due to the “Automatically pick an accent color from my background” setting being enabled. This feature, found in Settings > Personalization > Colors, changes the accent color to match the dominant colors in your background. To maintain a constant accent color, disable this setting, allowing you to choose a static color unaffected by background changes.
How do I turn off accent color in Windows?
To neutralize the accent color, navigate to Settings > Personalization > Colors, and select “Automatic” under “Choose your color“. This usually defaults to a system-managed neutral color. For a more deliberate approach, manually select a neutral color like gray, black, or white from the color grid, effectively minimizing the appearance of a distinct accent color.
Why is the accent color option greyed out in Windows 11?
The accent color option might be inaccessible due to your current theme or specific system settings, such as high-contrast mode. To address this, switch to a different theme or adjust the system settings that might be restricting color customization. If these steps don’t resolve the issue, it’s worth checking for Windows updates, as they can include fixes for such UI inconsistencies.
What is the difference between accent and tint in Windows color settings?
“Accent” refers to the primary color used for key UI elements, such as the Start menu, taskbar, and action center. A “tint” is a variation of the base color, typically lighter, achieved by adding white. Windows focuses on accent customization for personalization, while tints are more subtle and usually not directly adjustable by users.
How do I fix the color settings on my Windows computer if they seem off?
For color adjustments, access Settings > System > Display, where you can modify brightness and color balance. For advanced calibration, the Color Management tool allows for detailed adjustments and profile management for your display devices, ensuring color accuracy. This tool can be found by searching “Color Management” in the Start menu, providing options to calibrate and manage color profiles for optimal display quality.
Can I use an accent color on the title bars but not on the taskbar?
Yes, Windows allows for the selective application of the accent color. Within the Personalization settings under Colors, you’ll find options to apply the accent color to the Start menu, taskbar, and title bars individually. This level of customization enables users to tailor the visual aspects of their operating system to their liking, emphasizing or de-emphasizing certain UI components as desired.
How do I reset my accent color to default in Windows 11/10?
To revert to the default accent color settings, simply select one of the default themes from Settings > Personalization > Themes. This action not only resets the accent color but also other visual elements like background images and icon settings to their original, default state, offering a quick way to discard customizations and return to the baseline Windows aesthetic.
What should I do if the accent color affects readability or visibility of text and icons?
Should the accent color compromise the visibility or readability of text and icons, opt for a color that provides a clearer contrast. This can be adjusted in the Colors section of the Personalization settings. Windows also offers various accessibility features, such as high contrast themes and text size adjustments (found under Settings > Ease of Access), designed to enhance readability for a more user-friendly experience.
Is it possible to schedule accent color changes based on time of day?
While Windows does not natively support scheduled accent color changes, users can adjust their accent color manually through the Personalization settings at any time. For those seeking automation, third-party applications may offer the functionality to schedule color changes, allowing for dynamic adjustments based on time of day or specific conditions, enhancing personalization and user experience.
How do I ensure my custom accent color matches my wallpaper or theme?
To ensure your custom accent color complements your wallpaper or theme, use a digital color picker tool to select a color directly from your desired image or element. Then, input the obtained HEX or RGB values into the Custom color option within Settings > Personalization > Colors. This method guarantees a visually cohesive theme across your desktop, seamlessly blending your accent color with other elements.
Can accent colors be applied to Windows 11/10 apps as well?
Many Windows applications will incorporate the system-wide accent color settings into their design, applying the selected color to various in-app UI elements. This consistent use of the accent color across the operating system and its applications creates a unified and aesthetically pleasing user environment. However, the extent of accent color integration can vary based on each app’s design and developer support for Windows color themes.
How do I revert changes made in the Registry Editor for manual accent color selection?
To undo changes made via the Registry Editor, return to the modified registry key and reset the “Value data” to its original setting, typically “0” for disabled and “1” for enabled, depending on the specific adjustment. If the original value is uncertain, utilizing a system restore point created prior to the registry changes can safely revert all modifications. Always ensure you back up your registry before making any changes to prevent potential system issues and maintain stability.
Related: How to Use a Custom Mouse Cursor in Windows
Now that you know how to change the Windows color scheme, you might be wondering if you can extend the color to your mouse cursor. While there’s no direct option, you can follow our guide on how to use a custom cursor in Windows to find one that better fits with your OS.
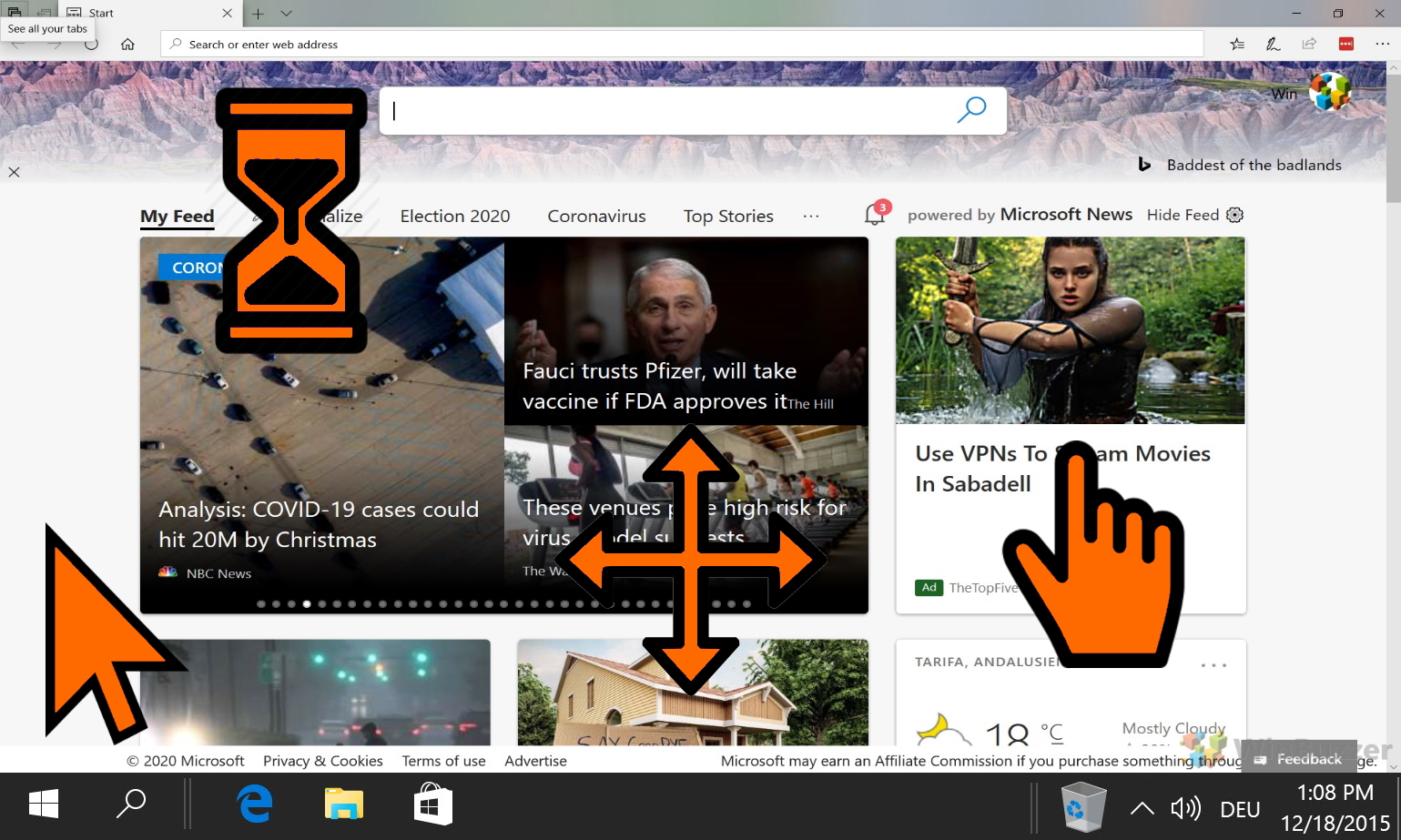
Related: How to Move the Taskbar in Windows 11 and Windows 10
With the advent of Windows 11, Microsoft introduced a centered taskbar and Start menu, aiming to align with modern design trends and user behaviors. However, not all users have embraced this change. If you’re among those who want to experiment with different taskbar positions for a more personalized setup, Windows offers the flexibility to move the taskbar to suit your preferences. In our other guide, we show you how to move the Windows taskbar to other places.
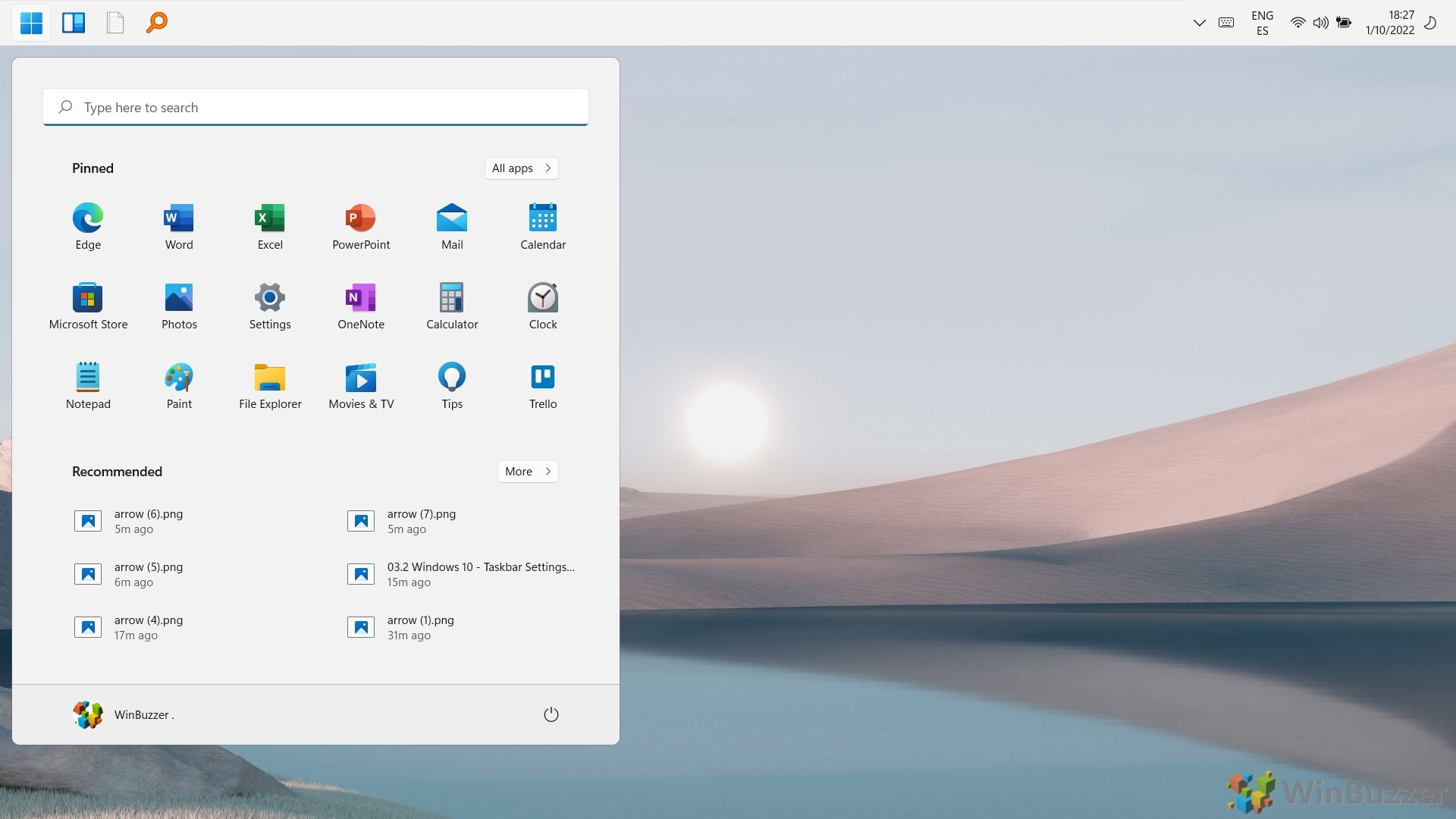
Related: How to Make the Windows 11 Taskbar Smaller or Bigger
For the Windows 11 taskbar, there isn’t a “small icons” or “labels” option to shrink it down. Luckily there is a workaround to make taskbar icons bigger or smaller in Windows 11 using a handy registry hack, which we are showing you in our other guide.
![]()
Related: How to Change the System Font in Windows (or Restore It to Default)
The Windows default font these days is Segoe UI, a fairly simple and no-nonsense typeface that’s used across many of Microsoft’s products. However, though some like this subdued style, others look to change Windows font to something with a bit more personality. In our other guide, we show you how to change system font in Windows, or restore it again if you don’t like the changes.
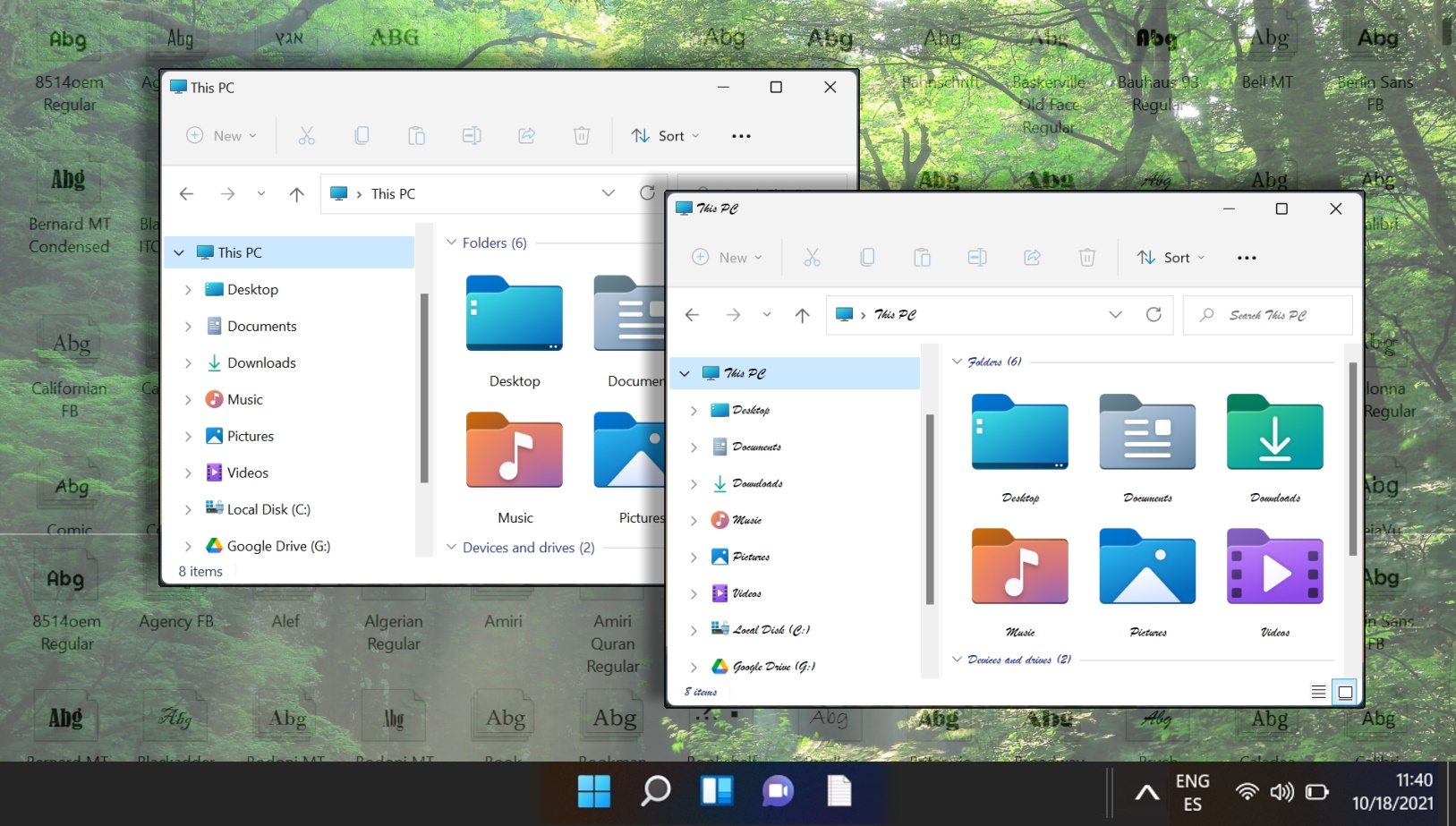
Last Updated on April 22, 2024 12:02 pm CEST by Markus Kasanmascheff