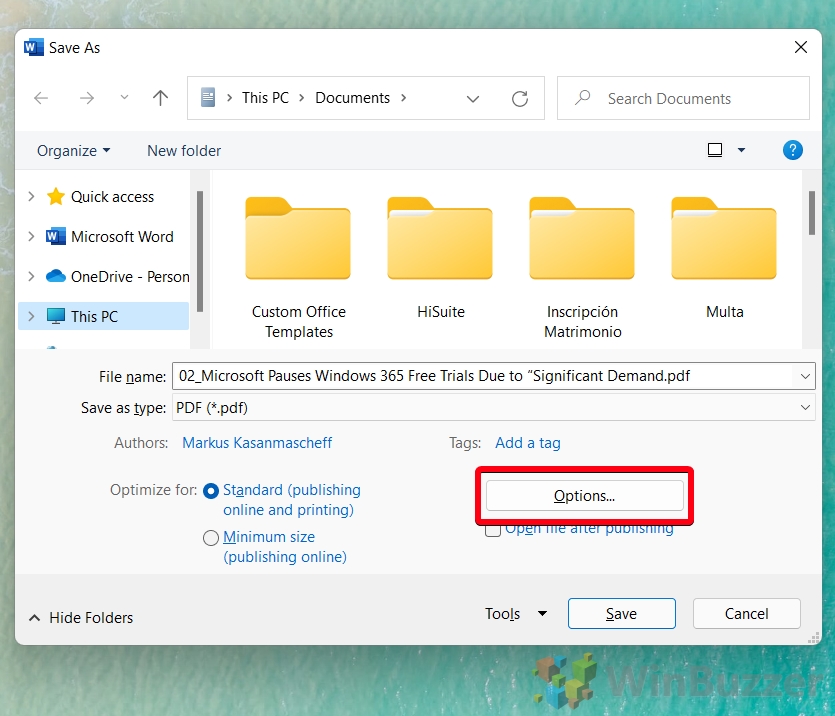The Microsoft Word document format, Docx, is an excellent format with a lot of flexibility and software support. However, there may be instances where the recipient of your document doesn’t have word processing software or when your document must look the same no matter the device it’s viewed on. In such cases, PDF can be the better choice. Here we are showing you how to convert a Word document to PDF so you can decide for yourself.
However, because people have varying requirements and preferences, we’ll be walking you through three methods to achieve this. First, we’ll start by showing you how to save a Word document as a PDF directly from the Word document. We’ll then cover how to convert a Word document to PDF by exporting from Word. Finally, for those of you who don’t own the Office suite, we’ll show you how to use a third-party Word-to-PDF converter. Bear in mind that you should get roughly the same output regardless of the method you use, so it really comes down to preference.
How to Save a Word Document as a PDF
Converting a Word file to PDF using the “Save As” feature is straightforward and efficient, ideal for quickly saving your document in a universally accessible format without altering its appearance.
- Access the File Menu
Click on the “File” button located in the top-left corner of your Word document to open the backstage view.
- Save as PDF
Select “Save a Copy” from the sidebar, then choose “This PC” from the “Other locations” section. Change the dropdown menu from “Word Document (*.docx)” to “PDF (*.pdf)” and click “Save”.
- Adjust PDF Settings (Optional)
Click on “More options” beneath the dropdown menu for additional settings.
- OR: Press the “Options…” button in File Explorer

- Finalize PDF Options
Configure your desired settings for the PDF document in the “Options” menu, then click “OK“.
How to Convert a Document to PDF Using Word (Exporting)
Exporting a document to PDF is a slightly more direct method than saving, designed for users who prefer a streamlined process.
- Open File Menu
Press “File” in the top-left corner of your Word document to access the backstage view.
- Export to PDF
Navigate to “Export” in the sidebar and select “Create PDF/XPS Document“.
- Configure PDF Export Options
Click the “Options…” button in the File Explorer window that appears to tailor the PDF output.
- Publish as PDF
After adjusting your settings, click “OK“, then “Publish” to convert your Word document into a PDF file.
How to Make a Docx file a PDF with a Word to PDF Converter
For users without access to Microsoft Word or those looking for a quick conversion tool, third-party software can be an excellent solution. As an example, we’ll be using a tool called File Converter, which you can use for multiple formats directly from the context menu. Make sure you have it downloaded and installed before you continue.
- Open Context Menu
Right-click on your Word document and select “Show more options“.
- Select File Converter to PDF
Hover over the “File Converter” option and choose “To Pdf“.
- Complete the Conversion
Wait for the conversion process to finish. Once completed, your document(s) will be available in PDF format.
FAQ – Frequently Asked Questions About Microsoft Word and PDF Files
Can I convert a Word document to PDF on a mobile device?
Absolutely, you can convert Word documents to PDFs on a mobile device using various apps. For Android and iOS, both Microsoft Word and Adobe Acrobat Reader offer functionalities to save or share a Word document as a PDF. Additionally, there are numerous third-party apps available on the App Store and Google Play Store that can perform this conversion. It’s as simple as opening the document within the app and selecting the export or share option, then choosing PDF as the output format.
Are there any free tools for converting Word to PDF?
Yes, there are several reliable free tools for converting Word documents to PDF. Online converters like Smallpdf, ILovePDF, and PDF2Go offer straightforward conversion processes without the need to download software. Desktop users can use free programs like LibreOffice or use the print-to-PDF feature available in Windows and macOS. While these tools are free, always review their privacy policies to ensure your document’s security, especially for sensitive content.
Is it safe to use online Word to PDF converters for sensitive documents?
Using online converters for sensitive documents comes with risks, as uploading your documents to an external server could lead to privacy concerns. If you must convert a sensitive document, look for services that offer strong encryption for the upload and download process, and ensure they have clear privacy policies stating that your documents are not stored or reviewed. For the utmost security, consider using offline conversion tools or those provided within trusted software suites like Microsoft Word or Adobe Acrobat.
Can I add security features like passwords to my PDF?
Yes, adding security features like passwords to a PDF file is possible during the conversion process or after the file has been created. Most PDF editing software, including Adobe Acrobat and third-party tools, allow you to set passwords that restrict opening, editing, or printing the PDF. When converting a Word document to a PDF using Word’s “Export” feature, you can adjust the settings to include password protection. Always ensure sensitive information is adequately protected, especially if the PDF will be shared or transmitted electronically.
How can I ensure hyperlinks are functional in the converted PDF?
To ensure that hyperlinks remain functional in a converted PDF, use Word’s built-in “Save As” or “Export” feature and make sure to select the option that preserves document content, including bookmarks and hyperlinks. If using a third-party tool, verify that it supports hyperlink preservation. Sometimes, hyperlinks may not work if the PDF viewer doesn’t support them or if the links are broken. Always test a few hyperlinks after conversion to ensure functionality.
What’s the difference between saving and exporting a Word document to PDF?
The main difference between “Saving As” PDF and “Exporting” to PDF in Word lies in the steps and options available. “Save As” is a more straightforward approach that quickly converts the document to PDF, using the current formatting and layout. “Export“, on the other hand, might provide additional options such as optimizing the PDF for online publishing, including document properties, or ensuring accessibility. Both achieve similar outcomes, but “Export” may be preferred for more tailored results or specific project requirements.
Can I automate the Word to PDF conversion process?
Automating the Word to PDF conversion process is possible and can be highly efficient for handling multiple documents. Using scripting languages like PowerShell for Windows or using Automator for macOS, you can create a script that batch processes Word documents into PDFs. Additionally, some third-party software provides batch conversion features with customizable settings for automation. This approach is ideal for businesses or individuals regularly needing to convert documents, saving time and ensuring consistency across documents.
What are the advantages of PDF over Docx format?
PDFs offer several advantages over the Docx format, notably in universal accessibility, formatting fidelity, and security features. A PDF document appears the same on all devices and operating systems, preserving its layout, fonts, and images, which is crucial for professional presentations, legal documents, and publishing. PDFs also support encryption, digital signatures, and password protection, enhancing document confidentiality and integrity. These features make PDFs the go-to format for final versions of documents intended for wide distribution or archival.
Can I edit a PDF after converting it from Word?
Editing a PDF after converting it from Word is possible, but the ease of doing so will depend on the tools available. Basic text and image adjustments can be made with free or paid PDF editing software like Adobe Acrobat, Foxit PhantomPDF, or PDF-XChange Editor. More complex edits might require converting the PDF back into a Word document or another editable format. Note that conversion back to an editable format might not perfectly preserve complex layouts or formatting, so it’s always best to make significant edits in the original Word document when possible.
Why might I prefer a third-party Word to PDF converter over Word’s built-in features?
Opting for a third-party Word to PDF converter can offer enhanced features, greater flexibility, or better automation capabilities than Word’s built-in conversion tools. Third-party tools may provide better compression options, batch processing, additional security features like watermarking, or integration with other software and services. They may also offer superior conversion fidelity for complex documents or specialized needs such as creating PDF/A documents for archival purposes.
How can I include comments or tracked changes when converting to PDF?
Including comments or tracked changes from a Word document into a PDF can be done directly through Word’s “Save As” or “Export” feature. Before converting, ensure that comments or tracked changes are visible on the document. Then, in the conversion settings, select options to include document markup or notes. This ensures that annotations made during collaboration are preserved in the PDF, which can be particularly useful for review and approval processes.
Is there a way to convert a PDF back to a Word document?
Converting a PDF back to a Word document can be accomplished using various PDF to Word converters available online or through PDF editing software like Adobe Acrobat. These tools attempt to preserve the structure and formatting of the original document, but the success rate can vary based on the PDF’s complexity. Edits and adjustments may be required post-conversion, especially for documents with intricate layouts, tables, or images. Always review the converted document for accuracy against the original PDF.
Can I convert multiple Word documents to PDFs at once?
Yes, converting multiple Word documents to PDFs simultaneously, known as batch conversion, is a feature offered by many third-party software solutions. This process allows you to select multiple documents and convert them to PDF in a single operation, saving significant time for users who frequently deal with large volumes of documents. Ensure the chosen software supports your version of Word documents for a smooth conversion experience.
What should I do if my PDF doesn’t look like the original Word document?
If your PDF doesn’t faithfully represent the original Word document, check the conversion settings first. Ensure that you are using high-quality conversion settings and that all elements (like fonts, images, and layouts) are supported. If problems persist, try a different method or tool for conversion, as some may handle complex elements more accurately. Additionally, reviewing and adjusting the document’s layout or format in Word before conversion can help achieve the desired outcome. For persistent issues, specialized PDF editing software can make post-conversion adjustments.
How can I convert a Word document to PDF online?
Converting a Word document to PDF online is straightforward with various web-based tools. Websites like Smallpdf, PDFCandy, and Adobe’s own online converter allow you to upload your Word document and then download the converted PDF. These services are convenient for quick conversions without the need for software installation. However, when working with sensitive information, ensure the website uses secure (HTTPS) connections and read their privacy policy concerning data handling and storage.
Related: How to Save to / Print to PDF with any App
Users quite often need to save a document as a PDF, but not every application supports that functionality. That’s where the concept of PDF printing comes in. In our other guide, we show you how to use Microsoft Print to PDF and the Bullzip PDF Printer to save as PDF from any app with basic or advanced options.

Related: How to Remove Password Protection from a PDF
It’s all too common to create a password-protected PDF, only to come back to it later and be hit with an error when trying to open it. You quickly realize that you forgot the PDF password and don’t have a backup anywhere. In our other guide, we show you different methods on how to remove password protection from PDF files.
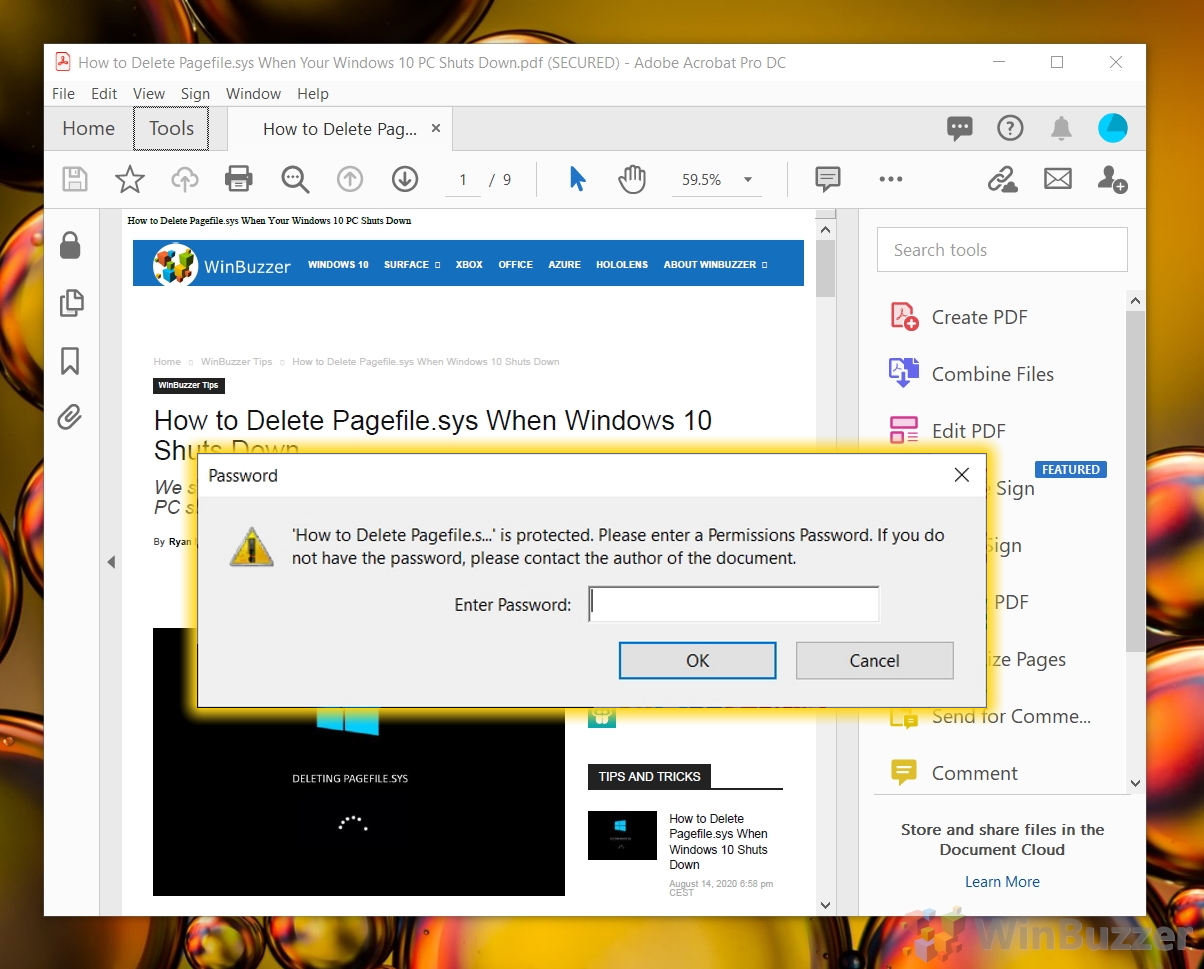
Related: How to Convert a JPG to PDF
Quite often, it’s necessary to turn downloaded or created images into an easily browsable document. For this purpose, there’s no better file format than the humble PDF. In our other guide, we show you how to convert a JPG to a PDF using a variety of methods.