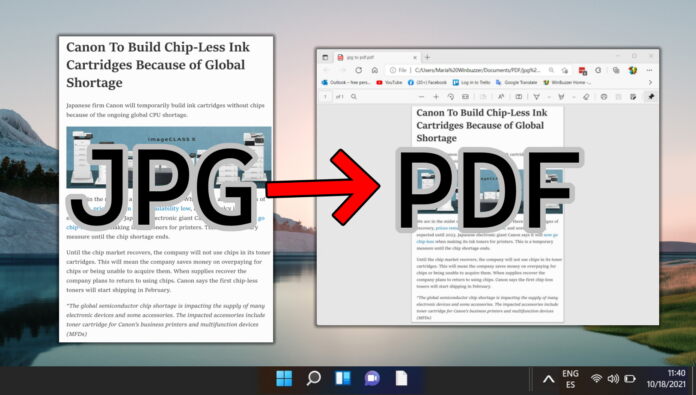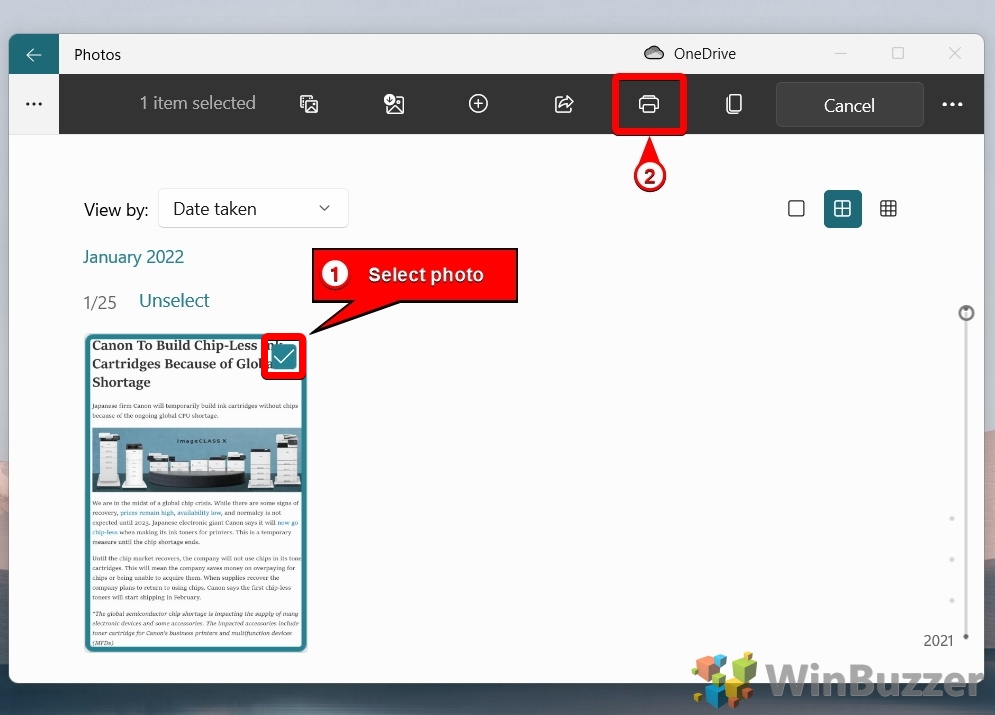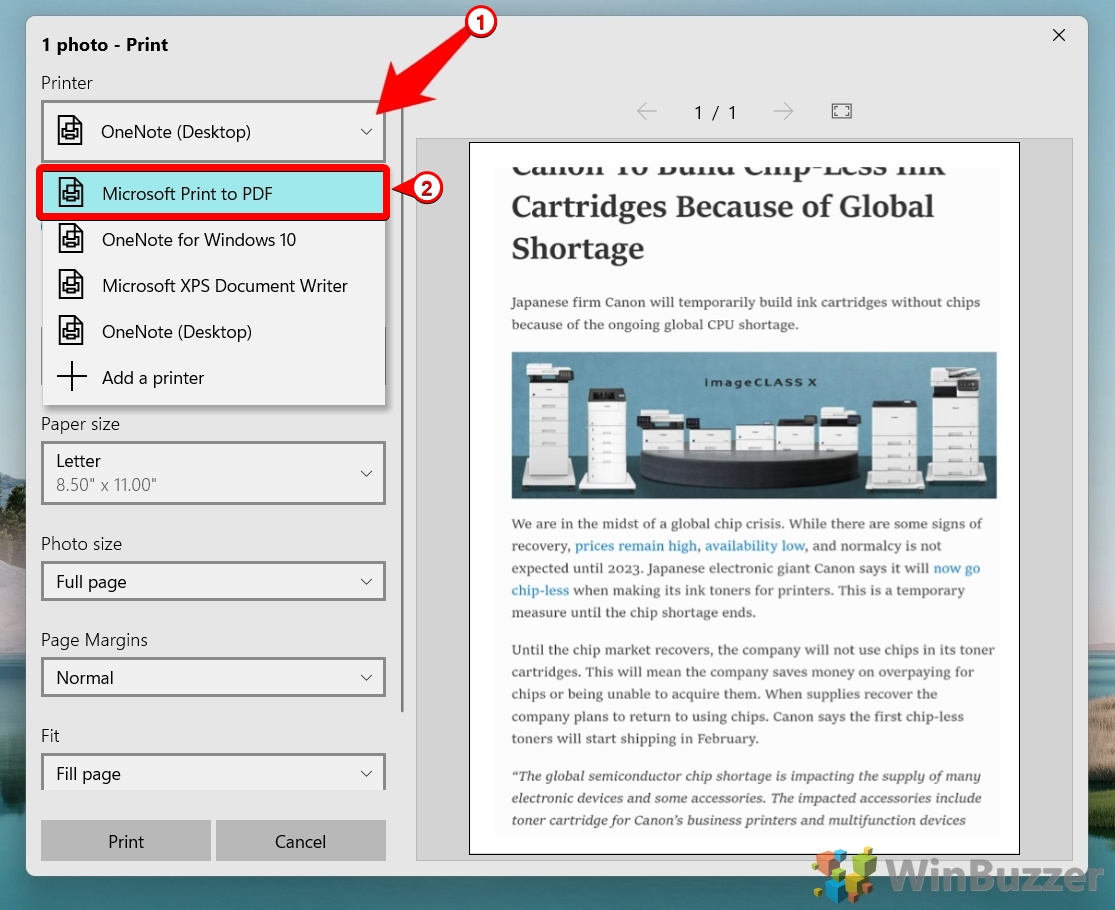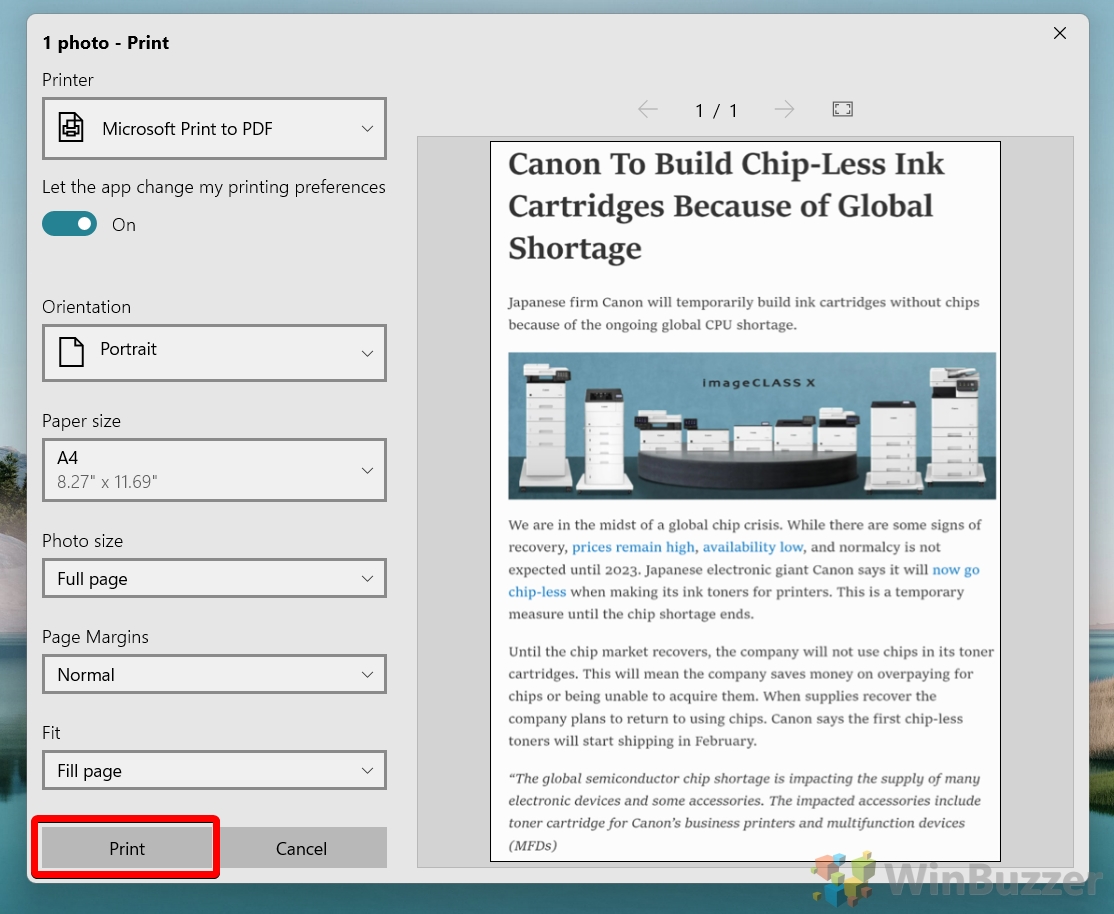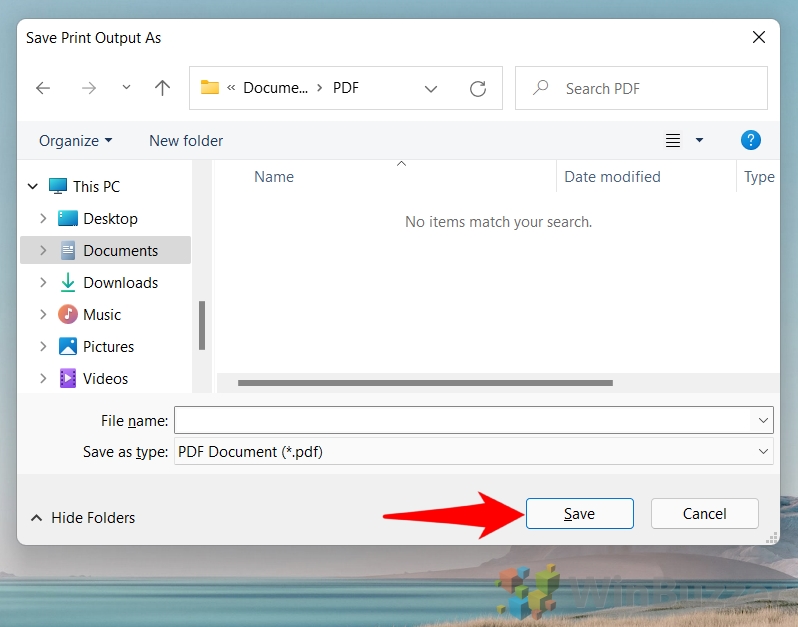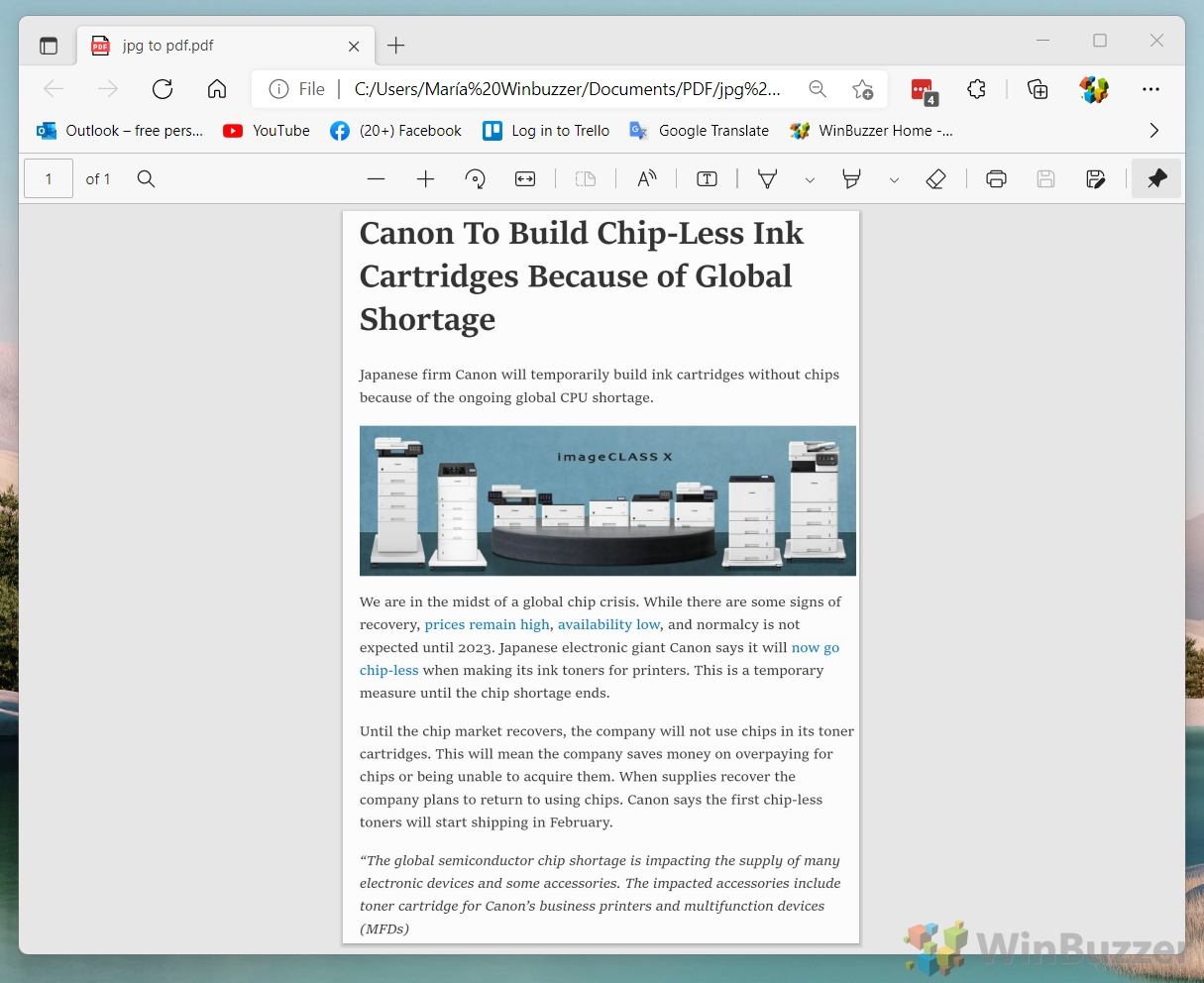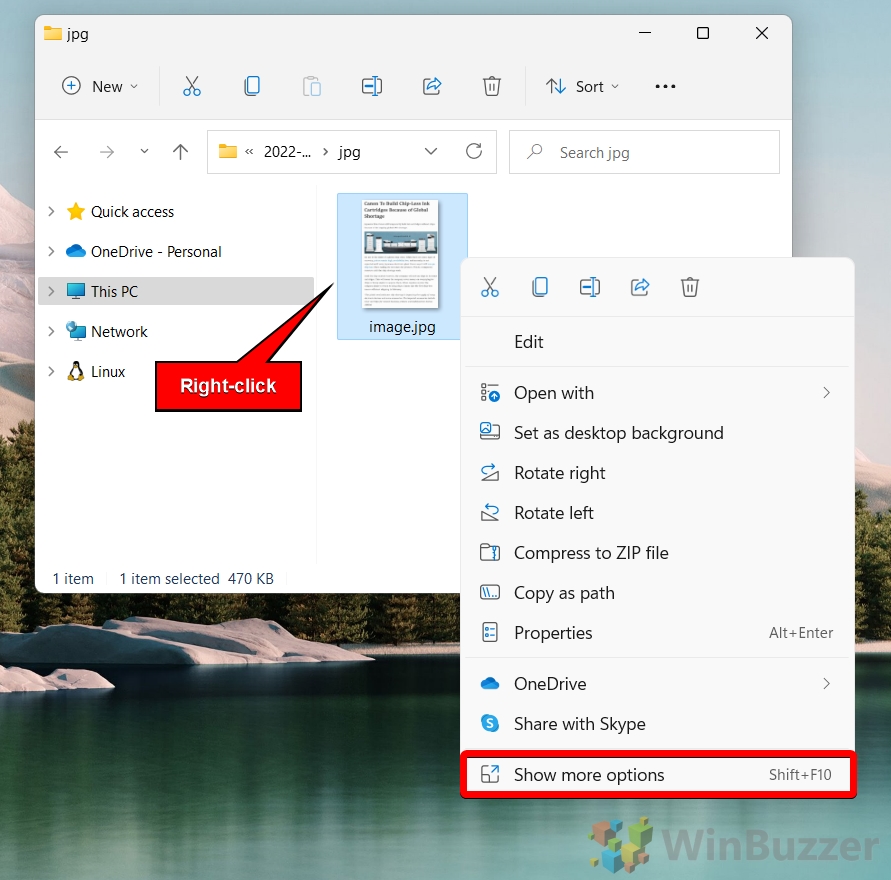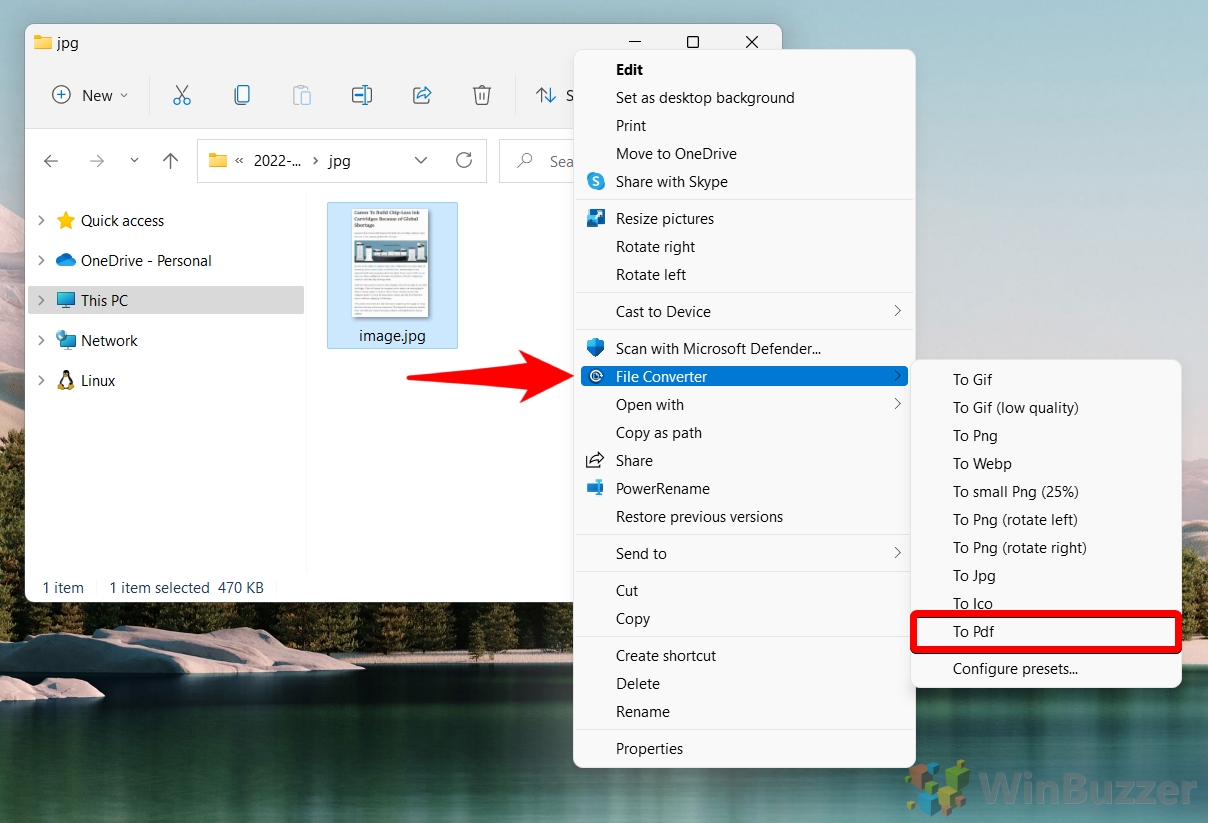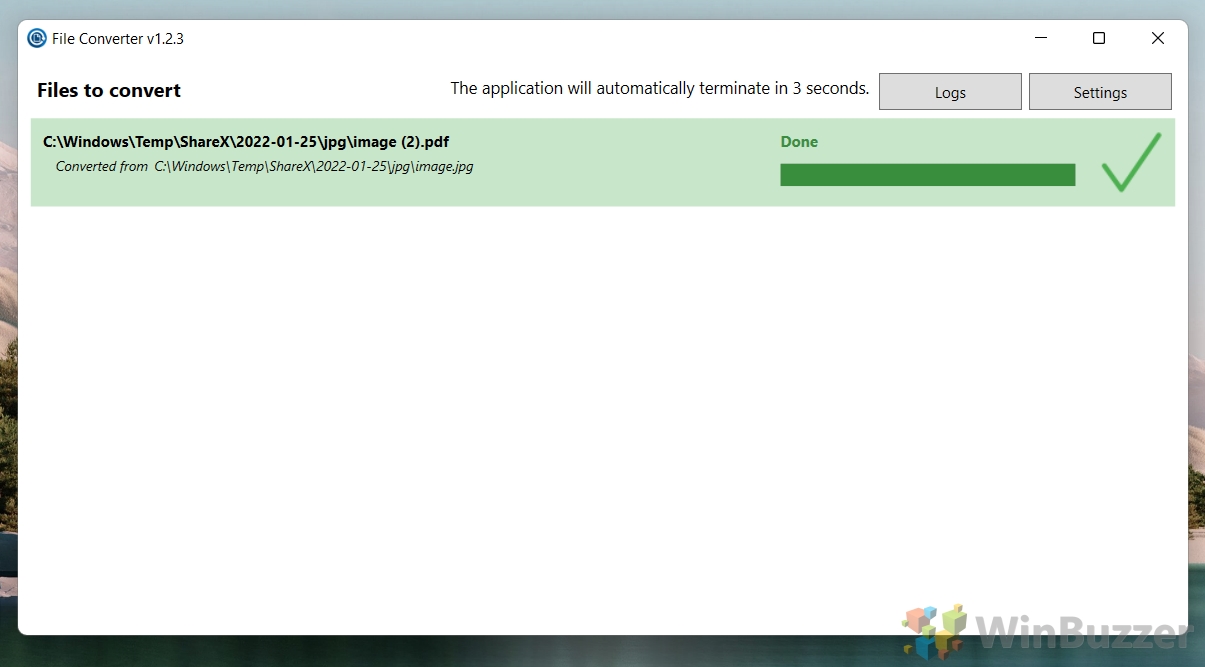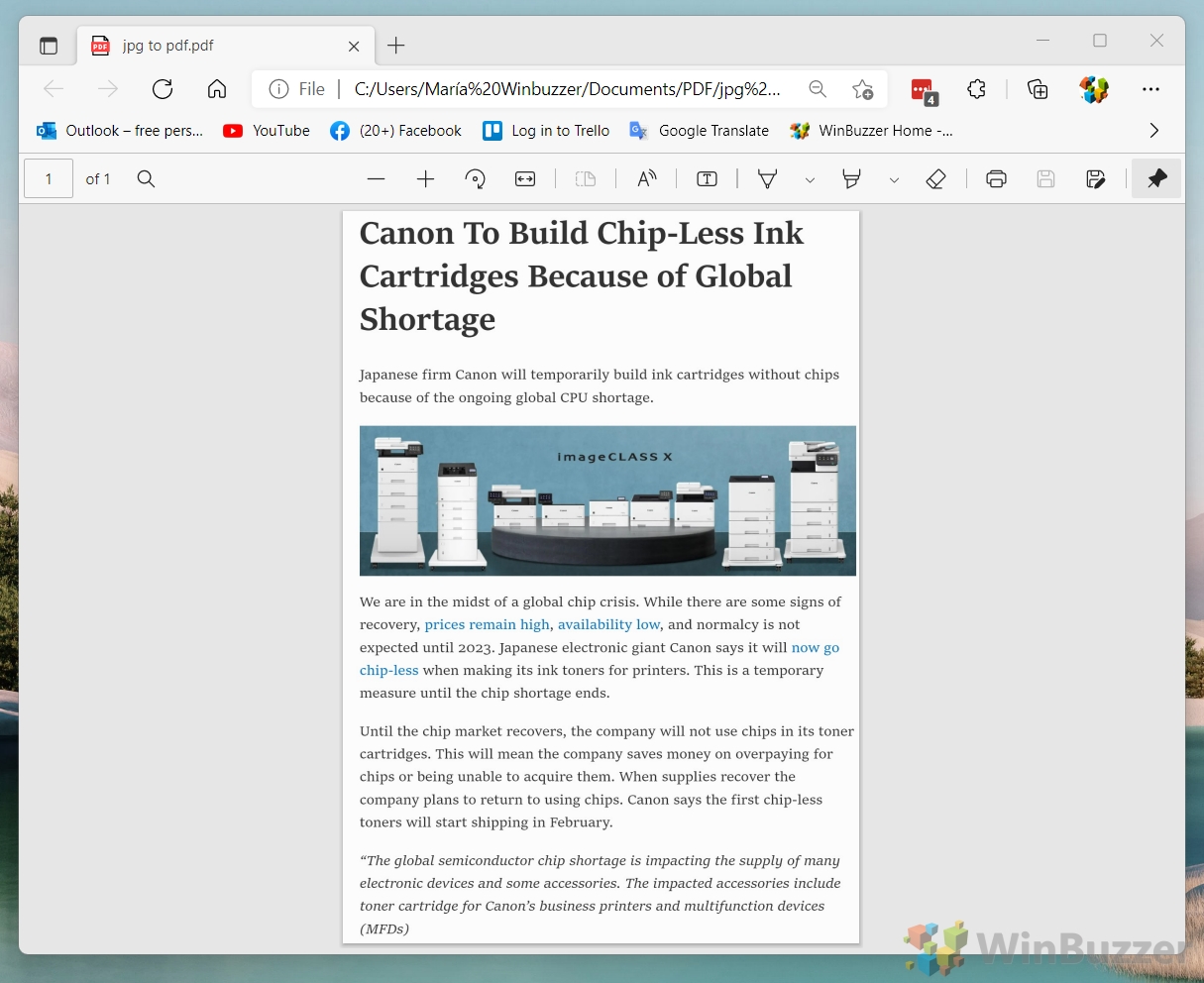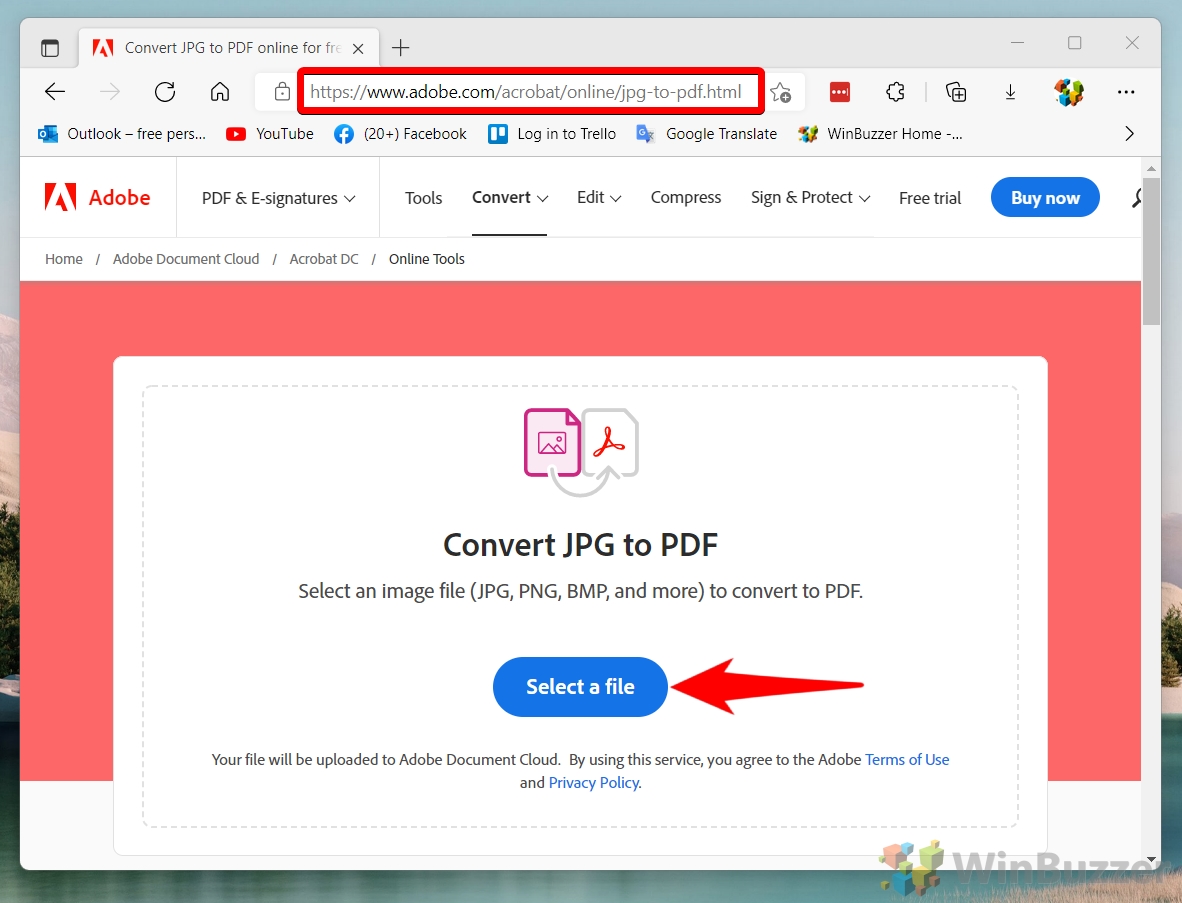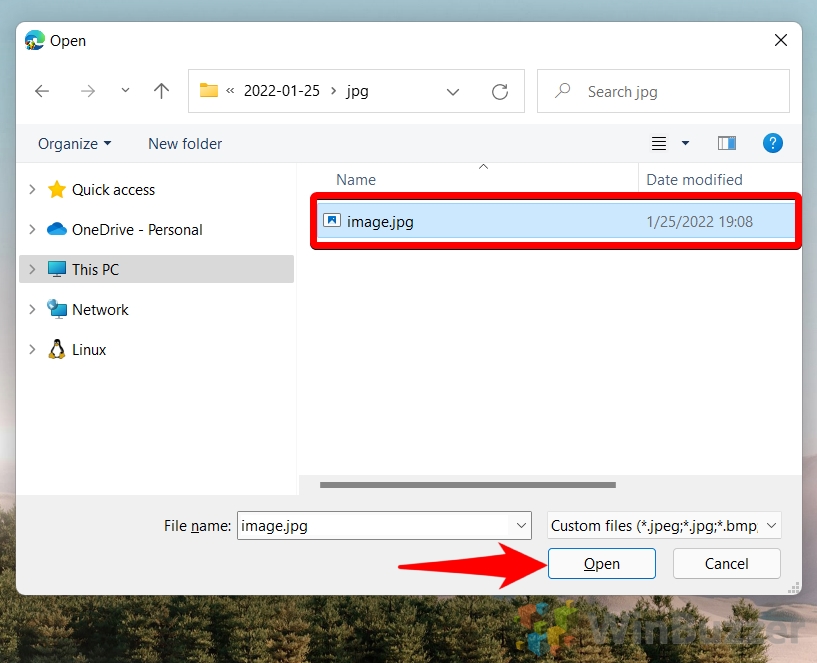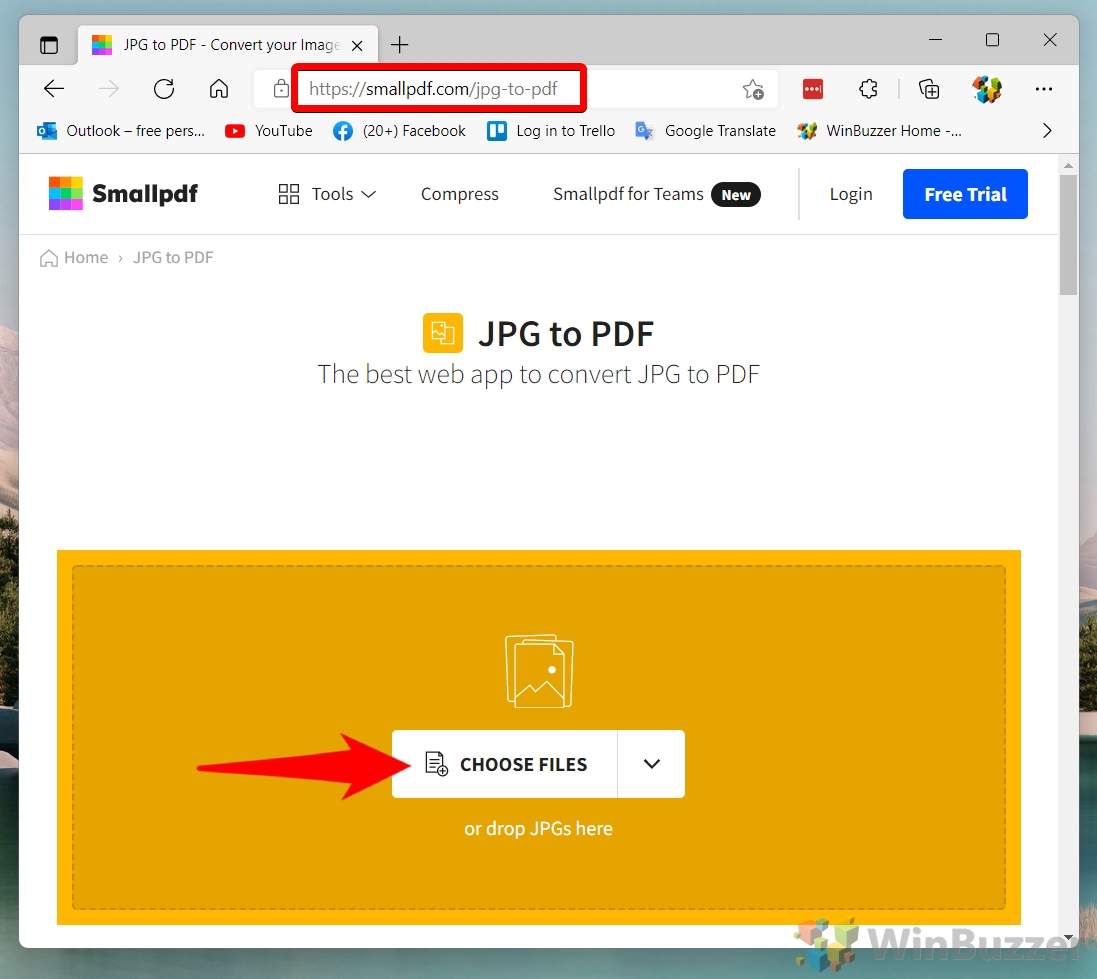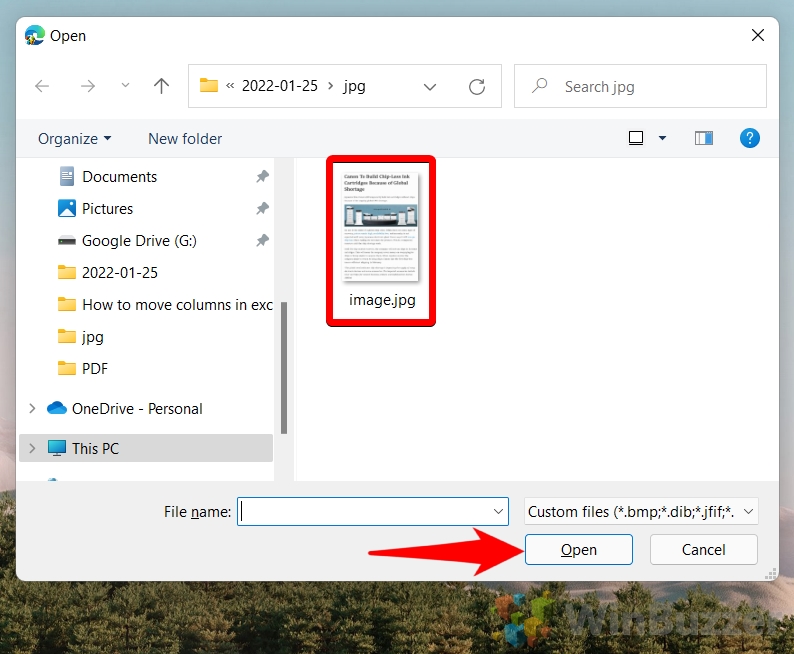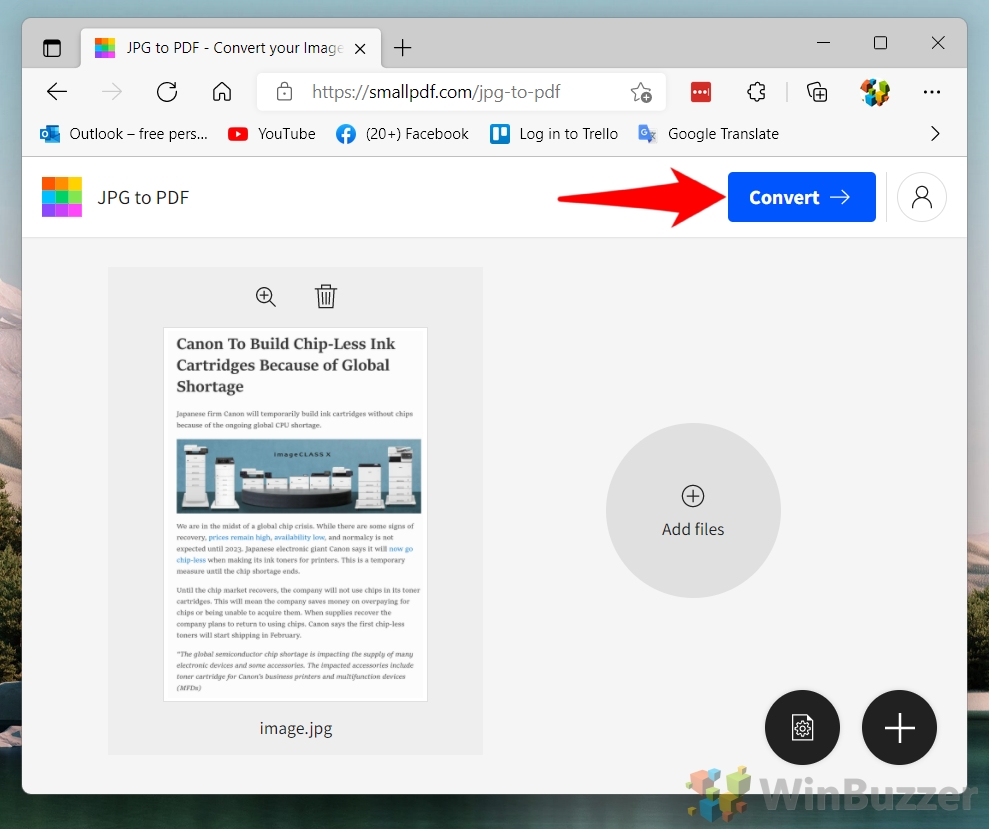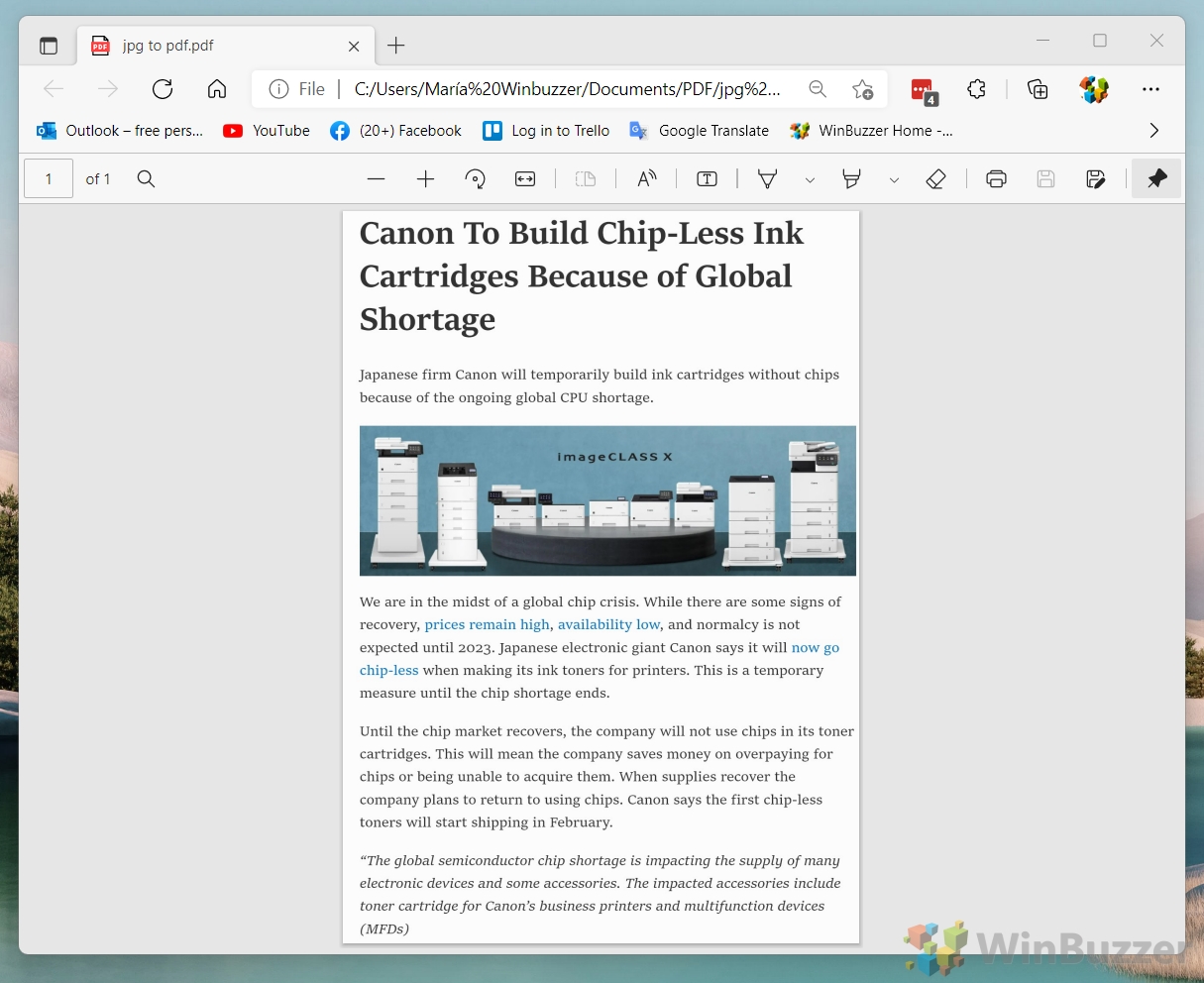Quite often, it’s necessary to turn downloaded or created images into an easily browsable document. For this purpose, there’s no better file format than the humble PDF. Today, we’re going to show you how to convert a JPG to a PDF using a variety of methods.
However, though the focus of this tutorial is on JPG images, the steps outlined below should work with most common image formats. You can usually convert an image to a PDF if it’s a PNG, BMP, TIF, or any other non-proprietary image file type.
When you save an image as a PDF it will be resized to fit the document, but its quality shouldn’t be degraded too much. If your image has text in it, you can then make it editable through an application such as Adobe Reader.
How to Convert a JPG to a PDF with the Photos App
- Launch Photos App
Press the “Start” button, type “Photos“, and click the top result to open the Photos app.

- Select Images for Conversion
Browse through your images. To select the ones you want to convert to PDF, click the print icon in the toolbar. If selecting multiple photos, they will be combined into one PDF in the order selected.

- Choose PDF as Printer
From the “Printer” dropdown menu, select “Microsoft Print to PDF“.

- Adjust Print Settings
Before proceeding, you can modify any print settings according to your preference. Then, press “Print“

- Save as PDF
Choose a name for your PDF file and hit “Save“.

- Verify PDF Content
Open your newly created PDF to ensure all images fit correctly and meet your expectations.

How to Turn a Picture into a PDF with a JPG to PDF Converter
- Initiate Conversion Process
Select the images you wish to convert, right-click, and choose “Show more options“.

- Select Conversion Format
Hover over “File Converter” in the context menu and choose “To Pdf“.

- Wait for Conversion
Allow some time for the conversion process to complete.

- Check Converted PDF
Locate the PDF in the specified save location and review its contents for accuracy.

How to Convert an Image to a PDF with the Official Adobe Tool
- Access Adobe’s Conversion Site
Visit the JPG to PDF conversion site by following this link and click “Select a file“.

- Upload Image
Choose the image file you want to convert and click “Open“.

- Download PDF
After the conversion, press “Download” to save the PDF file to your device.

- Inspect PDF Quality
Open the downloaded PDF to ensure the conversion meets your quality standards.

How to Create a PDF from Images with Smallpdf
- Start Conversion at Smallpdf
Navigate to the Smallpdf JPG to PDF converter and click “Choose files“.

- Select and Upload Images
Choose the images you want to include in your PDF and click “Open“. You can use the hotkeys “Shift + click” or “Ctrl + click” to select more than one image.

- Convert Images to PDF
Press “Convert” to start the conversion process.

- Download Your PDF
Once the conversion is complete, click “Download” to save your PDF file.

- Review Your PDF
Open the PDF to check for any layout issues or errors, adjusting settings if necessary.

FAQ – Frequently Asked Questions About JPG Image and PDF Conversion, Editing, and Optimization
How do I convert a picture to PDF on my phone?
For iPhone users, access the Photos app, select the image, tap on the ‘Share’ icon, and scroll to find ‘Print’. Instead of printing, use the ‘Zoom In’ gesture on the preview to convert it to PDF format, then share or save. On Android, third-party apps like ‘Adobe Scan’ allow you to capture or select an image from your gallery, converting it to PDF directly within the app. Often, these apps also offer additional functionalities like document editing and cloud storage integration for convenience.
Can I convert JPG to Word?
Yes, converting JPG images containing text to Word documents requires OCR technology. Online services like Adobe Acrobat Online or Office Lens app by Microsoft are efficient tools for this purpose. These platforms can analyze the text in your JPG file and convert it into editable Word documents. The accuracy of text recognition greatly improves with the clarity of the image. Keep in mind that some formatting may not be preserved perfectly, especially with complex layouts.
How do I extract text from an image and convert it to PDF?
First, you’ll need to extract text using OCR software or online services (such as Google Docs or Adobe Acrobat DC) that can recognize and convert text from an image. Upload the image and choose to convert it to text. After extraction, review the text for any errors or corrections needed. Then, use a document editor like Microsoft Word or Google Docs to save the text as a PDF. This method ensures high accuracy in text extraction and flexibility in editing before the final conversion to PDF.
How to reduce JPEG file size?
Reducing the JPEG file size can be done by adjusting its compression level, resolution, or dimensions. This can be achieved through image editing software like Adobe Photoshop, GIMP, or online tools such as TinyJPG. Lowering the image quality slightly often results in a significantly smaller file size without visibly affecting the image. Additionally, cropping unnecessary parts of the image can also contribute to size reduction. Remember, excessive compression might degrade image quality, so it’s essential to find a balance.
Is there a difference between JPG and JPEG?
No significant difference exists between JPG and JPEG, as both refer to the same image format and compression technique developed by the Joint Photographic Experts Group. The only distinction comes from the naming convention, where ‘JPEG’ stands for the format, and ‘JPG’ was adopted as an extension due to the three-letter limitation in early versions of Windows. Both extensions are widely used and accepted by all major devices and software today.
How do I change the file type of an image?
Changing the file type of an image can be easily done using image editing software such as Adobe Photoshop, GIMP, or even built-in software like Paint in Windows and Preview in macOS. Simply open the image in the software, and choose ‘Save As’ or ‘Export’ from the file menu. Then, select the desired format (e.g., PNG, JPEG, TIFF) from the list of available options. It’s important to consider the intended use of the image when changing its format, as different formats have unique characteristics and applications.
Is there a free JPG to PDF converter for mobile devices?
Many free JPG to PDF converters are available for both Android and iOS devices. Apps like ‘Adobe Scan’ and ‘CamScanner’ not only convert images to PDF but also offer scanning features to digitize physical documents directly from your phone. Usually, these apps allow you to edit, merge, and organize your PDF documents, enhancing your productivity on mobile devices. Always check app reviews and permissions before downloading to ensure privacy and security.
Can you convert multiple JPG to PDF on mobile?
Yes, multiple JPG images can be converted to a single PDF file on mobile devices using dedicated apps. ‘Adobe Scan’ and ‘CamScanner’ are popular choices for both Android and iOS users, offering batch conversion capabilities. These apps enable you to select multiple images from your gallery, arrange them in your preferred order, and convert them into one PDF document. This feature is particularly useful for combining related images or documents into a single file for easy sharing and organization.
How do I compress a PDF on a smartphone?
To compress a PDF on a smartphone, you can use apps like ‘Adobe Acrobat Reader’, ‘Smallpdf’, or ‘iLovePDF’ available on iOS and Android. These apps offer PDF compression features that reduce file size, making it easier to share or save storage space. They work by optimizing the PDF’s images and text content without significantly affecting its quality. Ensure to review the compressed PDF to confirm the quality meets your needs before sharing or archiving it.
How do I save a website as a PDF on my phone?
On iOS, you can save a website as a PDF using the Safari browser by tapping the Share icon, selecting ‘Options’, choosing ‘PDF’, and then ‘Save to Files’ or ‘Copy to Books’. For Android users, Google Chrome offers a similar feature; simply select ‘Share’ in the menu, tap ‘Print’, and choose ‘Save as PDF’ before saving the file to your device storage or cloud service. This feature is particularly useful for saving articles, receipts, or any web content for offline access or future reference.
Can I convert a scanned document to PDF?
Scanned documents can be easily converted to PDF using scanner software if it offers direct PDF saving options, or through image-to-PDF conversion apps and online services. ‘Adobe Scan’ and ‘CamScanner’ allow scanning documents using your smartphone’s camera and saving them directly as PDF files. For higher quality scans or bulk scanning, using a dedicated scanner with software that supports PDF conversion is recommended for optimal results.
How do I convert an Excel spreadsheet to PDF?
To convert an Excel spreadsheet to PDF, open the file in Microsoft Excel, then navigate to ‘File’ > ‘Save As’. In the ‘Save as type’ dropdown menu, select ‘PDF’. You can choose to export the entire workbook, the active sheet, or a custom range of cells. This functionality allows for easy sharing of data in a universally accessible format while preserving the layout and formatting of your spreadsheet.
How can I merge multiple PDF files into one?
Merging multiple PDF files into one can be done using online tools like ‘Smallpdf’, ‘iLovePDF’, or software like ‘Adobe Acrobat’. These platforms provide the option to upload several PDF files, arrange them in the desired order, and merge them into a single document. This is particularly useful for consolidating related documents or reports for cohesive presentation or archival purposes.
How do I edit text in a PDF document?
To edit text in a PDF document, use software like ‘Adobe Acrobat Reader DC’, which offers comprehensive editing tools including text modification. Some online platforms also provide basic editing capabilities. After opening the PDF in your chosen software, look for the ‘Edit PDF’ tool, which allows you to add, remove, or modify text. Keep in mind that editing a PDF might have limitations based on how the PDF was created and the software you’re using.
How can I add a signature to a PDF document?
Adding a signature to a PDF can be accomplished through PDF editing software like ‘Adobe Acrobat Reader DC’ or using online services like ‘DocuSign’. These tools allow you to create a digital signature by typing, drawing, or uploading an image of your signature. Once created, you can place the signature anywhere on the PDF document. This feature simplifies document signing processes, enabling secure and efficient authentication of documents without the need for printing and rescanning.
Extra: How to Convert a Word Document to PDF
The Microsoft Word document format, Docx, is a great format with a lot of flexibility and software support. However, there may be instances where the recipient of your document doesn’t have a word processing software or when your document must look the same no matter the device it’s viewed on. In such cases, PDF can be the better choice. In our other guide, we show you how to make a Word document a PDF through saving and exporting from Word, or converting docx to PDF via a third-party tool.
Extra: How to Add Notes to a PDF
If you work with PDF files regularly, you may want to know how to annotate and edit them effectively. PDF annotations are comments or notes you can add to a PDF document to provide feedback, suggestions, or instructions. In our other guide, we show you how to add notes to a PDF with Microsoft Edge, Adobe Acrobat Online, and the free PDF viewer UPDF.
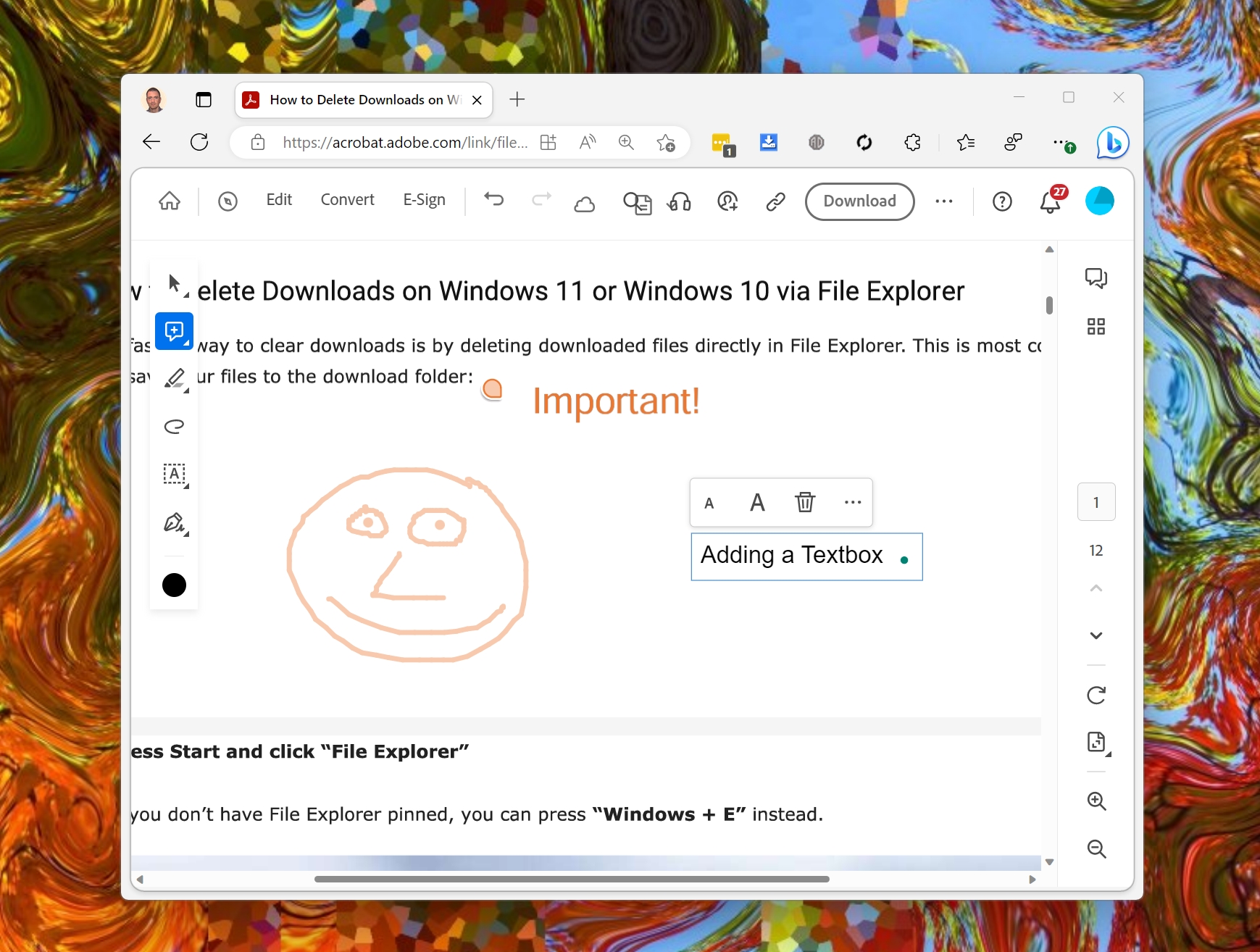
Extra: Windows 10: How to Save to / Print to PDF with any App
Users quite often need to save a document as a PDF, but not every application supports that functionality. That’s where the concept of PDF printing comes in. In our other guide, we show you how to use Microsoft Print to PDF and the Bullzip PDF Printer to save as PDF from any app with basic or advanced options.