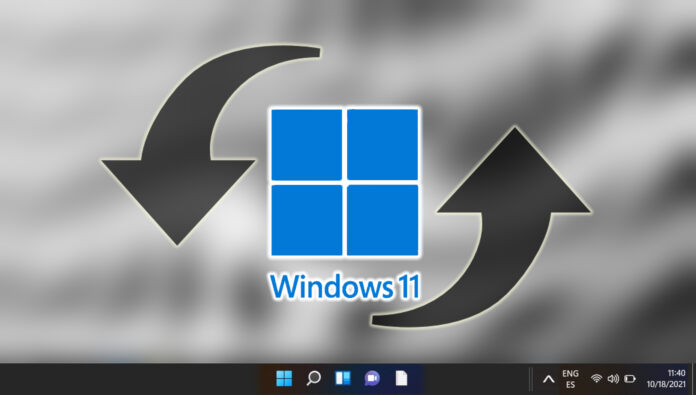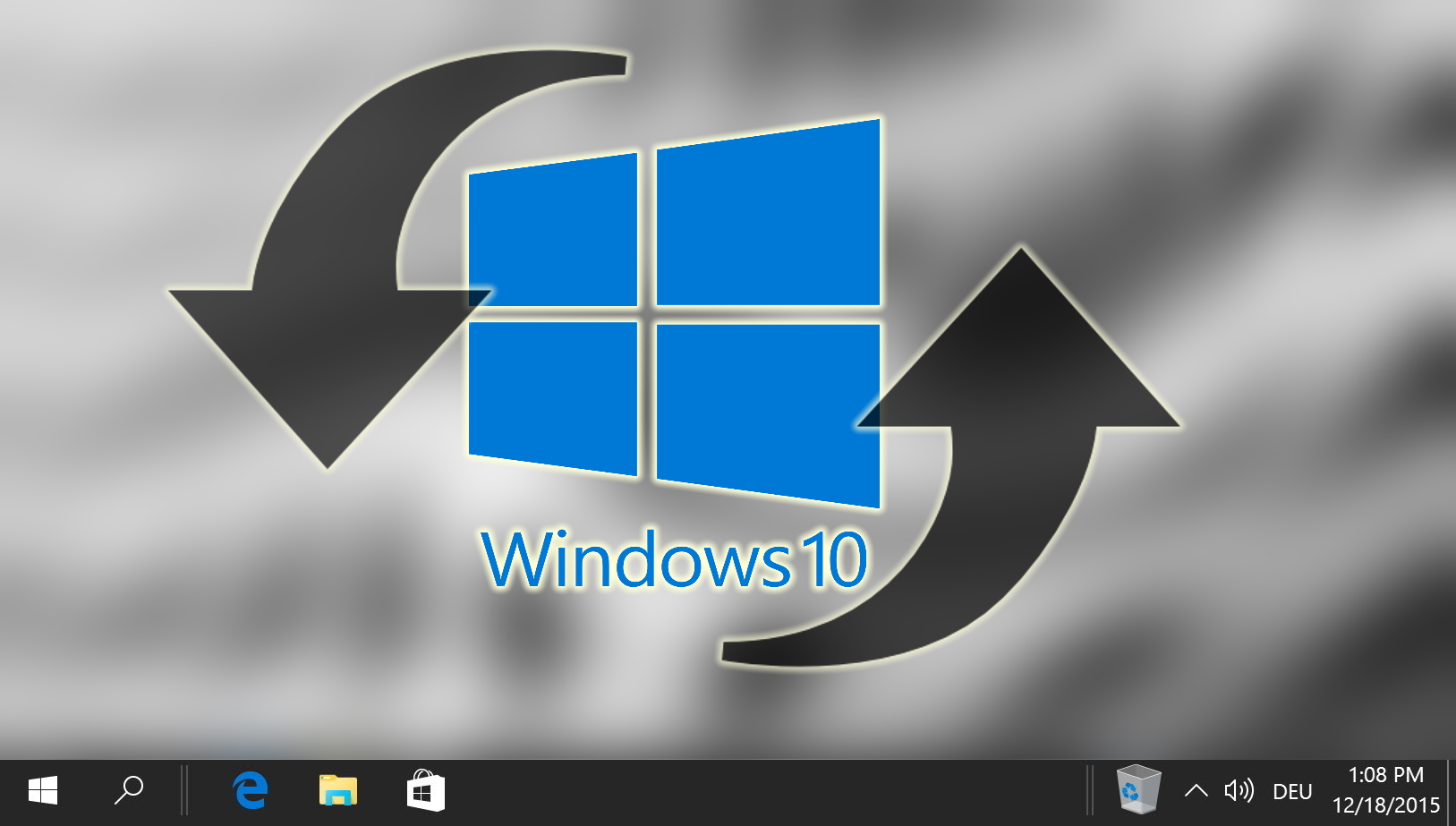If you have a persistent issue with your PC that you have been unable to fix, the best option is to usually to reset your operating system. This will give you the option to keep your files (refresh), remove everything, or perform a factory reset. We’ll be showing you how to factory reset Windows 11 and Windows 10 today so that you can return your PC to its normal functioning.
A factory reset of Windows 11 or Windows 10 does a full factory restore on a PC that came pre-installed with the OS. This is usually only an option if your device came from an Original Electronics Manufacturer (OEM) such as HP, Dell, or Lenovo. It will take you back to the version of Windows that was installed at that date while removing all of your apps, files, drivers, and settings changes. It will also reinstall any apps your manufacturer bundled with the PC.
Computer Refresh vs. Factory Reset of Windows 11
The “Keep my files” option performs a Windows 10 or Windows 11 refresh instead. This will let you keep your accounts and personal files, but will still remove apps, drivers, and settings changes. “Remove everything”, meanwhile, deletes all accounts, personal files, apps, drivers, and settings changes.
We’ll be showing you how to factory reset Windows 11 and Windows 10 via two methods: Using the boot menu and Windows settings. We recommend the latter if you still have access to your PC’s UI, but you can use the former if you can’t access your OS at all.
How to Factory Reset Windows 11 from Boot
If your operating system won’t load normally, a Windows 11 factory reset from boot is your best choice. This method involves accessing advanced startup options, which can be easily done if you can access your OS. If not, you’ll need a recovery drive or installation media before you continue. Follow these steps for a successful reset:
- Click “Troubleshoot” on the “Choose an option” screen
On the advanced startup options screen, select “Troubleshoot” to proceed with the reset process.
- Choose “Reset this PC”
In the Troubleshoot menu, select “Reset this PC” to initiate the factory reset process.
- Click “Remove everything”
The “remove everything” option will perform a factory reset for Windows 11, while the “Keep my files” option will allow you to retain some settings, apps, and files.
Generally, if you’re having serious issues with your PC, the “Remove everything” option has a greater chance of fixing your PC. This may also be the only option depending on the state of your OS.
- Choose “Cloud download” or “Local reinstall”
Select “Cloud download” to download the latest version of Windows directly from Microsoft’s servers. This option is recommended for its convenience and reliability.
- Choose “Just remove my files”
Unless you’re planning to sell your PC, select “Just remove my files” to avoid a full cleaning of your drive, which is unnecessary for personal use.
- Press “Reset”
Confirm your choices and initiate the reset process by clicking on “Reset“.
- Wait for the reset process to complete
The reset process may take some time, depending on various factors like hardware and internet speed. Be patient and avoid turning off your PC during this process.
How to Reset a Windows 11 Computer or Laptop via Settings
If you can still access your Settings app it’s generally easier to reset your computer through there. You won’t have to worry about getting to Advanced Startup Options and Microsoft will instead present you with a very simple process.
- Access Settings
Click on the Start icon and select “Settings” from your pinned apps, or use the “Windows + I” shortcut.
- Navigate to System Recovery
Within Settings, click on “System” and then select “Recovery” to find the reset options.
- Initiate the Reset
Click on the “Reset PC” option under the “Reset this PC” heading to start the process.
- Opt for a Factory Reset
If you’d rather perform a regular reset, you can choose “Keep my files” instead, which will change your apps and settings to default but keep your documents, downloads, and other data.
- Confirm Reset Options
Press the “Next” button on the “Reset this PC” dialog to proceed with your chosen reset option.
- Select “Cloud download”
Choose to download your fresh install via “Cloud download” for the latest version of Windows.
- Finalize the Reset
When the “Ready to reset this PC” heading appears, press “Reset” to begin the process.
- Wait for Windows to Download and Restart
Allow some time for Windows to download the necessary files and restart your PC. This is your last chance to hit “Cancel” and to back up any forgotten files.
- Wait for the Reset Process to Finish
Your PC may restart several times during the reset. It’s normal for the process to appear stuck at times; do not turn off your PC.
How to Factory Reset Windows 10 from Boot or via Settings
If you need to do a factory reset on Windows 10, the process is similar to Windows 11. In our other specific guide for this, we show you how to reset Windows 10, including a factory reset, via Advanced Startup options or the settings menu.
FAQ – Frequently Asked Questions About Resetting and Refreshing Windows
What happens to my software licenses after a factory reset?
Following a factory reset, software licenses not linked to your Microsoft account, such as standalone software installations, will likely need manual reactivation. For Microsoft and other cloud-based products (e.g., Office 365), reactivation generally happens automatically when you sign in with your account. It’s important to have all necessary license keys and account information on hand before proceeding with a reset.
How can I ensure my data is securely erased if I’m selling my PC?
To securely erase data when selling your PC, select the “Remove everything” option during the factory reset process, followed by “Change settings” to enable full drive cleaning. This operation overwrites your data, making it much harder to recover. For additional security, consider using third-party software designed for data wiping before performing the factory reset.
3. Will my personal files remain untouched if I choose ‘Keep my files’?
Selecting “Keep my files” will preserve files stored in your user folders like Documents, Pictures, and Desktop. However, all apps, drivers, and settings changes will be removed. It’s crucial to review and back up files outside these folders, as the operation doesn’t protect everything. Always ensure you have a complete backup of important data.
How long does the factory reset process typically take?
The factory reset process duration depends on several factors, including the chosen reset method (cloud download vs. local reinstall), the speed of your internet connection (for cloud downloads), the performance capabilities of your hardware, and the amount of data being erased. Generally, it could range from 30 minutes to several hours. Plan for adequate time and avoid using the PC during the reset.
Can I interrupt the reset process once it has started?
Interrupting the reset process is strongly discouraged as it can leave your PC in an unstable state, potentially rendering it inoperable or leading to data loss. Ensure the PC is connected to a power source and has a stable internet connection (if using cloud download) before starting. If an interruption occurs due to unforeseen circumstances, you might need to use Windows installation media to recover your system.
Will a factory reset fix all software-related issues?
A factory reset is designed to resolve numerous software issues by restoring system files to their original state and removing problematic configurations, apps, and drivers. However, it cannot fix issues originating from hardware problems or deeply embedded malware that might survive a reset. In such cases, further diagnostic and repair actions are required after the reset.
What should I do if the reset process fails or gets stuck?
If the reset process fails or unexpectedly pauses for an extended period, try a system reboot and initiate the reset process again. If the problem persists, creating Windows installation media using a Windows ISO file and performing a clean installation may be necessary. Also, investigate potential causes such as hardware issues or disk errors that might interfere with the reset operation.
Is there a way to keep my apps but reset everything else?
Windows reset options do not allow for the preservation of third-party apps while resetting other system components. All installed apps will be removed, but apps that originally came with your PC will be reinstalled. Documenting installed applications and ensuring access to installation media or downloads can expedite the reinstallation process post-reset.
How can I update my drivers after resetting my PC?
After resetting, Windows will attempt to automatically download and install essential drivers via Windows Update. To ensure optimal performance, check the manufacturer’s website for your device’s latest drivers, particularly for key components like graphics cards, network adapters, and audio interfaces. For custom-built PCs, visit each hardware manufacturer’s website for the latest drivers.
What’s the difference between ‘Cloud download’ and ‘Local reinstall’?
“Cloud download” involves downloading a fresh copy of Windows from Microsoft’s servers, ensuring the latest version and updates are installed. This option requires a stable internet connection and can consume significant data. “Local reinstall” utilizes the recovery information stored on your PC to reset Windows, which can be quicker but might not be the most updated version. Both options aim to restore the OS to its original state, but cloud download is preferred for the most current software.
How do I make a backup of important files before a factory reset?
Backing up important data can be done using external storage devices (such as USB drives or external hard disks), cloud storage services (like Microsoft OneDrive, Google Drive, or Dropbox), or backup software offering incremental backups and secure encryption. Verify the integrity of your backup by checking a few files before proceeding with the reset, ensuring you can recover your data afterward.
Can I factory reset a PC running an older Windows version?
While this tutorial focuses on Windows 10 and 11, older versions like Windows 8.1 and 7 offer similar functionalities through “Refresh your PC” or “Recovery” options found in the Control Panel or PC Settings. The process may vary slightly, so refer to the specific instructions for your Windows version. Always back up important data regardless of the Windows version.
How do I choose which drive to format during a reset if I have multiple drives?
During the factory reset process, Windows will ask whether you want to clean the drive where Windows is installed or all drives. Selecting “All drives” will erase everything, including personal files on other drives, so choose wisely based on your needs and ensure backups are made if choosing to clean all drives.
Will performing a factory reset remove viruses or malware from my PC?
A factory reset can remove most viruses and malware by erasing the software and files to which these malicious entities are attached. However, some sophisticated malware can survive a reset if it’s embedded in the system’s firmware or boot sector. Performing a full virus scan with updated antivirus software after the reset is recommended for a thorough cleanup.
Should I disconnect peripheral devices before performing a reset?
Before commencing a factory reset, it’s a good practice to disconnect non-essential external devices (USB drives, printers, external hard drives) to prevent potential interference or data loss. Keep essential components (monitor, keyboard, mouse, and power supply) connected. After the reset, you can reconnect and set up your devices as before.
Extra: How to Use DISM and SFC to Repair Windows 11 or Windows 10
The SFC tool is a native Windows utility that scans for and repairs corrupted or missing system files. It’s a straightforward process that can quickly resolve many common issues with Windows 11 and Windows 10. DISM checks and repairs the Windows component store, a repository for system files. In our other guide, we show you how to use the SFC and DISM repair tools in Windows 11 and Windows 10.
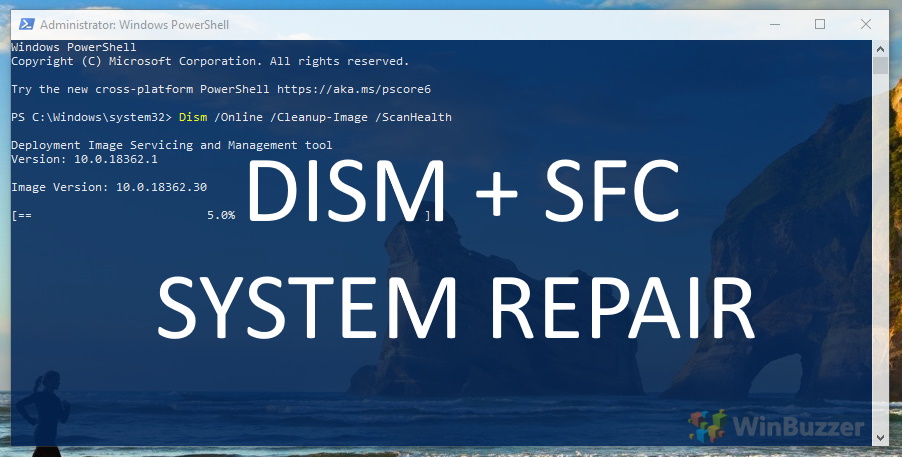
Extra: How to Uninstall or Roll Back Any Windows Update
Microsoft hasn’t had the best track record when it comes to updates in recent times, rolling out several that have serious bugs or even lead to data loss. When this happens, it’s recommended you roll back the Windows update to resume normal functioning. In our other guide, we show you how to roll back or undo Windows updates via its hidden list of updates, including changes to drivers and security.
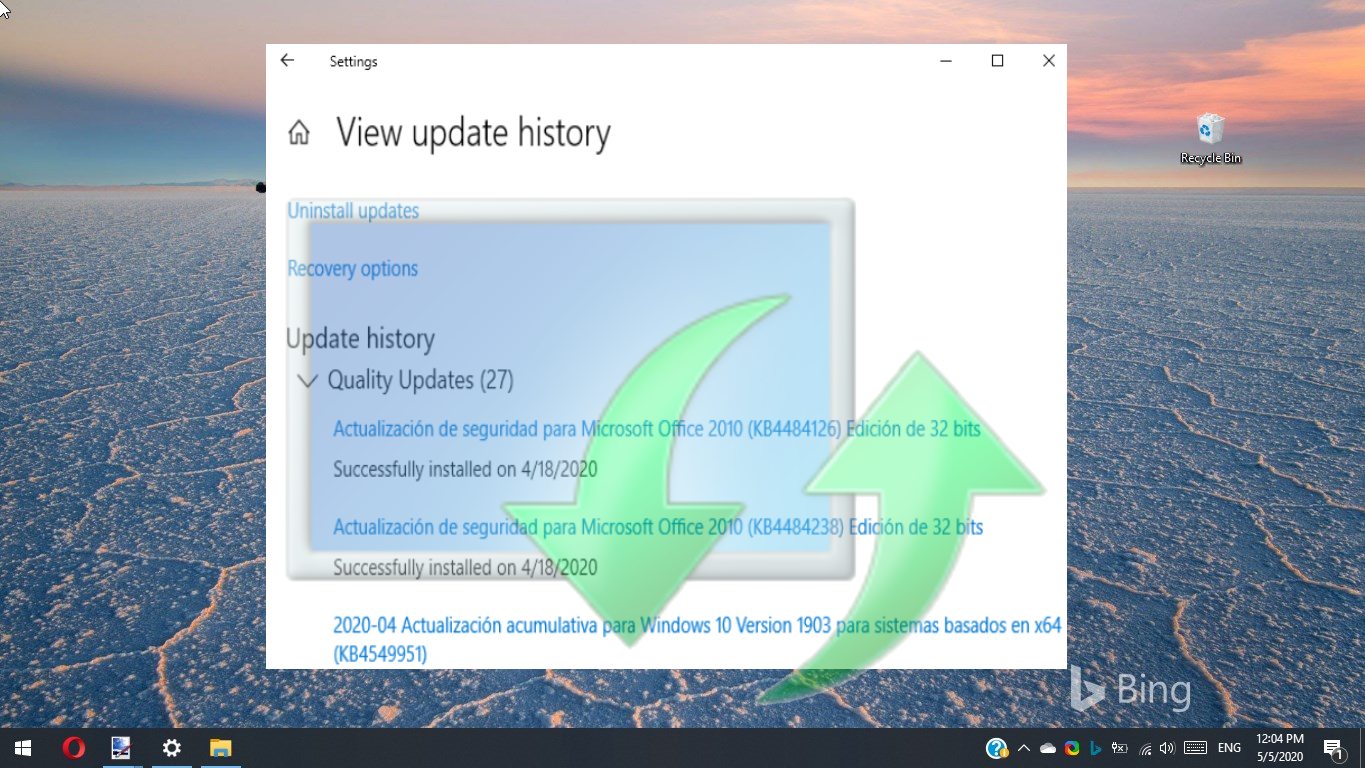
Extra: How to Cleanup the WinSxS Folder in Windows to Free up Space
When searching for disk space hogs, users often come across the WinSxS folder, a seemingly hefty file that Windows Explorer tells them is 8GB+ and contains tens of thousands of files. They’ll quickly find there’s no way to delete WinSxS entirely (for good reason) but it is possible to clean WinSxS to free up some space. In our other guide, we show you how to clean your WinSxS folder of old Windows components without harming your system.

Extra: How to Create a Custom, Updated Windows Recovery Partition
These days, basically every computer comes with a Windows recovery partition that’s provided by the OEM. The useful addition means less reliance on third-parties if you need to roll back your PC to its factory state, but it also means you’re going back to an old version of Windows that’s quite often filled with unnecessary programs and trial software. In our other guide, we show you how to create your own Windows recovery image and add it to a Windows recovery partition.