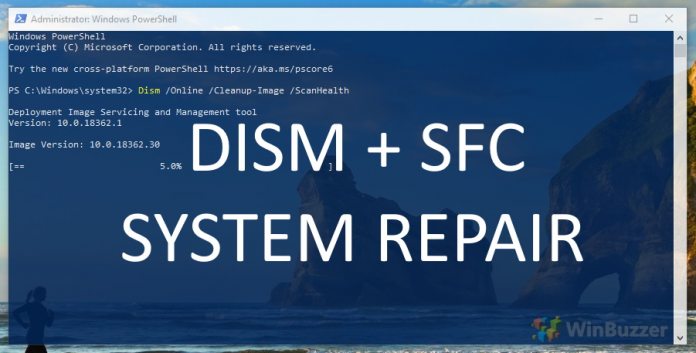Accidents happen, drivers fail, and corrupted system files manifest. If you’re reading this, there’s a good chance you’re having issues and are wondering how to repair Windows 11 or Windows 10.
This guide will walk you through using two powerful tools, SFC (System File Checker) and DISM (Deployment Image Servicing and Management), to repair Windows 11 and Windows 10. These tools, while designed for IT professionals, are surprisingly user-friendly and can save you time and prevent data loss compared to other Microsoft repair options.
⚠️ Please note: The process described below is the same in Windows 11 as it is in Windows 10. However, bear in mind that we’ll be using screenshots from Windows 10, so your UI may look a little different.
How to use SFC to Repair Windows and Corrupted System Files
The SFC tool is a native Windows utility that scans for and repairs corrupted or missing system files. It’s a straightforward process that can quickly resolve many common issues with Windows 11 and Windows 10.
- Open PowerShell with Admin Rights
Press “Windows + X” and select “Windows PowerShell (Administrator)” from the context menu. This step is crucial as it gives you the necessary permissions to make system changes. Alternatively you can search for PowerShell with “Windows + S” and right-click to run it with admin rights.

- Run the SFC Command
In the PowerShell window, typesfc /scannowand press Enter. The tool will now scan your system files for corruption and automatically replace any damaged or missing files. This process is usually quick, especially on systems with an SSD.

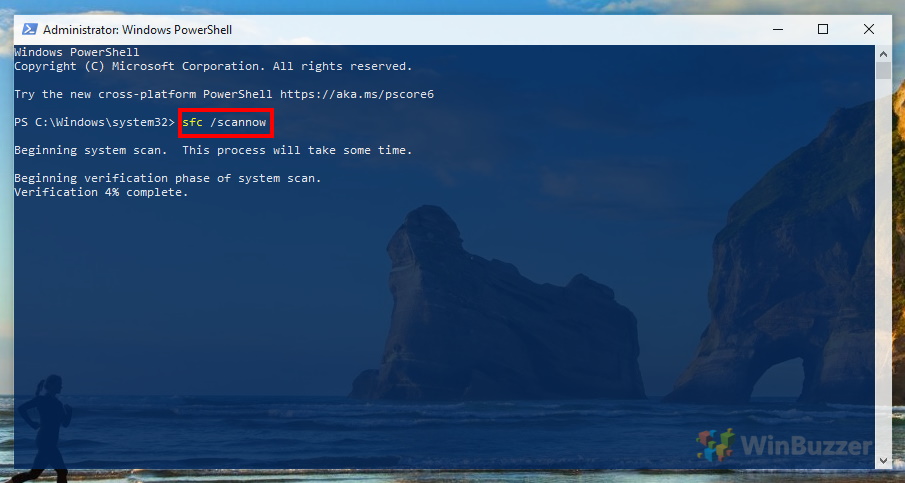
- Restart and Repeat if Necessary
If the tool reports that it has replaced files, restart your computer. It’s advisable to run the command two more times to ensure all issues are resolved.
How to Repair Windows with DISM
Using DISM is slightly more complex than SFC, which is why it’s recommended as a secondary step. DISM checks and repairs the Windows component store, a repository for system files.
- Open PowerShell with Admin Rights
Press “Windows + X” and select “Windows PowerShell (Administrator)” from the context menu. This step is crucial as it gives you the necessary permissions to make system changes. Alternatively, you can search for PowerShell with “Windows + S” and right-click to run it with admin rights.


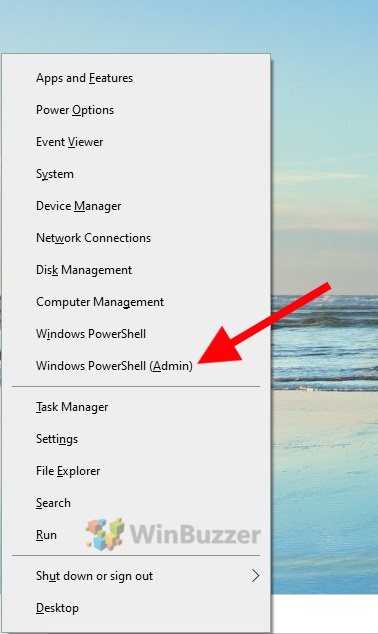
-
Check Component Memory for Errors
EnterDism /Online /Cleanup-Image /ScanHealthin the command line and wait for the process to complete. This step scans the component store for integrity violations.

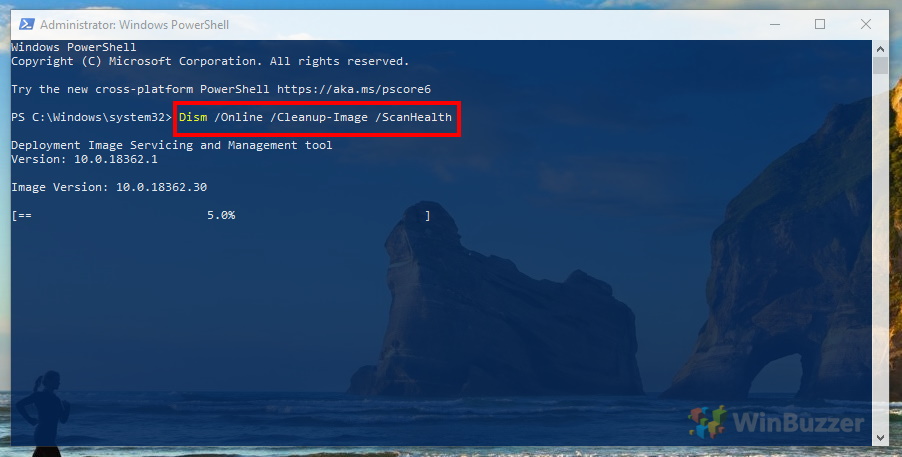
-
Perform an Advanced Scan
Next, run
DISM /Online /Cleanup-Image /CheckHealth. This command performs a more thorough check for any repairable damage within Windows.

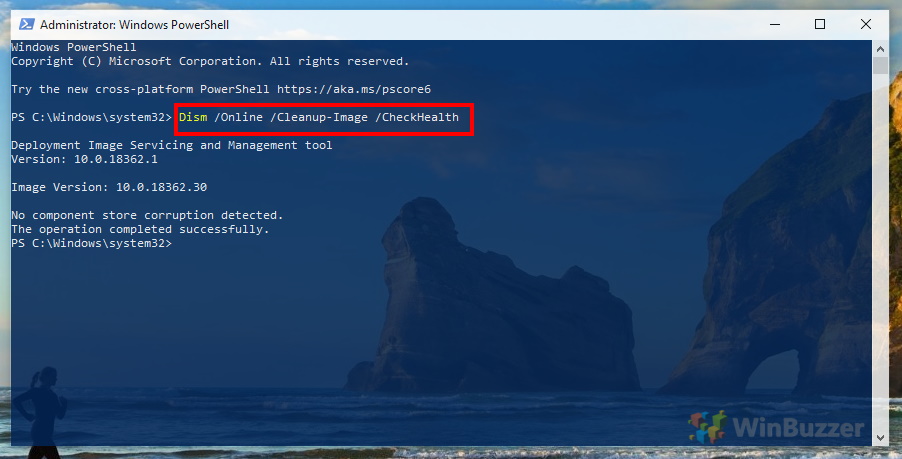
-
Repair Windows (if necessary)
If DISM finds errors, execute
Dism /Online /Cleanup-Image /RestoreHealth. This command can take some time, so you might want to take a short break. Once completed, it should repair any corruption found in the system.

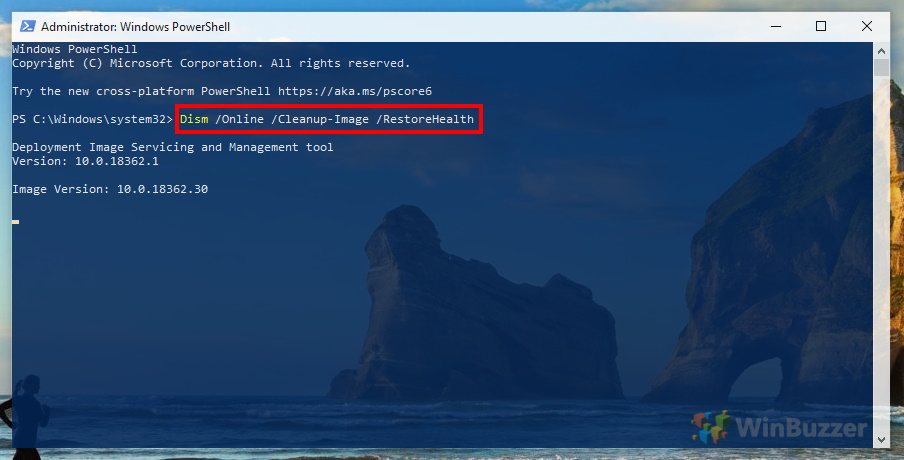
FAQ – Frequently Asked Questions about SFC and DISM
Can I run SFC and DISM on older versions of Windows, like Windows 7 or 8?
Yes, both SFC and DISM commands can be run on older Windows versions like Windows 7 and 8, although some DISM options might vary slightly.
What should I do if I encounter errors while running the SFC command?
If you encounter errors with SFC, note down the error message and consider running DISM as it can fix issues that prevent SFC from working correctly. If errors persist, seek technical support.
How can I check the results of an SFC scan?
After running SFC, you can find the scan results in the CBS.log file located in C:\Windows\Logs\CBS. This log file contains details about any repairs made or issues found.
Is it necessary to run these tools as an administrator?
Yes, running SFC and DISM requires administrator privileges as they make changes to system files and settings.
Can SFC and DISM resolve issues with Windows updates?
While SFC and DISM primarily fix system file corruption, they can sometimes resolve issues related to Windows updates, especially if these issues are due to corrupted system files.
How do I know if DISM is stuck or just taking a long time?
DISM can take a considerable amount of time, especially on older systems. If it appears stuck, check the activity of your hard drive or CPU to see if there’s ongoing activity. If it’s completely unresponsive for an extended period, there might be an issue.
What’s the difference between ‘ScanHealth’ and ‘CheckHealth’ in DISM?
‘ScanHealth‘ performs a more detailed and thorough check for corruption than ‘CheckHealth‘, which is a quicker, less thorough scan used to detect if there are any corruptions marked to be fixed.
Can I cancel a DISM operation once it has started?
It’s not recommended to cancel DISM once it’s running, as it might leave system files in an incomplete state. If absolutely necessary, you can cancel it, but be prepared for potential system instability.
Will running SFC or DISM improve my computer’s performance?
If your computer’s issues are related to system file corruption, running SFC or DISM might improve performance. However, they are not general performance optimization tools.
Are there any risks of using SFC and DISM?
These tools are generally safe to use. The main risk is potential system instability if the process is interrupted or if there’s a power failure during the operation.
How often does Windows automatically run these tools?
Windows does not automatically run SFC or DISM. They are manual tools that users need to execute when troubleshooting system file issues.
Can I run SFC and DISM from an external bootable media?
Yes, you can run these tools from an external bootable Windows media, which is particularly useful if your system is too corrupted to boot normally.
What are the common signs that indicate I should run SFC or DISM?
Common signs include frequent system crashes, error messages related to system files, and Windows features malfunctioning or not working at all.
Is it better to run these tools in a specific order?
It’s generally recommended to run SFC first, as it’s quicker and resolves many common issues. If SFC doesn’t fix the problem, then proceed with DISM.
Can I automate SFC and DISM to run regularly?
While it’s possible to schedule these tools using Task Scheduler, it’s not typically recommended to run them automatically unless you frequently encounter system file corruption issues.
Related: How to Use System Restore in Windows 11
System Restore isn’t automatically active in Windows 11. Users need to take the initiative to enable this feature, setting the stage for their system’s safety net. In our other guide, we show you how to create system restore points in Windows 11 manually or automatically and how to return to a previously created restore point.
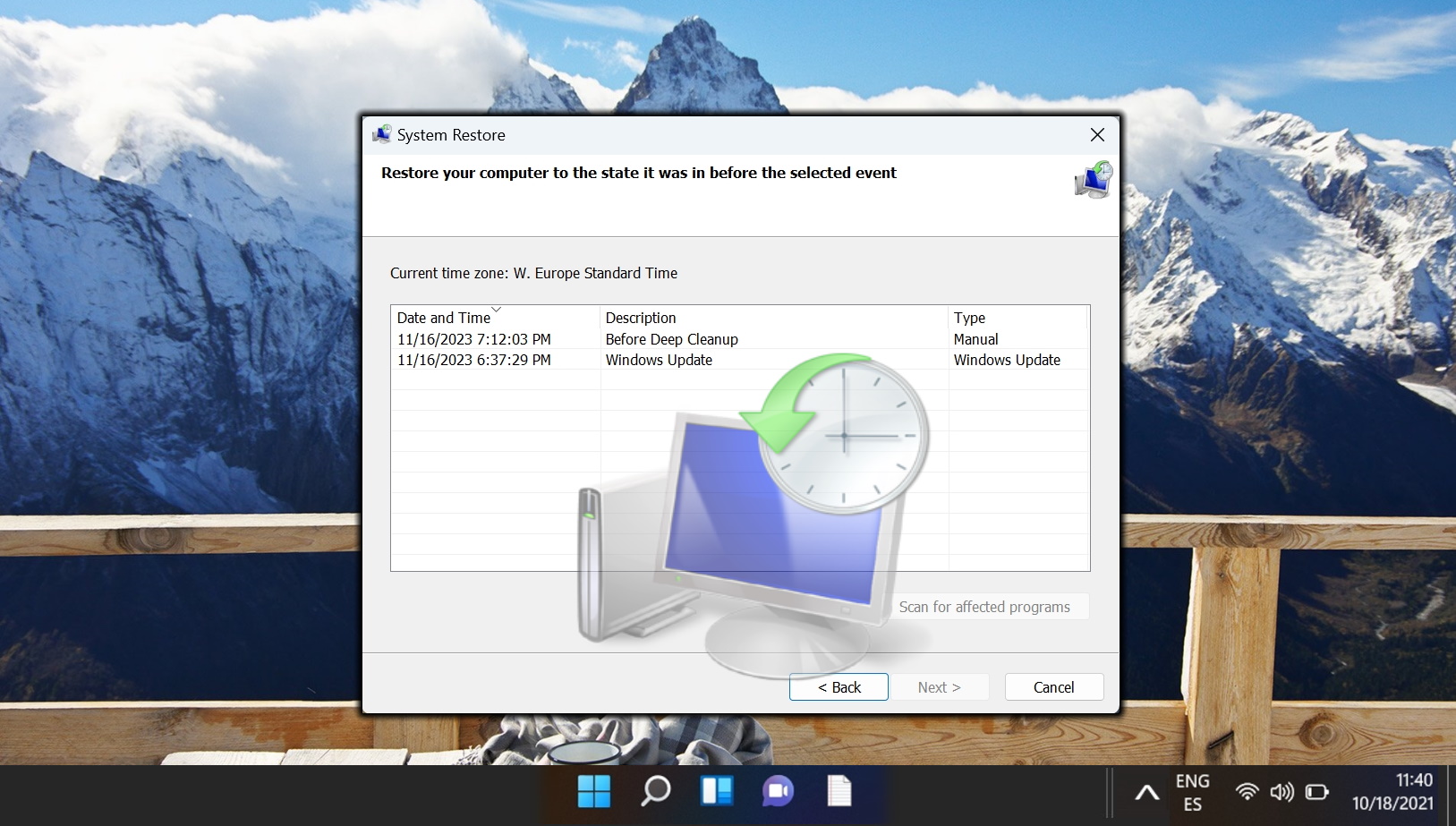
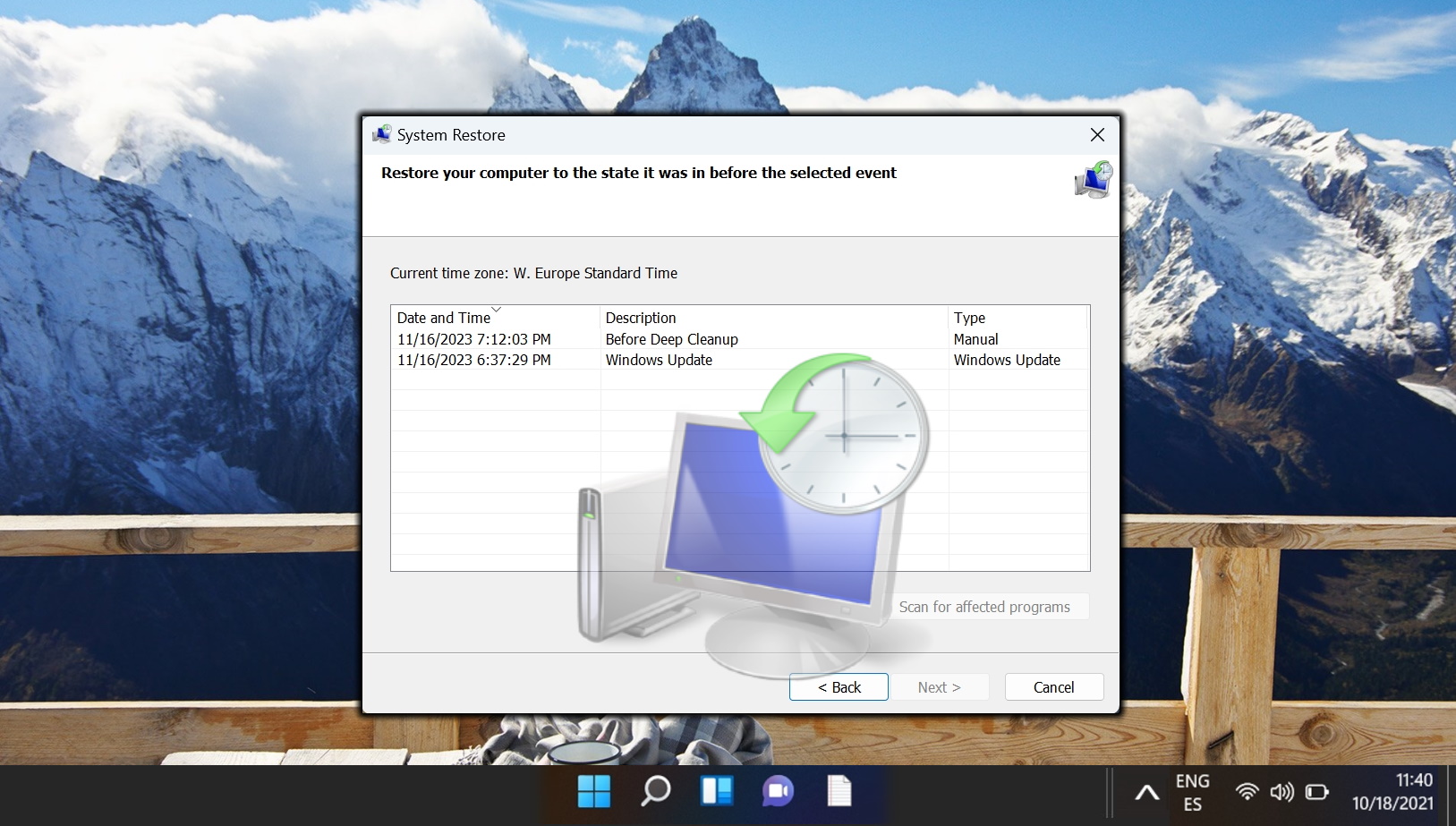
Related: How to Uninstall or Roll Back Any Windows Update
When it comes to feature updates, Microsoft makes this clear and easy. A simple button press in update settings is all you need to remove it. However, you may be wondering how to restore your previous version of Windows when it’s cumulative, a change to drivers, or a security patch. In our other guide we show you how to roll back or undo Windows updates via its hidden list of updates, including changes to drivers and security.
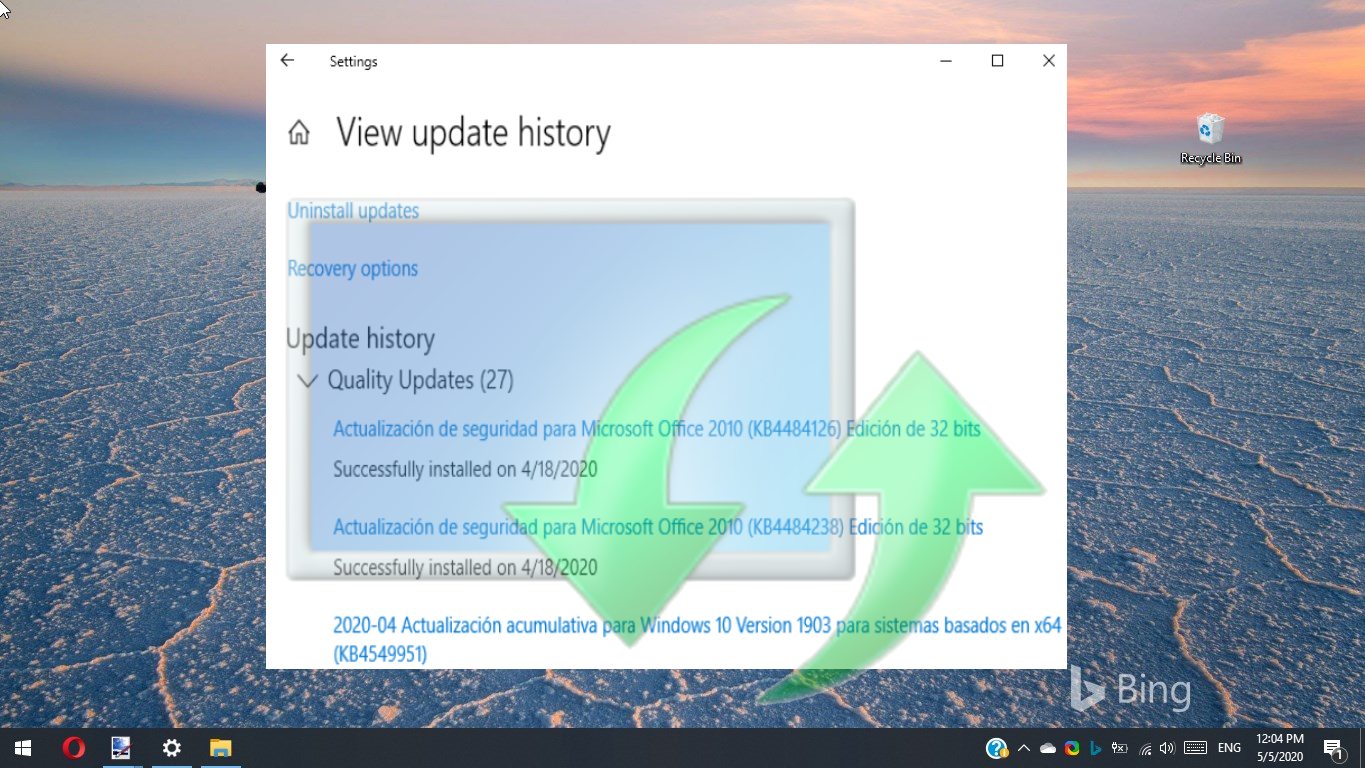
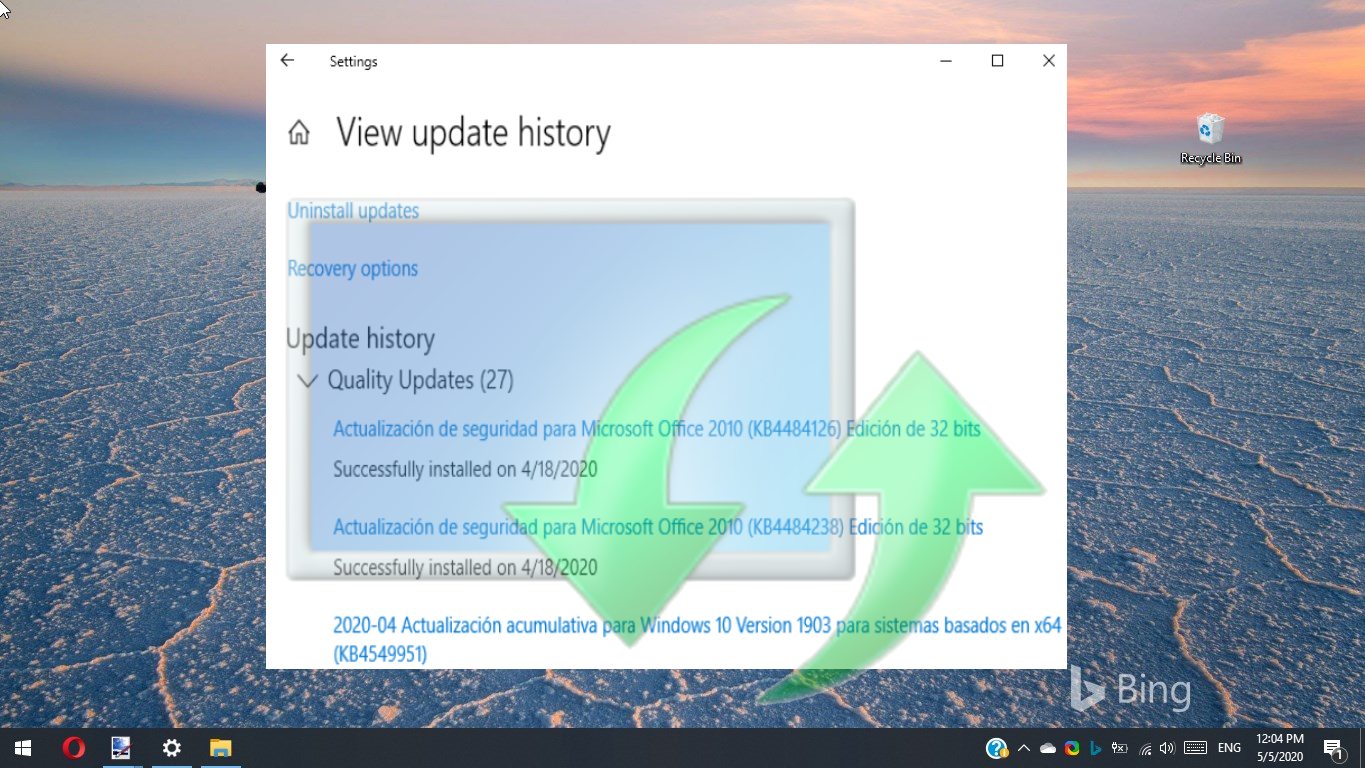
Last Updated on April 22, 2024 2:33 pm CEST by Markus Kasanmascheff