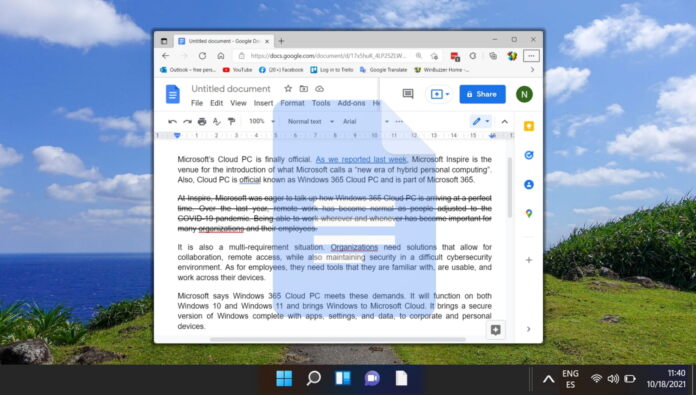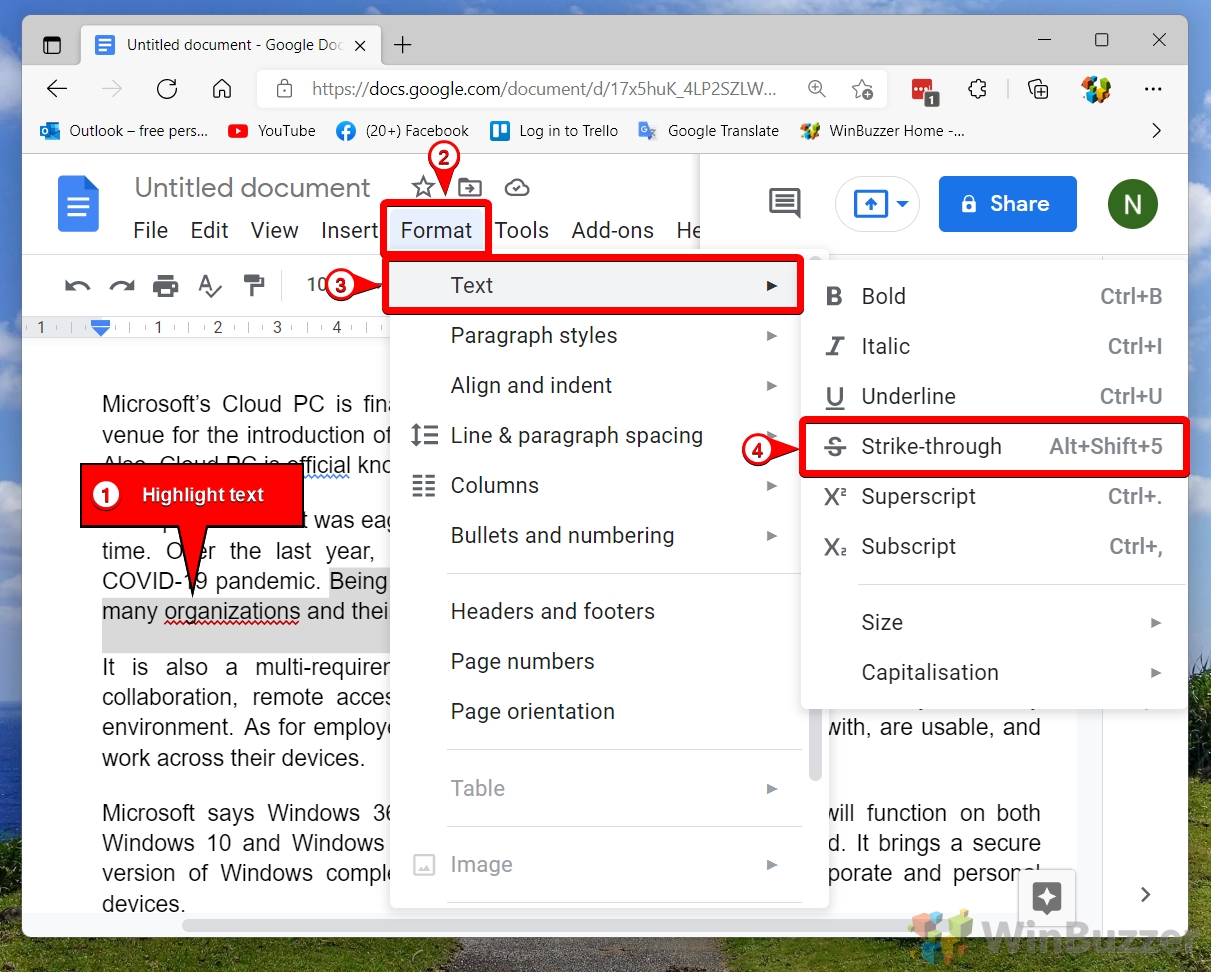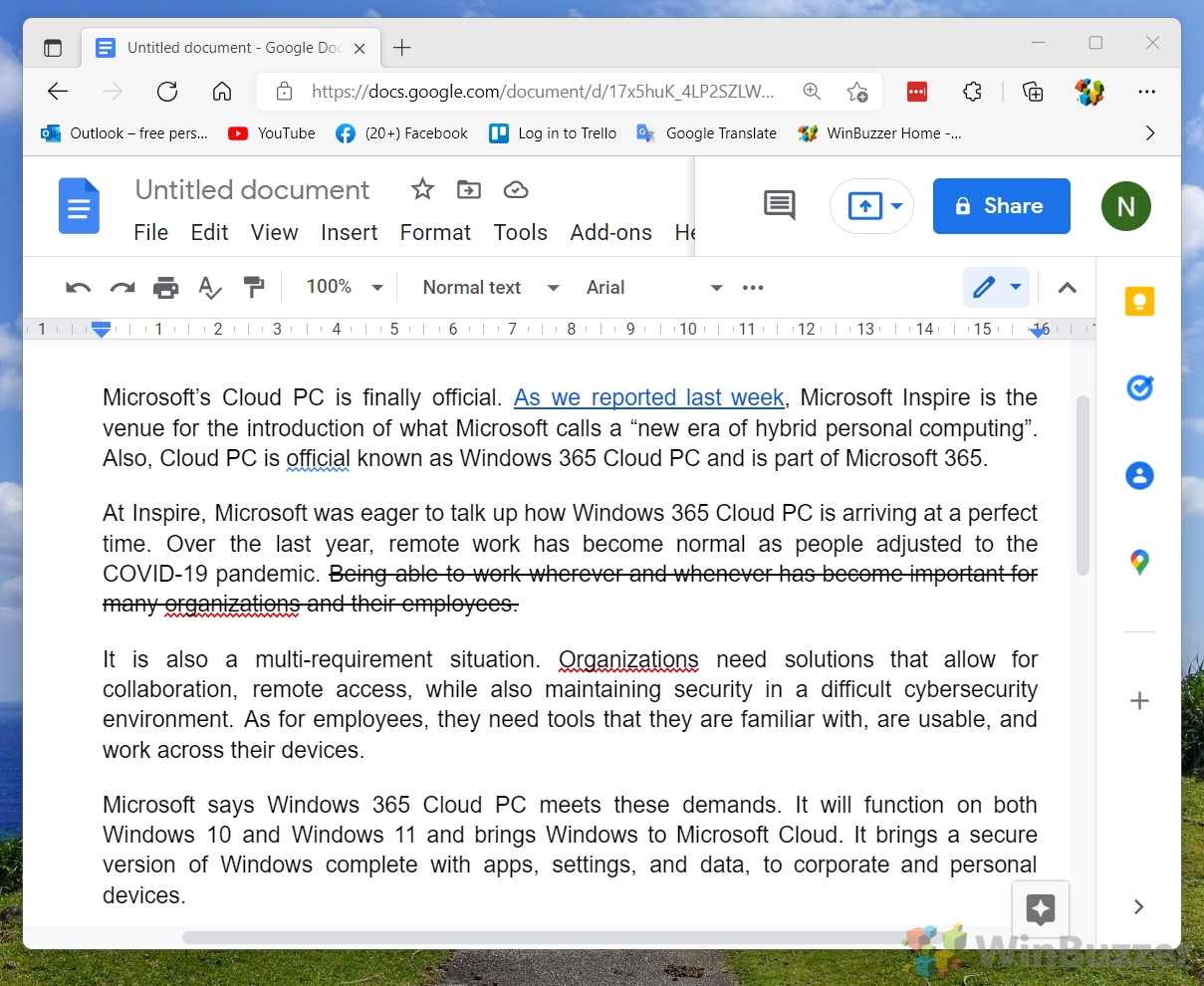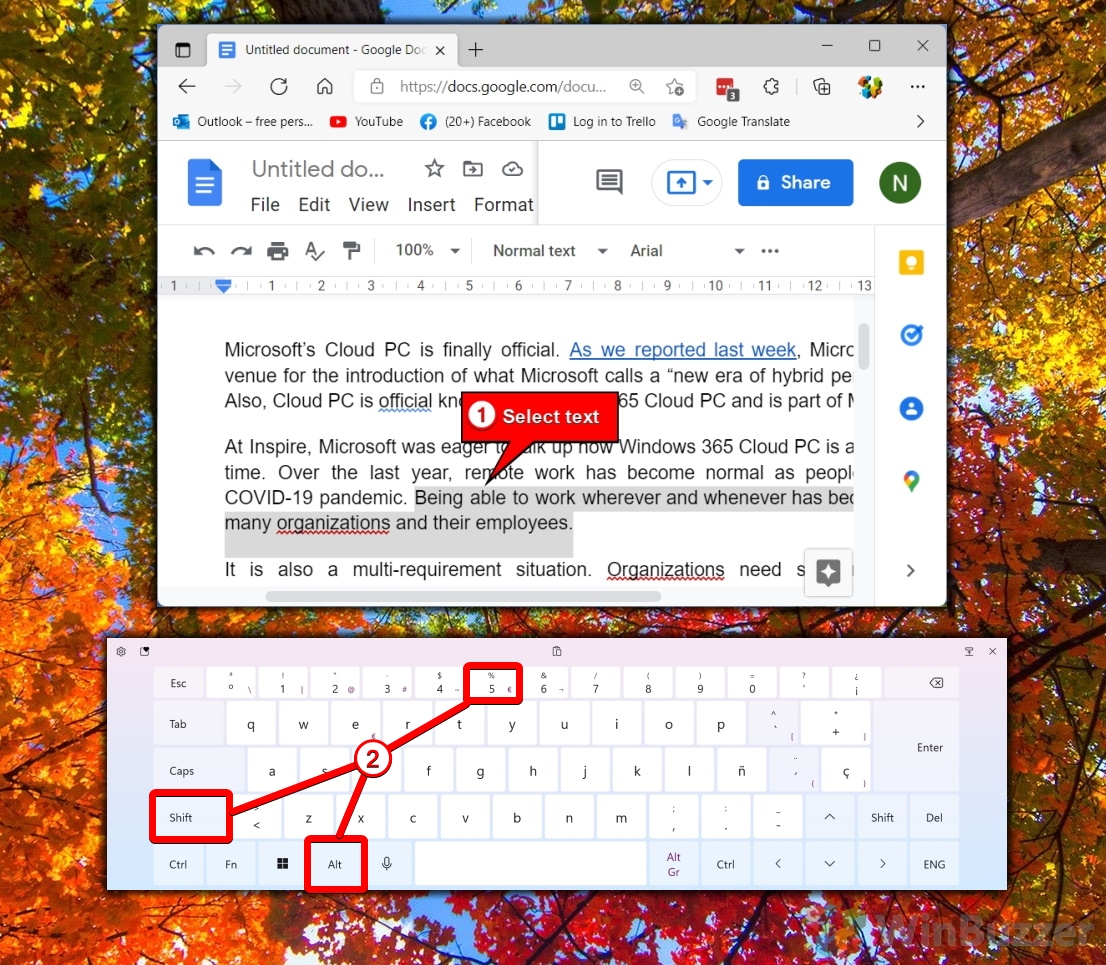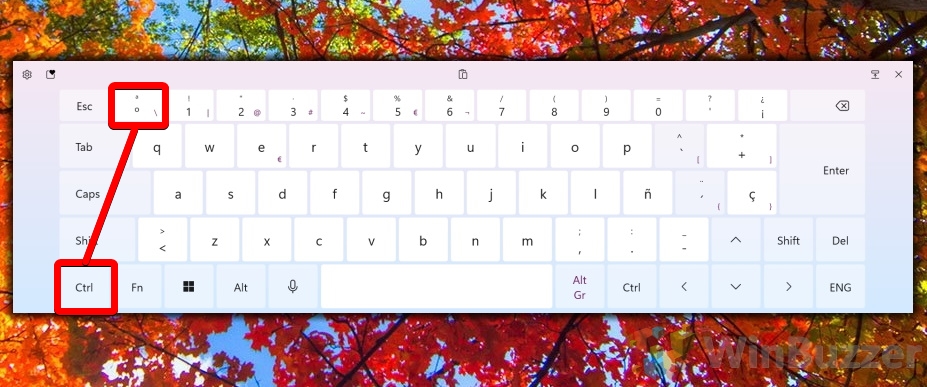The strikethrough function in Google Docs is underutilized but often quite useful. It allows a writer or editor to cross out text they aren’t happy with but retain the original draft. Though not as advanced as the “suggested edits” tool, strikethrough in Google Docs can be used more casually for lists and even utilized for comedic effect.
We’ll be showing you how to strikethrough on Google Docs using two methods: its menu functions and a strikethrough shortcut. Using either will get you the exact same result, so it all depends on your preference and memory.
How to Cross Out Text in Google Docs with the Strikethrough Menu Function
If you can’t remember the shortcut or prefer to navigate via mouse or touch, using the menu is the best way to access the Google Doc strikethrough function. Here’s how to do it:
- Highlight Your Text
First, select the text you wish to modify. - Navigate to the Format Menu
Click on “Format” at the top of your Google Docs interface, then hover over “Text“. - Apply Strikethrough
In the text formatting options, click “Strikethrough” to apply the effect to your selected text.
- Check Results
The strikethrough will be applied to your selected text.
How to Use the Strikethrough Keyboard Shortcut in Google Docs
If you prefer to get things done a bit faster, you can use a Google Docs strikethrough shortcut to get the job done. There are two available to you depending on your preference:
FAQ – Frequently Asked Questions About Text Formatting in Google Docs
How do you add a strikethrough to the toolbar in Google Docs for easier access?
As of the current Google Docs version, the platform does not support direct customization of the toolbar to include frequently used functions like strikethrough. Users need to apply strikethrough via the “Format” menu or keyboard shortcuts. For quicker access, familiarizing oneself with the keyboard shortcuts or using voice typing commands as an alternative may prove efficient.
Can you draw lines and arrows in Google Docs to complement strikethrough for emphasis?
Google Docs allows users to insert various shapes, lines, and arrows through the “Drawing” tool. To complement text with these visual elements, select “Insert” from the top menu, choose “Drawing”, and then “New” or “From Drive”. Within the drawing interface, you can use the line and arrow tools to create custom annotations or emphases, which can be positioned around or through text as needed.
How do you make a horizontal line next to text in Google Docs?
To place a horizontal line adjacent to text for visual separation or emphasis, you might consider using the “Drawing” tool for custom lines or the border function for a simpler approach. With the “Drawing” tool, you can create a line to your specifications and position it next to your text. Alternatively, for a quicker method, highlight the text and apply a bottom or top border via the “Format” menu, under “Paragraph styles”, then “Borders and shading”.
What is the method to cross out text in Google Docs using a checkbox for to-do lists?
Google Docs doesn’t natively support interactive checkboxes that automatically apply strikethrough formatting to text upon being checked. However, you can create a visual to-do list by using a bulleted list, changing the bullet points to checkboxes (from the “List options”), and manually applying strikethrough to completed items. This process involves highlighting completed tasks and selecting the strikethrough option from the “Format” menu or using the appropriate shortcut.
How do you make a vertical line in Google Docs to separate text?
For creating a vertical line separator within text, using a single-cell table might be the most straightforward method. Insert a table with two columns, place your text in each, and adjust the column width as necessary. The central line of the table can act as a vertical separator. If you prefer not to have visible table borders, simply set the border color to white or remove them in the table formatting options.
How do you add a horizontal line across the page in Google Docs?
Adding a horizontal line across the page in Google Docs can be done by placing the cursor at the desired location, then selecting “Insert” from the top menu, followed by “Horizontal line”. This inserts a full-width line that serves as a section divider or stylistic element. You can’t directly customize this line’s appearance through Google Docs, but you can achieve similar effects with customized borders in tables or the “Drawing” tool.
How do you insert a line break in Google Docs to separate paragraphs or sections clearly?
In Google Docs, a standard line break to start a new paragraph is created by pressing the “Enter” key. For a softer line break, which moves you to a new line without creating a new paragraph, use “Shift + Enter”. This is particularly useful for addressing formatting needs within a paragraph or in complex documents where spacing and alignment need to be controlled more finely.
How do you apply strikethrough to a specific word or phrase within a larger text selection?
To apply strikethrough to specific parts of a text selection, highlight just the word or phrase you wish to modify. Then, apply the strikethrough formatting either by selecting the strikethrough option from the “Format” menu and then “Text” or by using the keyboard shortcut specific to your operating system. This allows for precise control over which portions of text are marked without affecting the entire selection.
Is it possible to apply strikethrough formatting to text within a table in Google Docs?
Yes, strikethrough formatting can be applied to text within a table cell in Google Docs just as it would to any other text in the document. Simply select the text you wish to format within the table, then apply the strikethrough either through the “Format” menu under “Text” or by using the relevant keyboard shortcut. This functionality allows for a wide range of formatting options within tables, facilitating clear and versatile document design.
Can you use strikethrough in combination with other text formatting options like bold or italic in Google Docs?
Google Docs supports the use of multiple text formatting options simultaneously, including combining strikethrough with bold, italic, underline, and color changes. To apply these, simply select the text and then choose the desired formatting options either from the toolbar or via keyboard shortcuts. This feature allows for rich text formatting, enabling users to convey various editorial and stylistic intentions clearly.
How can you remove strikethrough formatting from text in Google Docs?
To remove strikethrough formatting from text, select the text currently featuring the strikethrough, and then click the strikethrough button in the toolbar once again to toggle the formatting off. Alternatively, use the keyboard shortcut used to apply the strikethrough initially. This action reverses the formatting, leaving the previously struck-through text as standard text.
Is there a way to customize the appearance of the strikethrough line in Google Docs, such as its color or thickness?
The strikethrough feature in Google Docs does not offer customization options for the line’s color, thickness, or style; it maintains a standard appearance for consistency and simplicity. Users looking for more advanced text formatting options might explore additional software or graphic design tools that offer enhanced text styling features.
How do you ensure that strikethrough formatting is visible when printing a document from Google Docs?
Strikethrough formatting in Google Docs is designed to be preserved in the printed document, reflecting the on-screen appearance. To ensure visibility, consider previewing the document before printing to check the formatting. Adjustments to printer settings, such as printing quality and color options, might also affect the final output, so reviewing these settings can help ensure the strikethrough and other formatting choices are clearly visible in the printed document.
Can strikethrough formatting be used in the comments section of Google Docs for collaborative editing?
Direct formatting options like strikethrough are not available within the Google Docs comment system. However, to indicate text that should be considered for strikethrough in a collaborative context, you can use conventions such as wrapping the text in tildes (e.g., ~~text~~) within your comment. This method provides a clear visual cue to collaborators that the text in question is being suggested for strikethrough formatting.
Why might someone use the strikethrough function instead of just deleting the text in Google Docs?
The strikethrough function is often used in editing and collaborative writing to indicate text that may be removed or needs revision, without losing the original text. It allows authors and collaborators to visually track changes and suggestions, facilitating discussion and decision-making. This method preserves the context and evolution of the document, which can be crucial for understanding the progression of ideas and edits, especially in complex or multi-author projects.
Related: How to Strikethrough Text in Word or Any Other App
Though it’s rare, there are times when we need to show that text should be removed from a document without actually removing it. The best way to do this is to learn how to strikethrough text in Word or your respective editing or social media application. In our other guide, we show you how to strikethrough in Word using several methods, as well as how to create a strikethrough shortcut and use strikethrough in any application.
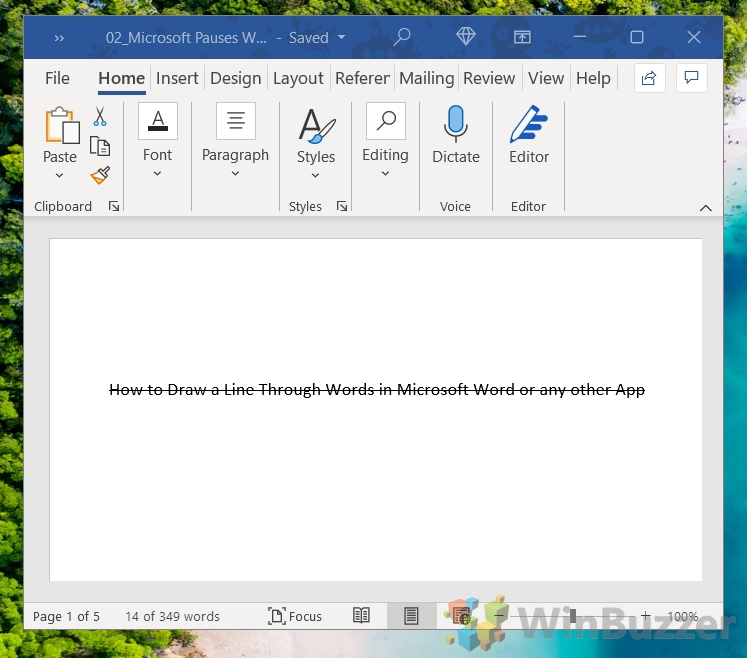
Related: How to Add Superscript or Subscript in Google Docs
Google Docs has some limitations that you should be aware of before using it for your projects. If you want to format your text in superscript or subscript, you are lucky though. In our other guide, we show you how to use superscript or subscript in Google Docs.
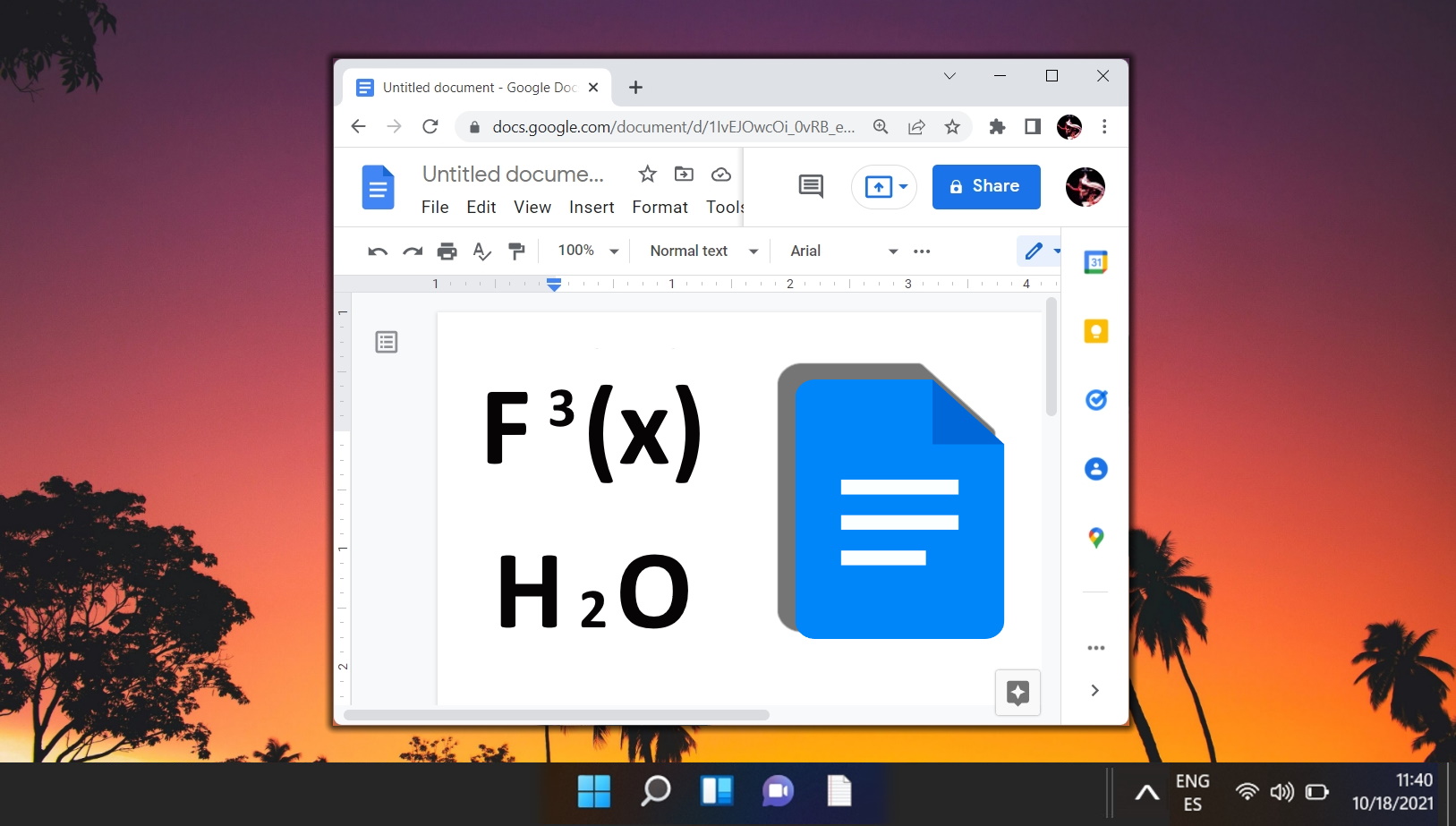
Related: How to Use Google Docs Offline on Windows, Mac, or Linux
Microsoft Word is naturally our word processor of choice. However, that doesn’t stop us from acknowledging that Google Docs is a strong, free alternative. The only real thing holding it back is that it requires an internet connection to use. Or, at least, it used to. Today we’re going to show you how to use Google Docs offline so that you can stay productive on the move. In our other guide, we show you how to use Google Docs offline to edit Documents when you’re away from a Wi-Fi network.
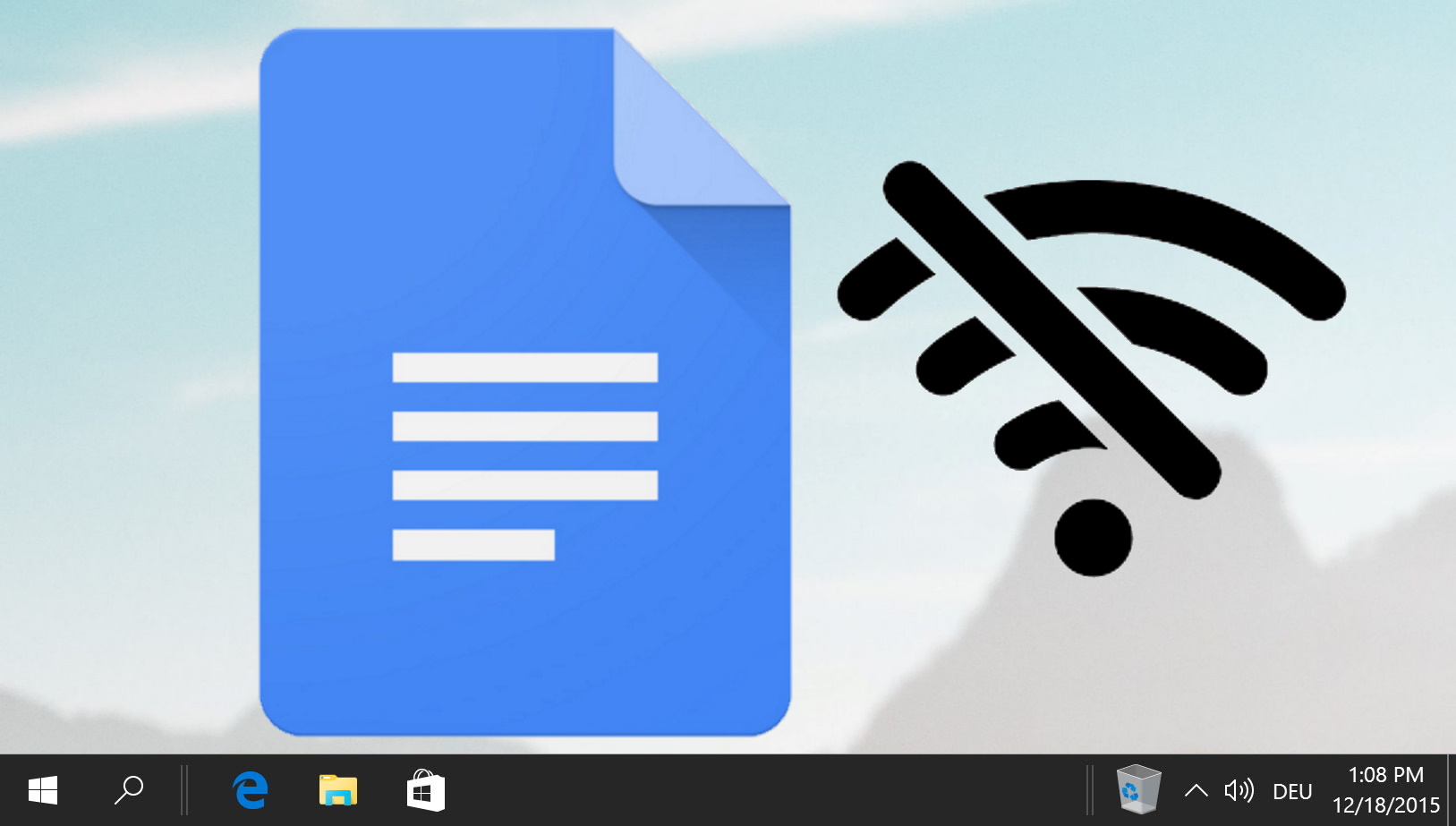
Last Updated on April 22, 2024 12:30 pm CEST by Markus Kasanmascheff