Google Docs is a popular online word processor that allows you to create and edit documents from any device with an internet connection. However, it also has some limitations that you should be aware of before using it for your projects. If you want to format your text in superscript or subscript, you are lucky though.
Superscript and subscript are two ways of writing text that are smaller than the normal text size. They are often used in mathematics, science, and other fields to indicate special symbols, units, variables, or expressions. Superscript is the text that appears above the normal line of text, such as x2 or 106.
Subscript is the text that appears below the normal line of text, such as H2O or NO3. To use superscript or subscript in Google Docs is super-easy if you know where to look for. You can format text as superscript or subscript either with a few clicks or using keyboard shortcuts.
How to Use Superscript in Google Docs via Format Options
Use the following steps to format text as superscript in Google Docs with just three mouse clicks.
- Select the text you want to make superscript with the mouse

- Click “Format” in the menu and then “Text”->”Superscript”

- The selected text will be formatted as superscript

How to Use Superscript in Google Docs as Special Characters
If you want to use a special character formatted in superscript, this is an alternative option you can use.
- Place the cursor where you want to insert superscript in Google Docs

- Click “Insert” in the menu and then “Special characters”

- Search for “Superscript”, click the desired character and close the window

- The superscript character will be placed at the cursor position

How to Insert Subscript in Google Docs via Format Options
Use the following steps to format text as subscript in Google Docs with just three mouse clicks.
- Select the text you want to make subscript with the mouse

- Click “Format” in the menu and then “Text”->”Subscript”

- The selected text will be formatted as subscript

How to use Keyboard Shortcuts for Superscript or Subscript in Google Docs
Windows and macOS have the following different subscript / superscript shortcuts for Google Docs:
-
- Windows superscript keyboard shortcut: CTRL+.
- Windows subscript keyboard shortcut: CTRL+,
- macOS superscript keyboard shortcut: ⌘ +.
- macOS subscript keyboard shortcut: ⌘ +,
Just mark the text you want to format and press the respective hotkey as superscript / subscript. You can review these and other shortcuts anytime directly inside of Google Docs anytime if needed. If the superscript / subscript keyboard shortcut doesn´t work, you might have to fix the Windows driver. We show you everything below:
- Type the subscript / superscript to format highlighted text directly

- In the menu, click “Help”->”Keyboard shortcuts” to see all Google Docs hotkeys

- To fix keyboard issues in Windows, open “Device Manager” in the Start menu

- Open Keyboards, right click your keyboard and select “Uninstall device”
This will trigger automatic reinstallation of the keyboard driver. Alternatively you can first try “Update driver” to see if a new driver is available.

- If you uninstalled the keyboard driver, you can do an automatic re-scan
To do this, click “Action” in the top menu and select “Scan for hardware changes”. Windows should then detect your keyboard again and automatically installed the required driver from scratch.

Related: How to Insert a Text Box in Google Docs or Sheets
The process to insert a text box in Google Docs isn't as intuitive. For whatever reason, Google has hidden the feature behind an entirely different menu that is rarely frequented. In our other guide, we show you how to insert a text box in Google Docs or Google Sheets, while disclosing a small trick to put a text box over an image.
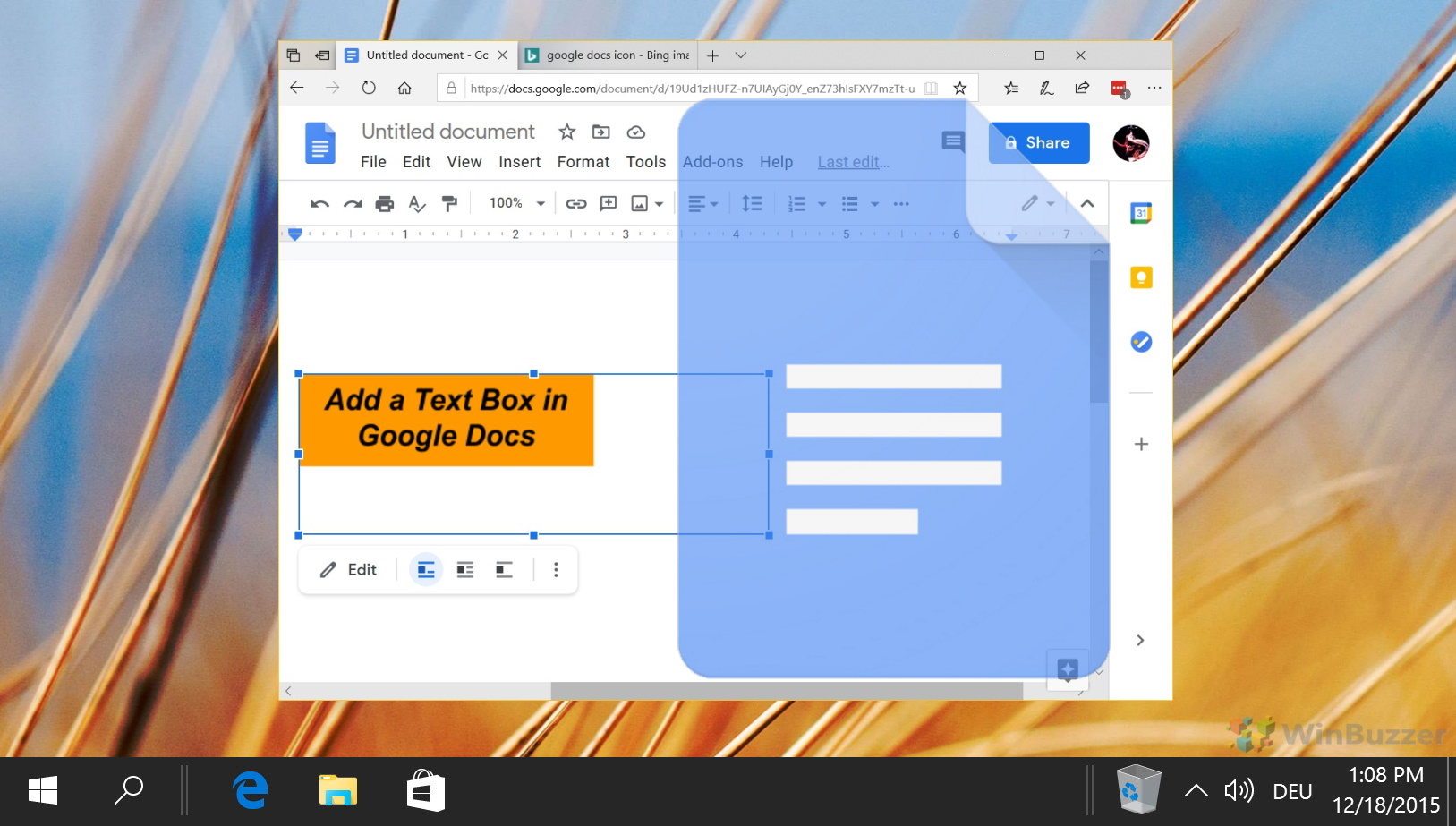
Related: How to Make a Google Form / Google Survey
Google Forms is a web-based application that allows you to create and share online forms and use as a free survey maker with multiple question types. You can use Google Forms for various purposes, such as collecting feedback, conducting research, organizing events, testing knowledge, and more. Google Forms is part of the Google Workspace suite of productivity tools that integrates with other Google services like Gmail, Drive, Calendar, and Sheets. In our other guide, we show you how to create a Google Form, how to share your poll, and where you can view results.
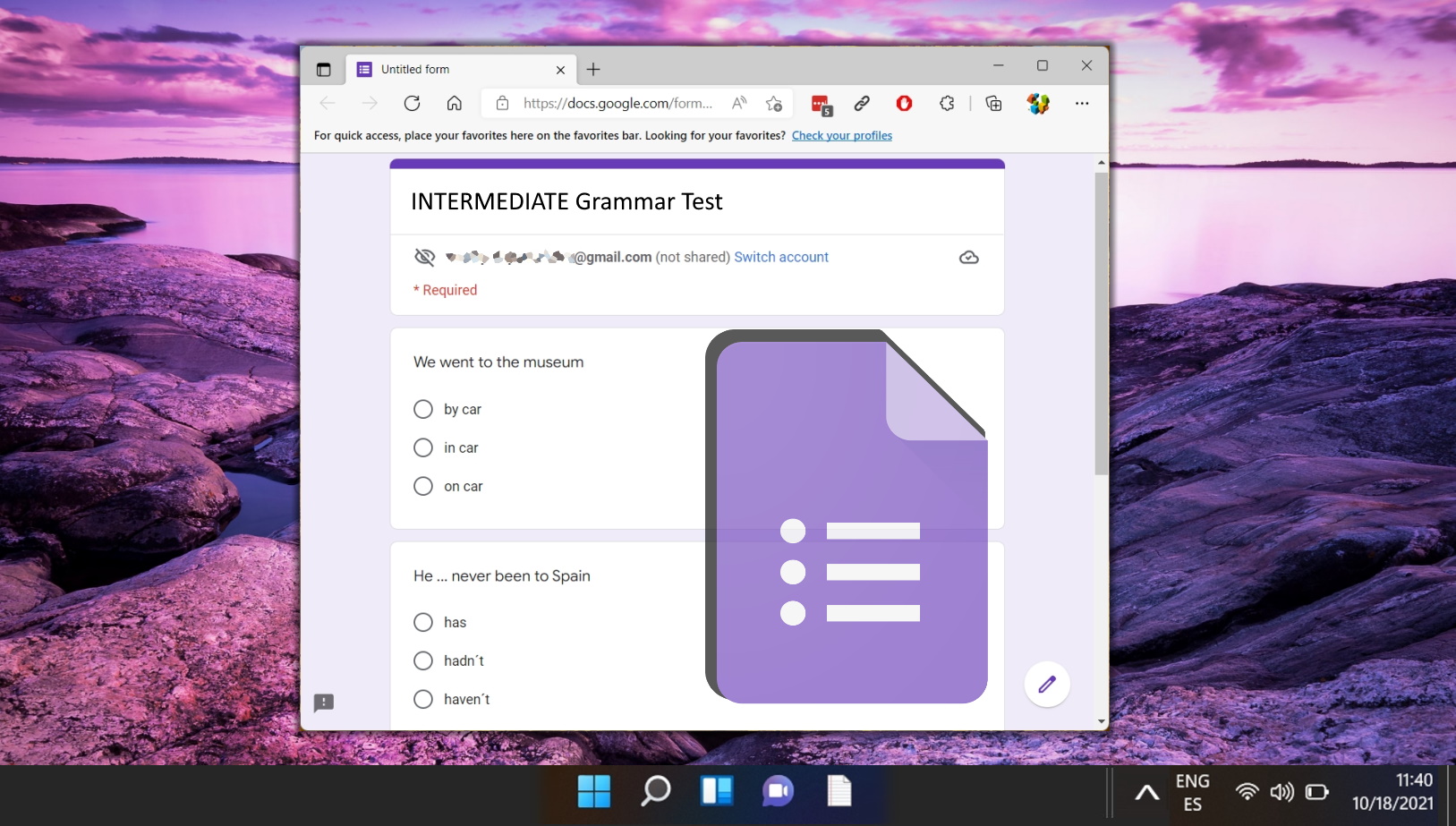
FAQ – Frequently Asked Questions About Using Superscript or Subscript in Google Docs
Can I add new superscript or subscript characters that are not available in the special characters list?
To add new superscript or subscript characters not listed in the special characters, you can use Unicode character websites to find and copy the desired character, then paste it into your Google Docs document. Alternatively, create the character in a graphic design tool and insert it as an image.
How do I apply superscript or subscript to mathematical symbols in Google Docs?
Use the “Insert” -> “Equation” option to access the equation editor for mathematical symbols, where you can format parts of your equation as superscript or subscript within the editor's toolbar.
Is there a way to adjust the vertical position of superscript or subscript text for better alignment?
While direct adjustment isn't available in Google Docs, using a table with invisible borders to place and align your text can offer more control over the positioning of superscript or subscript text.
Can I use superscript and subscript formatting in Google Docs comments and suggestions?
Superscript and subscript formatting cannot be directly applied in comments and suggestions, but formatted text from the document body can be copied and pasted into the comment or suggestion field.
How do I prevent superscript or subscript formatting from affecting line spacing in a paragraph?
Adjust the paragraph's line spacing settings under “Format” -> “Line & paragraph spacing” to accommodate superscript or subscript text without disrupting the document layout.
Is it possible to create custom shortcuts for superscript and subscript in Google Docs?
Google Docs doesn't support custom shortcuts natively, but browser extensions or operating system features can be used to create shortcuts for superscript or subscript formatting.
Can superscript and subscript be used simultaneously on the same character?
Direct application of both formats to the same character is not supported. Design the character using a graphic editor or find a Unicode character that combines both elements and insert it into your document.
How can I change the default font for superscript and subscript characters to match my document's font?
Manually select the superscript or subscript text and apply the desired font from the toolbar to ensure consistency with the surrounding text.
Are there any shortcuts for increasing the efficiency of using superscript and subscript in long documents?
For lengthy documents, the “Search and replace” feature can be used to apply superscript or subscript formatting in bulk. Additionally, familiarizing yourself with keyboard shortcuts for these formats can significantly expedite the editing process.
How does using superscript and subscript impact the readability of a document when viewed on different devices?
Superscript and subscript text may display differently across devices. To ensure readability, preview your document on multiple devices and consider adjusting the main text's font size if necessary to improve visibility on smaller screens.
Can I set superscript or subscript as a default formatting option for certain text patterns in Google Docs?
Google Docs does not support automatic formatting for text patterns. Utilizing Google Apps Script or add-ons from the Google Workspace Marketplace may provide a solution for automating such tasks based on specific rules.
How do I ensure that superscript and subscript formatting is preserved when copying text from Google Docs to another application?
Ensure the destination application supports rich text formatting to maintain superscript or subscript styles. If formatting issues occur, try using the “Paste and Match Style” option or reapply the formatting in the destination application.
Is there a way to batch convert numbers or letters to superscript/subscript without selecting them individually?
Batch conversion to superscript or subscript is not natively supported in Google Docs. Consider using a script or add-on for automated conversion, or manually select and format each instance.
Can I use add-ons or scripts to enhance the superscript/subscript functionality in Google Docs?
Yes, Google Docs supports add-ons and scripts that can extend its functionality, including advanced options for superscript and subscript formatting. Browse the Google Workspace Marketplace for tools that meet your needs.
How can I troubleshoot issues where superscript or subscript formatting is not applied as expected?
Check if the issue occurs within a specific part of the document, such as a table or header. Resetting the text formatting or copying the content into a new document may resolve unexpected behavior. Also, ensure your browser or Google Docs app is updated to the latest version.
Last Updated on April 21, 2024 10:17 am CEST by Markus Kasanmascheff





















