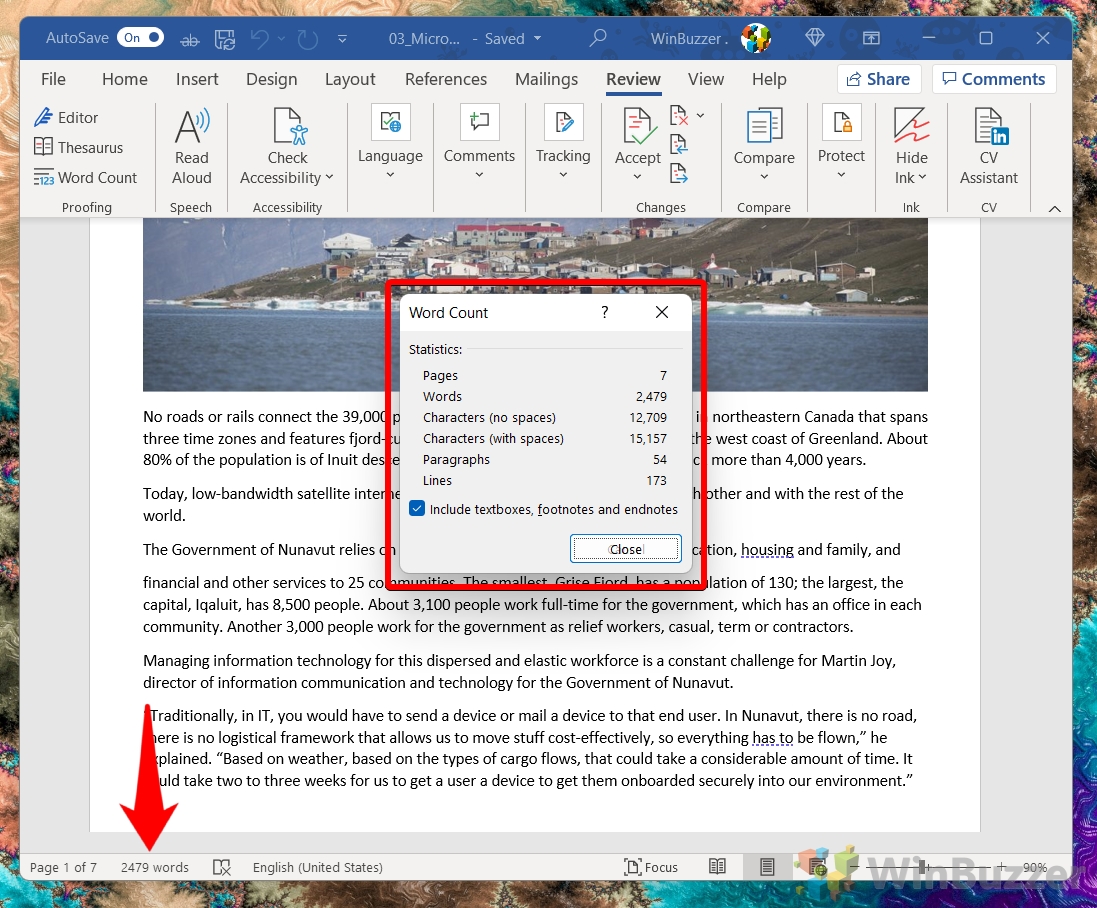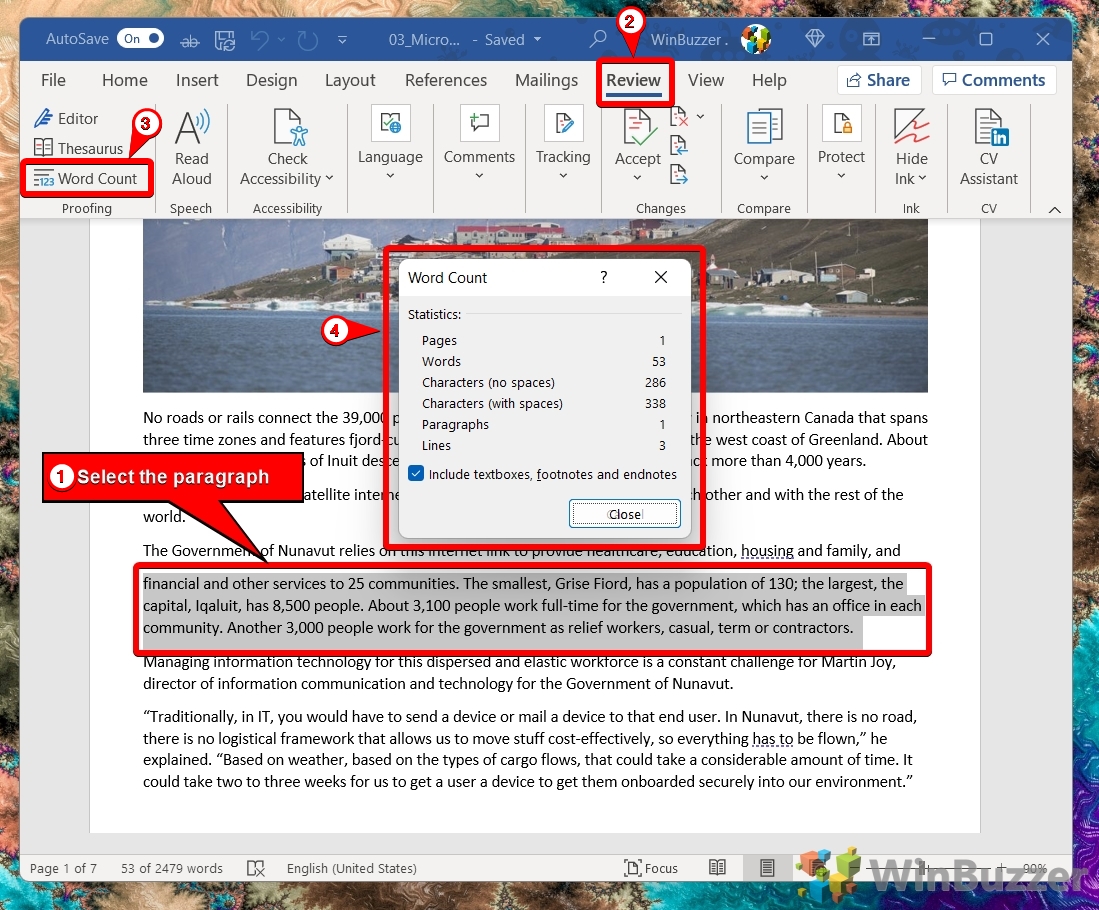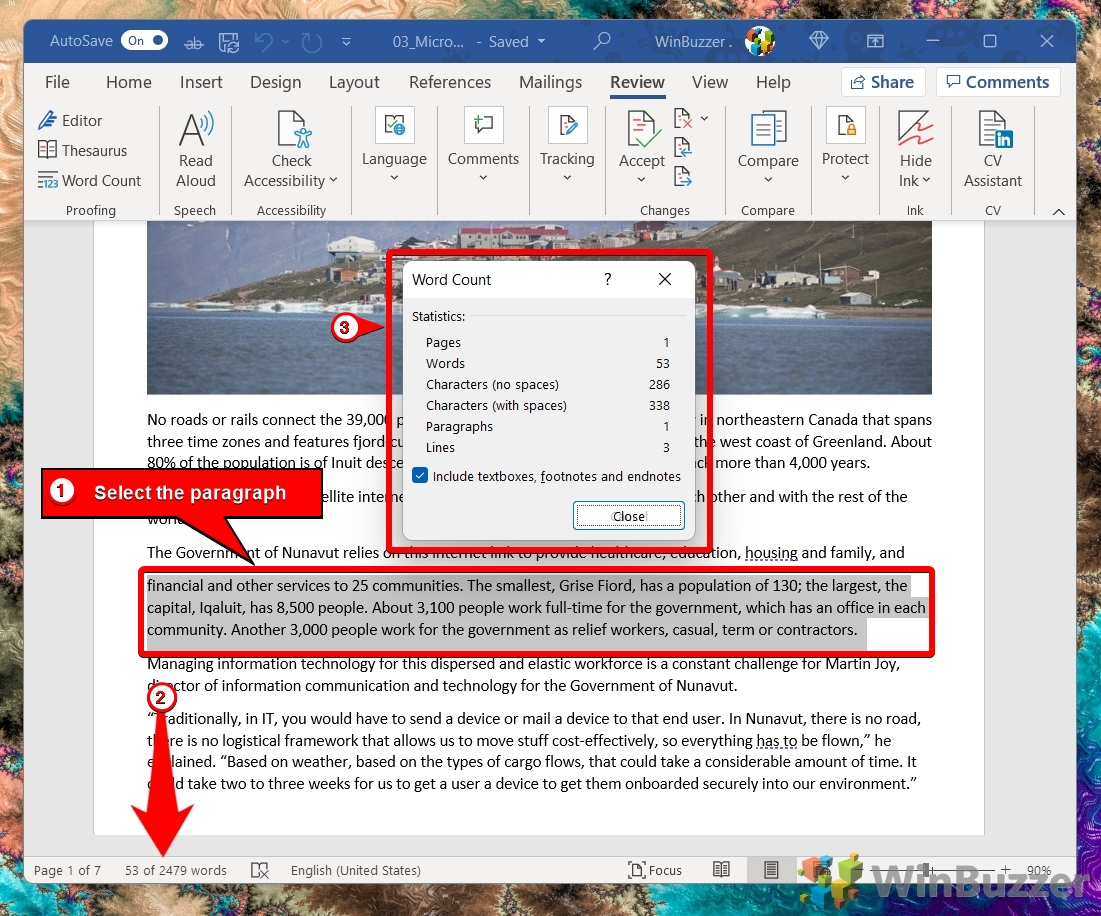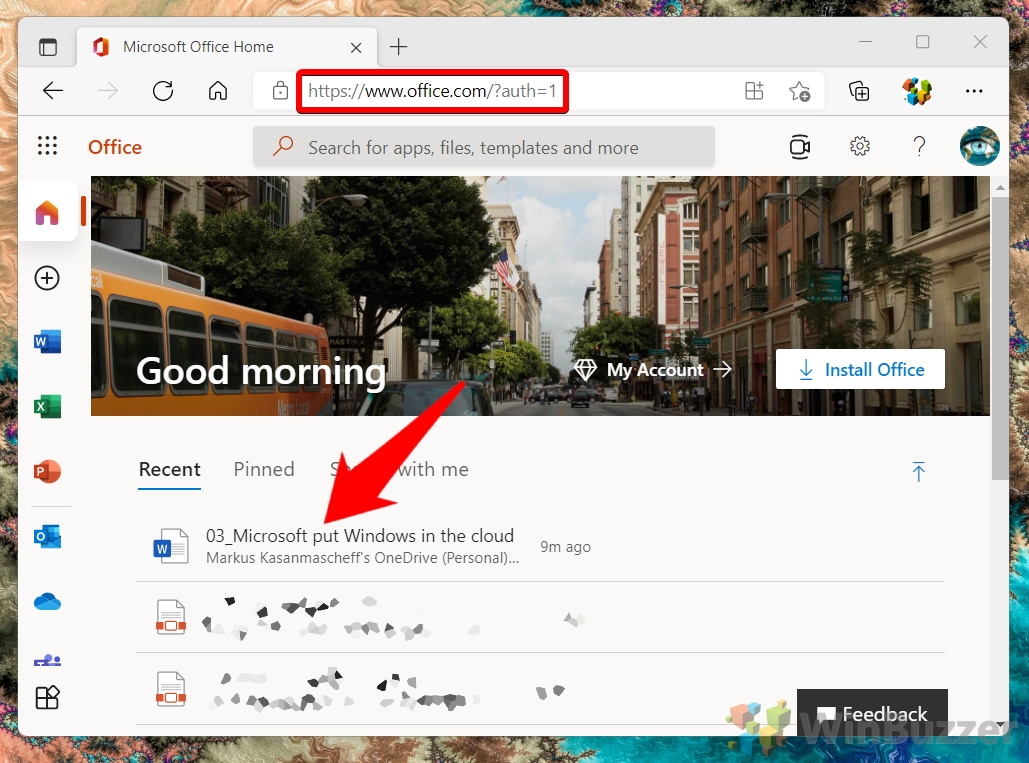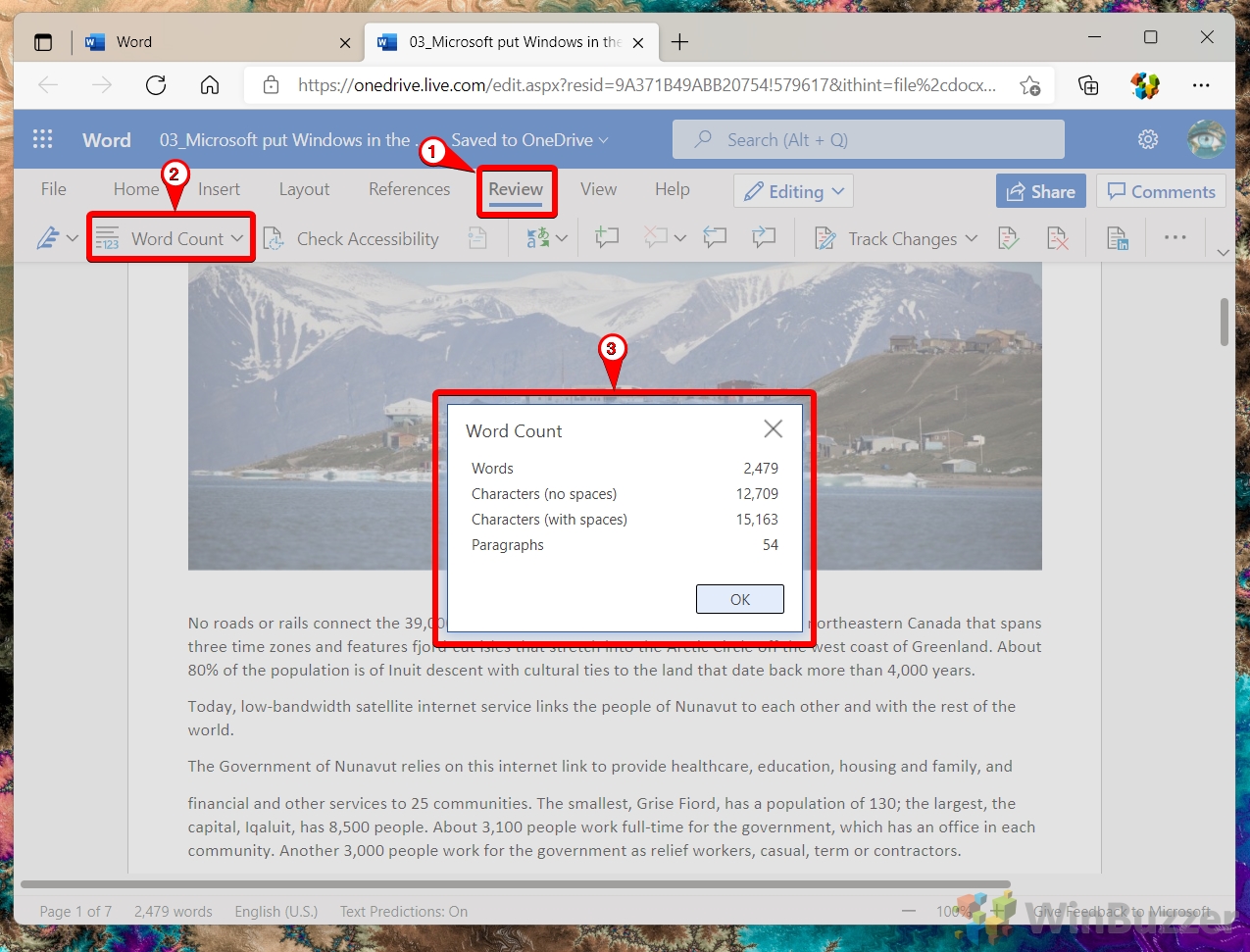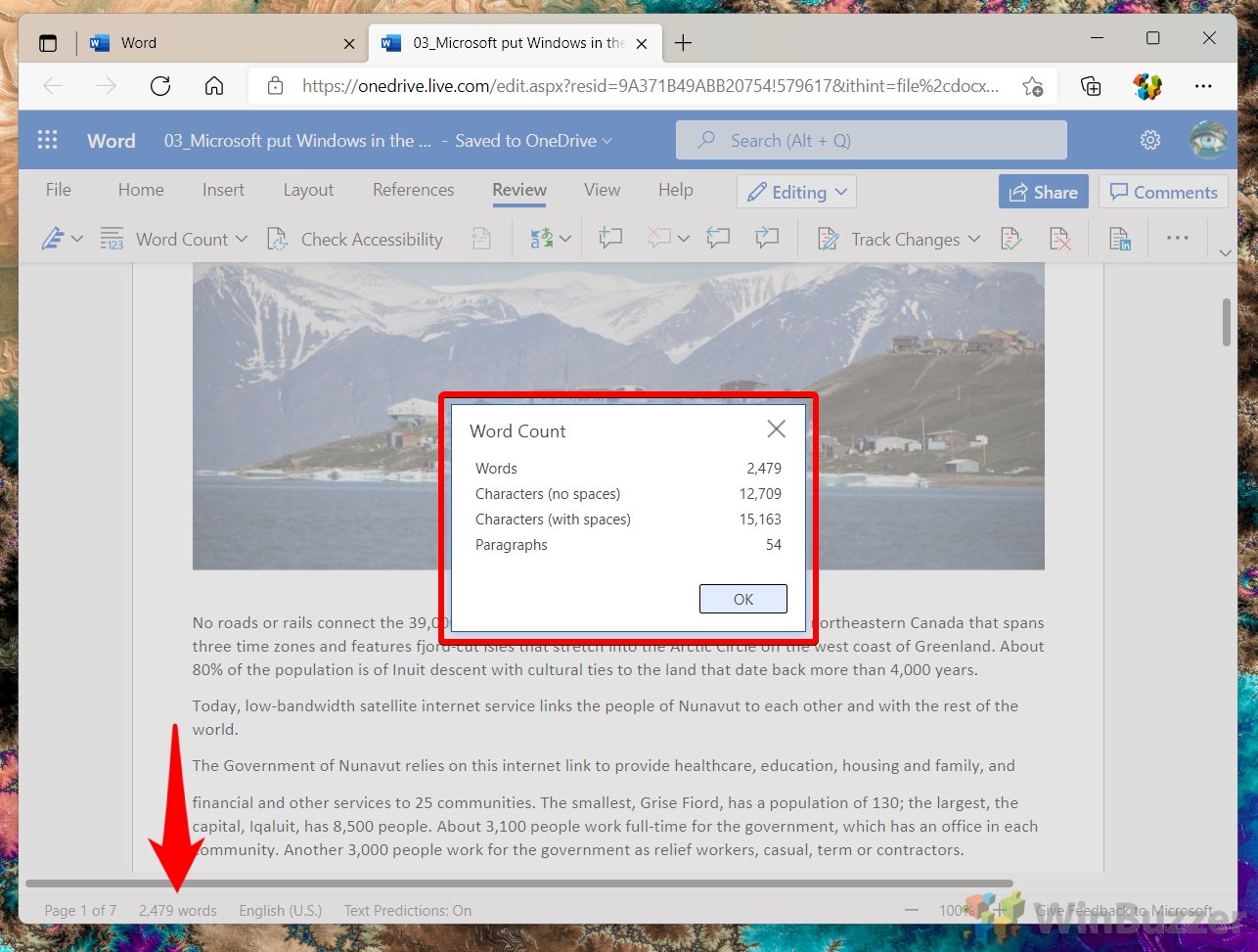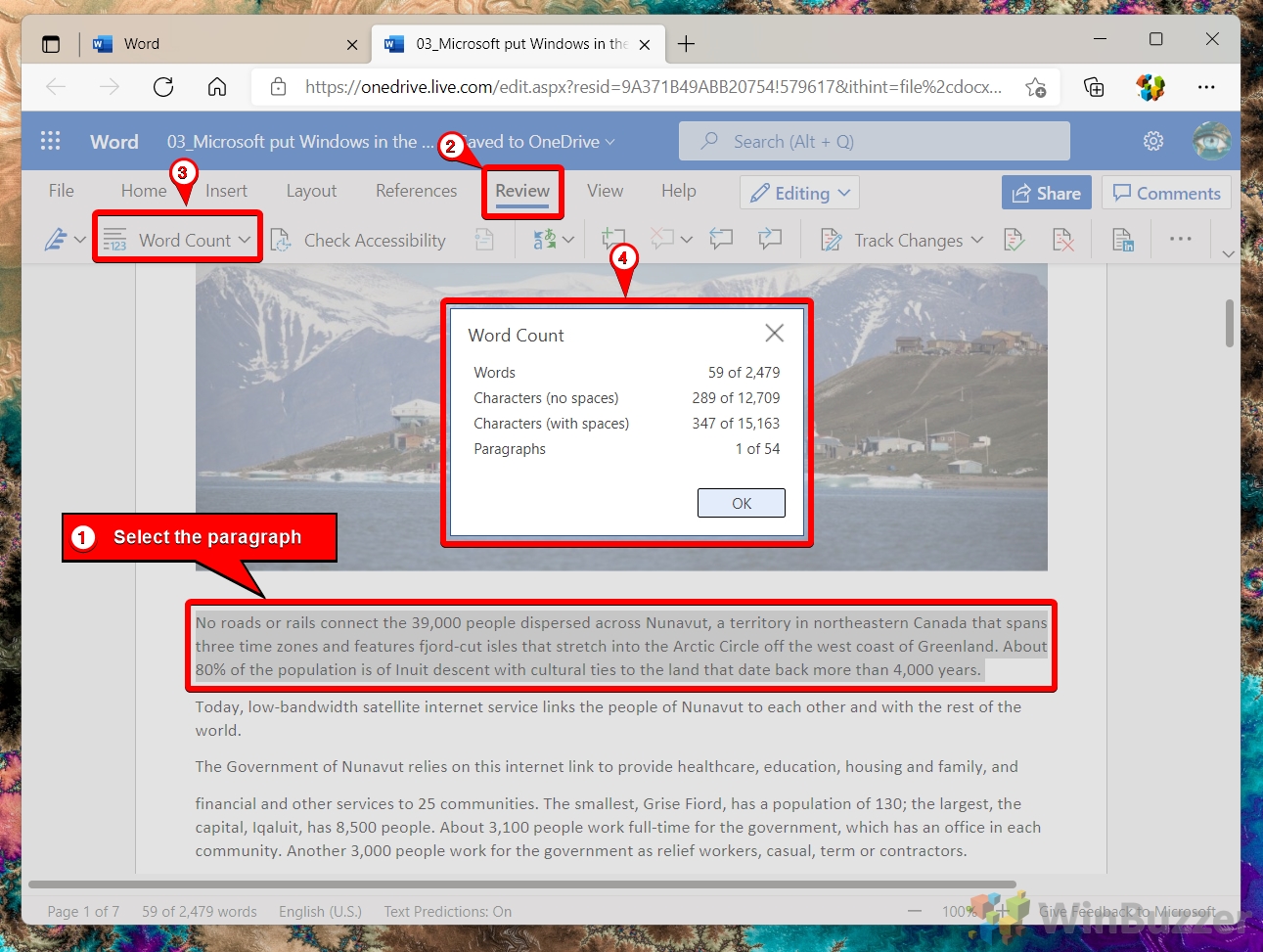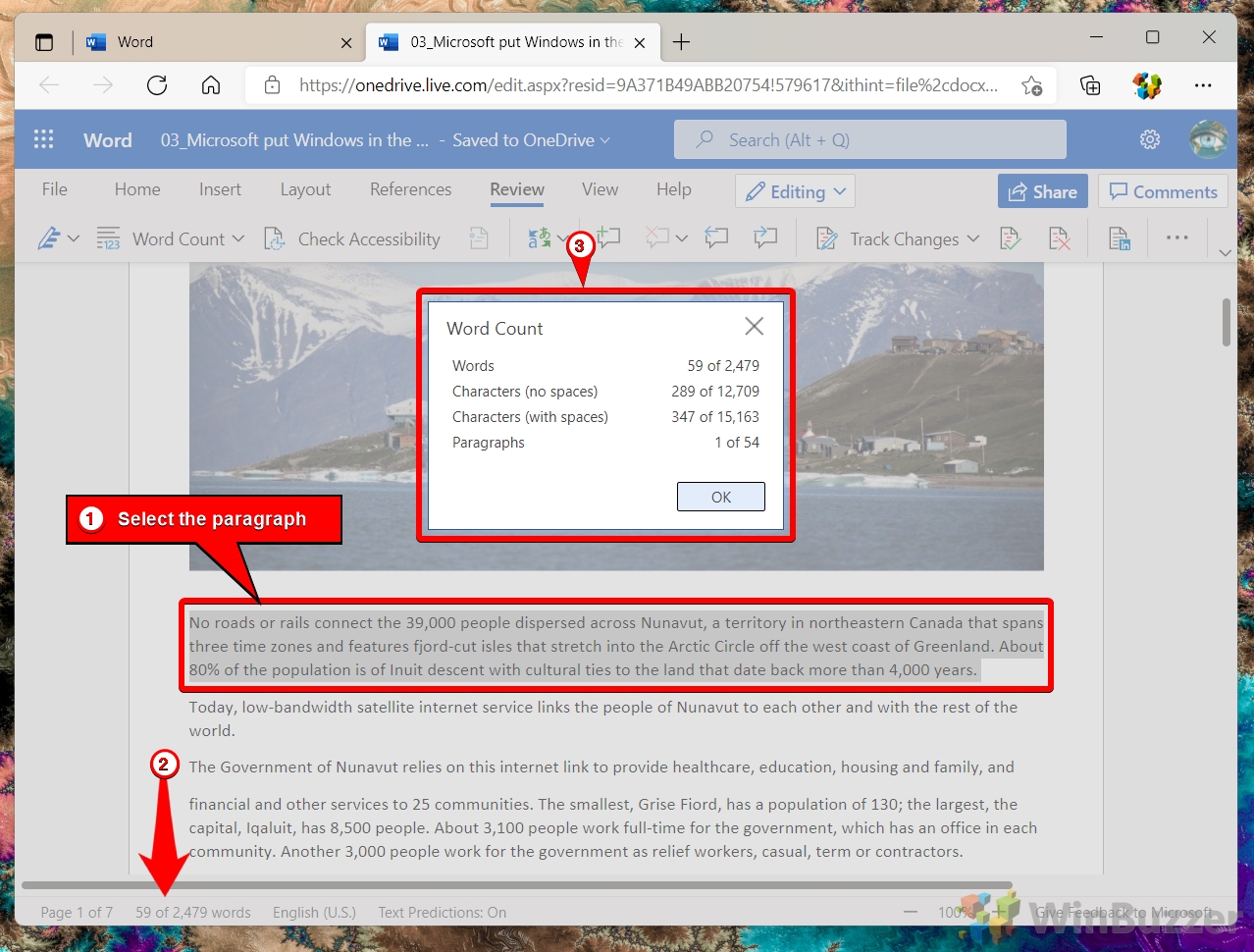To check the word count in Microsoft Word, users have multiple methods at their disposal. One can view the word count through the Review tab, which provides access to a dialog box displaying detailed document statistics, including word and character counts. Another method involves utilizing the Status Bar at the bottom of the Word window, which offers a quick glance at the word count for the entire document or a selected text portion.
How to Count Words And Characters for an Entire Document in Microsoft Word
This method shows how to use the comprehensive word and character metrics for an entire document within Microsoft Word. It’s pivotal for users needing to comply with predetermined document length guidelines.
-
Access the Review Tab
Navigate to the “Review” tab on the Ribbon and click on “Word Count” to open the Word Count dialog box. This dialog presents detailed statistics about your document, including pages, words, characters (with and without spaces), paragraphs, and lines. For those who prefer keyboard shortcuts, pressing Ctrl + Shift + G can bring up the Word Count dialog box directly, streamlining the process.

- OR: Use the Status Bar
Alternatively, you can simply click on the word count displayed on the status bar at the bottom left of your document window. This action also opens the Word Count dialog box, offering a quick way to access your document’s statistics.
How to Find the Word and Character Count for a Specific Paragraph in Microsoft Word
Here, the focus is on pinpointing the word and character count for distinct paragraphs or text selections in Microsoft Word. Tailored for managing content with specific length requirements, this functionality enables meticulous editing to ensure each document segment conforms to set standards.
- Select Text and Open Review Tab
Highlight the text you wish to analyze, then navigate to the “Review” tab and select “Word Count“. The Word Count dialog box will show statistics for the selected text.

- OR: Select Text and Use the Status Bar
With your text selected, observe the status bar at the bottom of the Word window. It will display the word count for the selected text as “[#] of [#] words“. This provides a quick glance at the word count for the selected section without opening the Word Count dialog box. In our image, you can see both options.
How to Count Words And Characters for an Entire Document in Word Online
If you use Microsoft Word Online, the process to count words and characters is very similar to above, with some minor UI changes.
- Open Document in Word Online
Access your document through Word Online. The word count for the entire document will be visible at the bottom of the browser window.
-
Review Tab Word Count
For more detailed statistics, or to check the word count for a selected section, use the “Review” tab and select “Word Count” just as you would in the desktop version. This will bring up a dialog box with the word, character, and other counts.

- OR: Use the Status Bar
Alternatively, you can simply click on the word count displayed on the status bar at the bottom left of your document window. This action also opens the Word Count dialog box, offering a quick way to access your document’s statistics.
How to Find the Word and Character Count for a Specific Paragraph in Microsoft Word
If you need to see the word count or character count for a specific paragraph, the process is pretty much the same.
-
Select Text and Open Review Tab
Highlight the specific text you’re interested in, then go to the “Review” tab and press “Word Count“. The subsequent dialog box will provide the detailed statistics for your selected text.

-
OR: Select Text and Use the Status Bar
With your text selected, observe the status bar at the bottom of the Word window. It will display the word count for the selected text as “[#] of [#] words“. This provides a quick glance at the word count for the selected section without opening the Word Count dialog box. In our image, you can see both options.

FAQ – Frequently Asked Questions About Microsoft Word and Word Online
What is the shortcut to check word count in Microsoft Word?
To quickly access the Word Count dialog box in Microsoft Word, you can use the keyboard shortcut Ctrl + Shift + G. This dialog box not only provides the total word and character counts but also offers insights into paragraphs, lines, and pages. It’s a convenient method for obtaining detailed statistics about your document without navigating through the Ribbon.
How can I add a live word count to my document in Office 365?
Adding a live word count to your Office 365 document involves using field codes. Navigate to the “Insert” tab, select “Quick Parts” > “Field”, and then choose “NumWords” from the list of field names. This action inserts a field that displays the current word count which updates automatically as you type. However, this feature might not be available in Word Online and could require the desktop version of Word.
Is there a quick way to reduce my word count in Microsoft Word or Word Online?
Reducing word count effectively involves several strategies. Firstly, scrutinize your document for redundancy; words, phrases, or even entire sentences that don’t contribute new information can often be removed. Secondly, aim for concise language—this means choosing simpler words over complex ones and avoiding filler words. Lastly, use the “Find” feature in Word to search for common verbose phrases that can be simplified. External tools, such as grammar and style checkers, can also offer suggestions for making your writing more concise.
Can I view the word count for a specific section in Word Online?
Yes, to view the word count for a specific section in Word Online, simply highlight the text of interest. The word count for the selected text will then appear at the bottom of the browser window, alongside the total document word count. This feature enables you to quickly assess the length of specific sections without needing to navigate through menus.
What are the main differences between Word Online and the desktop version of Microsoft Word?
The primary difference between Word Online and its desktop counterpart lies in their feature sets and intended use cases. Word Online is designed for quick access, ease of use, and collaboration, offering essential word processing features directly within a web browser. The desktop version provides a comprehensive suite of advanced features suited for in-depth document creation and editing. Users may choose between them based on their specific needs—simplicity and accessibility with Word Online, or depth and breadth of features with the desktop version.
How does the average words per page in Word vary?
The average number of words per page in a Word document can vary significantly based on several factors, including font size and type, margin sizes, spacing, and paragraph indentation. Adjusting any of these elements will alter the word count per page, so it’s crucial to consider these settings when planning document length, especially for specific formatting requirements.
Why might the word count feature not work properly in Word Online?
If the word count feature isn’t functioning as expected in Word Online, several factors could be at play. First, ensure that your document has fully loaded and that your internet connection is stable. Compatibility issues with certain browsers or browser extensions might also interfere with Word Online’s features. Additionally, large documents with complex formatting might experience performance issues in Word Online.
Is Microsoft Word Online still available for free?
Microsoft Word Online remains available for free as part of the Office Online suite, accessible via a web browser with a Microsoft account. This version is particularly suited for basic document editing, collaboration, and sharing. For users requiring more advanced functionality, Microsoft offers various subscription models for Microsoft 365, which includes the desktop versions of Office applications alongside additional services.
How do I access Word Online through Office 365?
To access Word Online through Office 365 (now Microsoft 365), sign in to your account at the Office.com portal or via your organization’s sign-in page. Once logged in, navigate to the app launcher and select Word. This will open Word Online in your browser, allowing you to create, open, and edit documents in a cloud-based environment, facilitating seamless collaboration and document management.
What is the character and word limit for Word Online documents?
While there’s no official limit published by Microsoft for characters and words in Word Online documents, the platform is optimized for light to medium use. Large documents or those with heavy formatting may not perform optimally in Word Online. Users working with such documents might find the desktop version of Word more suitable, as it’s designed to handle large, complex documents with greater efficiency.
How do I check the word count in Office 365 PowerPoint Online?
PowerPoint Online does not feature a built-in word count tool. To approximate the word count of your presentation, you can select the text from slides and paste it into a Word document or Word Online to use the word count feature there. Alternatively, some third-party tools and add-ins are designed to provide word counts for PowerPoint presentations, which might be useful for users who frequently need this functionality.
Why does Word Online offer fewer features compared to the desktop version?
Word Online is engineered to provide a streamlined, accessible word processing tool that emphasizes ease of use, quick access, and collaborative functionality over the internet. To ensure it remains fast and responsive across a broad range of devices and internet speeds, it includes a core set of features sufficient for basic editing and formatting tasks. The desktop version includes a broader and more advanced feature set, catering to users who require more in-depth editing tools and functionality for complex document creation.
Does Word Online support all the languages that the desktop version does for word count?
Word Online supports a wide array of languages for basic functionality, including word count. However, some specialized language features and tools, particularly those related to proofing and advanced grammar checking, might be more comprehensive in the desktop version of Word. Users working in multiple languages or with specific linguistic needs should verify the availability of their required features in Word Online.
Can I track changes and view word count simultaneously in Word Online?
In Word Online, you can indeed track changes and view word count simultaneously, facilitating collaborative editing and document management. The word count for the entire document or selected text is displayed at the bottom of the window, while the “Review” tab offers options for tracking changes. This dual functionality supports collaborative workflows, allowing multiple users to edit and review documents while keeping track of the document’s length and structure.
How do I ensure accurate word count for documents with a lot of technical terms in Word?
For documents containing numerous technical terms or specialized jargon, ensuring an accurate word count can be challenging. One approach is to add these terms to Word’s custom dictionary, which helps the word count tool recognize and count them accurately. Additionally, consider using the “Find” feature to search for and review the usage of technical terms, ensuring they’re counted and used consistently throughout the document. For highly specialized documents, some professional word processing tools and software are specifically designed to handle technical terminology and might offer more precise word count capabilities.
Related: How to Add Page Numbers in Word and Modify Them If Needed
Page numbers in Word are a valuable tool to help you order pages after printing or quickly reference information for other readers. Though inserting page numbers in Word in the base form is quite easy, it gets more complex once you start to modify them to suit your exact needs. In our other guide, we show you how to insert page numbers in Word, including how to skip the first page number and access the various styling options.
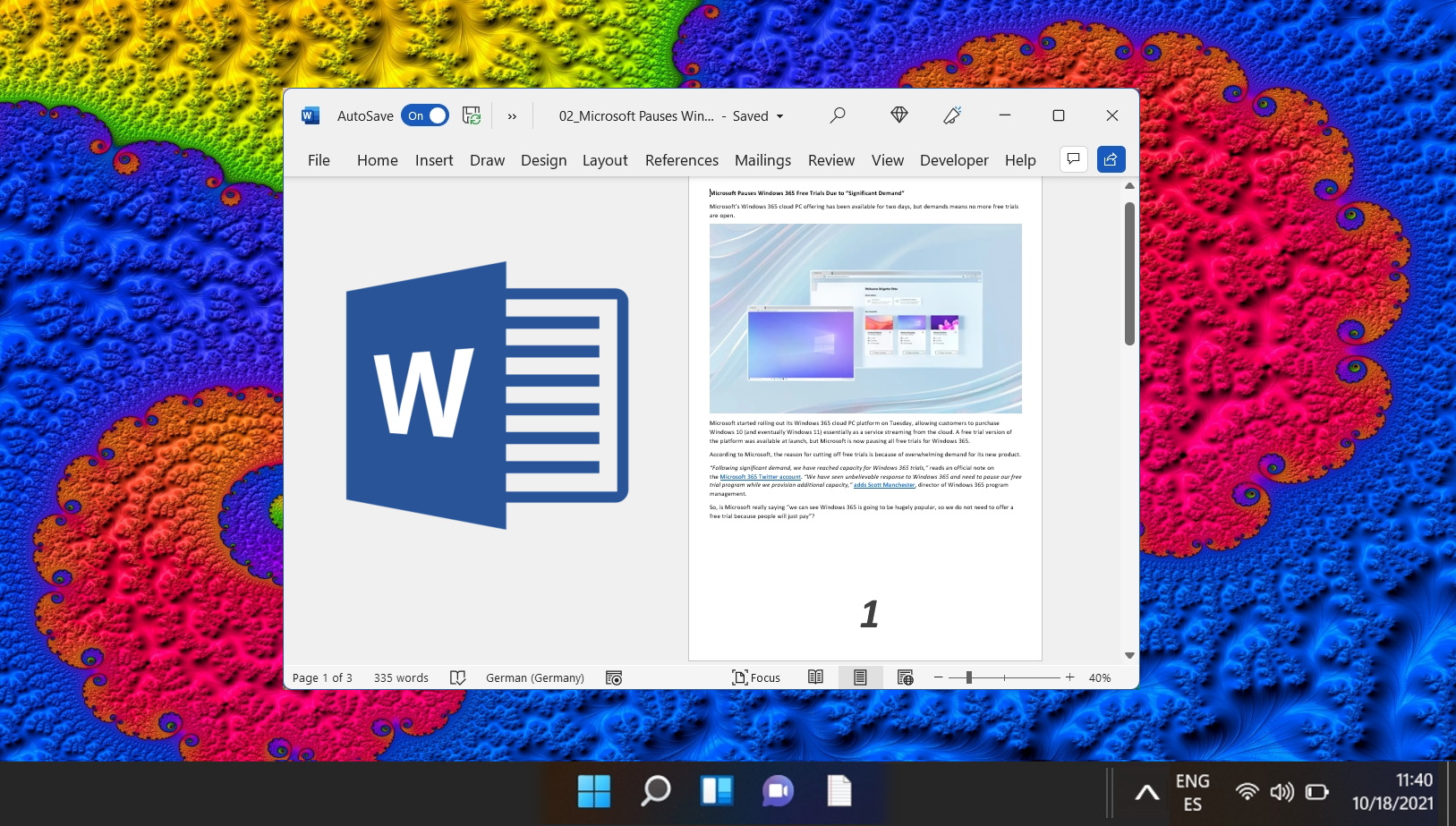
Related: How to Add Line Numbers in Microsoft Word
While some text editors come with line numbers, the same can’t be said about Microsoft Word. To reduce visual clutter, they aren’t present by default, despite being a useful visual aid. In our other guide, we show you how to add line numbers in Word and change their formatting if you wish. You’ll also learn to remove them for an entire document or a single paragraph.

Related: Related: How to Use Word Templates and Change the Template File “Normal.dotm”
The Microsoft Word Normal.dotm template is the default template that dictates the basic structure of any new document you create, such as margins, font style, and size. There might be times when you need to alter this template to suit your specific needs, or reset it if it becomes corrupted. In our other guide, we show you how to use templates in Microsoft Word, using the default Word template file “Normal.dotm”, individual templates created by yourself, or from the Free Microsoft Office Templates Catalog.
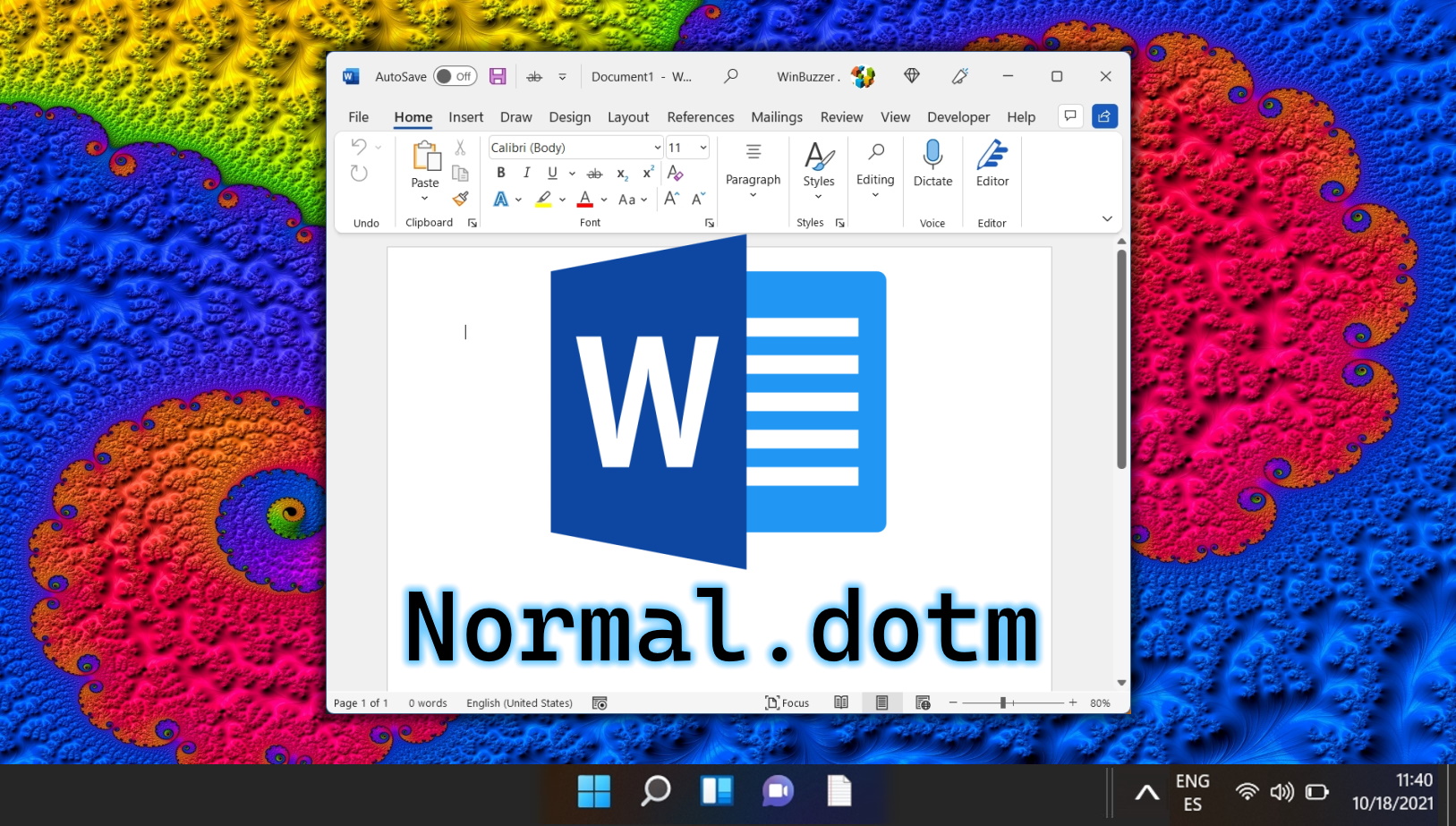
Last Updated on April 22, 2024 12:37 pm CEST by Markus Kasanmascheff