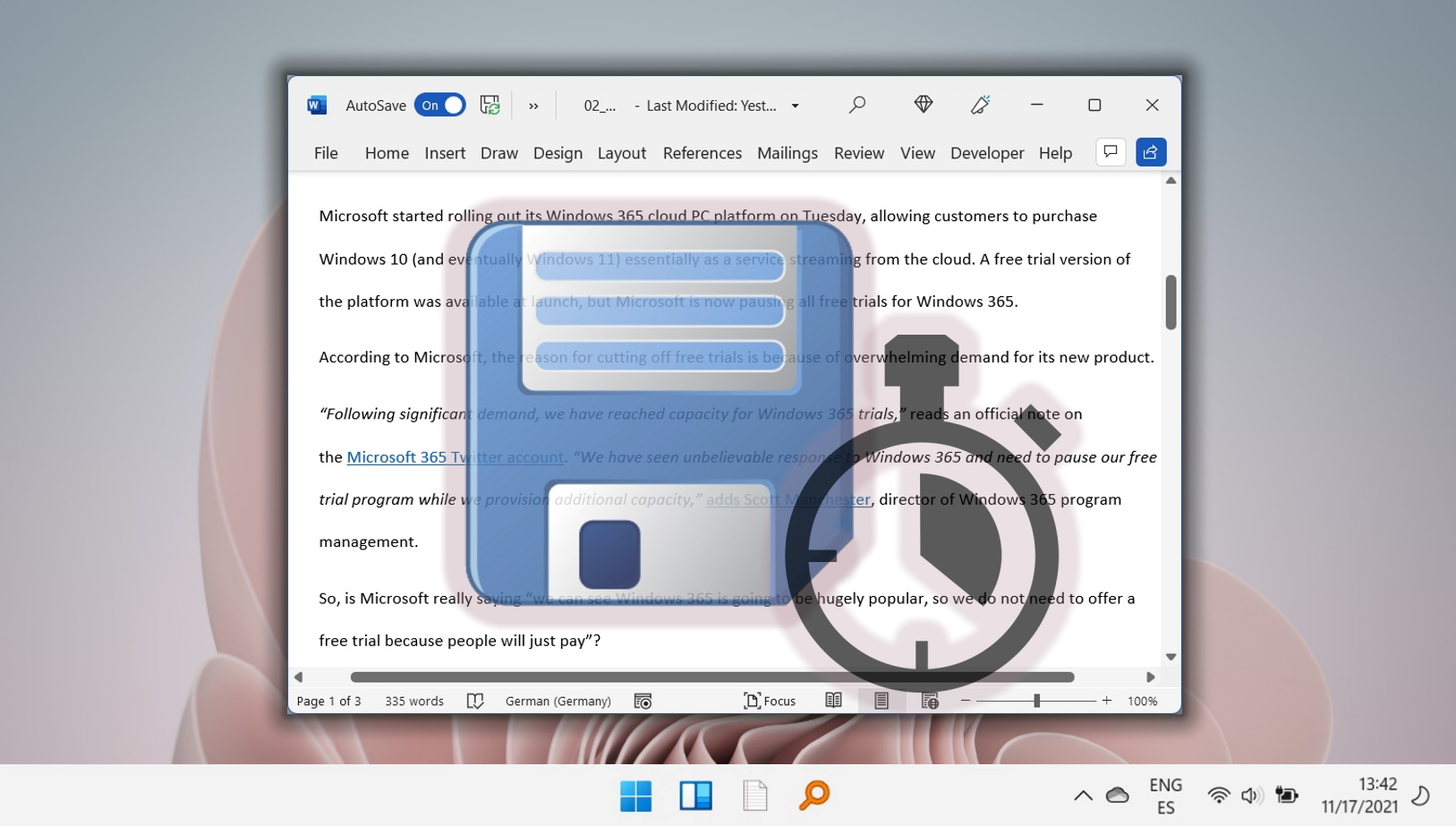Page numbers in Word are a valuable tool to help you order pages after printing or quickly reference information for other readers. Today, we’re going to show you how to add page numbers in Word, format them, and skip the first page number if necessary.
Though inserting page numbers in Word in the base form is quite easy, it gets more complex once you start to modify them to suit your exact needs. Microsoft Word has a variety of styles, placement, and formatting choices that can make things feel a little overwhelming. Not to worry, though – we’ll be breaking down all the major options so you can quickly get your page numbering in Word looking exactly how you want.
How to Add Page Numbers in Word
Adding page numbers in Word is straightforward, thanks to the intuitive “Page Number” tool. This section will show you how to insert page numbers and choose your preferred style and position.
- Open the Insert Tab
Navigate to the “Insert” tab on the ribbon and select “Page Number > Bottom of Page > Plain Number 2“. This action will insert a page number at the bottom of each page. You’re not limited to this style or position; feel free to explore other styles like the accent bar or opt to place the number at the top of the page.
How to Format Page Numbers in Word
After adding page numbers, you might want to tweak their appearance to match your document’s style. This can include changing the font, size, color, and alignment.
- Access Formatting Options
Double-click on any page number to bring up the formatting options. Here, you can adjust the font, size, color, and alignment just as you would with regular text. To return to your document, double-click anywhere outside the footer area.
How to Restart Page Numbering in Word
There might be instances where you need to restart your page numbering at a specific section within your document. This is particularly useful for documents with multiple parts or chapters.
- Insert a Section Break
Place your cursor at the beginning of the page where you want to restart numbering and insert a “Next Page” section break. Go to the “Layout” tab, click “Breaks“, and select “Next Page” under “Section Breaks“.
- Open the Format Page Numbers Dialog
Double-click on the page number where you wish to restart numbering, then select “Page Number > Format Page Numbers…” from the ribbon.
- Restart Numbering
In the dialog box, check “Start at” under the page numbering section, select “1“, and click “OK“. This will restart your page numbering from 1 at the current section.
How to Skip the First Page Number in Word
Often, the first page of a document, such as a title page, doesn’t require a page number. Here’s how to skip numbering on the first page.
- Enable Different First Page Option
Double-click the first page number and tick “Different First Page” in the “Header & Footer” section of the ribbon. This option ensures the first page is treated differently from the rest.
- Delete the First Page Number
Now that “Different First Page” is enabled, you can safely delete the first page number. This action won’t affect numbering on subsequent pages.
How to Change the Type of Page Numbering in Word
Word allows you to customize the format of your page numbers, including changing them to Roman numerals, letters, or adding prefixes.
- Access Number Format Options
Double-click any page number and select “Page Number > Format Page Numbers…” from the ribbon to open the formatting dialog.
- Select a Number Format
Choose your desired format from the “Number format” dropdown menu and click “OK“. Your entire document’s page numbers will be updated to reflect this new format.
How to Leave the Header and Footer or Design Bar
If you find yourself stuck editing headers and footers, here’s a quick way to return to your main document.
- Use the Escape Key
Simply press the “Esc” key on your keyboard. This will exit the header and footer editing mode and bring you back to the main document view.
FAQ – Frequently Asked Questions About Page Numbers in Word
How do I add page numbers to landscape pages without altering the position for portrait pages?
To adjust page numbering for landscape pages without affecting portrait pages, you’ll need to insert section breaks before and after the landscape page(s). After inserting the breaks, click into the footer of the landscape section and adjust the page number formatting as needed. This method allows you to maintain consistent numbering while tailoring the layout to different page orientations.
Can I automatically adjust page number alignment based on page orientation?
Automatic adjustment based on orientation isn’t directly supported, but you can manually configure each section. Insert section breaks around your landscape pages, then manually adjust the page numbers in the headers or footers of those sections. This will enable you to align page numbers correctly depending on whether the page is in portrait or landscape orientation.
Is there a way to automatically update the table of contents with correct page numbers?
To ensure your table of contents reflects the correct page numbers, especially after significant edits, right-click on the table of contents and select “Update Field.” Choose to update the entire table. This action prompts Word to scan your document for changes in page numbering, headings, and subheadings, updating your TOC accordingly.
How do I modify the page numbering to start with a prefix, such as “Chapter 1-1”, “Chapter 1-2”?
For custom prefixes alongside page numbers, access the “Format Page Numbers” option from the Insert > Page Number menu. Here, you can append text to your numbering, such as “Chapter 1-“. Make sure to establish a system for your document that includes using styles for chapters to automate this process efficiently.
Can the starting page number be other than 1, for instance starting from page 5?
Absolutely, when you’re setting up or restarting your page numbering, you can specify any number to start from. In the Page Number Format dialog box, simply change the “Start at” value to your desired starting number, such as 5, to begin your document’s page numbering from that number.
How do I add both page numbers and other footer elements like dates or document title?
You can customize your document’s footer to include page numbers alongside other elements like dates or titles. Simply navigate to the footer section by double-clicking the bottom of a page, and then you can manually add text or insert fields such as date. Place these elements as desired alongside your page numbers for a comprehensive footer design.
Can I use Roman numerals for appendices only, while keeping the rest of the document in Arabic numerals?
To use different numbering styles within the same document, like Roman numerals for appendices, insert a section break where your appendices begin. In the header or footer of the new section, modify the page number format to Roman numerals through the “Format Page Numbers” dialog. This change will apply only to the section following the break, allowing for different numbering styles in one document.
What are the steps for removing page numbers entirely from my document?
If you wish to remove page numbers altogether, navigate to the “Insert” tab, click on “Page Number” in the Header & Footer section, and select “Remove Page Numbers.” This action will delete all page numbers from your document, regardless of their location.
Can I remove page numbering from only the last page or a specific page in the document?
Yes, to exclude page numbering from specific pages, place a section break before the page you intend to exclude. In the subsequent section, disable the “Link to Previous” option in the header or footer settings and remove the page number. This ensures the page in question does not display a number, while maintaining continuity for the rest of your document.
What should I do if my page numbers disappear after editing the document layout?
If you notice missing page numbers after altering your document’s layout, inspect for unintentional alterations to header or footer sections, such as section breaks that might have disrupted the continuity. Ensure “Link to Previous” is correctly activated for continuous sections. Reapply page numbering where necessary through the “Insert” tab, selecting “Page Number“.
How can I ensure all page numbers are visible when printing the document?
To make sure your page numbers print correctly, place them within the printable margin settings of your document. Use the Print Preview feature to verify that page numbers and other contents are within the print boundaries. Adjust your header or footer margins if necessary to avoid cutting off numbers.
How can I make sure that my page numbering continues correctly after inserting a text box or image?
Inserting text boxes or images should not typically disrupt page numbering. If you encounter issues, verify that these elements haven’t inadvertently been added within a header or footer area, which could obscure or displace page numbers. Adjust the location or properties of these elements to ensure continuous numbering.
Is it possible to change the page numbering midway through a document to alphabets or Roman numerals, keeping the introduction in Arabic numerals?
You can change the numbering style at any point by using section breaks. Each section can have its own page numbering format, allowing you to switch from Arabic to Roman numerals or alphabets. This is particularly useful for distinguishing different parts of a document, such as transitioning from an introduction to main content or appendices.
How to prevent the header from appearing on the first page of the document while keeping page numbers on subsequent pages?
To exclude headers from the first page while maintaining page numbers elsewhere, navigate to the “Header & Footer” tools and select “Different First Page.” This option allows the first page to have a unique header/footer or none at all, separate from subsequent pages, facilitating a clean title page presentation.
Can I hide the page number on blank pages inserted for printing purposes without removing other footer information?
For blank pages intended for printing purposes, use the “Different Odd & Even Pages” feature, or section breaks combined with “Link to Previous” settings, to customize what appears on these pages. You can remove numbers while keeping other footer elements, ensuring consistent presentation across your document.
Related: How to Create a Table of Contents in Word
A table of content in Word provides a list of headings and subheadings that summarizes a document’s main topics and sections. It helps readers to navigate the document and find the information they need quickly and easily. In our other guide we show you in detail how to make a table of contents in Word, how to customize and how to update it.
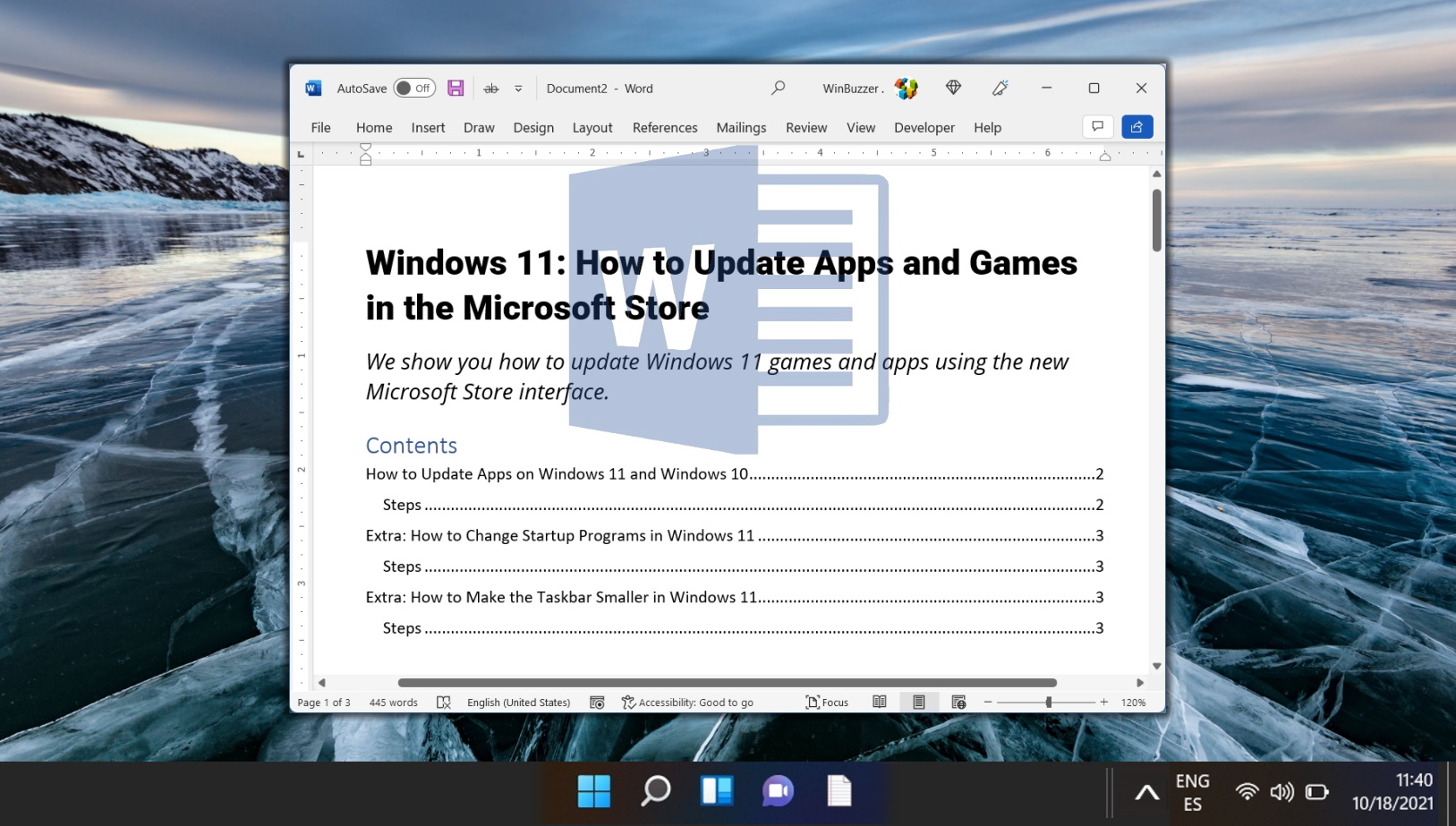
Related: How to Insert and Remove Page Breaks in Word
Microsoft Word offers users a plethora of tools to ensure that documents are both readable and professionally presented. One such tool is the ‘Page Break’. Whether you’re drafting a lengthy report, a novel, or a simple letter, understanding how to manipulate page breaks can significantly enhance the structure and appearance of your document.

Related: How to Enable Autosave in Word to Never Lose Your Edits
Whether it’s due to an unstable power supply, a computer hiccup, or just human error, losing unsaved work is a problem that can strike at any time, leaving a trail of lost time and effort. This is where Microsoft Word’s Autosave feature becomes a true lifesaver