Microsoft Word offers users a plethora of tools to ensure that documents are both readable and professionally presented. One such tool is the ‘Page Break'. Whether you're drafting a lengthy report, a novel, or a simple letter, understanding how to manipulate page breaks can significantly enhance the structure and appearance of your document.
Have you ever been frustrated by content awkwardly spilling over to the next page, leaving unsightly gaps or orphaned lines? Or perhaps you've wanted to segment chapters or sections more distinctly? This is where the magic of page breaks comes into play. By manually inserting or removing these breaks, you can dictate exactly where one page ends and the next begins, giving you greater command over your document's layout.
In this tutorial, we will delve into the various methods to add or remove page breaks in Word. From the basics of manual insertion to the nuances of automatic breaks, and even some troubleshooting tips for those pesky breaks that just won't budge, we've got you covered. By the end, you'll be equipped with the knowledge to navigate page breaks like a pro, ensuring your documents always look their best.
How to Insert a Page Break in Word Manually
When crafting a document, there are moments when you'll want to start a new section or chapter on a fresh page for clarity and presentation. Manually inserting a page break allows you to do just that, giving you the power to decide exactly where one page ends and the next begins. This method is particularly useful for segmenting content, ensuring that headings, images, or important paragraphs are prominently displayed at the top of a new page.
- Place the cursor where you want to add the page break and add it with one of these two methods.
a) Choose “Insert” in the Ribbon, then “Pages” and click on “Page Break”.
b) Use the keyboard shortcut “CTRL + Enter” to add the page break.

- Regardless of how much text is on the page, this will create a new section with pages
You can continue writing, adding text and pages before the page break. The page break is just a formatting reference to distinguish sections in a document.

How to View and Remove Page Breaks in Word Manually
As you edit and refine your document, you might find that some page breaks are no longer necessary or are causing formatting issues. The ability to remove these breaks is essential for maintaining a clean and coherent layout. This method will show you how to remove page breaks, ensuring your content flows seamlessly from one page to the next.
- Make page breaks in the Word document visible
Click “Home” in the Ribbon, then “Paragraph” anf click on the “Show/Hide” button, represented by the paragraph symbol (¶).

- Double click and press Enter to select and remove a page break
The “Show/Hide” button (¶) in Microsoft Word reveals a variety of non-printing characters in addition to page breaks, such as paragraph marks (¶), spaces or tab characters, which you then also can easily find and remove.

- Click the “Show/Hide” button (¶) again to hide formatting elements again

How to Remove a Page Break in Word With Find and Replace
In longer documents with multiple page breaks, locating and removing each one individually can be a tedious task. The “Find and Replace” function in Word offers a more efficient approach, allowing you to identify and replace multiple page breaks in one go. This method is a time-saver, especially when you're working with extensive documents and need to make bulk changes.
- Open the “Find and Replace” feature
Press the shortcut “CTRL+H”, click “Replace” and then “More >>”.

- Click “Replace – Format” at the bottom left and select “Manual Page Break”

- Leave the “Replace with” field empty and click “Replace” or “Replace All”
Using the “Replace” button allows going through the Word document step by step to delete page breaks individually one after another. If you want to leave a certain page break and jump to the next one, you can use “Find Next” for this. “Replace All” will remove all page breaks in the document at once.

- When using “Replace All”, Word will tell you how many page breaks it has removed

How to Turn off Track Changes to Allow Deletion of Page Breaks
The “Track Changes” feature in Word is a valuable tool for collaborative editing, but it can sometimes interfere with formatting tasks, including the removal of page breaks. If you find yourself unable to delete a manual page break, it might be due to this feature being active. This method will show you how to temporarily disable “Track Changes”, enabling you to make the necessary adjustments to your document's layout without any hindrance.
- Click “Review” in the Ribbon
- Select “Tracking”.
- Click on the top half of the box that says “Track Changes” and deselect “All Markup”. If “Track Changes” is currently turned on, the button will appear highlighted or shaded. Clicking it will toggle the feature off. When it's off, the button will no longer be highlighted.

How to Insert Page Breaks in Word Automatically
While manual page breaks offer precise control, Word's automatic page breaks can be a boon when you're drafting content and want the software to handle page transitions based on the document's layout and margins. This method shows how Word determines where to place these automatic breaks and how you can adjust settings to optimize the flow of your content. You can't remove those automatic page breaks and will have to disable this feature completely if you want to. As this will possibly also remove page breaks you might want to keep, you have to use this feature precisely.
-
- Open the “Paragraph” options
Select the relevant paragraphs if you want to use automatic page breaks only for a certain section inside your Word document. Then head to “Home” in the Ribbon and click the small button on the lower right of the “Paragraph” box.

- Define where you want Word to add automatic page breaks in “Pagination”
-
Widow/Orphan control:
When selected, this ensures that single lines of a paragraph don't appear alone at the top (widow) or bottom (orphan) of a page. Word will adjust the page break to ensure at least two lines of a paragraph appear together either at the end or beginning of a page. -
Keep with next:
This option ensures that the selected paragraph and the one following it stay on the same page. It's useful for headings or subheadings to ensure they don't get separated from the content that follows them. -
Keep lines together:
When this is selected, all lines in the selected paragraph will stay on the same page, preventing the paragraph from being split between two pages. -
Page break before:
Activating this option ensures that a new page always starts before the selected paragraph. It's particularly useful for new chapters or sections in a document.

-
- Open the “Paragraph” options
FAQ – Frequently Asked Questions About Page Breaks in Word
How do I automatically insert a page break before each new heading style?
To ensure a new page starts with each new heading, modify the heading style by right-clicking it in the “Styles” gallery, select “Modify”, and then click on “Format” > “Paragraph”. In the “Paragraph” dialog box, go to the “Line and Page Breaks” tab and check the box for “Page break before”. This setting will apply to all text using this heading style, automatically starting a new page for each new heading.
Can page breaks affect document formatting when viewed on different devices or Word versions?
While page breaks are designed to be consistent across devices and Word versions, differences in device screen sizes, default settings, and Word versions can affect how content is displayed around breaks. For example, a page break that perfectly separates two sections on one device might display differently on another due to variations in display or document layout settings. To mitigate this, consider using section breaks for more complex formatting and ensure your document is viewed in Print Layout view for a more accurate representation.
How do I resolve unexpected page breaks that appear after copying and pasting text?
Unwanted page breaks often occur when copying text from different sources. To resolve this, first, use the “Show/Hide” button (¶) to reveal hidden formatting marks. Then, locate the unexpected page breaks – they will appear as dotted lines marked with the word “Page Break“. Select these lines just as you would select text and press Delete. If the issue persists, consider pasting the text using the “Keep Text Only” option to strip away any hidden formatting before manually reapplying necessary formatting.
Why does my document have large gaps or spaces before a manual page break?
Large gaps before a page break often result from extra paragraph spaces or line breaks that were inadvertently inserted. To identify these, enable the “Show/Hide” button (¶) to view non-printing characters. Examine the area before the page break for any excessive ¶ symbols (paragraph marks) or arrows (manual line breaks), and delete as needed. Remember, each ¶ represents a new paragraph, which can introduce additional space, especially if paragraph spacing is set to more than zero.
Can I insert a page break in a landscape-oriented section of a portrait-oriented document?
Yes, to mix portrait and landscape orientations in the same document, you'll need to use section breaks. First, insert a section break where you want the orientation to change. Go to the “Layout” tab, click on “Breaks,” and choose “Next Page” under Section Breaks. Then, with the cursor in the new section, go back to “Layout,” click “Orientation,” and select “Landscape.” Insert your content and page breaks as needed within this section. To revert to portrait orientation, insert another “Next Page” section break and change the orientation back to portrait.
Is it possible to set automatic page breaks based on word count?
Word doesn't natively support inserting automatic page breaks based on a specific word count. However, you can manually insert a page break at the desired word count by using the word count feature (found under the “Review” tab or in the status bar at the bottom of the Word window) to identify the position for the break. For more automated solutions, consider using macros or Word's advanced find and replace features, though these require familiarity with Word's more advanced functionalities.
How can I ensure that a table stays together without being split by a page break?
To keep a table from being divided across pages, right-click on the table and select “Table Properties.” In the “Table Properties” dialog, go to the “Row” tab and ensure “Allow row to break across pages” is unchecked. This setting will keep rows from splitting across pages. If the table is still splitting, consider adjusting the table's position or resizing it to fit within the page margins, or manually inserting a page break before the table to ensure it starts on a new page.
What's the best way to handle page breaks in a document with multiple columns?
Managing page breaks in multi-column layouts requires careful consideration of column and section breaks. To insert a column break, ensuring text flows smoothly from one column to the next, place your cursor at the end of the column content and go to “Layout” > “Breaks” > “Column Break.” For starting a new page, insert a section break (Next Page) before setting up columns in the new section. This allows you to control the layout and ensure that page breaks don't disrupt the columnar structure.
How do I remove a stubborn page break that won't delete?
If a page break resists deletion, it might be protected by formatting or track changes. First, ensure “Track Changes” is turned off by going to the “Review” tab and toggling off “Track Changes.” Then, use the “Show/Hide” button (¶) to reveal the break. If it's a section break, it may require different handling; section breaks are more integral to document structure. If the page break is still stubborn, check for any hidden formatting that might be protecting it, such as protected sections or restrictions applied to the document.
Can I use keyboard shortcuts to navigate between page breaks in a document?
Direct keyboard shortcuts for navigating between page breaks don't exist, but you can use the “Find” feature to quickly jump between them. Press CTRL+F, type “^m” (the caret symbol followed by “m” represents a manual page break in Word's Find function), and use the “Find Next” button to jump to each page break. This method is efficient for reviewing and managing page breaks throughout your document.
How do I add a page break in Word for Mac?
Adding a page break in Word for Mac is similar to the Windows version. You can use the keyboard shortcut “Command + Enter” to insert a page break at the cursor's position. Alternatively, go to the “Insert” tab in the menu bar and select “Break,” then choose “Page Break” from the drop-down menu. This will immediately start a new page in your document from where the cursor is placed.
Related: How to Create a Table of Contents in Word
A table of content in Word provides a list of headings and subheadings that summarizes a document's main topics and sections. It helps readers to navigate the document and find the information they need quickly and easily. In our other guide, we show you how to make a table of contents in Word and how to customize, update or delete it when necessary.
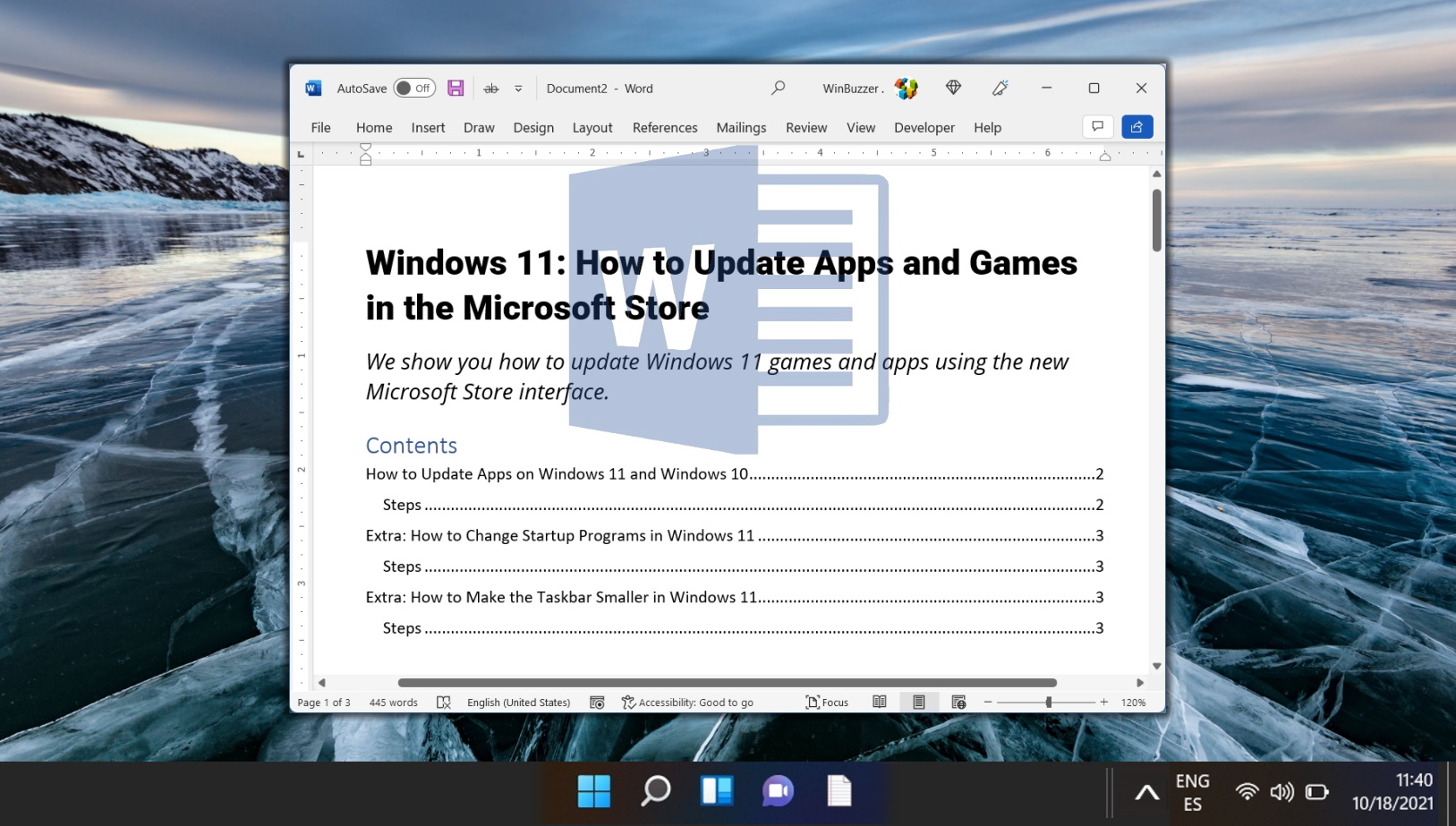
Related: How to Change Margins in Word
By default, Microsoft Word sets a one-inch margin on all sides of your document. While this works for most general purposes, there are instances where you might need to adjust these margins to meet specific requirements or to enhance the visual appeal of your document. In our other guide, we show you how to set margins in Word, using presets or the ruler, and how to adjust margins for a single page using presets.

Related: How to Enable Autosave in Word to Never Lose Your Edits
Whether it's due to an unstable power supply, a computer hiccup, or just human error, losing unsaved work is a problem that can strike at any time, leaving a trail of lost time and effort. Having either Autosave or AutoRecover enabled in Word means you can pick up right where you left off, without the panic of lost work.
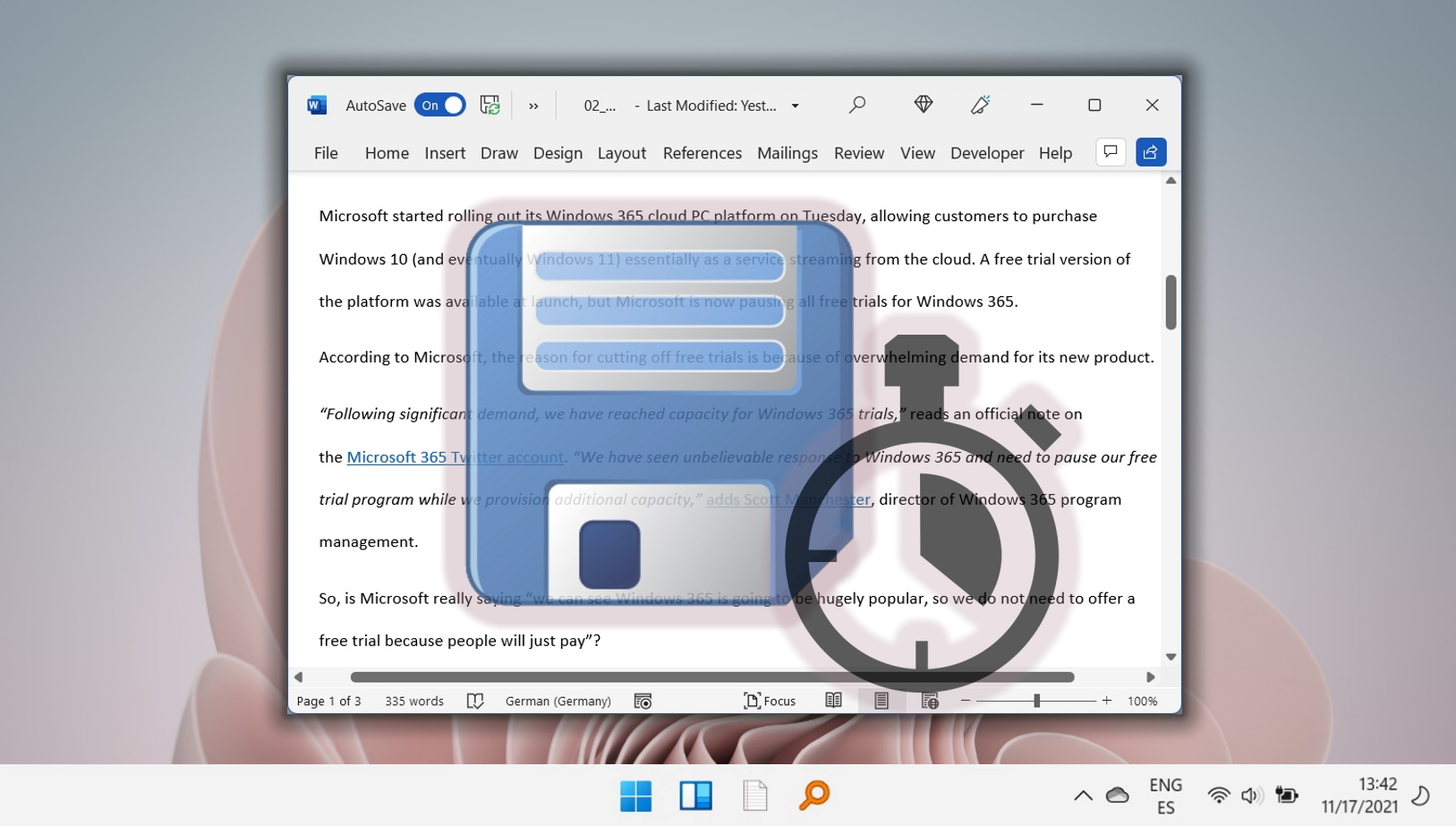
Last Updated on April 21, 2024 9:17 am CEST by Markus Kasanmascheff


















