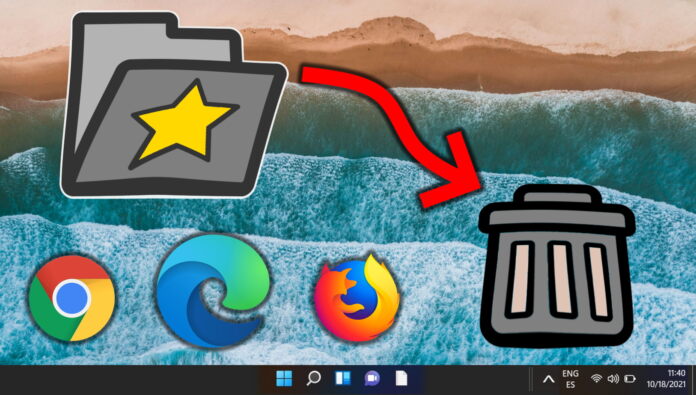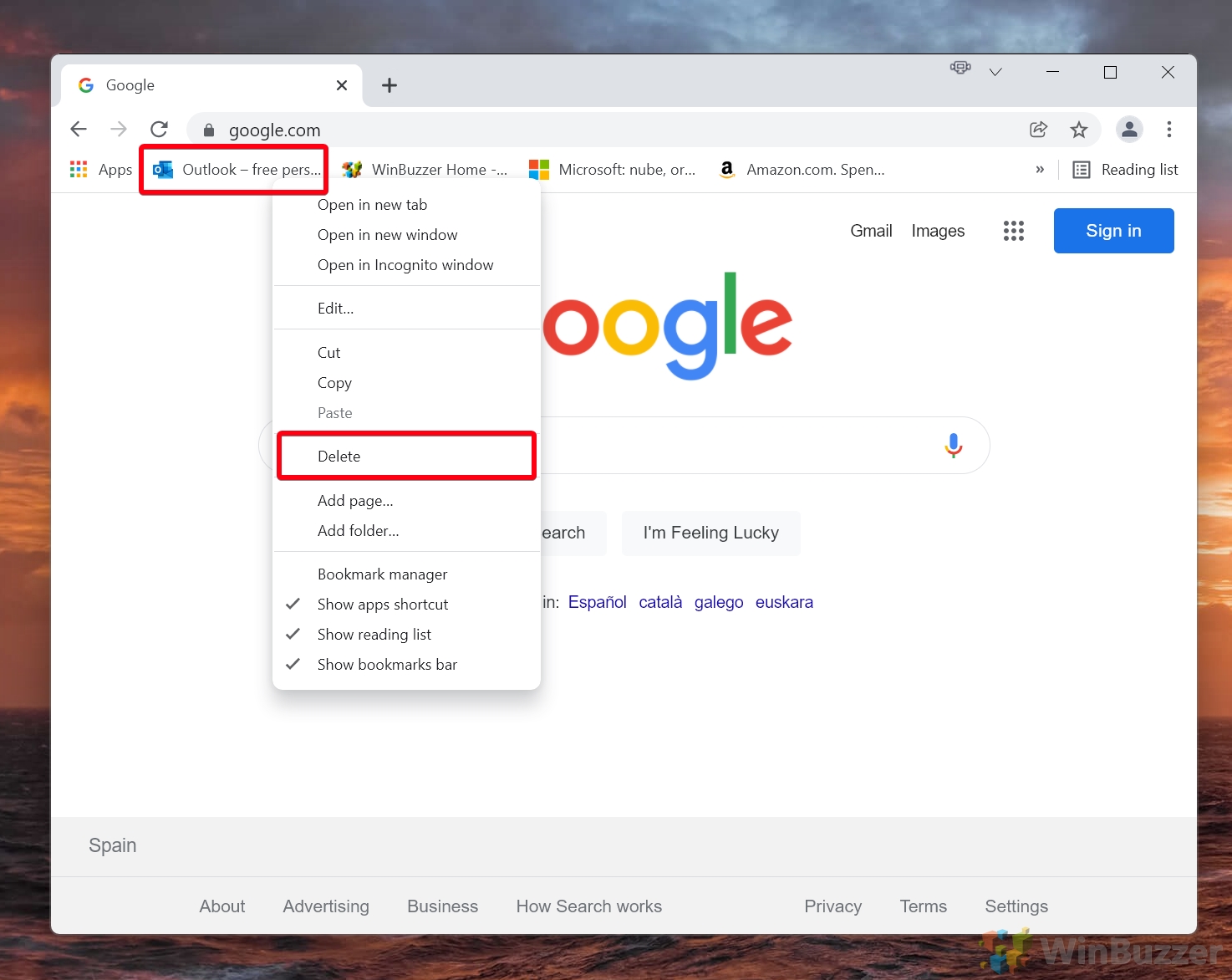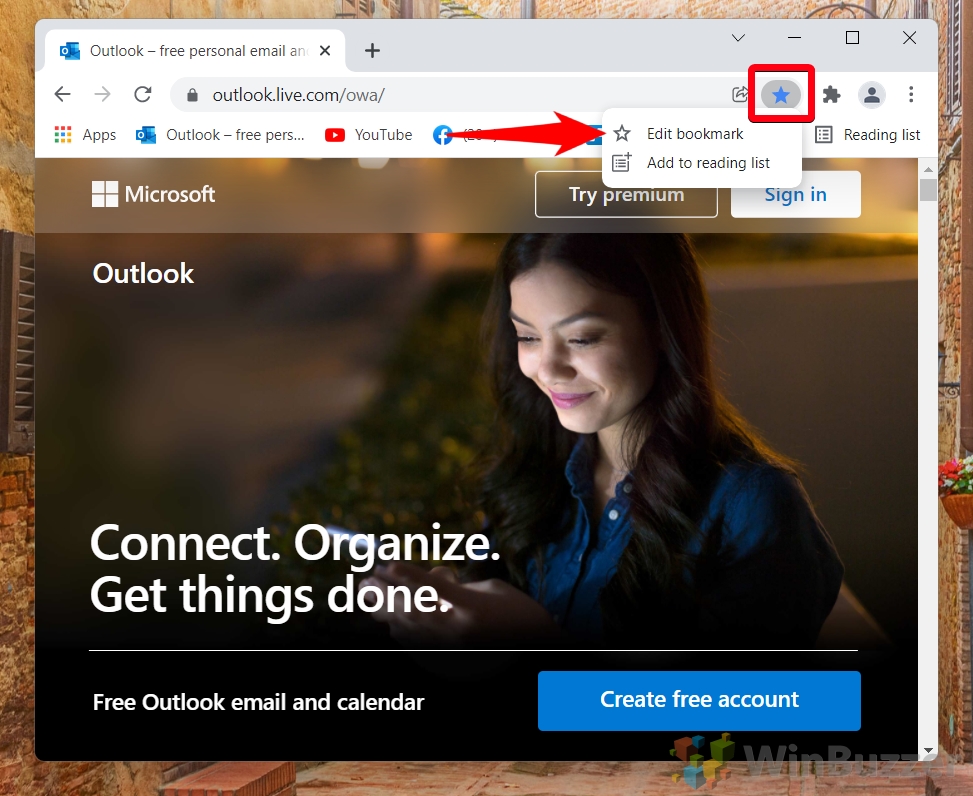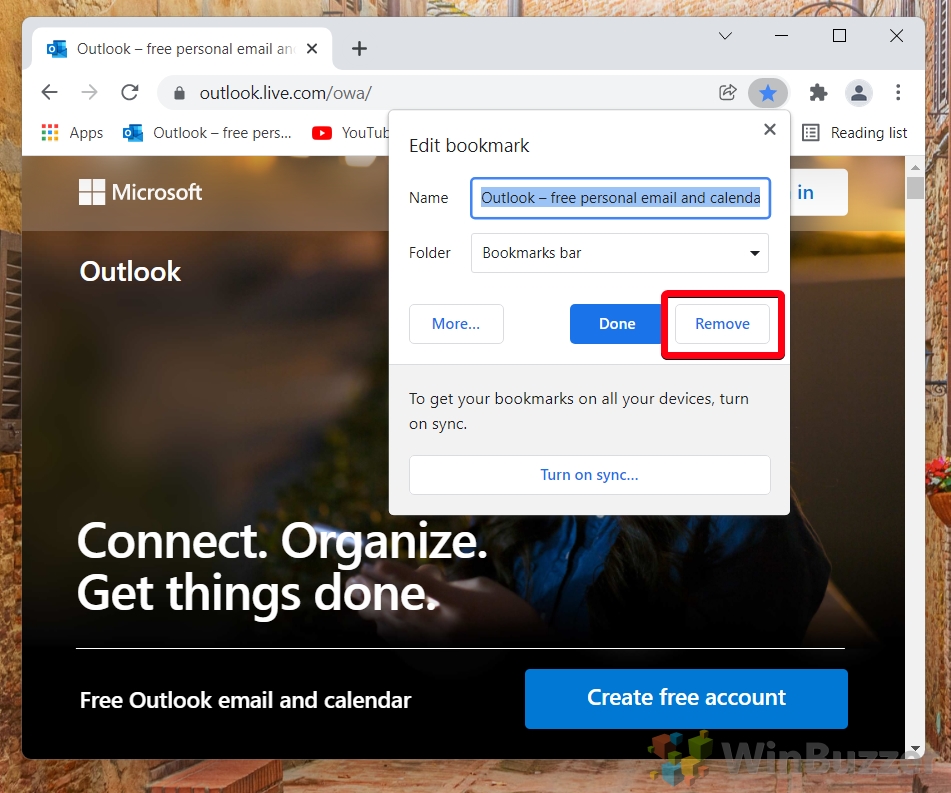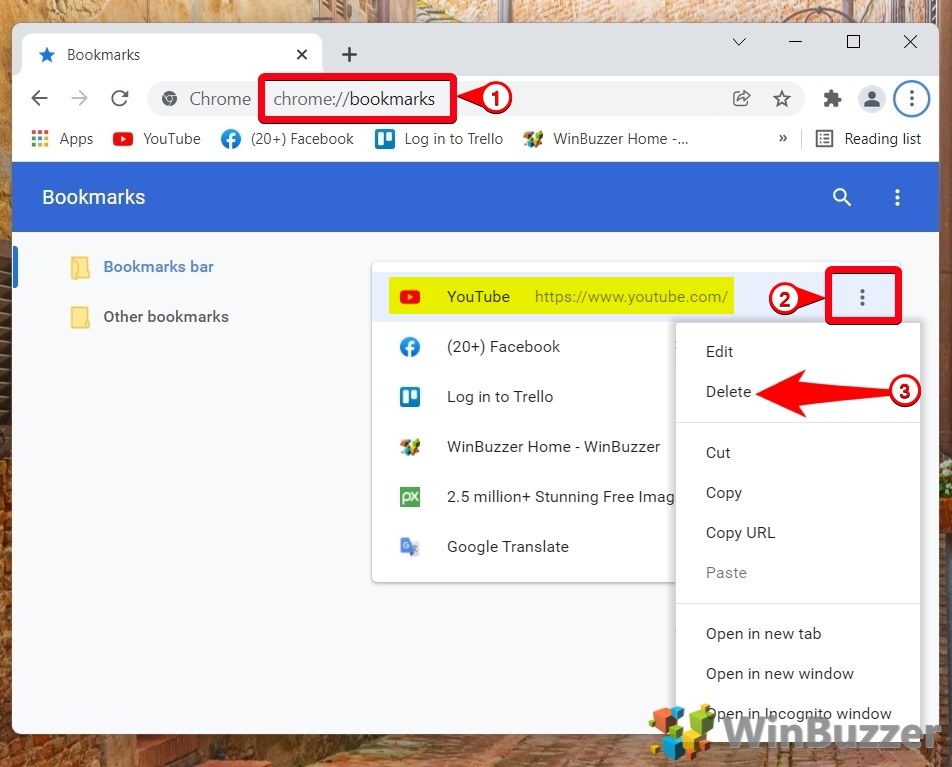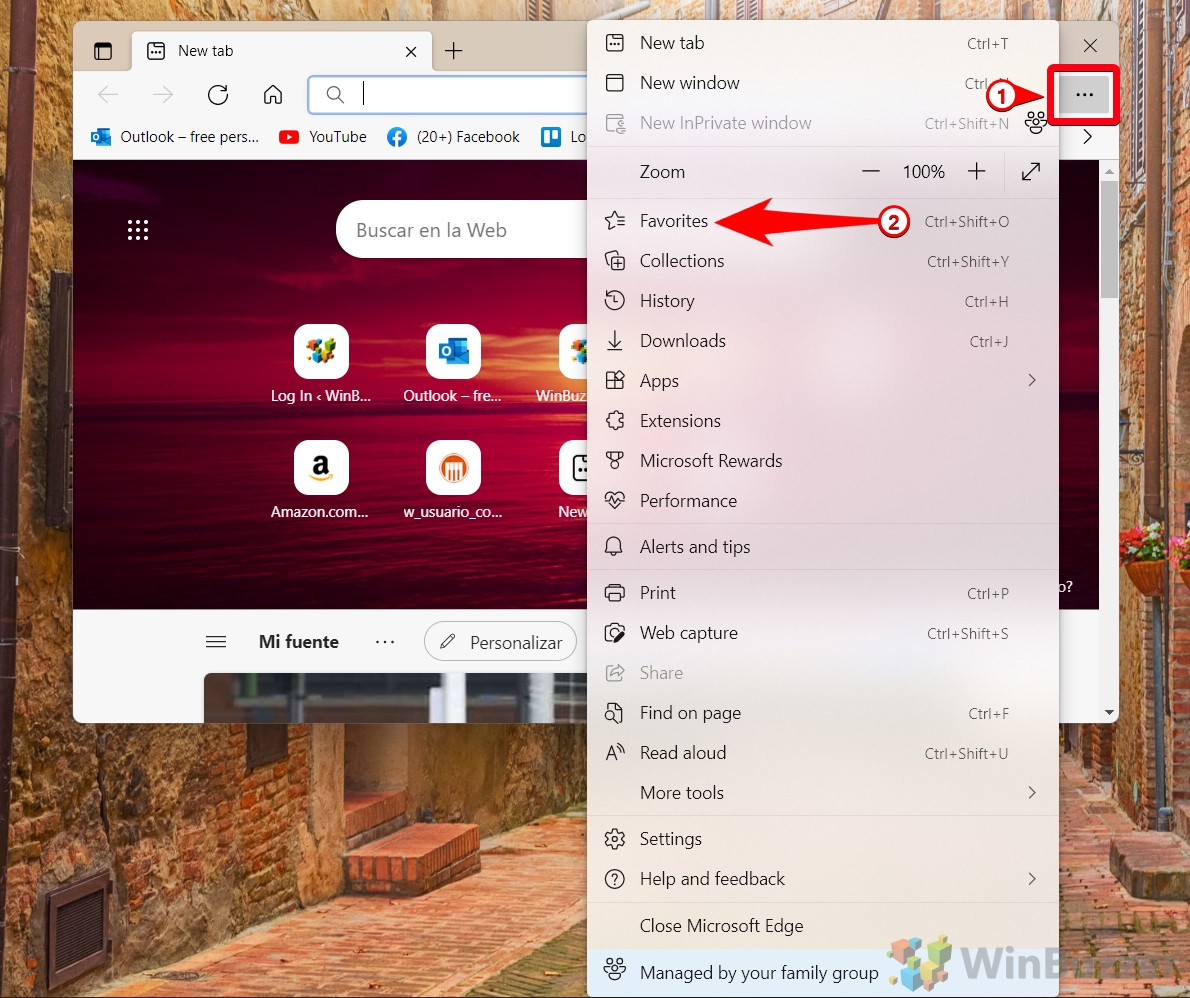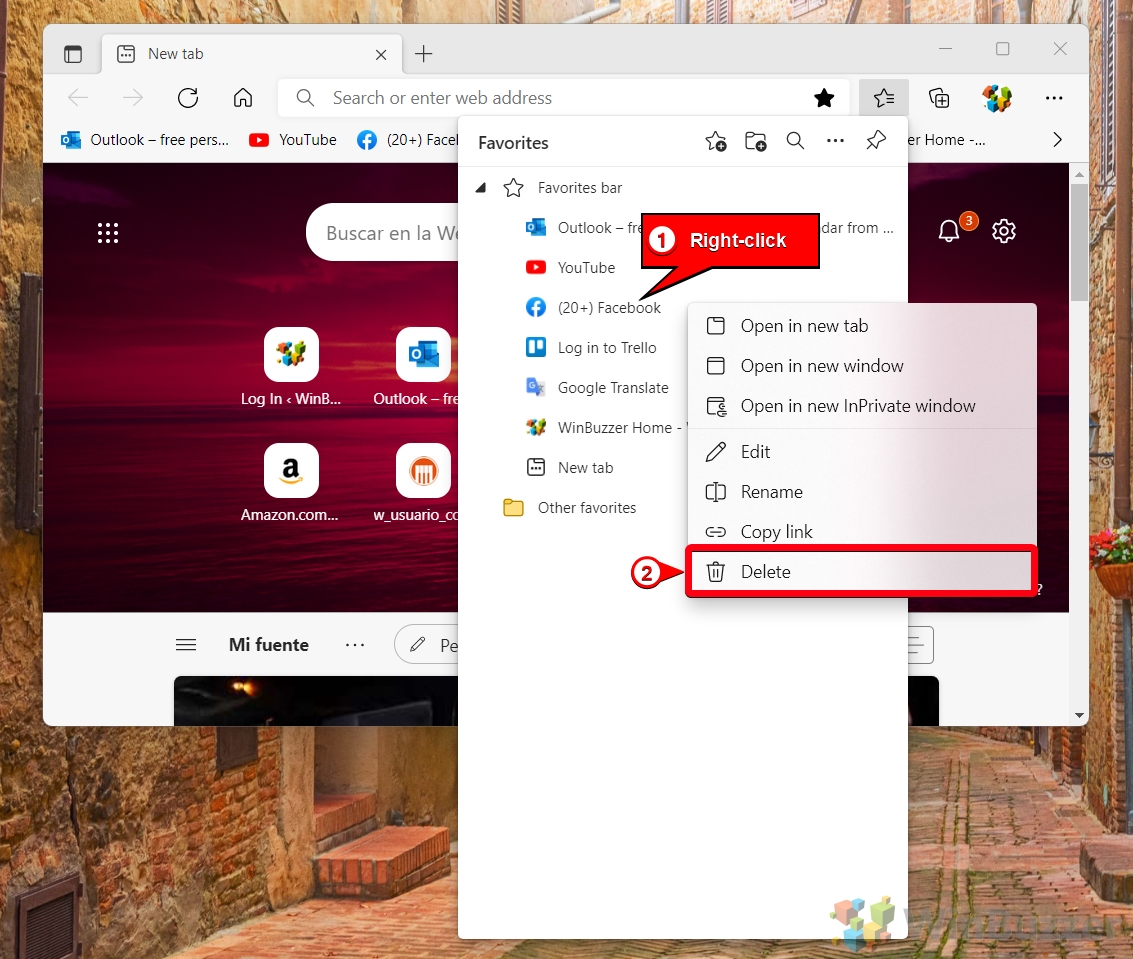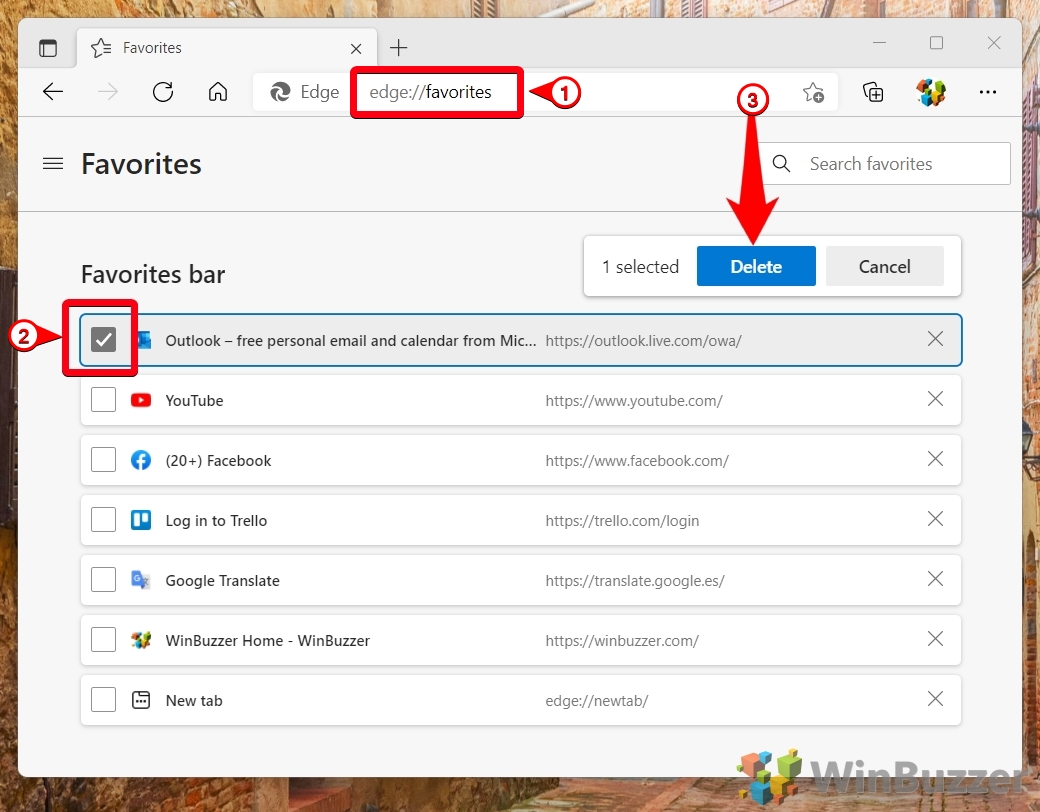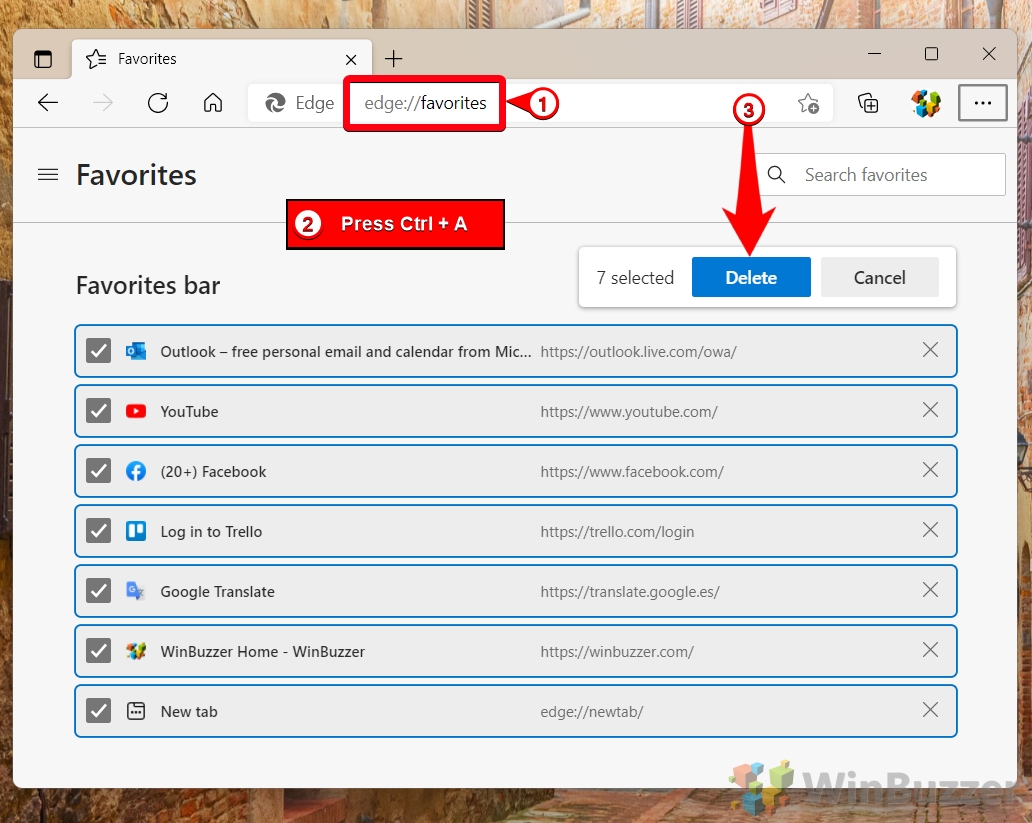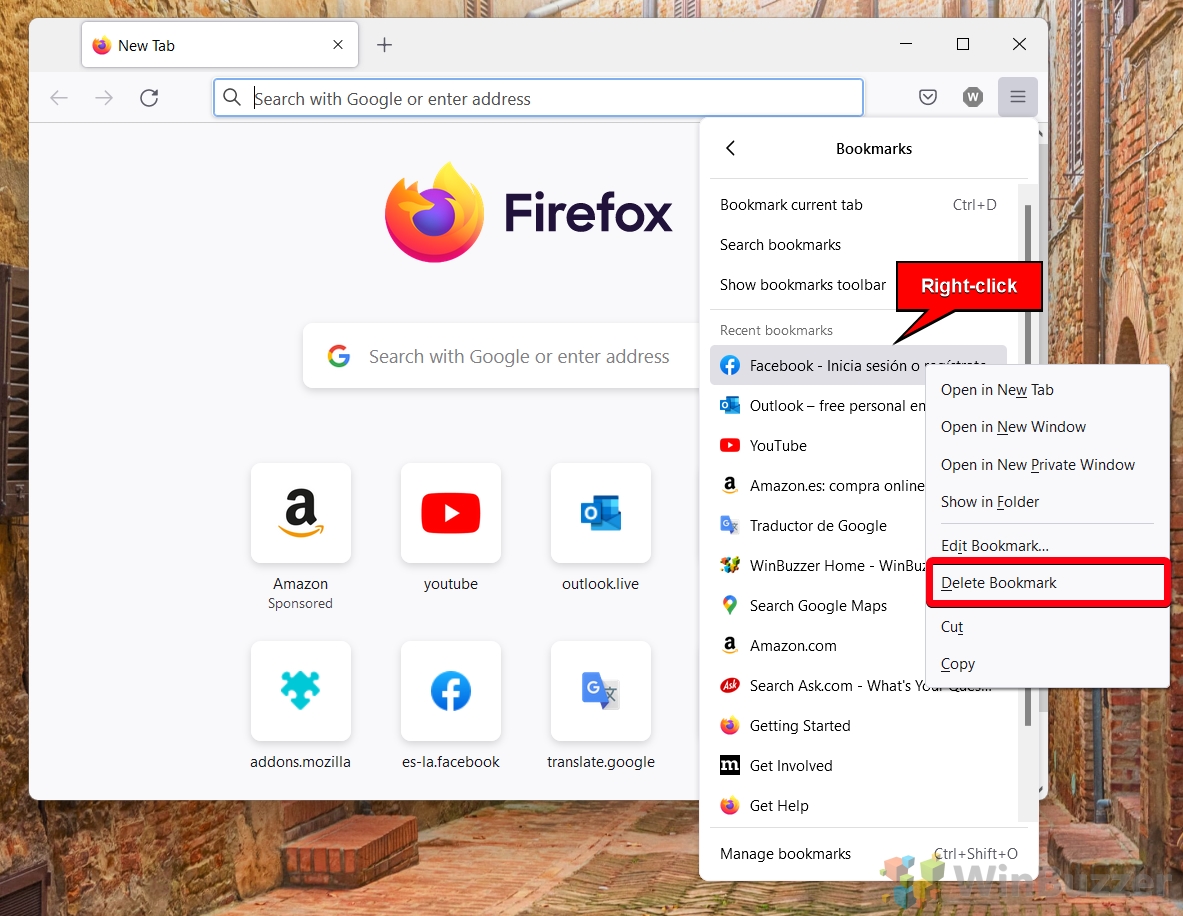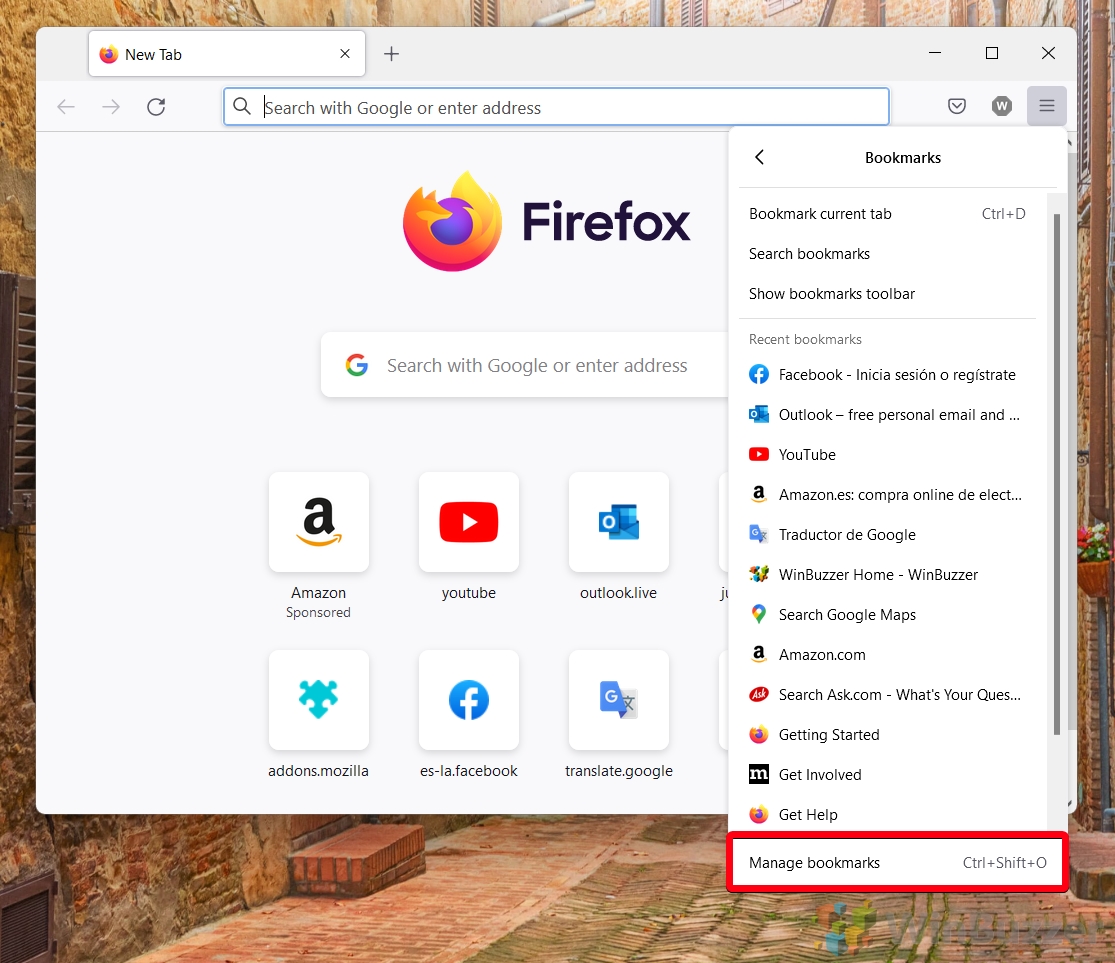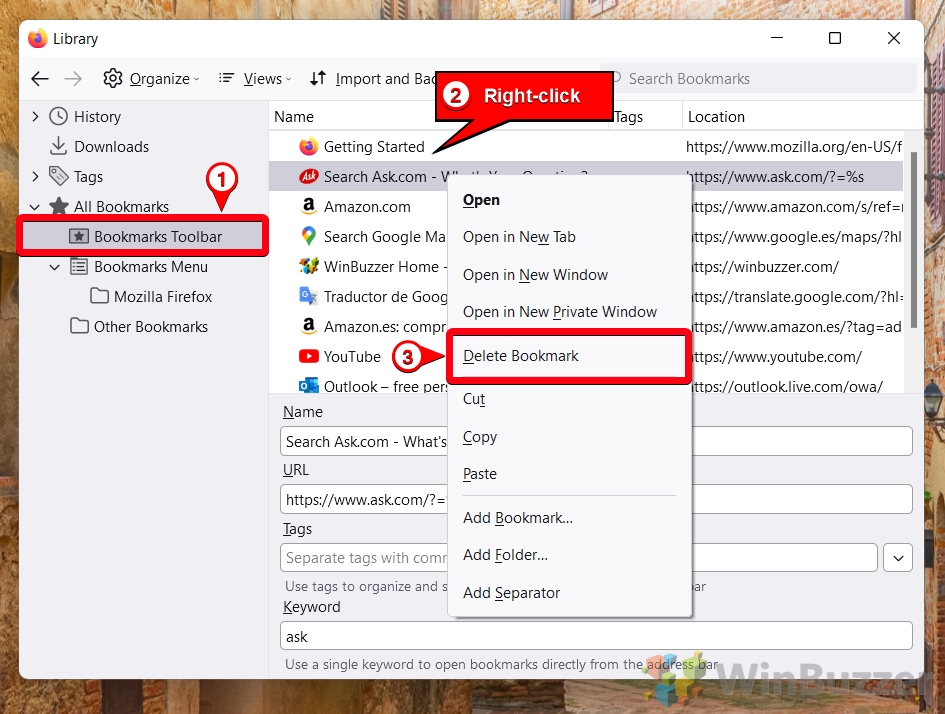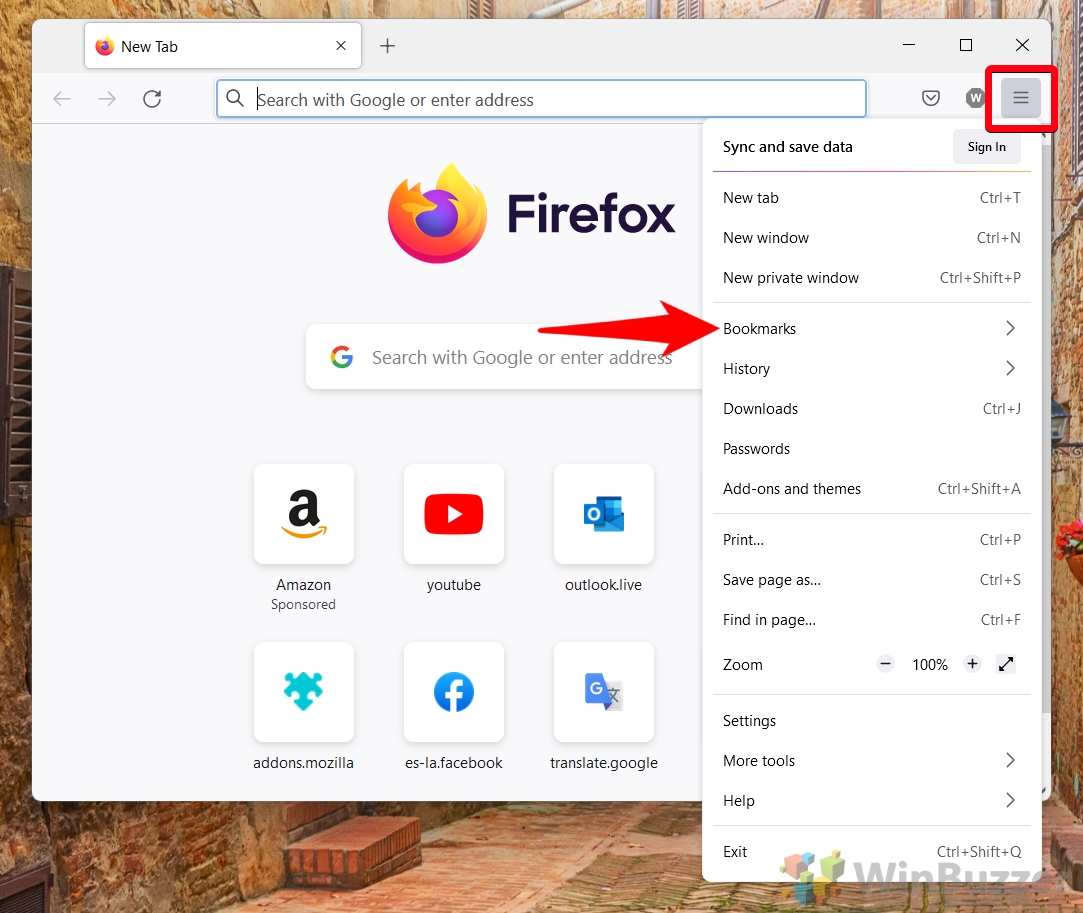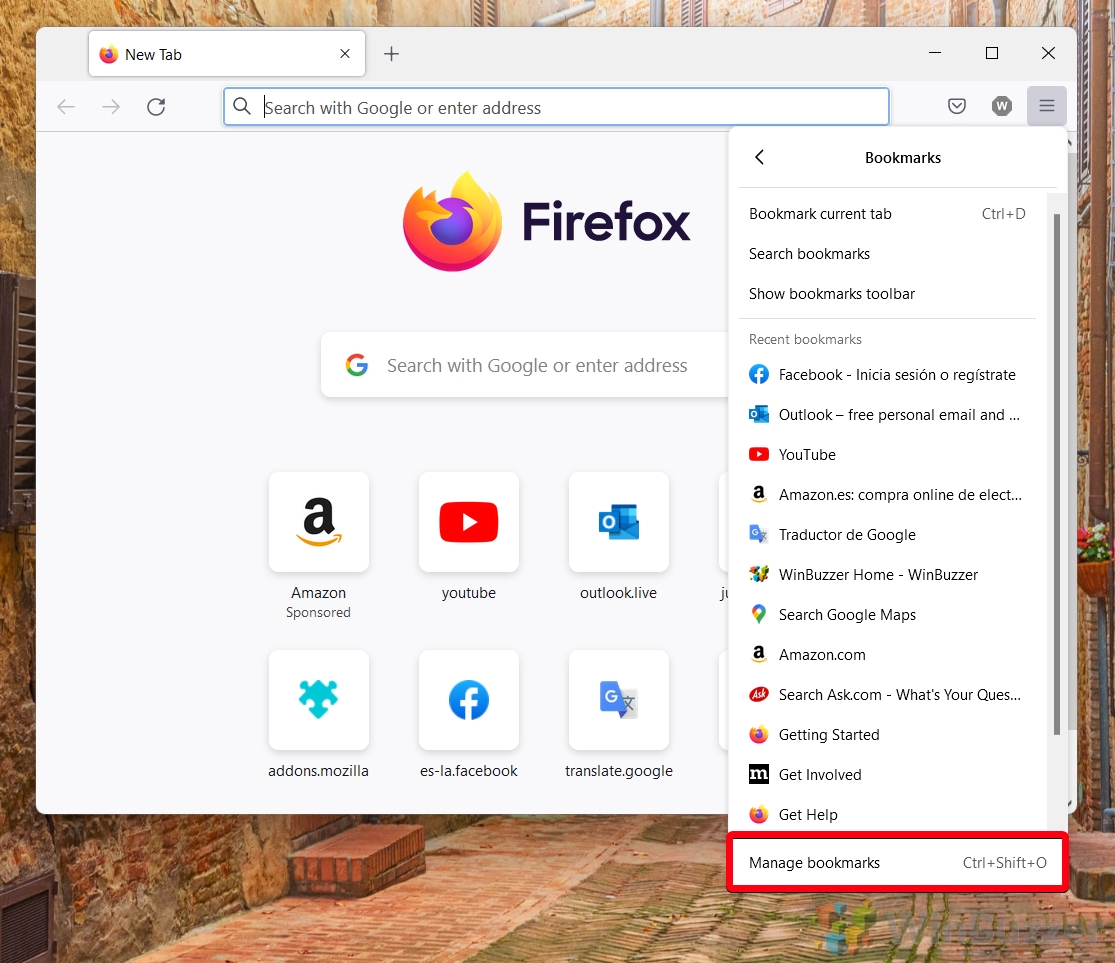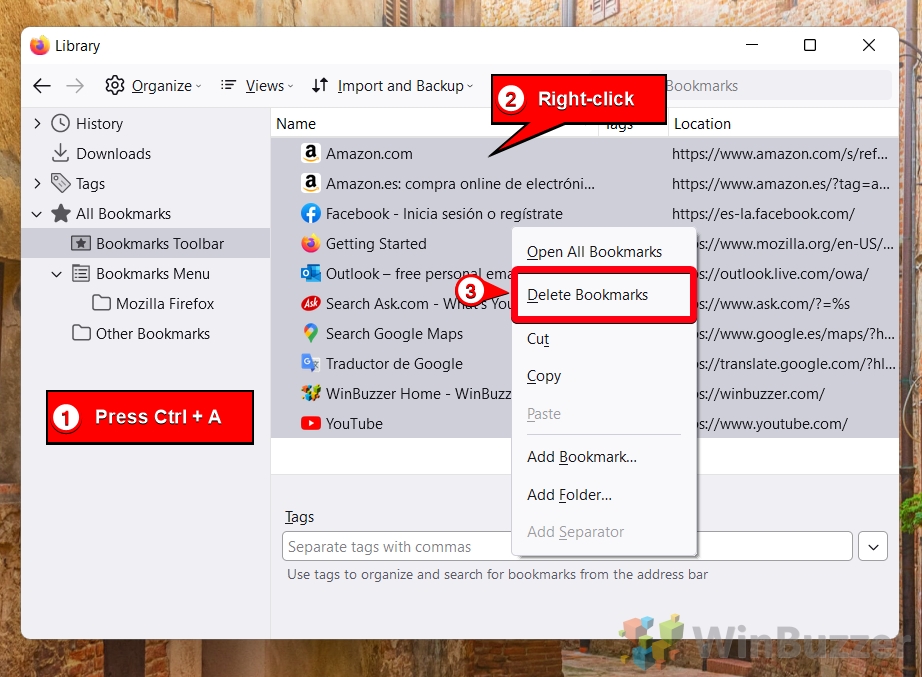Bookmarks are an incredibly useful tool to save websites you might need later. At least, until you no longer need that website. Then they can become more of a nuisance than a benefit. Today we’ll help you remedy that by showing you how to delete bookmarks on Chrome, Edge, and Firefox.
We’ll be covering the process for both individual bookmarks and all of the bookmarks in your browser. Removing all bookmarks will give you a completely clean slate, but you may want to export them first so you have a backup.
The process to get rid of a bookmark is similar across all three browsers we’ll cover today, but, as you’ll quickly learn, there are some key differences to UI that you’ll need to be aware of.
How to Delete Bookmarks on Chrome from The Bookmark Bar or Webpage
The easiest way to remove a single bookmark in Chrome is through your bookmark bar or by visiting the webpage directly.
- Option 1: Right-Click and Delete from Bookmark Bar
Bar Simply right-click the bookmark on your bookmark bar and choose “Delete” to remove it immediately.
- Option 2:Navigate to the Webpage
Access the webpage by either typing its URL in the address bar or clicking on the bookmark.
-
Edit Bookmark
Click on the solid star icon next to the address bar and select “Edit bookmark“.

- Remove Bookmark
In the edit bookmark window, press the “Remove” button to delete the bookmark.
How to Delete a Bookmark in Chrome with the Bookmark Manager
If you have many bookmarks, it may be easier for you to delete them using Chrome’s bookmark manager. This allows you to search for specific webpages to find them easier.
- Access Bookmark Manager and Delete Bookmark
Type chrome://bookmarks in your address bar, find the bookmark you wish to delete, click the three dots for more options, and select “Delete“.
How to Delete All Bookmarks on Chrome
To wipe your Chrome bookmarks entirely, you can make use of the bookmark manager and a handy shortcut. Just be aware that once you delete them, there’s no restoring them without a local backup.
- Select and Delete All
Navigate to the Bookmark Manager using chrome://bookmarks, pressCtrl + Ato select all bookmarks, and click the “Delete” button in the top-right corner.
How to Delete an Edge Favorite from the Bookmarks Bar or Favorites Flyout
In Edge, bookmarks are referred to by their classic name – favorites. However, since the switch to the Chromium browser engine, the process is almost identical to Chrome.
- Option 1: Delete from Bookmark Bar
Right-click the favorite on your bookmark bar and select “Delete“.
- Option 2: Use Favorites Flyout
Click the three dots in the browser’s top-right corner and select “Favorites“, or use theCtrl + Shift + Oshortcut.
- Remove Favorite
Right-click on the favorite you wish to delete within the Favorites flyout and choose “Delete“.
How to Delete an Edge Bookmark with the Edge Bookmark Manager
If you have a lot of bookmarks, it may be easier to use the Edge bookmark manager. This will grant you access to the bookmark search function, which will make it far easier to find the page you’re looking for.
-
Navigate to Bookmark Manager
Enter edge://favorites in your address bar, tick the box next to the favorite, and press “Delete“.

How to Delete All Edge Bookmarks
If you want a clean slate, the bookmark manager is your friend. You can completely wipe your bookmark history in a few seconds:
-
Wipe Favorites
Go to edge://favorites, use Ctrl + A to select all, then click “Delete“.

How to Delete a Bookmark in Firefox from the Bookmark Flyout
In Firefox, you can also use the bookmark flyout menu to delete them. Despite being developed in an entirely different engine, the process to remove bookmarks in Mozilla’s browser is quite familiar.
-
Open Bookmarks Menu
Click the hamburger menu and select “Bookmarks“.

-
Delete from Recents
Right-click on the bookmark within the “Recent Bookmarks” section and choose “Delete Bookmark“.

How to Delete a Bookmark in Firefox with the Bookmark Manager
If you bookmarked the page a while ago or have a lot of bookmarks to search through, its better to use the Firefox Bookmark Manager:
How to Delete All Firefox Bookmarks
Just like Chrome and Edge, you can easily remove all bookmarks in Firefox via the Bookmark Manager. Here’s how:
-
Access Bookmarks Menu
Through the hamburger menu, go to “Bookmarks“.

-
Open the Bookmark Manage
Select “Manage bookmarks“.

-
Find and Delete Bookmark
In the Bookmark Manager, locate your bookmark in the “Bookmarks Toolbar” section, right-click on it, and select “Delete Bookmark“.

FAQ – Frequently Asked Questions About Bookmark Management
Why can’t I delete bookmarks across different browsers?
Difficulty deleting bookmarks can arise due to browser glitches, extension conflicts, or syncing issues across Chrome, Edge, and Firefox. Restarting the browser, running it in safe mode, or adjusting sync settings may help. If bookmarks reappear after deletion, it’s often due to syncing conflicts where bookmarks from another device or profile are restored. Check and adjust your browser’s sync settings to resolve this.
Does clearing the browser cache affect bookmarks?
Clearing the cache in browsers like Chrome, Edge, or Firefox does not impact bookmarks. The cache stores temporary internet files to speed up browsing, whereas bookmarks are saved separately within the browser’s user data. Clearing the cache can free up space and resolve site loading issues without affecting your bookmarks.
What’s the best way to manage a large collection of bookmarks?
In browsers such as Chrome, Edge, and Firefox, managing a large collection of bookmarks is most effectively done using the Bookmark Manager. This tool allows for organization, searching, editing, and deleting bookmarks or folders. Utilize the search function to find specific bookmarks and organize them into folders by category for easier access.
Can I recover bookmarks after deletion?
Chrome, Edge, and Firefox offer ways to recover bookmarks through backup and restoration features found in their Bookmark Managers. Regularly exporting bookmarks to an HTML file provides a manual backup option that can be re-imported if needed. Check each browser’s Bookmark Manager for backup and restore options.
Why do deleted bookmarks reappear?
In Chrome, Edge, and Firefox, deleted bookmarks reappearing can indicate syncing issues. Ensure that the browser’s sync settings are correctly configured and that you’re not inadvertently syncing bookmarks from another device or profile. Sometimes, disabling and re-enabling bookmark syncing can resolve the issue.
How can I quickly locate a specific bookmark in a large collection?
To quickly find a specific bookmark in Chrome, Edge, or Firefox, utilize the search function within the Bookmark Manager. This feature is invaluable for locating bookmarks within a large collection, helping to save time and improve efficiency.
How should I back up bookmarks before making major changes?
Before deleting or reorganizing bookmarks in Chrome, Edge, or Firefox, backing up your bookmarks is a wise precaution. This can typically be done by exporting bookmarks to an HTML file through the browser’s Bookmark Manager. This backup can be re-imported later if needed, ensuring your bookmarks are safe.
Do a large number of bookmarks impact browser performance?
While a very large collection of bookmarks can slightly increase browser startup times and the time taken to load bookmark menus, it generally does not significantly impact overall performance in Chrome, Edge, or Firefox. Regular maintenance of bookmarks, such as deleting unused ones and organizing the rest, can help minimize any potential impact.
How can I organize bookmarks for maximum efficiency?
In Chrome, Edge, and Firefox, efficient bookmark management involves creating folders and subfolders to categorize bookmarks. Regularly reviewing and organizing bookmarks, as well as deleting those no longer needed, keeps your collection manageable and useful. The Bookmark Manager in each browser offers tools for creating and managing folders.
Are there keyboard shortcuts for accessing the Bookmark Manager?
While direct keyboard shortcuts for the Bookmark Manager vary by browser, Chrome and Firefox offer quick access methods. In Chrome, you can use Ctrl+Shift+O (Cmd+Shift+O on Mac), and in Firefox, Ctrl+Shift+B (Cmd+Shift+B on Mac) opens the Library window where bookmarks can be managed. Edge users may need to navigate through the menu or type edge://favorites directly into the address bar.
Can I hide bookmarks without deleting them?
In Chrome, Edge, and Firefox, you can hide the bookmarks bar to keep a cleaner interface without removing any bookmarks. This is usually done through the browser’s appearance or view settings, where you can toggle the display of the bookmarks bar.
Is it possible to sync bookmarks across different browsers?
Directly syncing bookmarks between different browsers like Chrome, Edge, and Firefox isn’t natively supported. However, third-party tools and extensions can facilitate cross-browser bookmark syncing, allowing for a unified bookmark collection across all your browsers.
What extensions can assist in managing bookmarks more effectively?
Various extensions available for Chrome, Edge, and Firefox can enhance bookmark management with features like advanced organization, deduplication, and cloud syncing. Popular options include Raindrop.io and EverSync. Always review an extension’s permissions and privacy policy before installation.
What are best practices for managing bookmarks in any browser?
Regular review and organization of bookmarks, categorization into folders, and deletion of unnecessary bookmarks are best practices in Chrome, Edge, and Firefox. Utilizing the Bookmark Manager for organization and periodically backing up bookmarks can prevent data loss and keep your bookmark collection useful and manageable.
Related: How to Show or Hide the Bookmark Bar in Chrome, Edge and Firefox
The bookmarks bar is one of those features that you either love or hate. If you prefer a distraction-free environment over speed, hiding it is often a good idea. If you use it to regularly access your favorite sites, however, it can save you a lot of time. In our other guide, we show you how to show or hide the bookmarks bar in Chrome, Firefox, and Microsoft Edge so you can decide for yourself.
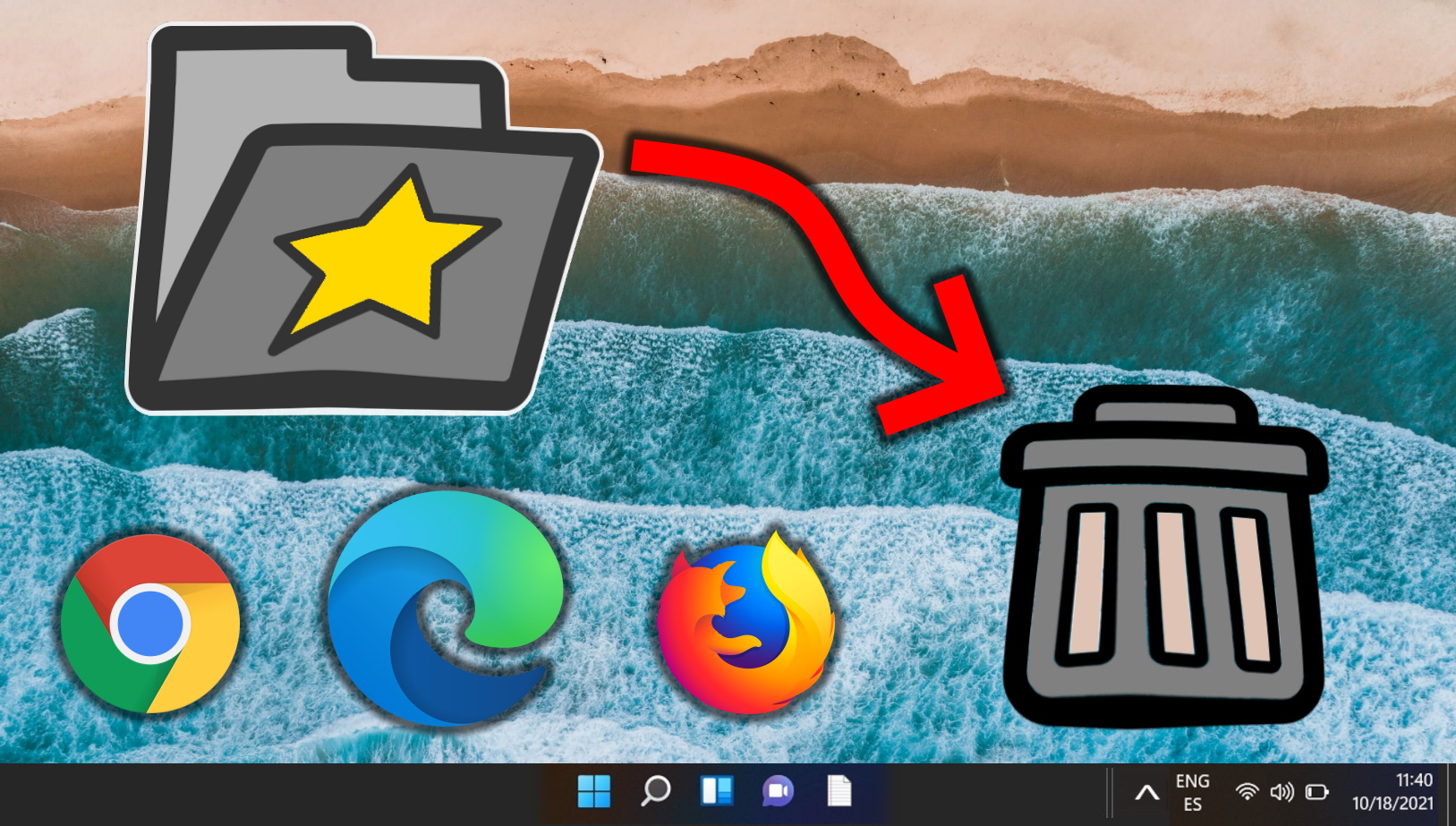
Related: How to Export Favorites from Microsoft Edge or Import Them from Chrome or Other Browsers
Microsoft Edge offers a streamlined process for exporting favorites, which can be invaluable for users transitioning between different web browsers. The ability to export and import favorites not only aids in ensuring continuity of user experience but also in preserving the organizational structure of digital resources accumulated over time. In our other guide, we show you how to import bookmarks into or export favorites from Edge and how to import them into Chrome or other browses.
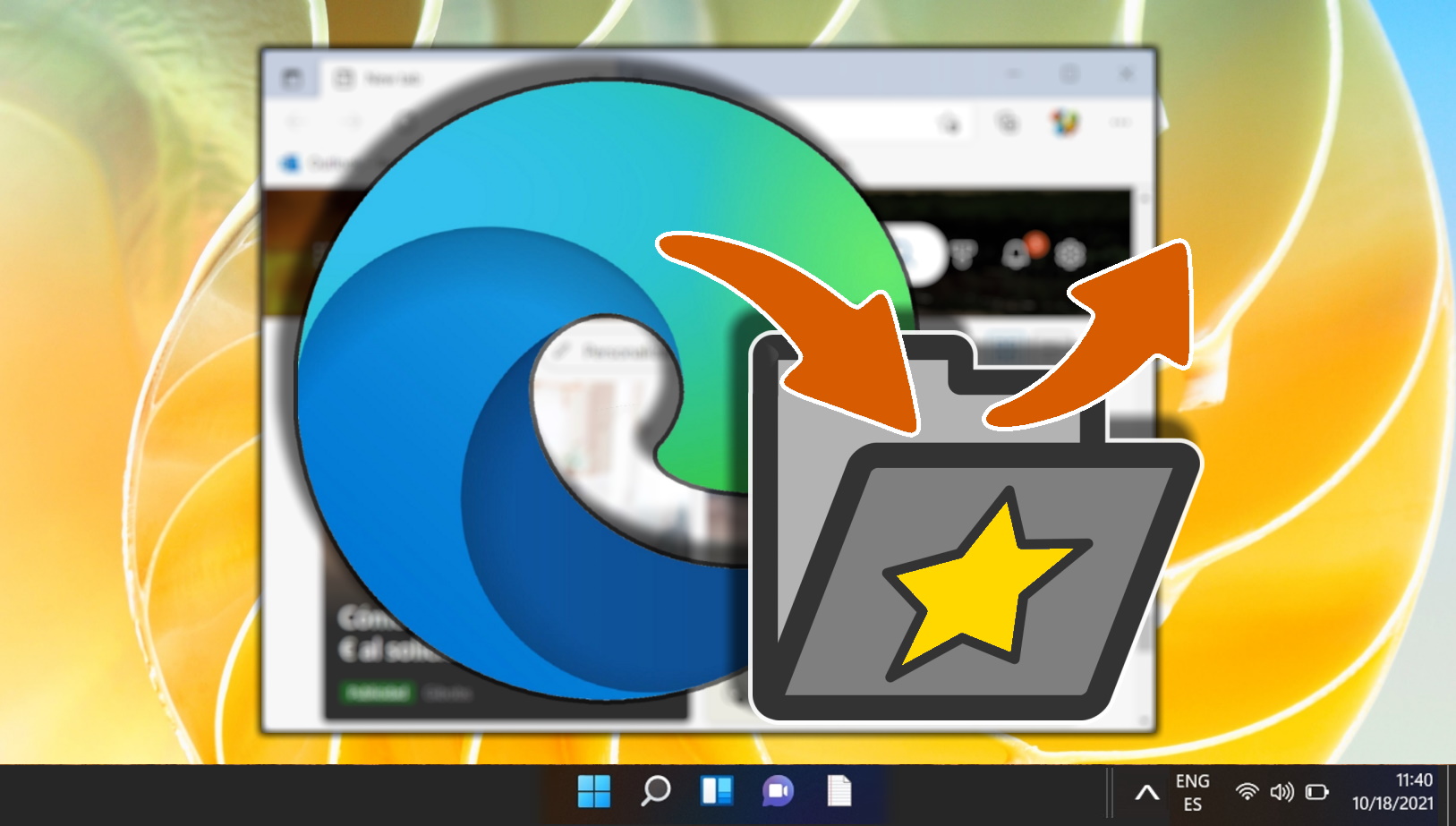
Related: How to Change the Default Search Engine in Chrome, Edge, Safari, Opera, and Firefox
One of the main frustrations when switching to a new browser is figuring out how to change default search engine. Many will look to set Google as the default search engine for better results or switch to a less invasive alternative like DuckDuckGo. In our other guide we show you how to change your default search engine or make Google your default search engine.
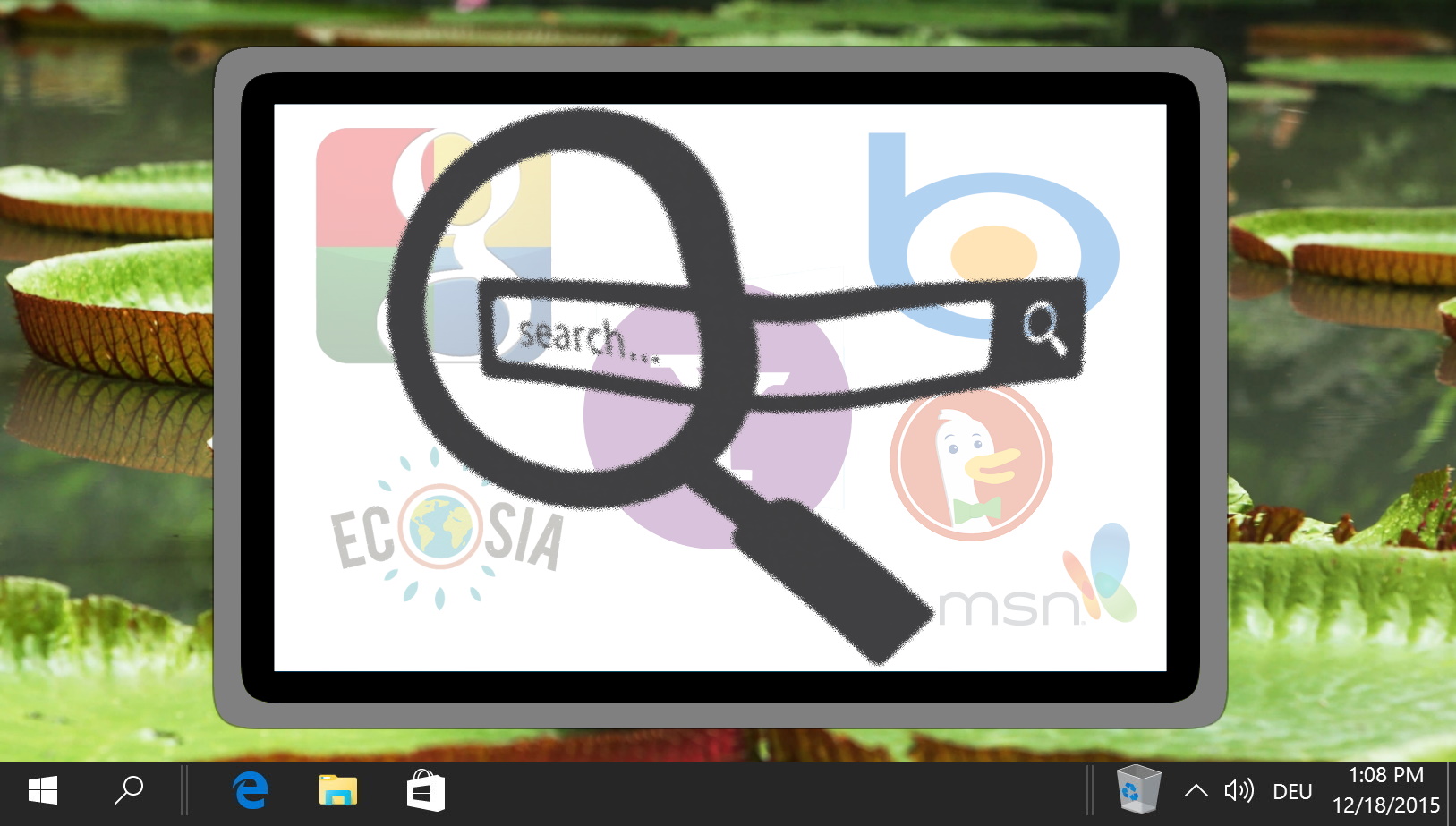
Related: How to Clear Browsing History on Chrome, Edge, or Firefox
If you share a computer, there are instances where you may not want another person to see the websites you’ve been visiting. We aren’t going to ask why, but we will show you how to delete your browsing history in Chrome, Edge, Firefox, and Opera so you can hide your activity. In our other guide, we show you how to clear your browsing history completely or partially in Chrome, Firefox, Opera, and Microsoft Edge.
Last Updated on April 22, 2024 11:35 am CEST by Markus Kasanmascheff