Microsoft Edge offers a streamlined process for exporting favorites, which can be invaluable for users transitioning between different web browsers. The ability to export and import favorites not only aids in ensuring continuity of user experience but also in preserving the organizational structure of digital resources accumulated over time. The guide details the import and export functionalities within Microsoft Edge.
Where are Edge favorites stored on Windows and macOS?
-
Windows: The Microsoft Edge favorites location Edge on Windows is a database file located in the user’s profile directory. The path is usually
C:\Users\[Username]\AppData\Local\Microsoft\Edge\User Data\Default\. The favorites might be stored within a file named ‘Bookmarks’. -
Mac: On a Mac, Edge favorites are stored in the user’s Library folder. You can find them at
~/Library/Application Support/Microsoft Edge/Default/. The ‘Bookmarks’ file in this directory contains the favorites data.
How to Export Favorites From Edge
The purpose of this method is to enable users to create a file backup of their Edge Favorites, which can be used for various reasons such as transitioning to a different browser, ensuring data safety, or for organizing and consolidating digital resources. Knowing how this works is crucial for maintaining a continuity of browsing experience across different platforms or browsers.
- Open the menu and click “Favorites”
You can also use the hotkey “Atrl+Shift+O” to show the Edge Favorites panel.

- Click the three dots on the top right

- Select “Export favorites”

- Choose a filename and the destination for your Edge Favorites backup and click “OK”
The file should typically be saved in an HTML format with “Save as type”, which is a standard for bookmark files and is compatible with most browsers.

How to Import Favorites to Edge using a Bookmark Backup File
This section addresses the process of importing favorites into Microsoft Edge using a bookmark backup file. It is particularly beneficial for users who have saved their bookmarks in an HTML file from a previous browser and wish to transfer these into Edge. It’s an essential for those who are migrating to Edge from a different browser or restoring their bookmarks due to system changes. The objective is to facilitate a seamless integration of previously stored web resources, enabling you to quickly access their favorite websites and maintain their browsing habits in Microsoft Edge.
- Open the menu and click “Favorites”
You can also use the hotkey “Atrl+Shift+O” to show the Edge Favorites panel.

- Click the three dots on the top right

- Select “Import favorites”

- Select the source and what to import
- Choose the source from where you want to import the favorites. This can be another browser installed on your computer or a bookmark file.
- Specify the type of data you want to import. For favorites, ensure that the ‘Favorites or Bookmarks’ option is selected.
- Once you have selected the source and the data type, click the ‘Import’ button. Edge will then begin importing the selected favorites into the browser.

- Click “Choose file” when using a browser bookmark backup file
Make sure to select the ‘Favorites or Bookmarks’ option.

- Select the browser bookmarks/favorites file and click “Open”

- Click “Done”

How to Import Bookmarks From Edge to Chrome or Other Browsers
This method is useful if you are transitioning from Edge to another browser and wish to retain their accumulated bookmarks. The aim is to facilitate a smooth and efficient transition, ensuring that you have immediate access to their important websites and resources in their new browser environment. As an example, we show you how to do this with Google Chrome. In other webbrowsers such as Firefox, Safari, or Opera, this works in a similar way.
- Open the bookmarks import tool
Open the menu, select “Bookmarks” and then click “Import bookmarks and settings…”.

- Select where to import the bookmarks from
Chrome will offer to import bookmarks from Microsoft Edge automatically. Here we show how to do this with a previously saved Edge favorites backup using a “Bookmarks HTML File”.

- Check the option “Favorites/Bookmarks” and click “Choose File”

- Select the Edge favorites backup file and click “Open”

- Click “Done”

- Your Edge favorites will now be available in Chrome exactly in the same way

How to Delete Bookmarks on Chrome, Edge and Firefox
Browser bookmarks are an incredibly useful tool to save websites you might need later. At least, until you no longer need that website. Then they can become more of a nuisance than a benefit. In our other guide we show you how to delete bookmarks on Chrome, Edge, and Firefox.

FAQ – Frequently Asked Questions About Microsoft Edge Favorites
Can I export only a specific folder of favorites from Edge?
Directly exporting a specific folder of favorites from Microsoft Edge is not an option available within the browser’s interface. However, a workaround involves exporting all favorites to an HTML file, opening this file with a text editor, and manually removing the sections not pertaining to the desired folder. This process requires some familiarity with the HTML structure, as you’ll need to identify and preserve the relevant bookmark entries while deleting others.
How can I sync my Edge favorites across devices without exporting?
To ensure your Microsoft Edge favorites sync across all your devices, sign in to each device with the same Microsoft account. Navigate to Edge settings, find “Profiles” and select “Sync” or simply search for “Sync” in the settings search bar. Here, you can choose what information to sync, including favorites. Ensure “Favorites” is toggled on, and your bookmarks will automatically sync across devices where you’re logged in with the same account, ensuring a seamless browsing experience.
Is it possible to automatically import favorites to Edge from another browser without manually exporting them first?
Microsoft Edge facilitates automatic detection and importation of favorites from other browsers installed on your computer. When you choose the “Import favorites” option within the Favorites menu, Edge presents a list of browsers from which it can import data directly. Select your preferred browser from the list, and Edge will retrieve the favorites without needing an intermediary export step. This feature supports major browsers like Chrome and Firefox, streamlining the transition process to Edge.
After importing favorites to Edge, how do I find them?
Once you’ve imported favorites into Microsoft Edge, they typically appear in a specially designated folder within the Edge Favorites menu. This folder is often labeled with the name of the source browser or marked with the import date, making it straightforward to locate your newly imported bookmarks. You can access these by clicking on the “Favorites” icon (star) in Edge’s toolbar or by pressing “Ctrl+Shift+O” to open the Favorites management panel.
Can I import bookmarks from an HTML file to Edge on a mobile device?
Directly importing bookmarks from an HTML file into Microsoft Edge on mobile devices is not typically supported due to the limited file management capabilities on such platforms. However, you can circumvent this limitation by importing the bookmarks on the desktop version of Edge first. Once imported, ensure that bookmark syncing is enabled in your Microsoft account settings within Edge. This action will sync your bookmarks across all devices where you’re logged into Edge with the same Microsoft account, including your mobile devices.
How do I export Edge favorites with a different format than HTML?
Microsoft Edge natively exports favorites only in HTML format, which is a widely accepted standard for bookmarks across various browsers. If you need the favorites in a different format (like JSON, CSV, or others), you would have to first export them in HTML format and then use a third-party tool or script to convert the HTML file to your desired format. Several online converters and software tools are available for this purpose, but it’s important to be cautious and ensure data privacy when using third-party services.
What should I do if my imported favorites don’t appear in Edge?
If your imported favorites are not visible in Microsoft Edge, first confirm that the import process completed successfully without errors. Check various folders within the Favorites section, as imported bookmarks may be nested under an unexpected folder or labeled with the import date. If you still can’t find them, re-attempt the import process, ensuring the HTML file is not corrupted and is accessible. If issues persist, consider importing the favorites into another browser to verify the integrity of the bookmark file, then try re-exporting or adjusting the file as needed before importing it back into Edge.
Can I edit the HTML file of Edge favorites before importing it back?
Editing the HTML file containing Edge favorites is possible using any standard text editor (like Notepad or TextEdit). When editing, you’ll see the bookmarks structured in HTML format. You can manually add, remove, or modify bookmark entries, ensuring to maintain the HTML structure for Edge to recognize it upon re-importing. Be cautious with edits to prevent syntax errors, which could cause issues during the import process. It’s advisable to make a backup of the original HTML file before making changes.
How do I handle duplicate favorites when importing into Edge?
Microsoft Edge does not automatically eliminate duplicate favorites during the import process. If duplicates arise, you’ll need to manually review and organize your favorites within Edge. You can access the “Manage favorites” option by clicking the “Favorites” icon (star) and then the three dots (menu) within the Favorites pane. Here, you can individually delete duplicates or use the drag-and-drop functionality to reorganize and consolidate your bookmarks as needed.
Is there a way to automatically organize imported favorites in Edge?
While Microsoft Edge doesn’t offer an automatic organization feature for imported favorites, you can manually manage and organize them within the Favorites menu. After importing, use the “Manage favorites” option to create new folders, rename bookmarks, or rearrange them through drag-and-drop. This manual process allows for personalized organization, ensuring your bookmarks are structured in a way that best suits your browsing habits.
How can I share my Edge favorites with another user?
To share your Microsoft Edge favorites with another user, export your favorites to an HTML file through the Edge favorites management menu. Once exported, this file can be sent to others via email, cloud storage, or any file-sharing method. The recipient can then import the HTML file into their Edge browser by using the “Import favorites” feature, allowing them to access the shared bookmarks.
Can I import favorites from a browser not listed in Edge’s import tool?
If the browser you want to import favorites from is not listed in Microsoft Edge’s import tool, you can still import the bookmarks by first exporting them to an HTML file from the original browser. Once you have the HTML file, use Edge’s “Import from file” option within the “Import favorites” section. This method allows you to import bookmarks from virtually any browser, as long as you can export them to the universally compatible HTML format.
What to do if the import favorites function in Edge is not working?
If the import function in Microsoft Edge is not functioning as expected, start by restarting the browser and attempting the import again. If the problem persists, check for any available updates for Edge and install them, as updates can resolve known issues. Additionally, try importing a different HTML file to determine if the issue is file-specific. If none of these steps resolve the issue, consider resetting Edge settings to default or seeking support from Microsoft’s help resources.
Extra: How to Clear Browser History on Chrome, Edge, Firefox and Opera
If you share a computer, there are instances where you may not want another person to see the websites you’ve been visiting. We aren’t going to ask why, but we will show you how to delete your browsing history in Chrome, Edge, Firefox, and Opera so you can hide your activity.
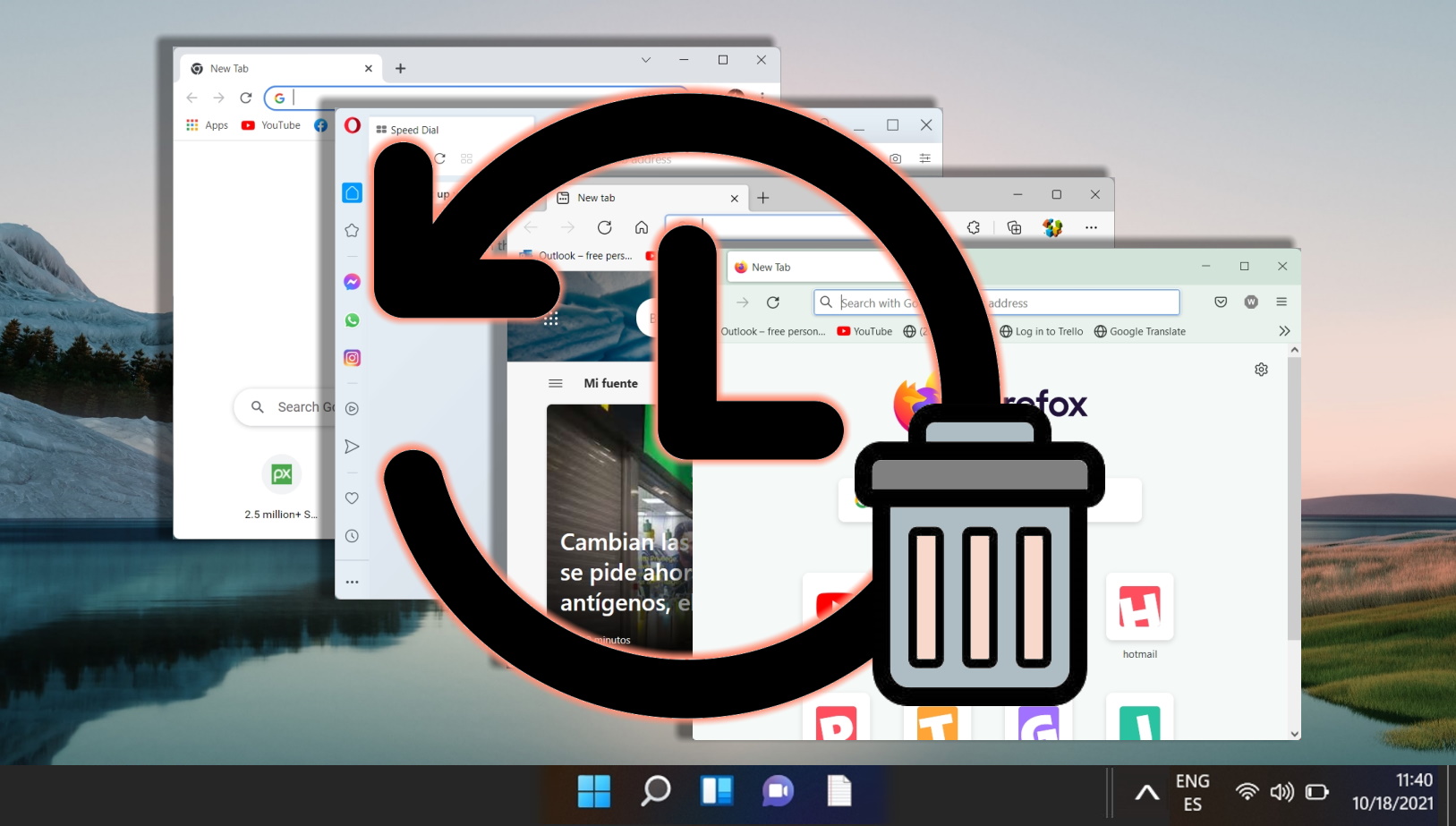
Extra: How to Show or Hide the Bookmark Bar in Chrome, Edge and Firefox
The bookmarks bar is one of those features that you either love or hate. If you prefer a distraction-free environment over speed, hiding it is often a good idea. If you use it to regularly access your favorite sites, however, it can save you a lot of time. In our other guide, we show you how to show or hide the bookmarks bar in Chrome, Firefox, and Microsoft Edge so you can decide for yourself.
Extra: How to Reopen Closed Tabs and Windows in Chrome, Edge and Firefox
To close browser tabs and by that a certain webpage happens quickly. Hence, knowing how to restore tabs on Chrome, Edge or any other browser can be considered a crucial skill. There are different ways how to open a tab you just closed ranging from simple hotkey, accessing menus, digging in browsing history or simply by navigating the same way as before. In our other guide we show you how to get tabs back in Chrome, Edge, and Firefox using different methods.

Last Updated on April 19, 2024 11:35 am CEST by Markus Kasanmascheff





















