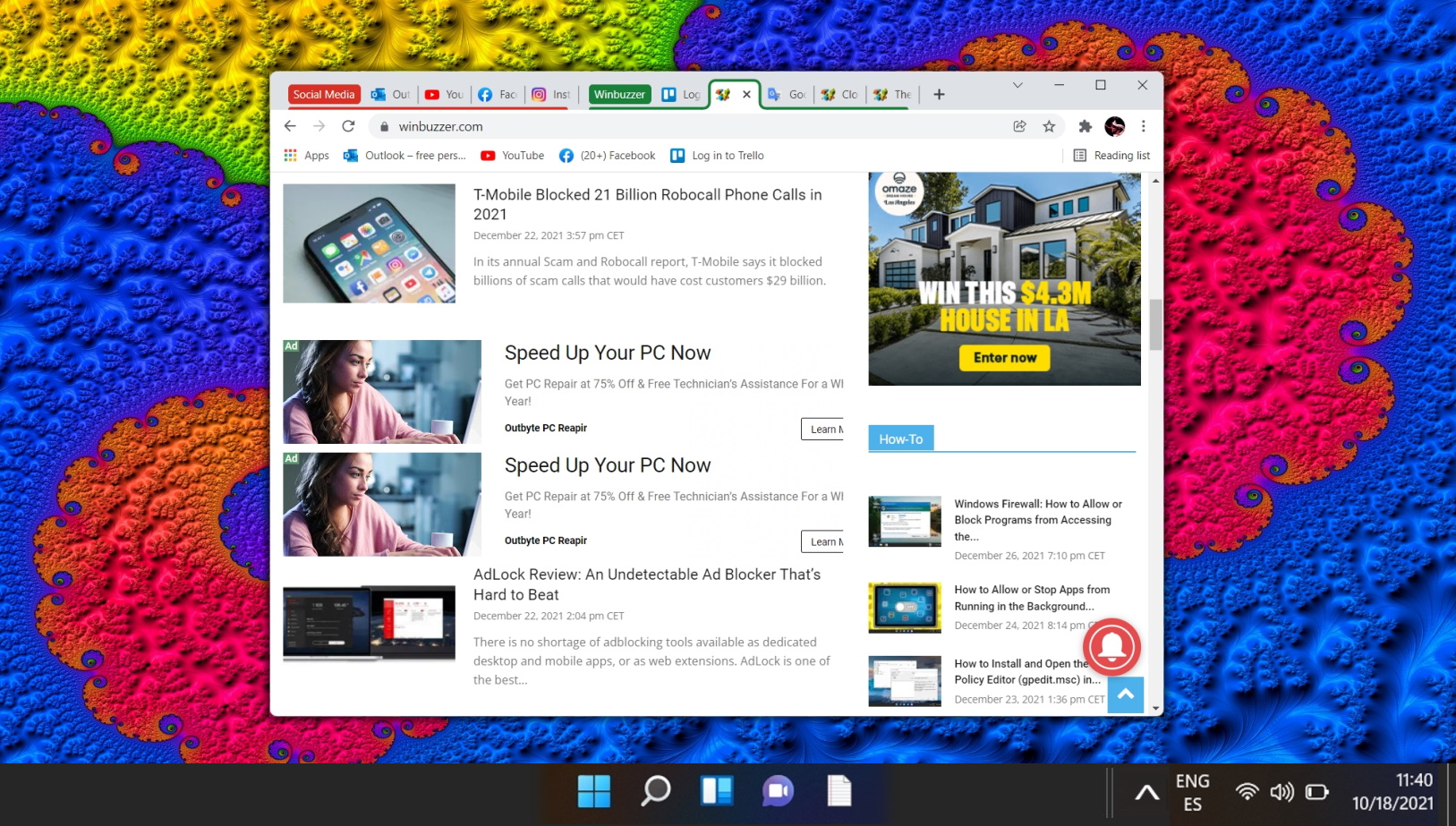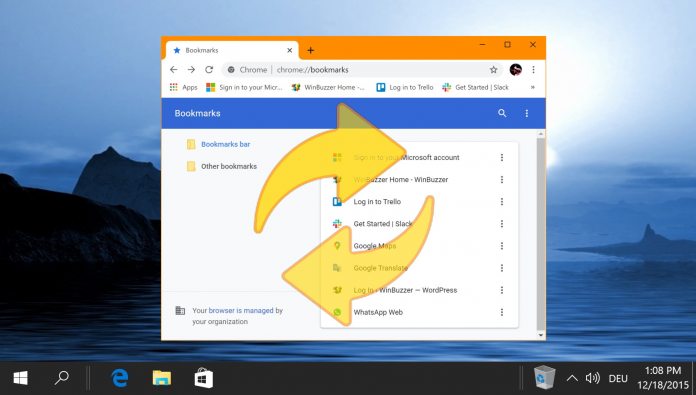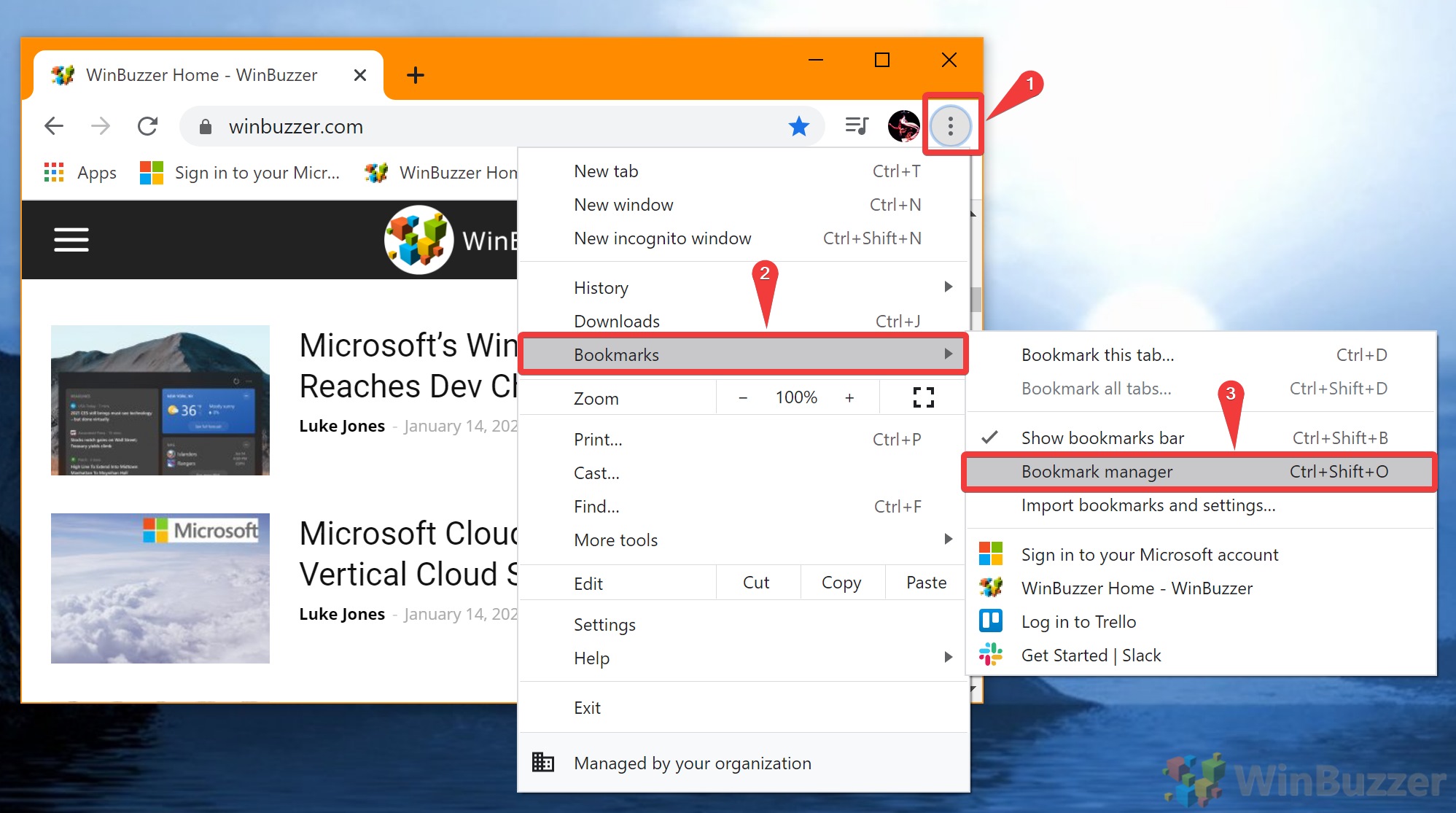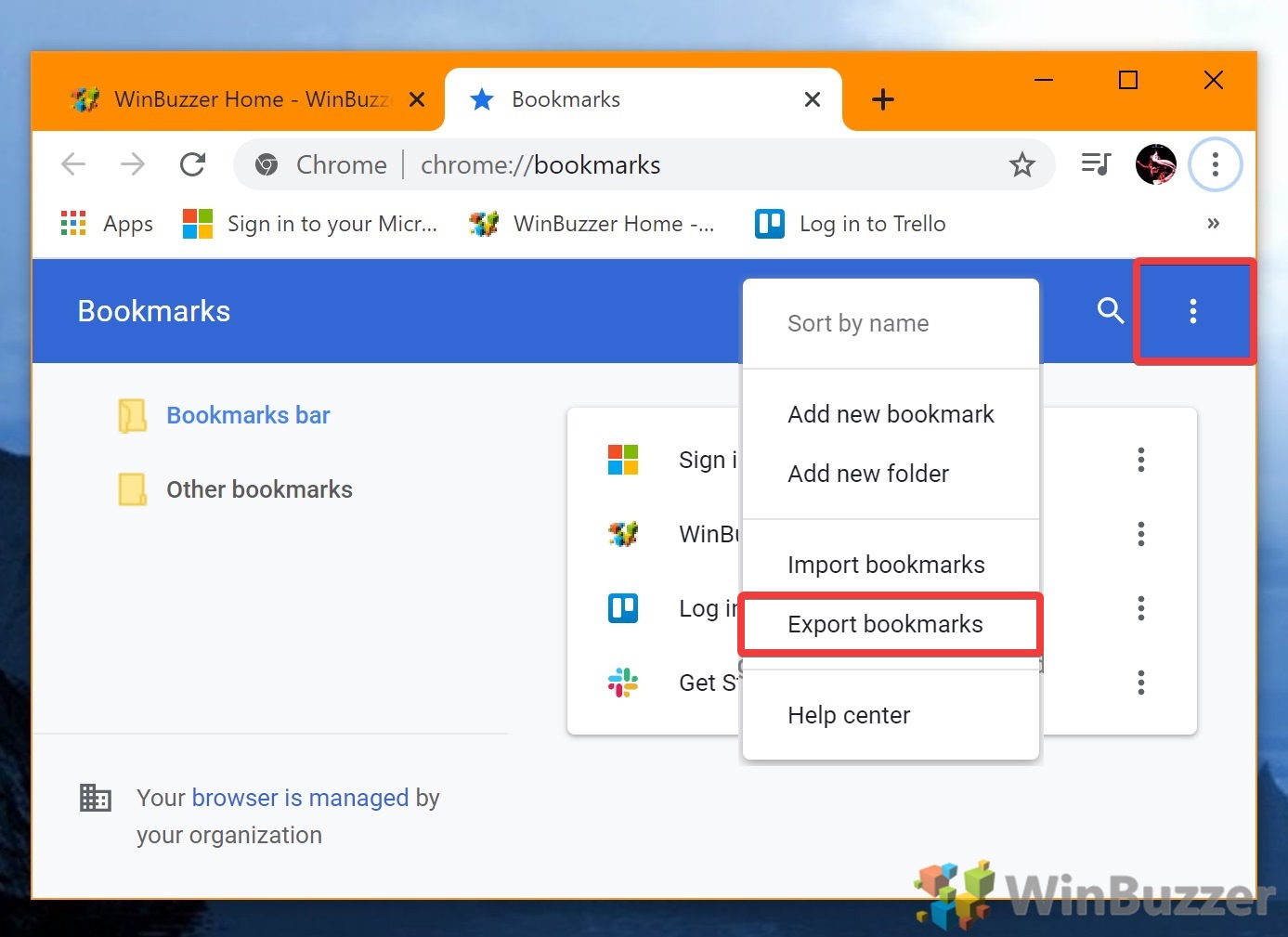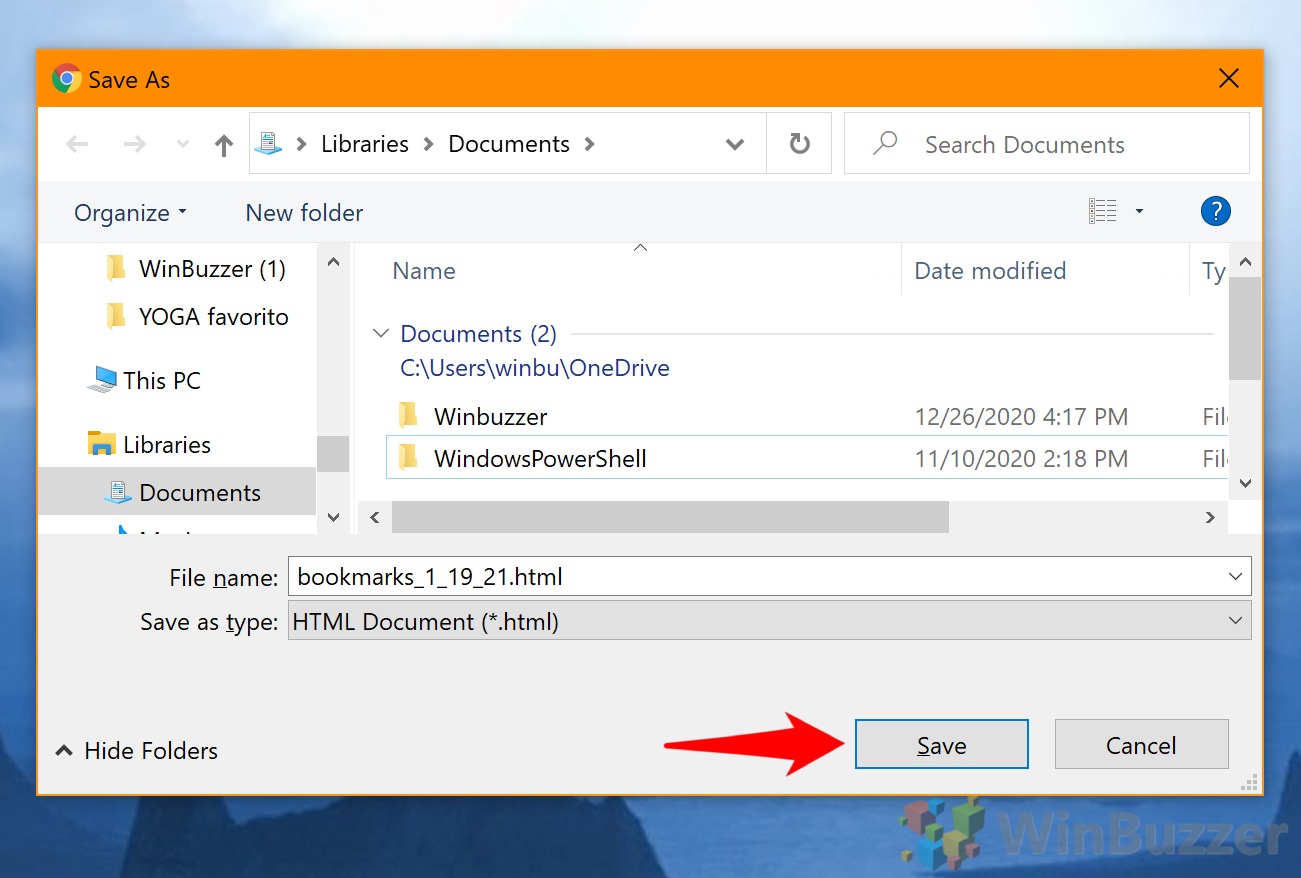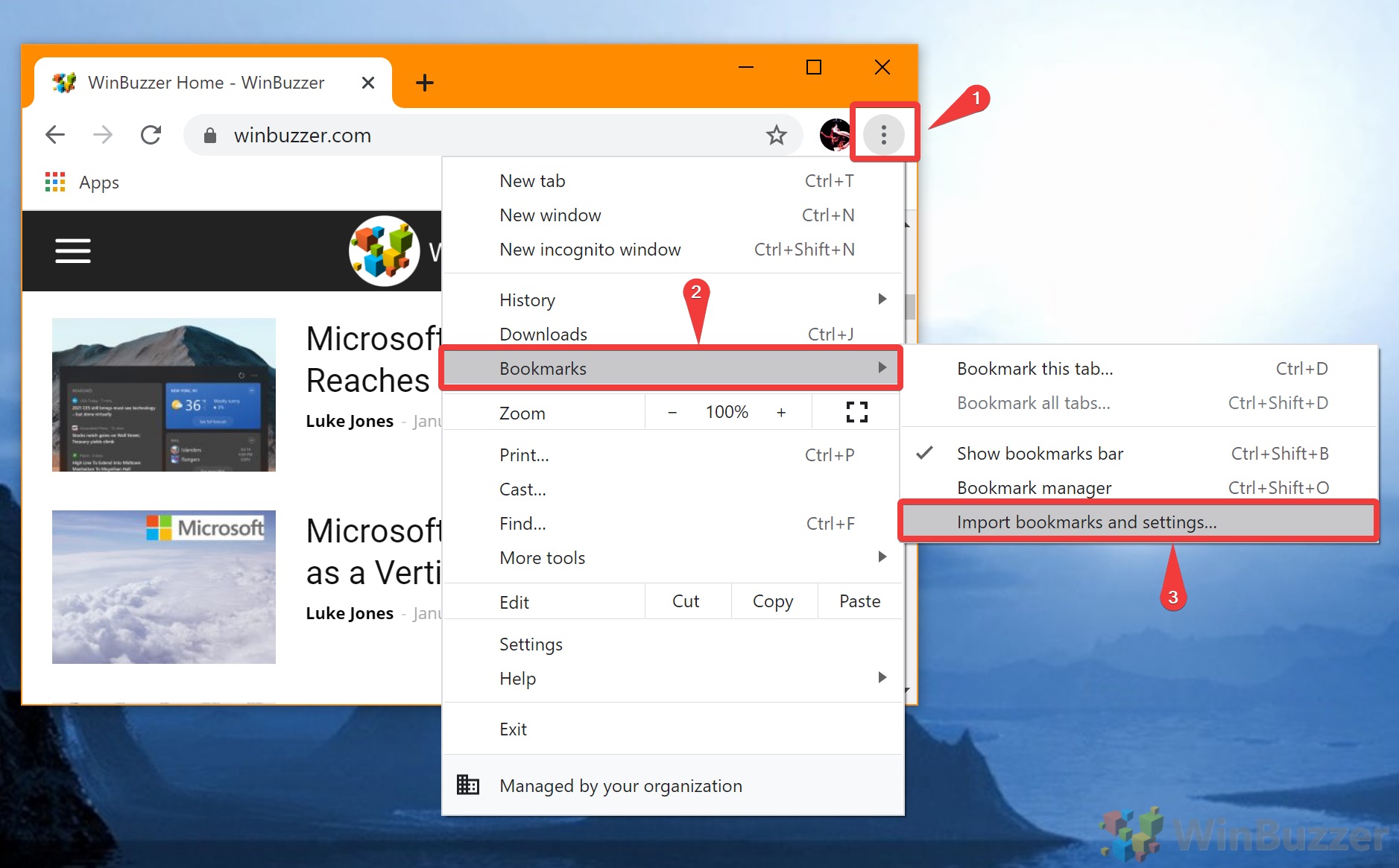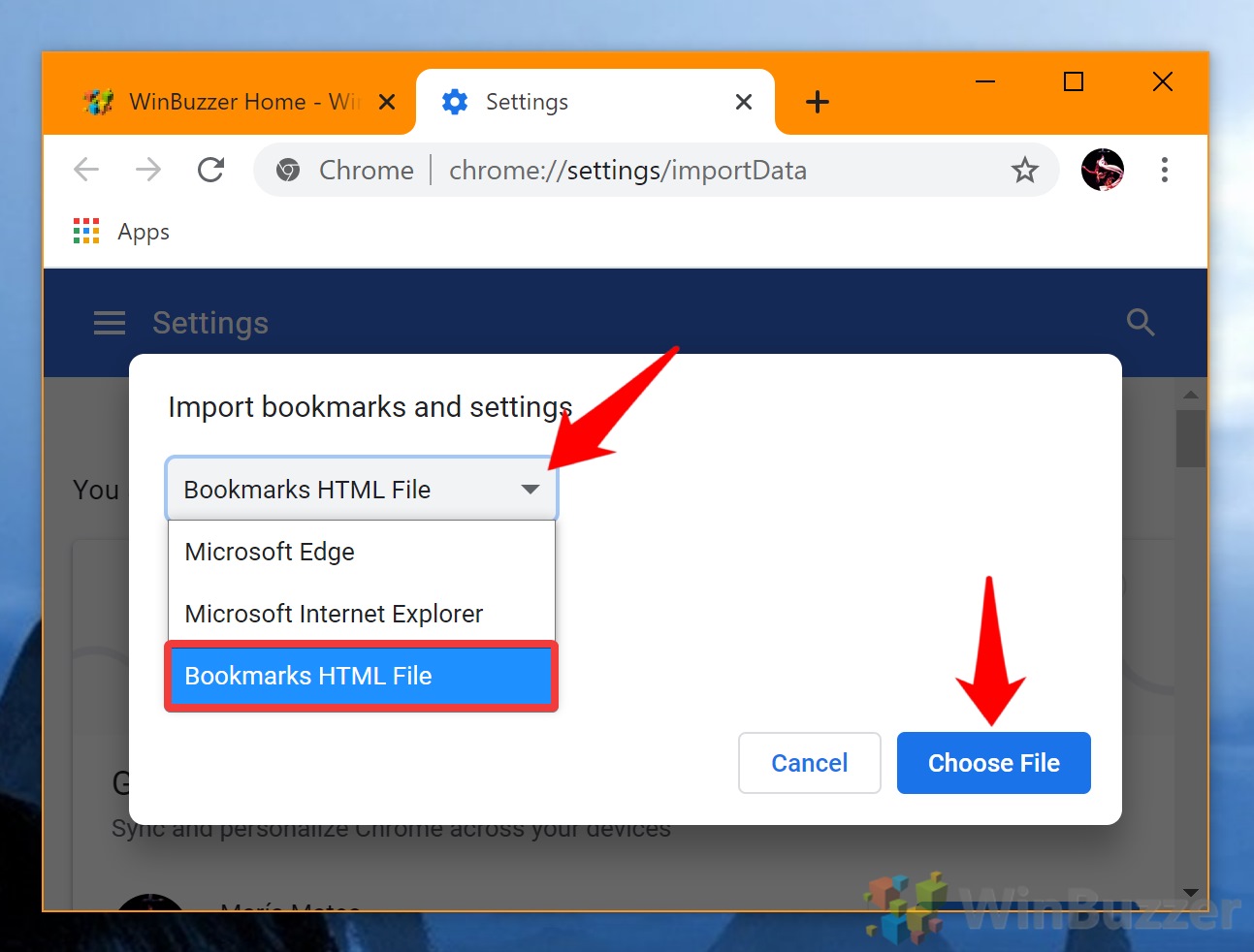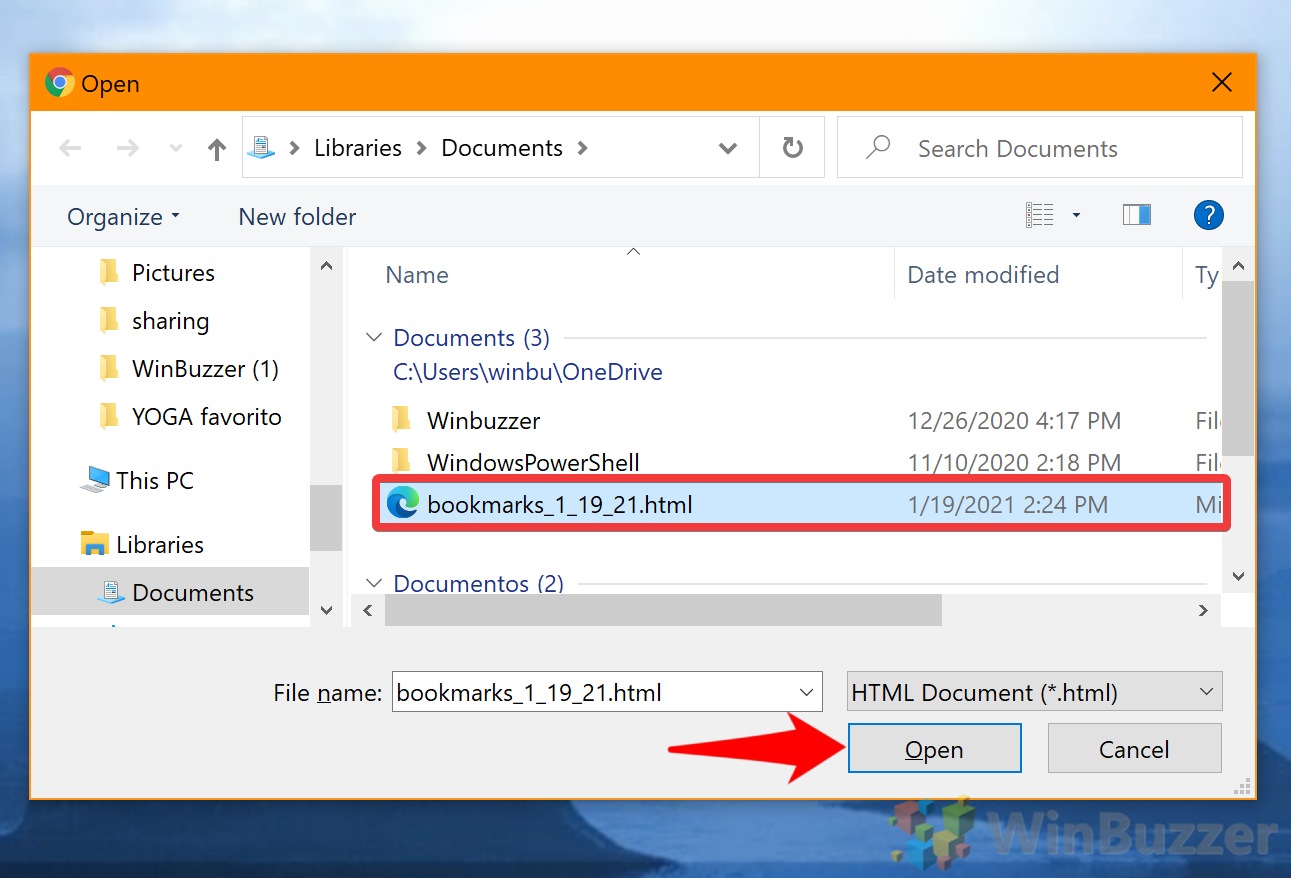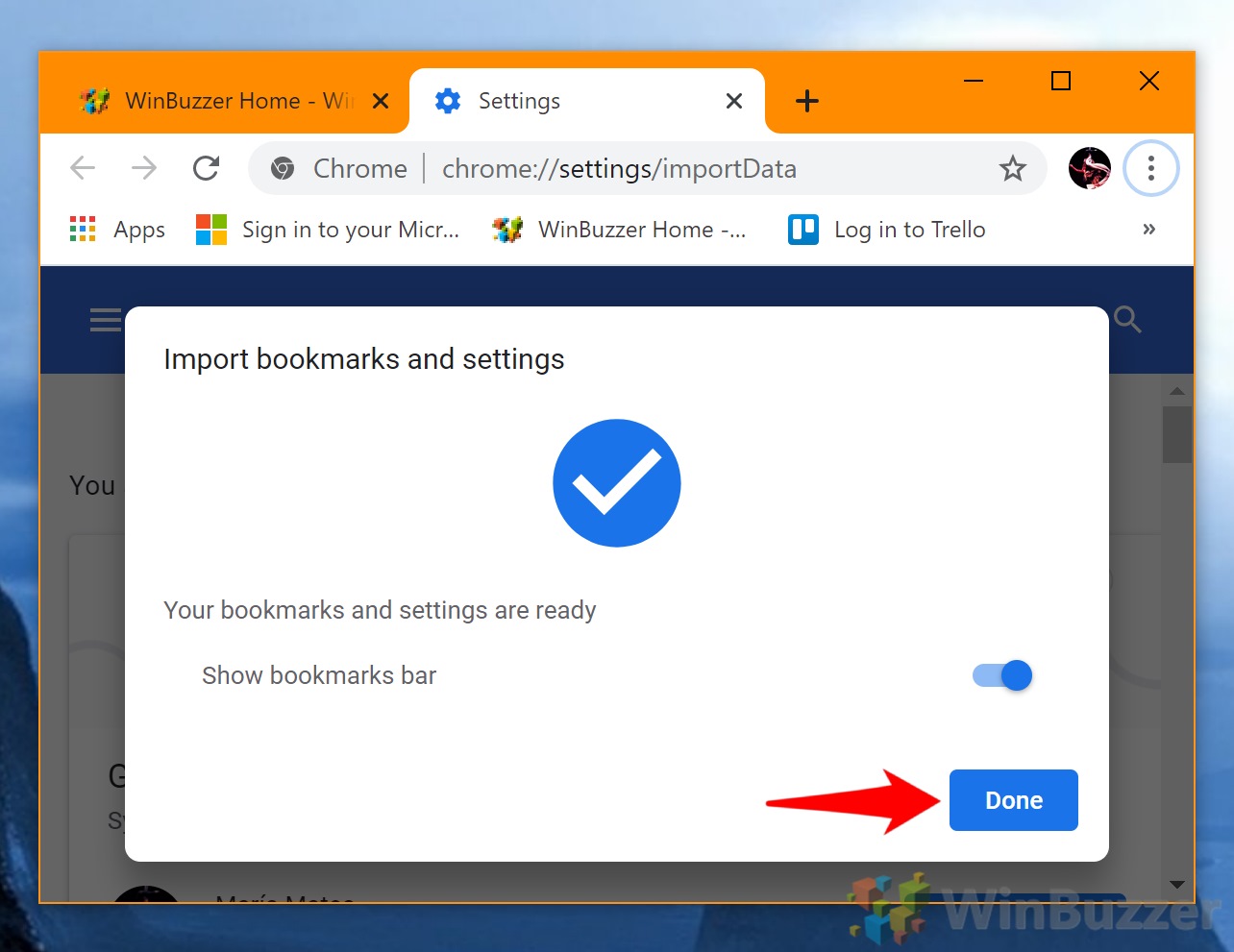If you are worried you’ll lose years worth of Chrome bookmarks but distrusting of Google’s cloud-based bookmark sync. In such cases, it’s best to export bookmarks from Chrome to a local backup so you can import them later on.
A local Chrome bookmark save is also useful if you want to share them with a friend or family member. Rather than logging into your account, they can just import Chrome bookmarks via a simple HTML file.
How to Export Chrome Bookmarks with Bookmark Manager
You can save Chrome bookmarks deceptively easily using only its in-build Bookmark manager. Bookmark manager lets you backup chrome bookmarks in just a few clicks and doesn’t require you to know the Chrome bookmarks location in File Explorer.
- Open Google Chrome Bookmark Manager
Click the three dots in the top-right corner of the Chrome window, navigate to “Bookmarks > Bookmark manager”. Alternatively, press Ctrl + Shift + O on your keyboard.

- Select “Export Bookmarks”
In the Bookmark Manager, click the three dots in the top-right corner of the page and select “Export bookmarks”.

- Save Chrome Bookmarks
In the “Save as” dialog, select a secure and accessible location, like a backups folder or cloud storage. Click “Save” to finish exporting your bookmarks.

How to Import Chrome Bookmarks from a Chrome Bookmark Backup
There are two ways to import Chrome bookmarks, but they both do the same thing and one is easier than the other. As a result, we’ll just be showing you how to use the the “Import Bookmarks and Settings” tool today.
- Access the Import Menu
Click the three dots in the top-right corner of Chrome, then navigate to “Bookmarks > Import bookmarks and settings…”.

- Choose Bookmark File
Select “Bookmarks HTML File” from the dropdown menu, then click “Choose File” to find your saved bookmarks file.

- Select Your Bookmark File
Navigate to where you saved your bookmarks file, select it, and click “Open” to proceed.

- Complete Bookmarks Import
Chrome will automatically import your bookmarks. Click “Done” to complete the import process.

FAQ – Frequently Asked Questions About Chrome Bookmarks
Is it possible to merge bookmarks from different Chrome profiles?
Yes, merging bookmarks from various Chrome profiles is achievable by exporting bookmarks from one profile and importing them into another. Initially, export bookmarks to an HTML file from each profile using the steps detailed in the tutorial. Then, import these files into the desired profile one at a time. After importing, use the Bookmark Manager to organize and remove any duplicates, ensuring a clean and comprehensive bookmark collection across your profiles.
Can I share my Chrome bookmarks with someone else?
Sharing your Chrome bookmarks with others is straightforward. Export your bookmarks to an HTML file as described in the tutorial, and then share this file via email, a cloud storage service, or any other preferred method. The recipient can then import the bookmarks into their Chrome browser or any other browser that supports HTML bookmark imports, thereby gaining access to the shared bookmarks.
How often should I back up my Chrome bookmarks?
The frequency of backing up your Chrome bookmarks depends on how often you make changes to your bookmark collection. A monthly backup is sensible for most users, but if you frequently add or remove bookmarks, consider a more regular backup schedule. This ensures that your bookmarks are safely stored and can be easily restored or transferred, safeguarding against data loss or when moving to a new computer.
Can I export or import bookmarks on Chrome mobile?
Directly exporting or importing bookmarks is not supported on the Chrome mobile app. However, by signing into your Google account, Chrome can sync your bookmarks across devices. Any changes made to your bookmarks on a desktop will be reflected on your mobile devices, and vice versa. For explicit import/export functionality, use Chrome on a desktop computer.
What do I do if my imported bookmarks don’t appear?
If your bookmarks don’t seem to appear after an import, first ensure that you selected the correct HTML file during the import process. Additionally, Chrome might place imported bookmarks in a separate folder, so check the folders within Bookmark Manager. If issues persist, try importing again, and ensure that Chrome is updated to the latest version to avoid import bugs.
How do I ensure my bookmarks are backed up automatically?
While Chrome does not feature an automatized bookmark backup, leveraging Chrome’s sync feature can serve as a safeguard for your bookmarks. By enabling sync (signed in with your Google account), your bookmarks are automatically stored in your Google account, effectively backing them up. This ensures that your bookmarks are accessible from any device where you’re signed into Chrome, though it’s wise to also manually export bookmarks periodically for a local backup.
Is it safe to store my exported bookmarks on cloud storage?
Storing exported bookmarks on cloud storage platforms like Google Drive or OneDrive is generally safe and ensures that your bookmarks are accessible from anywhere. Ensure that your cloud storage account is secured with a strong password and, whenever possible, enable two-factor authentication for additional security. Avoid storing sensitive information in your bookmarks if you plan to share the file.
Is there a way to automate the export or import process using scripts?
Automating the bookmark export or import process in Chrome through native features is not supported. However, tech-savvy users can develop or use existing scripts and third-party applications that interact with Chrome’s bookmark data. Such operations often require a good understanding of programming and might involve using the Chrome extension API or running scripts that manipulate the bookmarks HTML file directly.
Can bookmarks be exported or imported in chunks or batches?
Chrome does not support exporting or importing bookmarks in batches directly through its user interface. If you need to manage large quantities of bookmarks, consider separating them into folders and handling each folder individually to maintain organization. When dealing with comprehensive bookmark management or restructuring, manual sorting and third-party tools might offer more flexibility.
Are there any browser extensions that can enhance bookmark management in Chrome?
The Chrome Web Store hosts a plethora of extensions that can significantly enhance bookmark management capabilities beyond Chrome’s default features. These extensions can offer advanced functions like bookmark tagging, automatic sorting, dead link removal, and synchronization options across different browsers and devices. Carefully read reviews and check the permissions requested by extensions to ensure your data’s safety and privacy.
Related: How to Enable and Use Chrome Reading List
Chrome Reading List allows users to save web pages for later reading – even when you are offline. It is similar to bookmarks but with some additional benefits. You can access pages in Chrome Reading List from any device where they are signed into Chrome. You can also mark the pages as read or unread and delete them when done reading or working on the respective page. By that, it helps you keep track of your online reading interests and manage time more efficiently. In our other guide, we show you how to enable and use Chrome Reading List on a PC or a smartphone to save any webpage for visiting it later. Reading List is an optimized reading view for online articles or other text content.

Related: How to Download a HTML Page in Chrome with Images and Everything Else
If you’re looking to do some offline viewing, you can save a web page in Chrome as a HTML file. When you save from Chrome using this method, you can choose to keep just the basic text to keep the file size low or download additional assets like pictures. In our other guide, we show you how to download a webpage in Chrome as a HTML file, as well as how to save a link as a desktop shortcut.
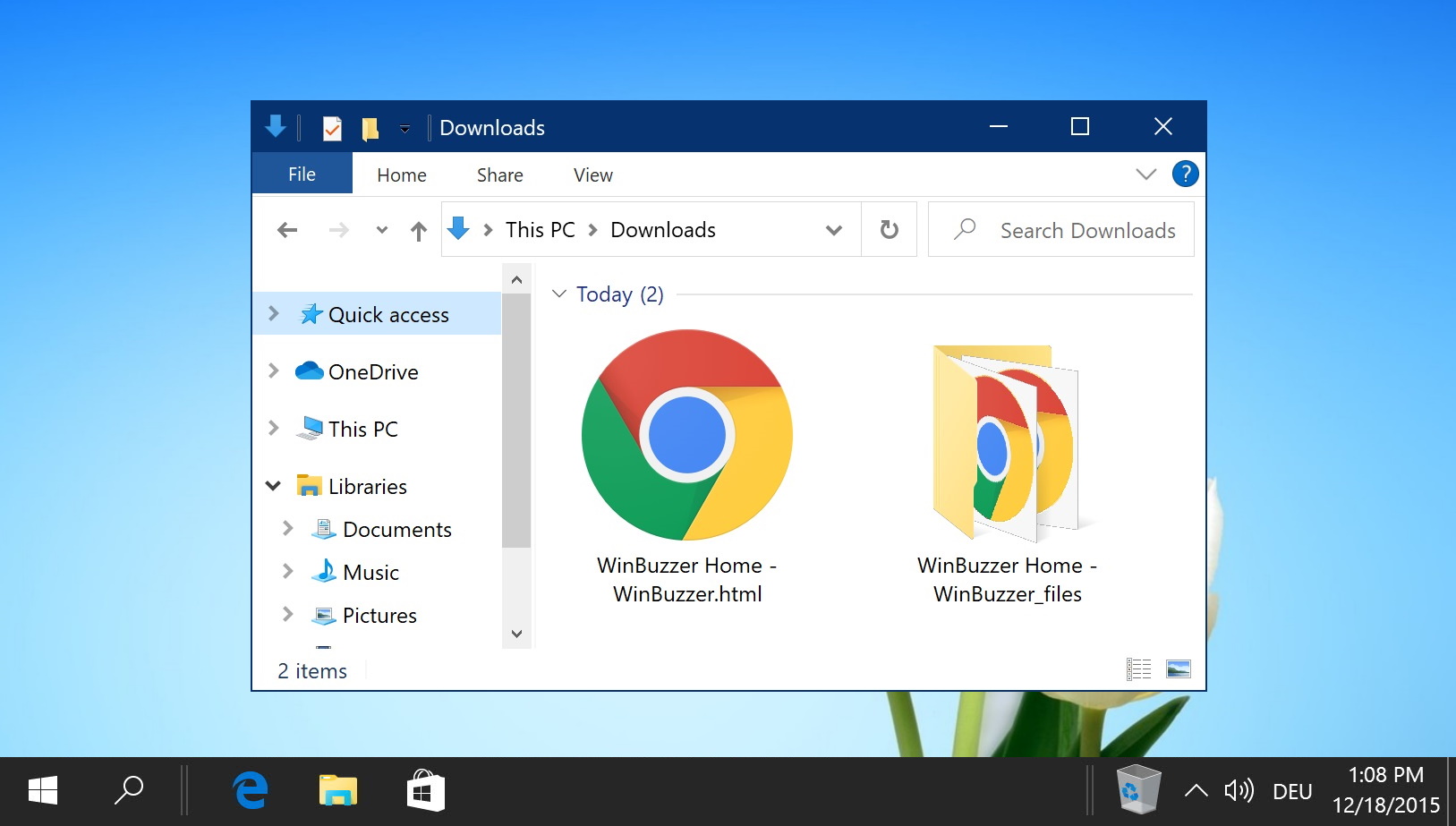
Related: How to Show or Hide the Bookmark Bar in Chrome, Edge and Firefox
The bookmarks bar is one of those features that you either love or hate. If you prefer a distraction-free environment over speed, hiding it is often a good idea. If you use it to regularly access your favorite sites, however, it can save you a lot of time. In our other guide, we show you how to show or hide the bookmark bar or favorites bar in Chrome, Firefox, and Edge using a variety of methods.
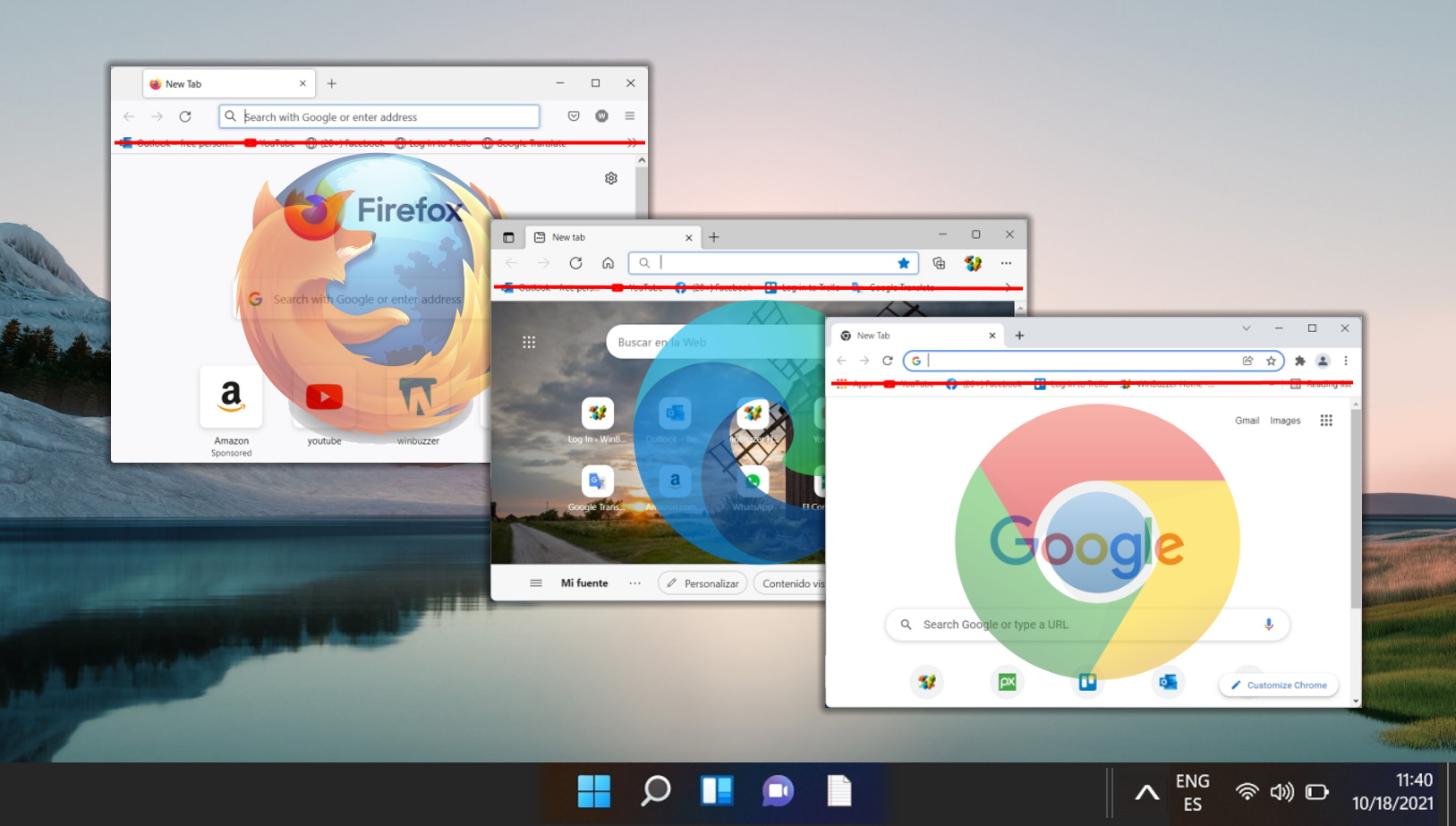
Related: How to Group Tabs in Chrome
Chrome’s tab groups feature lets you separate and color-code your tabs into distinct, labeled groups. This aids organization and readability, with users additionally able to hide tab groups that they aren’t using in that moment. For anybody working on a single screen, this can be invaluable. It allows you to, for example, group work and personal tabs, or separate various research topics into distinct categories. Our other guide will show you how to create tab groups in Chrome, including how to manage, color code, and hide/expand them.