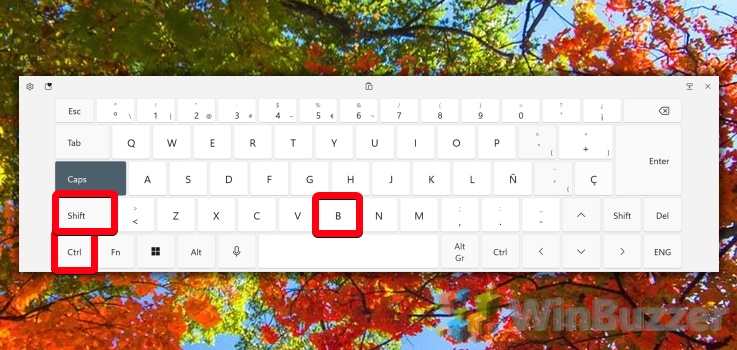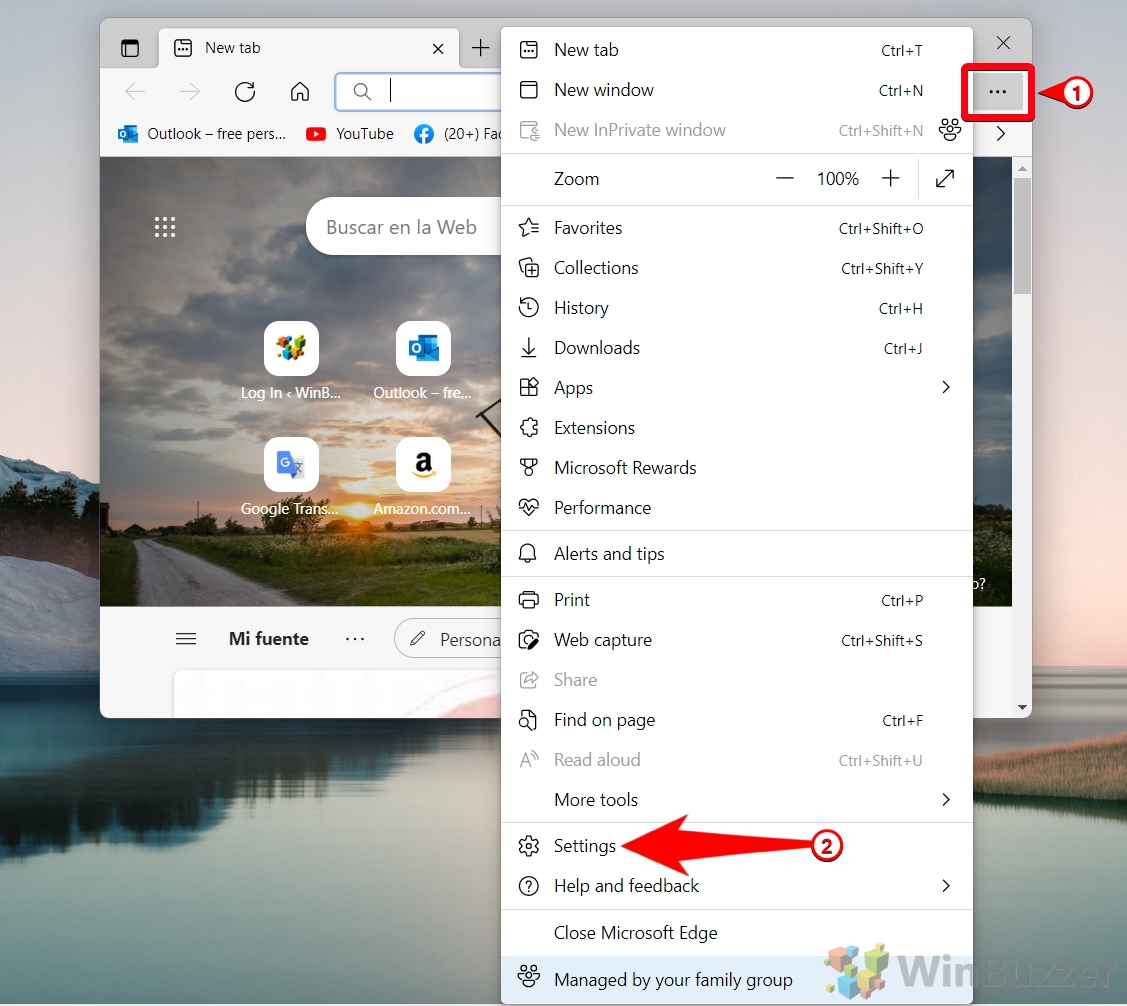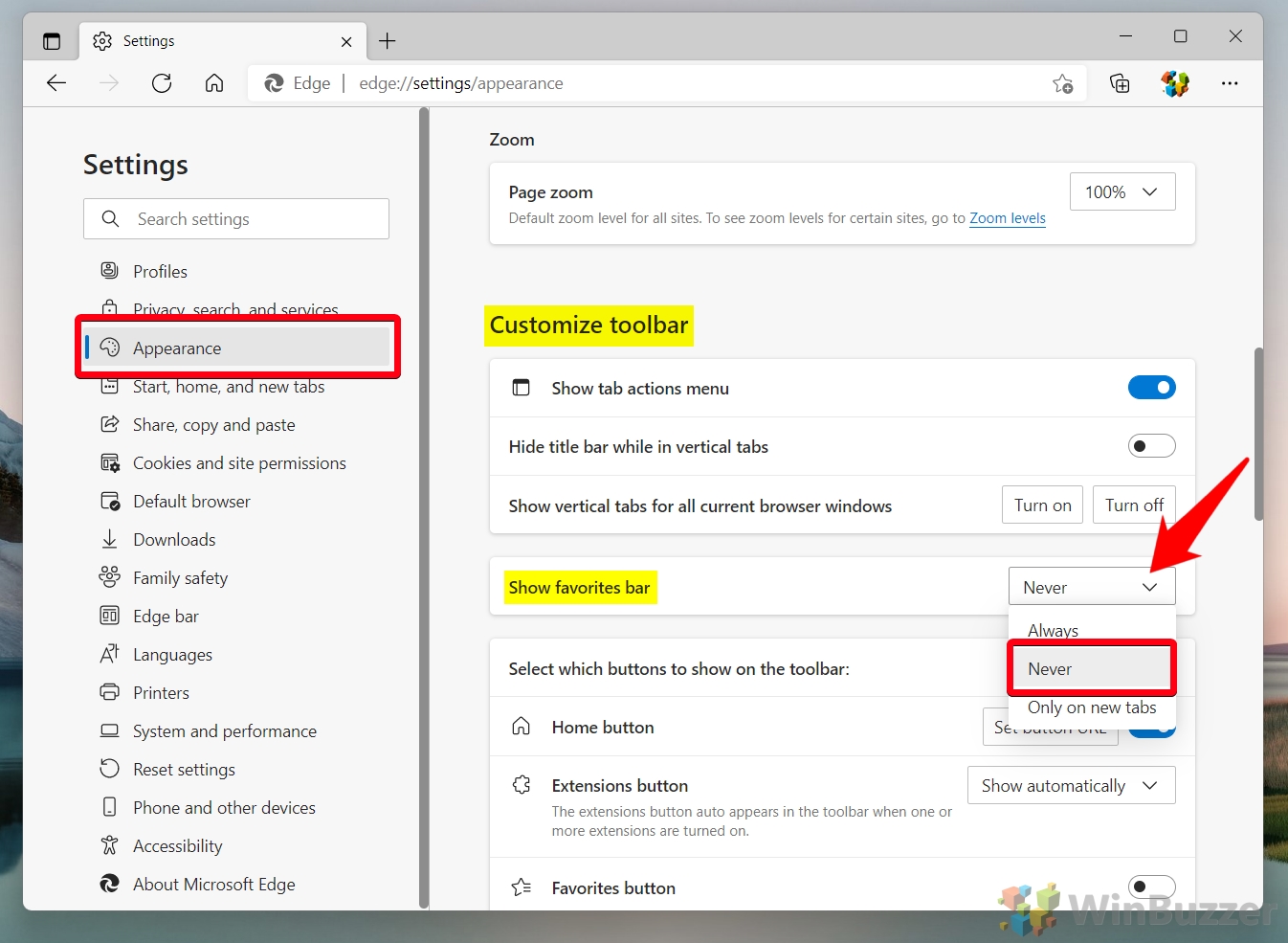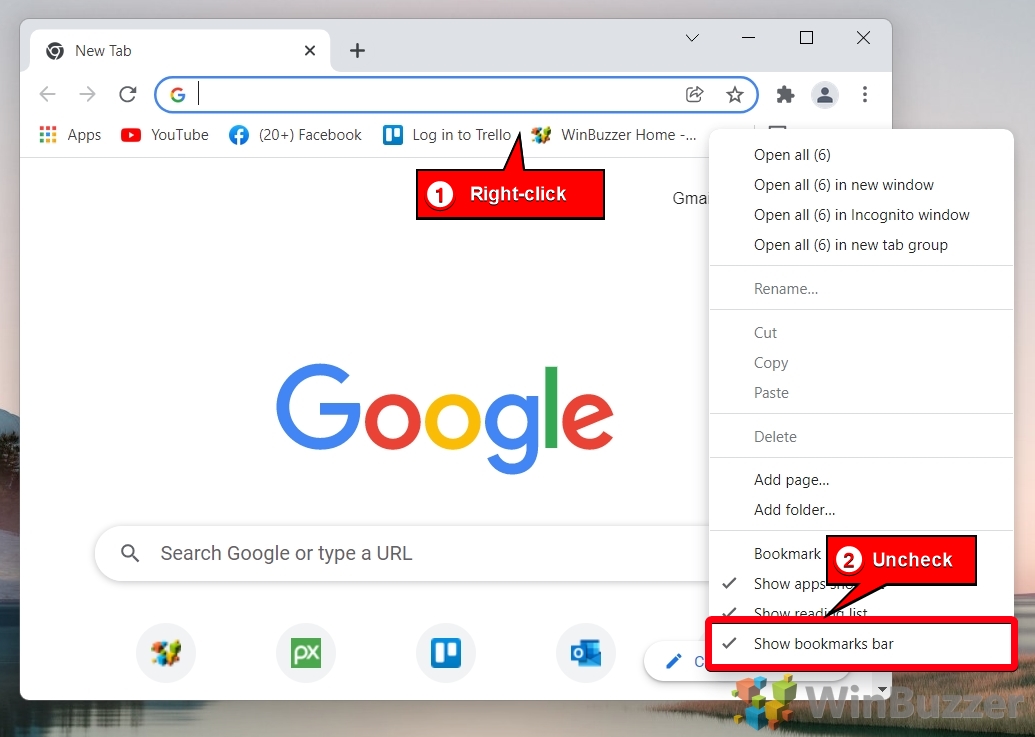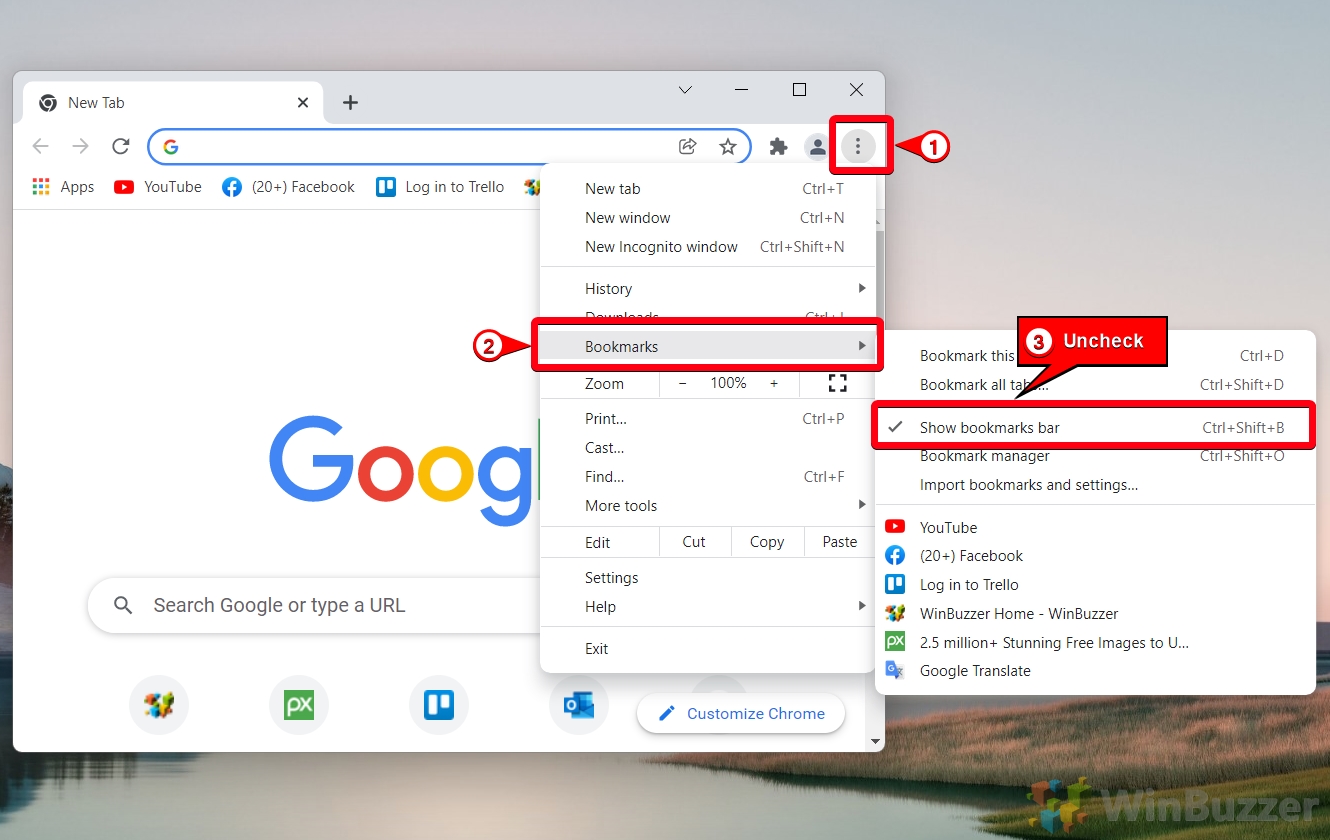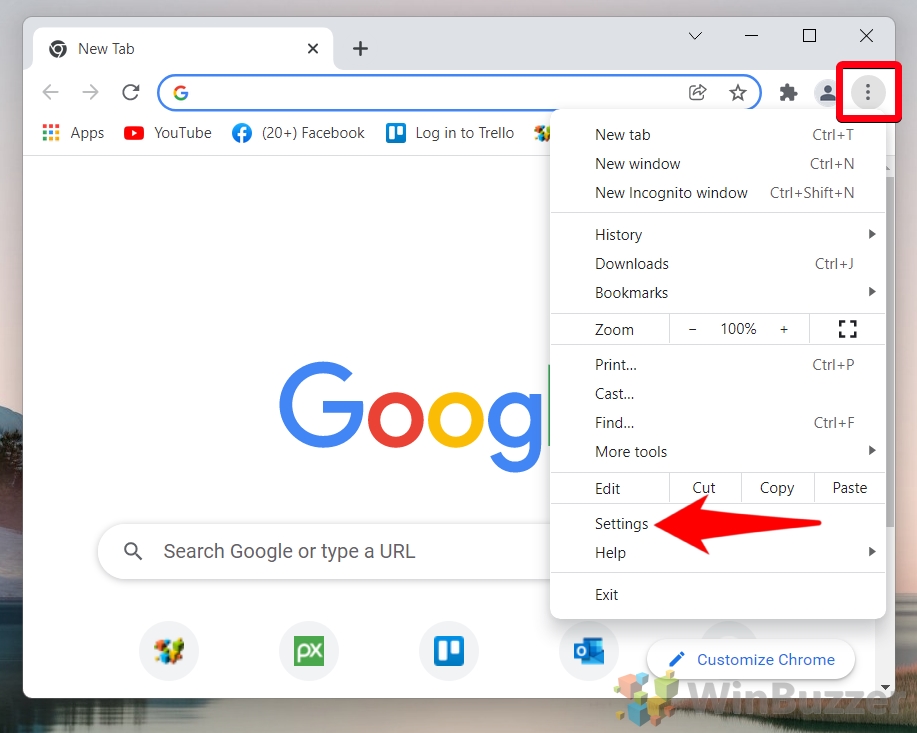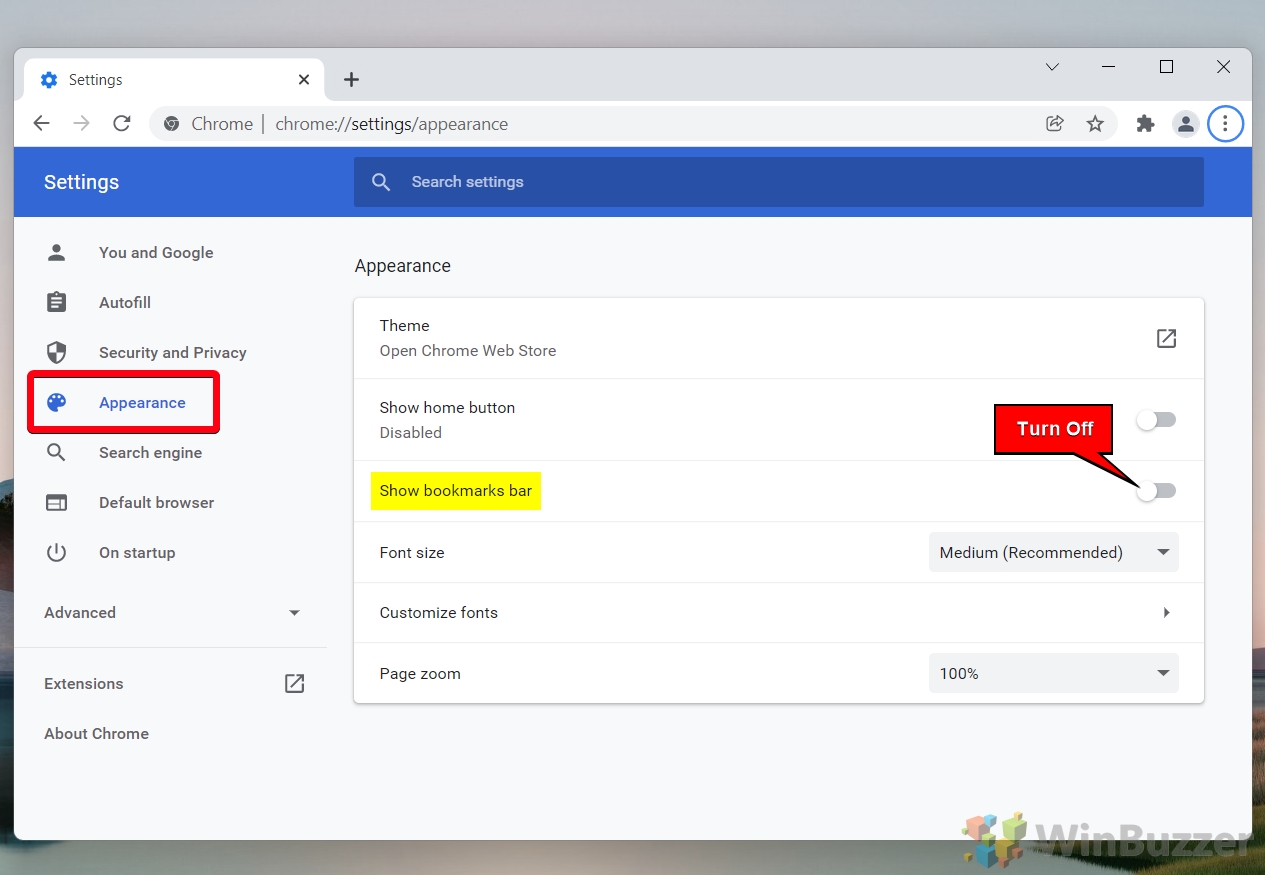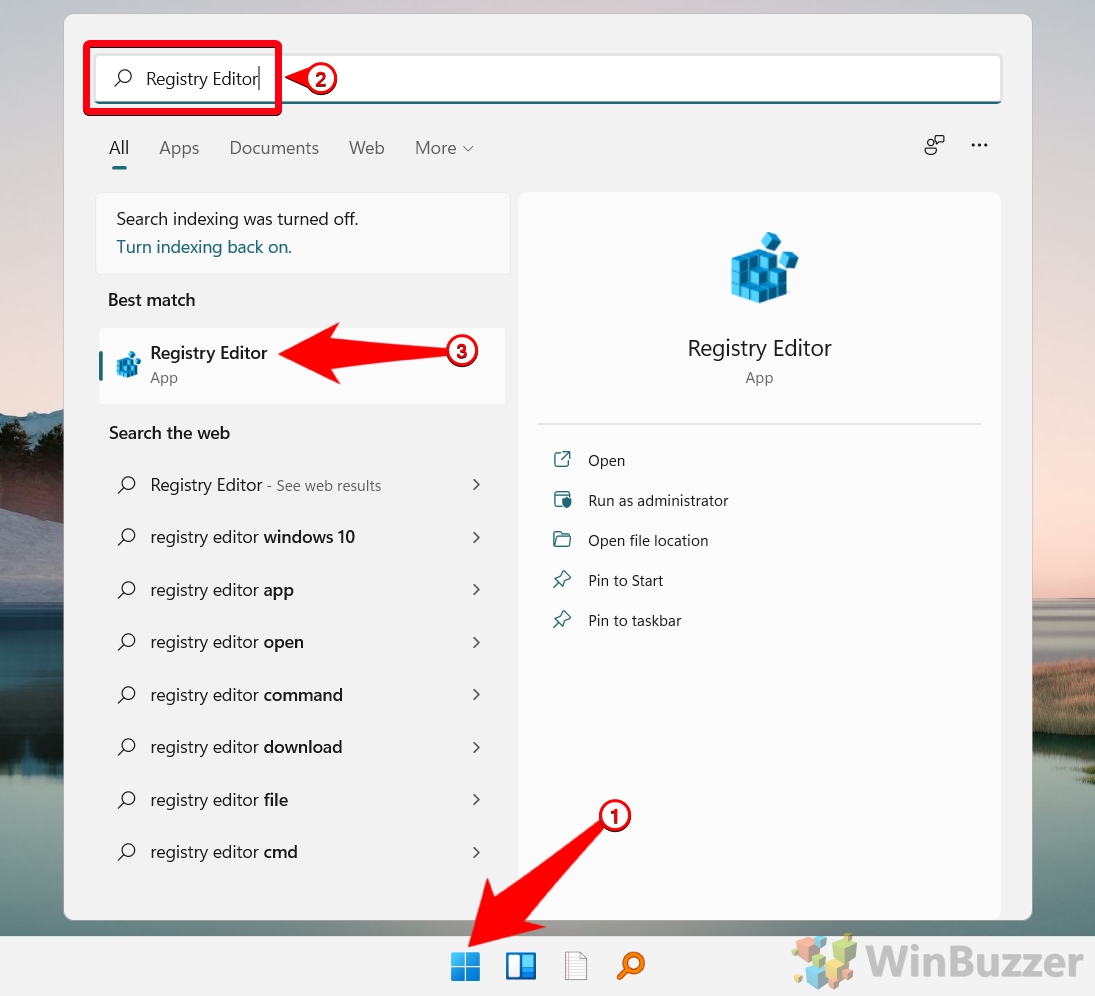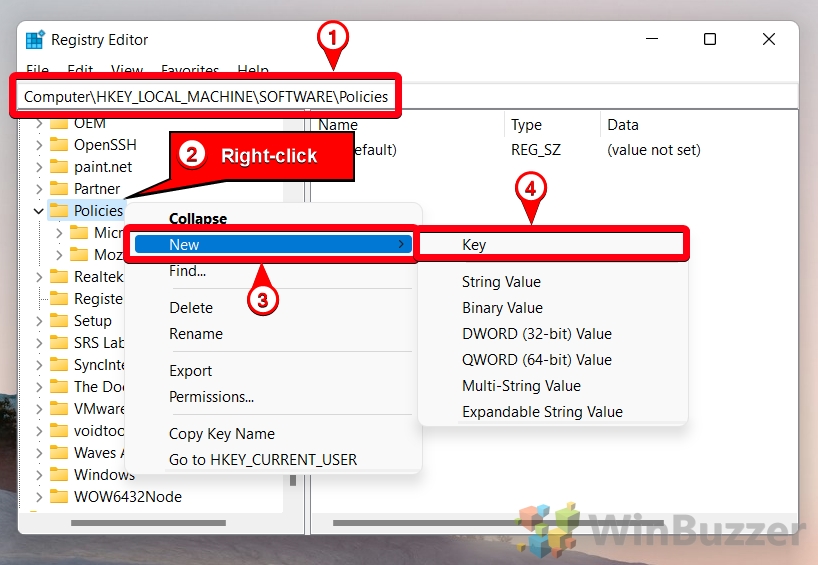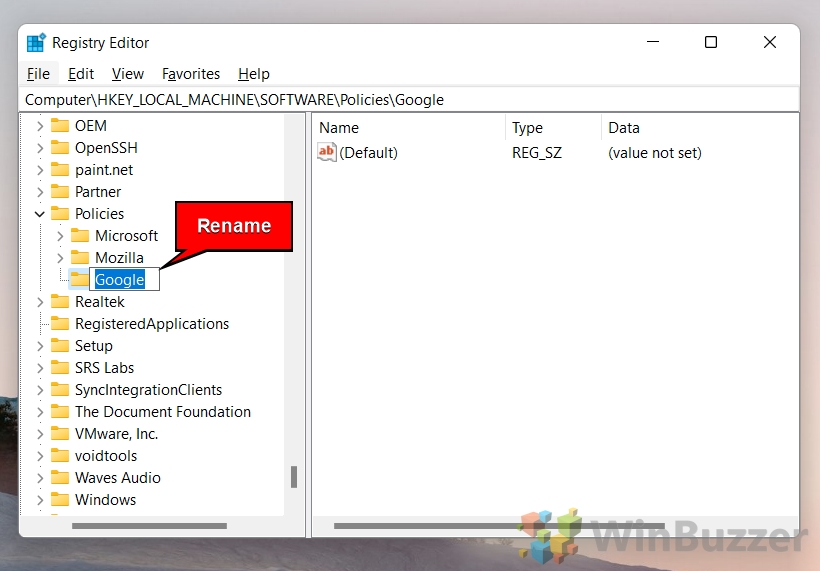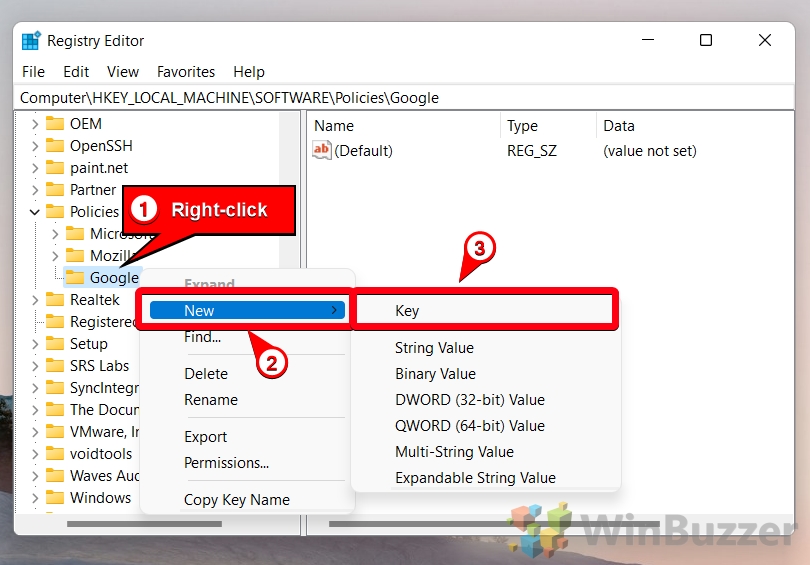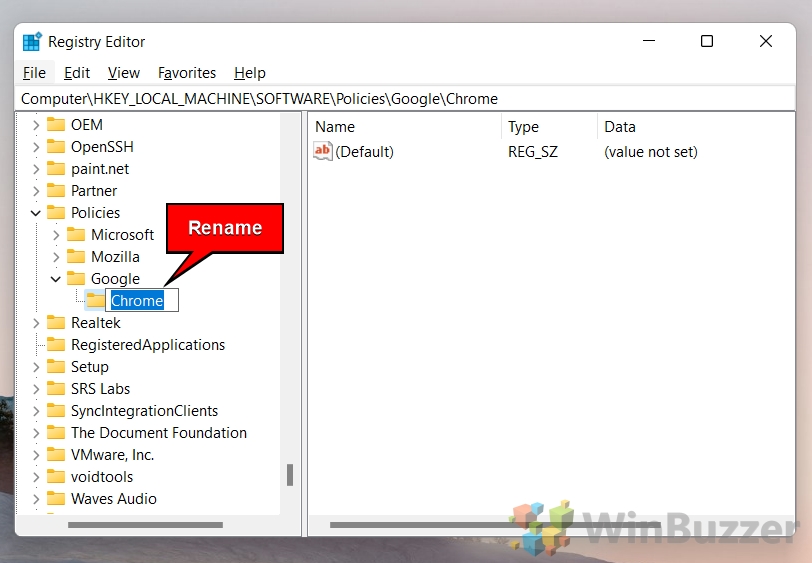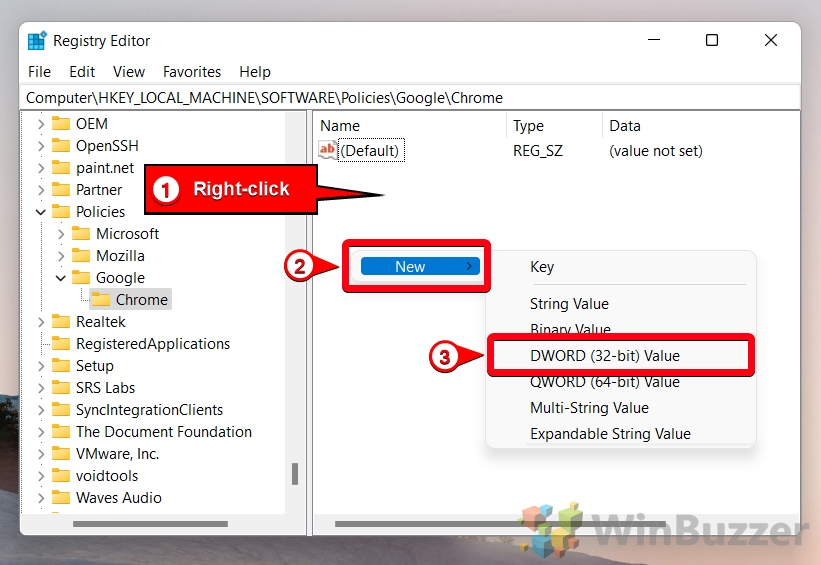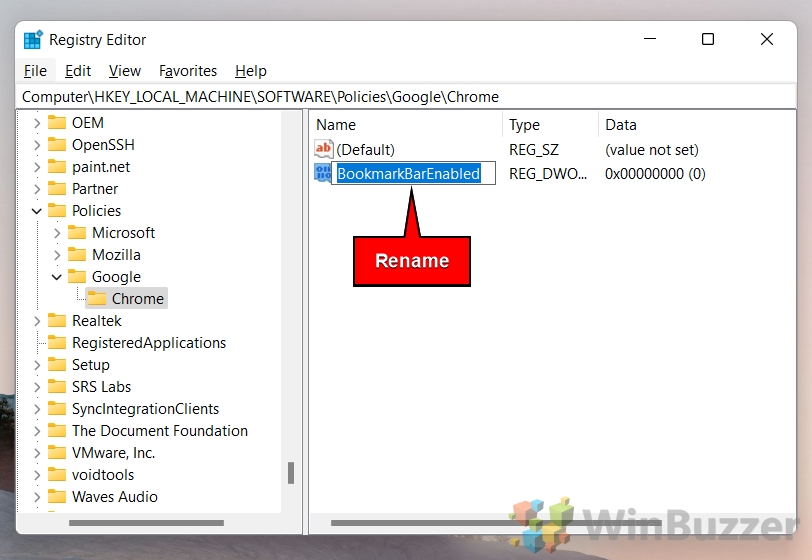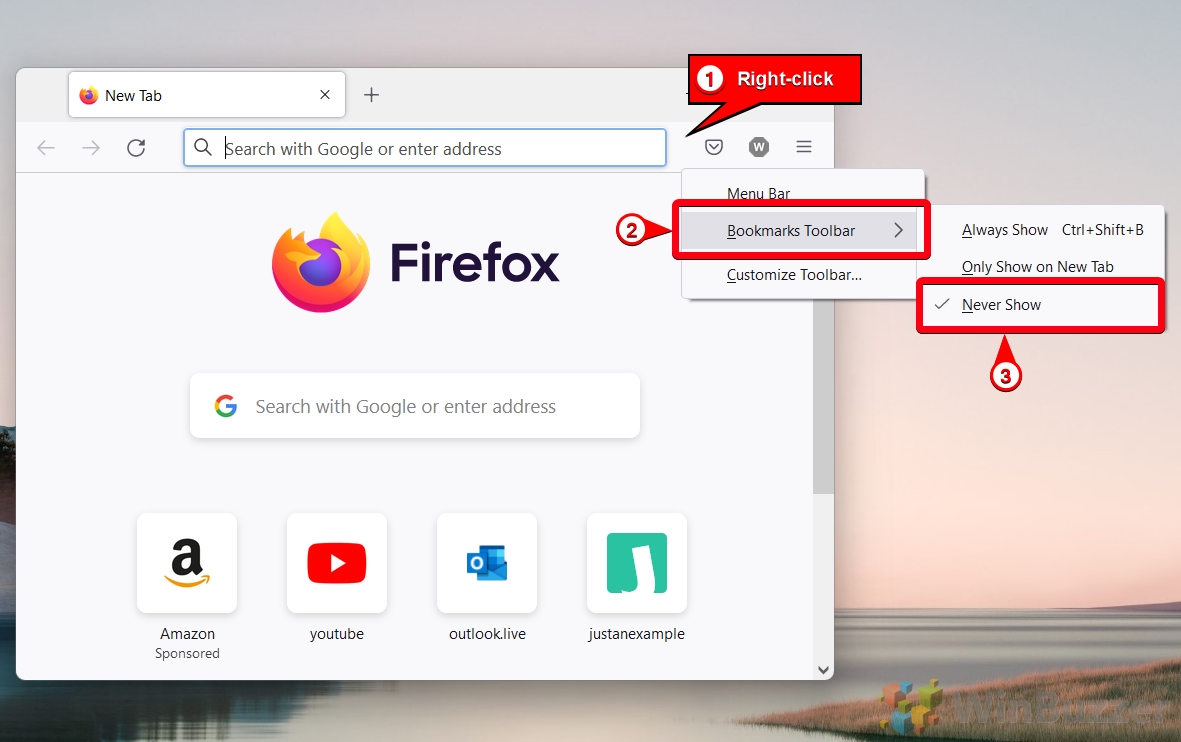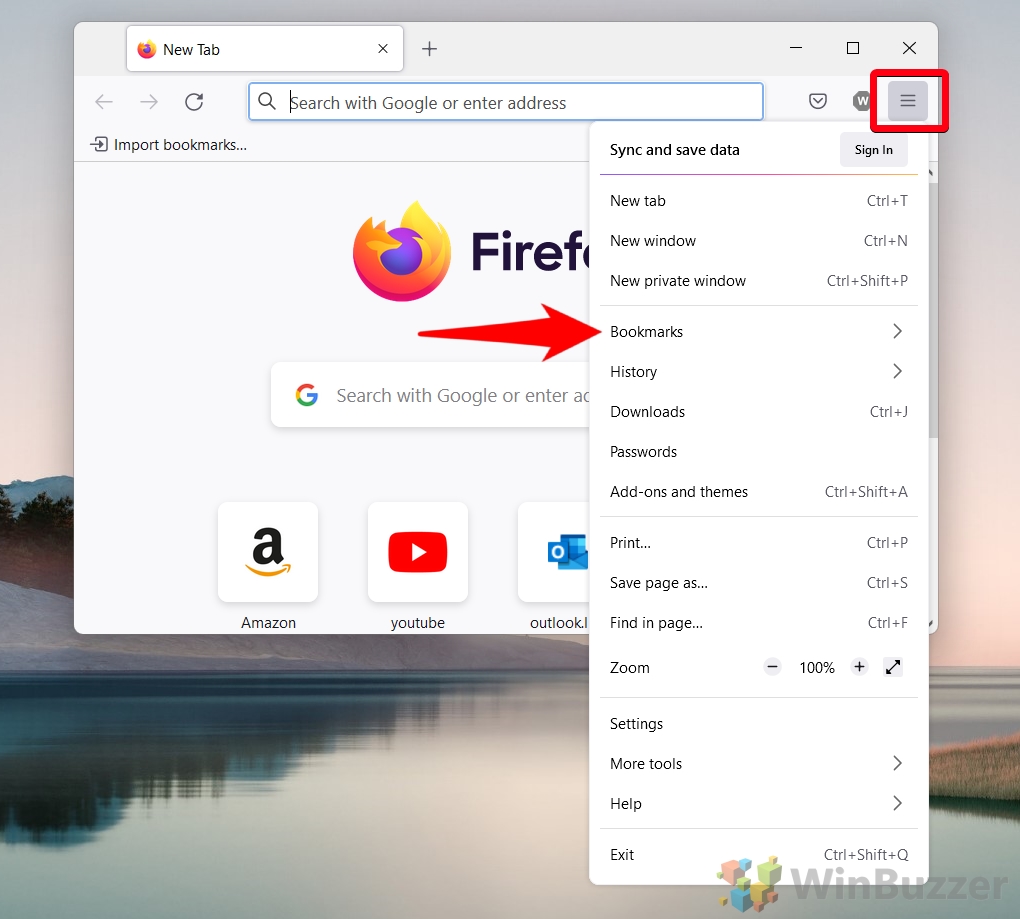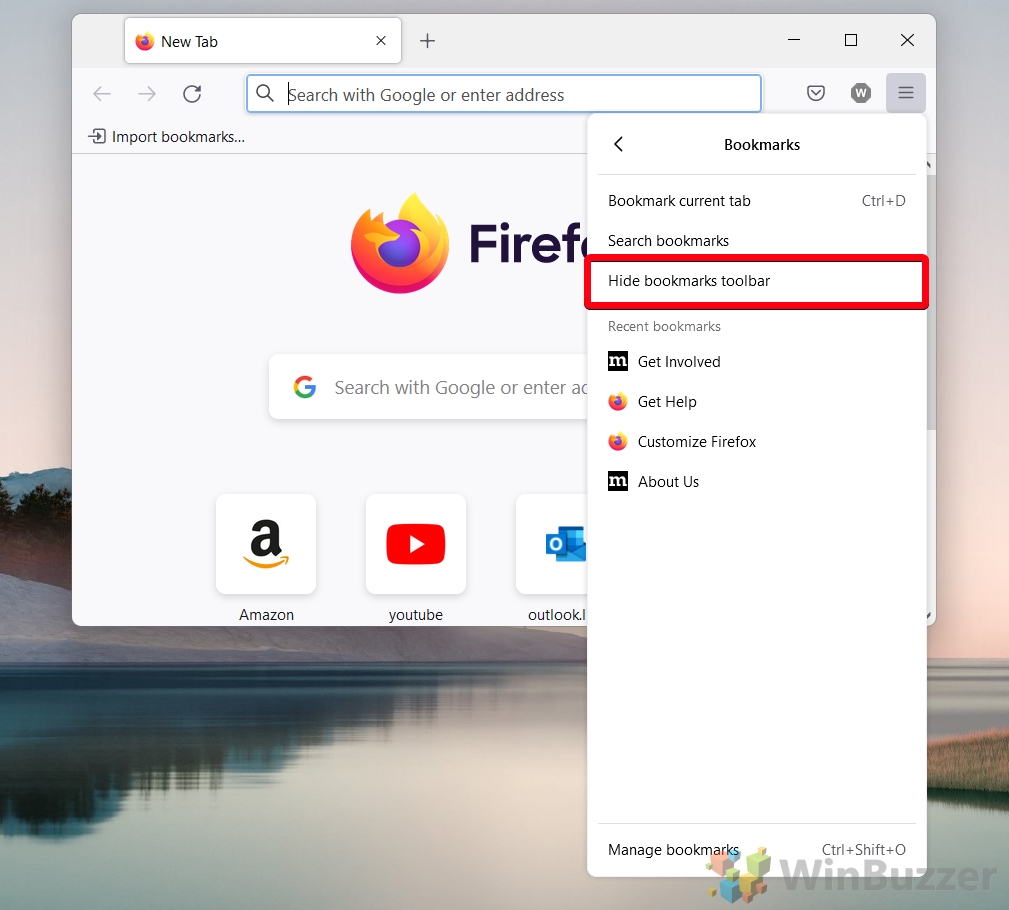The bookmarks bar is one of those features that you either love or hate. If you prefer a distraction-free environment over speed, hiding it is often a good idea. If you use it to regularly access your favorite sites, however, it can save you a lot of time. Today, we’re going to show you how to show or hide the bookmarks bar in Chrome, Firefox, and Microsoft Edge so you can decide for yourself.
Before we start, it’s worth noting that different browsers use different terminology. Firefox calls it the bookmarks toolbar, Edge, the favorites bar. In Chrome it’s called the bookmarks bar. These all refer to the same feature: the space underneath your address bar that displays your saved sites. As we believe this is the best name for the feature, we’ll be using the “bookmarks bar” to refer to it in this tutorial.
How to Show or Hide the Bookmarks Bar in Chrome, Edge, and Firefox with a Keyboard Shortcut
Navigating through browser settings can sometimes be time-consuming. The keyboard shortcut “Ctrl + Shift + B” is a swift method for toggling the visibility of the bookmarks bar in Chrome, Edge, and Firefox.
- Use Hotkey to Show or Hide the Bookmarks Bar
Press “Ctrl + Shift + B” on your keyboard. This keyboard shortcut instantly shows or hides the bookmarks bar, depending on its current state. Ensure you’re clicked into your browser window before attempting this.

How to Show or Hide the Bookmarks Bar in Edge via Settings
The Settings menu in Microsoft Edge provides a more granular control over the browser’s appearance and functionality, including the management of the bookmarks bar.
- Open Settings
Click the “…” button in the top-right corner and select “Settings“. This will take you to the settings menu where you can customize various aspects of the Edge browser.

- Modify Appearance Settings
Navigate to “Appearance” and adjust the “Show favorites bar” option. You can choose to show the bookmarks bar “Never“, “Always“, or “Only on new tabs“, giving you control over its visibility according to your browsing preferences.

How to Hide the Bookmark Bar in Chrome or Edge via Menu Options
For users seeking a quick and easy method to manage their bookmarks bar without diving into the browser’s settings, the menu options provide a convenient alternative.
- Access Context Menu
Right-click the bookmarks bar and adjust visibility. For Chrome, uncheck “Show bookmarks bar“. In Edge, hover over “Show favorites bar” and select “Never“.

- OR: Use the Chrome menu for adjustments
Click the three dots in the top-right, navigate to “Bookmarks“, and toggle the “Show bookmarks bar” option. This is specific to Chrome.

How to Hide Bookmarks in Chrome via Settings
Diving into Chrome’s Settings offers a comprehensive approach to customize your browsing experience, including the option to hide the bookmarks bar.
- Enter Chrome Settings
Click the “…” button and select “Settings“. This opens the settings menu where various browser configurations can be made.

- Adjust Appearance
Click “Appearance” in the sidebar and toggle “Show bookmarks bar“. Switching this option off will hide the bookmarks bar from your browser window.

How to Show or Hide the Chrome Bookmarks Bar via Registry Edit
Advanced users who are comfortable with modifying system settings might prefer a more technical approach to manage their bookmarks bar in Chrome. This section introduces the concept of a Registry Edit, a powerful tool that allows for deep customization of Chrome’s behavior on Windows systems. By editing specific registry entries, users can achieve a more permanent solution for showing or hiding the bookmarks bar.
- Open Registry Editor
Search for “Registry Editor” and open the top result. This step requires administrative privileges and should be done with caution.

- Navigate and Create Key
To do so, pasteComputer\HKEY_LOCAL_MACHINE\SOFTWARE\Policiesinto your Registry Editor address bar, right-click the “Policies” folder, and choose “New > Key”. This is the initial step in creating a new policy for Chrome. - Name the Key “Google”
Right after creating it, name the new key appropriately. This key will house the policies specifically for Google applications.

- Add a Key
Right-click the “Google” folder, select “New > Key“.

- Name it “Chrome”
This key will specifically target Google Chrome policies.

- Create a DWORD Value
Right-click in the main pane, choose “New > DWORD (32-bit) Value“

- Name the Key
Name it “BookmarkBarEnabled“. This value will control the visibility of the bookmarks bar.

How to Show or Hide the Firefox Bookmarks Toolsbar via Menu Options
Firefox users can benefit from the simplicity of using menu options to adjust the visibility of their bookmarks toolbar.
- Access Toolbar Options
Right-click next to the address bar and choose the desired visibility setting. You can select “Never Show” or “Always Show” based on your preference.

- OR: Use the Hamburger Menu
Alternatively, click the hamburger menu and navigate to “Bookmarks“. This method provides another route to adjust the bookmarks toolbar visibility.

- Select Visibility Option
Choose “Hide bookmarks toolbar” to conceal it. This option is straightforward and accessible through the bookmarks menu.

FAQ – Frequently Asked Questions About Bookmarks and Favorites
Can you make bookmarks private in Firefox?
In Firefox, bookmarks are inherently private and tied to the user profile you are currently using. To bolster privacy, especially on shared computers, it’s advisable to employ Firefox’s Private Browsing mode. Although bookmarks saved during a private session can be accessed in normal mode later, using separate user profiles or the master password feature can help to keep your bookmarked content secure from other users of the same device.
Can you save bookmarks in private mode?
Yes, you can save bookmarks while in the private or incognito mode across most popular web browsers, including Chrome, Firefox, and Edge. However, it’s important to note that although these bookmarks are created in a private session, they become accessible and visible in normal browsing mode afterwards. This means that while your browsing history from the session won’t be saved, any bookmarks you create will be persistent across browsing sessions.
Are bookmarks in Chrome private?
Yes, bookmarks in Google Chrome are considered private, as they are stored within your personal Chrome profile or Google Account. Your bookmarks will not be visible to others unless they have access to your computer or Google Account credentials. For enhanced privacy, especially on shared computers, make sure to sign out of your Google Account after browsing and consider using Chrome’s guest mode or incognito mode for sensitive browsing sessions.
How do I hide the toolbar in the Firefox mobile app?
In the Firefox mobile app, the toolbar automatically hides when you scroll down a webpage to offer a more uncluttered browsing experience. To see the toolbar again, simply scroll slightly up. This auto-hide feature optimizes screen real estate on mobile devices, though there isn’t a permanent option to hide the toolbar without scrolling.
How do I recover my Chrome toolbar if it’s missing?
If your toolbar, including the bookmarks bar, suddenly disappears in Chrome, it might be due to an accidentally enabled full-screen mode. Press F11 on your keyboard to exit full-screen. If this doesn’t resolve the issue, right-click the top of the Chrome window to check if the option to show the bookmarks bar is disabled, and enable it if necessary. Additionally, navigating to Chrome’s settings under “Appearance” can provide an option to toggle the bookmarks bar on or off.
What causes the disappearance of the bookmarks toolbar in Firefox?
The disappearance of the bookmarks toolbar in Firefox can often result from it being inadvertently disabled in the View settings. To check or adjust this, right-click next to the address bar and ensure the “Bookmarks Toolbar” option is selected. Furthermore, customization settings in Firefox allow you to adjust the visibility of the toolbar to show on all pages, on a new tab, or never. If the toolbar continues to be elusive, verifying that your Firefox is up-to-date or restarting the browser can help solve the issue.
How can I enter full-screen mode in Firefox, hiding my toolbar for a clean view?
To achieve a clean view in Firefox by hiding the toolbar and other UI components, simply press F11 on your keyboard to toggle full-screen mode on and off. This mode is excellent for presentations or when you desire a distraction-free browsing experience. Remember, moving your cursor to the top of the screen will momentarily reveal the address bar and toolbar, providing quick access to your tools.
How is it ensured that others can’t see my bookmarks on Google?
Your Google bookmarks are protected under your Google Account’s privacy protocols, ensuring they are visible only to you or those who have your login information. To safeguard your bookmarks and browsing data on shared or public devices, always sign out of your Google account after use and consider employing additional security measures like two-factor authentication for your account. For shared devices, utilizing guest browsing sessions or distinct user profiles is recommended to keep your data private.
Is it possible to customize the visibility of icons in Chrome’s bookmarks bar?
Customization of the bookmarks bar in Chrome extends to not only determining its visibility but also managing the individual icons or bookmarks it contains. By right-clicking on an icon within the bookmarks bar, you can choose to edit its title for brevity, delete it to declutter the bar, or organize your bookmarks into folders for better accessibility. These adjustments allow you to tailor the bookmarks bar to your unique preferences and needs.
What should I do if I cannot hide bookmarks in Chrome via the usual methods?
If you’re facing difficulty hiding your bookmarks in Chrome using standard methods like keyboard shortcuts or through the settings menu, consider checking for any browser extensions that may be overriding your preferences. Updating Chrome to the latest version can also resolve unforeseen issues. If challenges persist, accessing Chrome’s settings directly and navigating to ‘Appearance‘ should provide a manual toggle for the bookmarks bar. If all else fails, resetting Chrome to its default settings could solve the issue, but take caution as this will remove your extensions and custom settings.
How can I enter full-screen mode in browsers like Chrome and Microsoft Edge to hide the tab bar?
To enter full-screen mode in browsers such as Chrome and Microsoft Edge, thereby hiding the tab bar for an enlarged viewing space, press F11 on your keyboard. This mode is especially useful for watching videos or reading articles without distractions. Exiting full-screen mode is just as straightforward; simply press F11 again. Note that while in full-screen mode, you can temporarily view your tabs and browser toolbar by moving your mouse to the top edge of your screen.
Why might Chrome users experience issues hiding their bookmarks bar?
Users might encounter difficulties hiding the bookmarks bar in Chrome due to settings overlooked, browser extensions interfering, or even a need for updating Chrome to the latest version, which can include bug fixes and feature improvements. To address these issues, review your browser’s appearance settings, disable any extensions to test for changes, and ensure your Chrome browser is up-to-date. If problems persist, consulting Chrome’s support documents or forums may provide additional solutions.
How can Firefox users easily manage the visibility of their bookmarks toolbar?
Firefox offers several simple methods for users to manage the visibility of the bookmarks toolbar. Users can right-click next to the address bar and select the “Bookmarks Toolbar” to cycle through visibility options like ‘Always Show,’ ‘Never Show,’ or ‘Only on New Tabs.’ These settings can also be accessed through the Customize menu found in the main hamburger menu (☰), allowing for further personalization of the Firefox interface.
How can I hide the URL bar in Chrome for a more immersive browsing experience?
While permanently hiding the URL bar in Chrome isn’t supported through standard settings, entering full-screen mode by pressing F11 will temporarily remove the URL bar from view for a more immersive experience. For developers and users seeking a kiosk mode presentation, Chrome offers a variety of command-line switches, including “–kiosk“, which launches Chrome in full screen with the URL bar hidden, appropriate for demos or presentations.
Can individuals see my bookmarks when using Google services or sharing devices?
As long as you are signed into your Google account, your bookmarks and similarly personal data are inaccessible to others using Google services. However, when sharing devices, it’s crucial to ensure that you either sign out of your account after every session or use features like Incognito mode, which does not save your browsing history, cookies, and site data, or information entered in forms. For shared family devices, creating individual profiles for each user within Chrome can maintain privacy for bookmarks, extensions, and settings.
Extra: How to Enable or Disable the Integrated PDF reader in Edge, Firefox, and Chrome
All of the major browsers, including Chrome, Edge, and Firefox, integrate a PDF viewer. This is, to give an example, so you can just click the link in Chrome to open it in another tab. Doing so means you don’t have to wait for another app to open or leave your browser window, which aids productivity. In our other guide, we show you how to Enable or Disable the Chrome, Firefox, or Microsoft Edge PDF viewers in just a few short steps.

Extra: How to Turn on Caret Browsing in Chrome, Edge, and Other Chromium Browsers
You haven’t experienced true frustration until you’ve to select text with your mouse on an uneven surface or during a bumpy car ride. Thanks to modern technology, though, you don’t really have to. Caret browsing in Chrome, Edge, and other Chromium browsers helps you easily select words without using your text cursor by mouse or trackpad. In our other guide, we show you how turn on caret browsing on or off in Windows, as well as how to use it to select text in Chrome, Edge, and other browsers.

Last Updated on March 29, 2024 1:37 pm CET by Markus Kasanmascheff