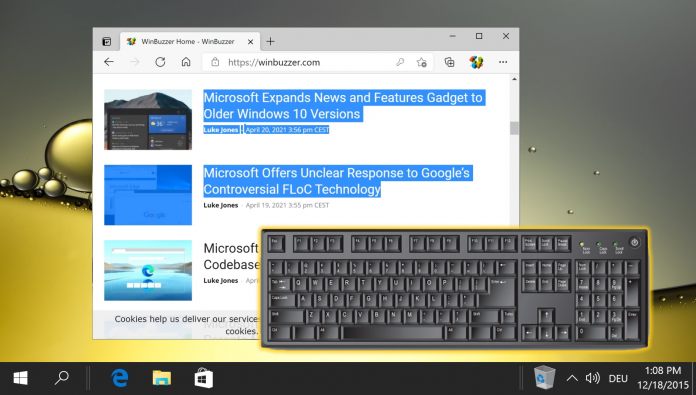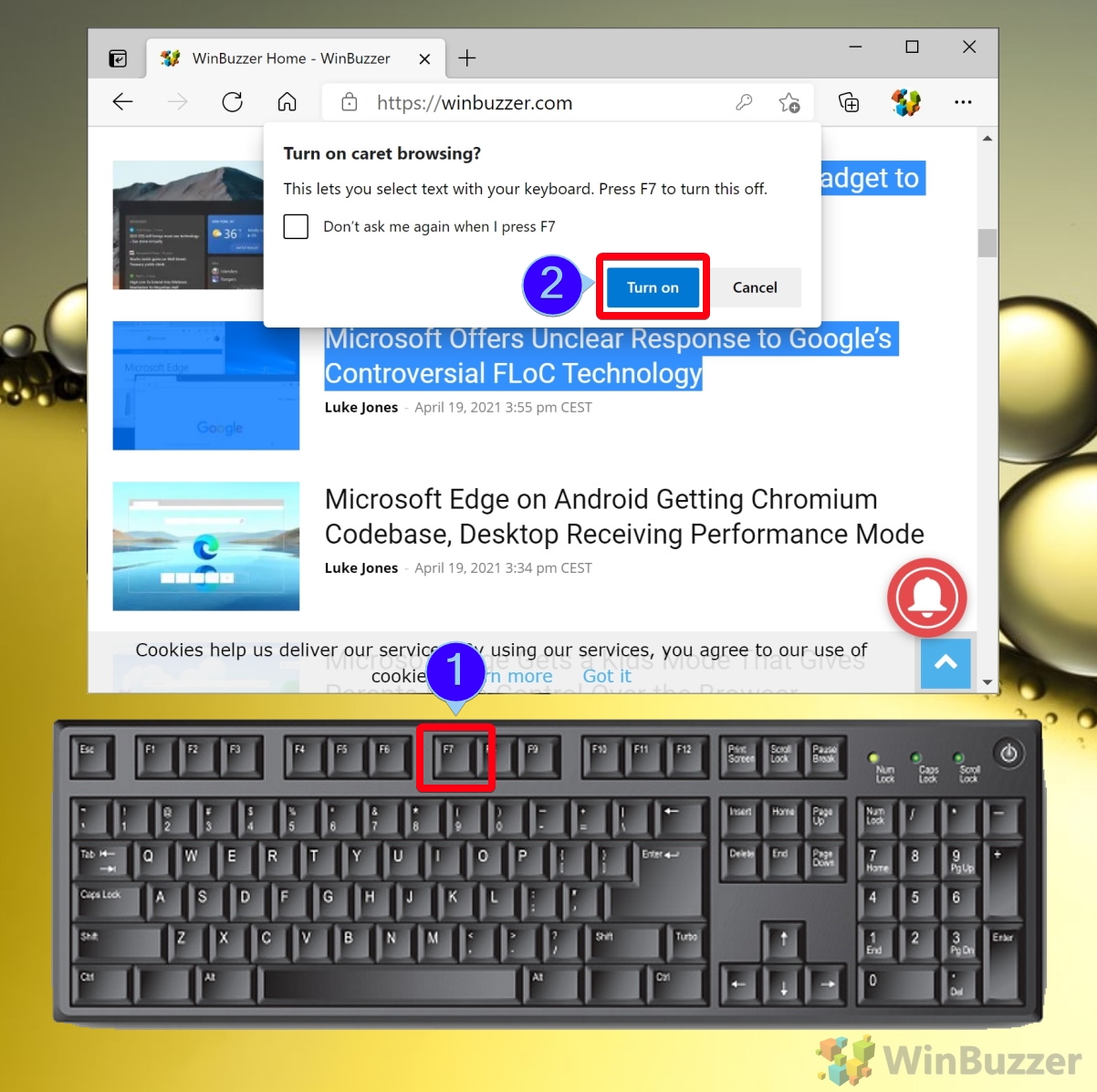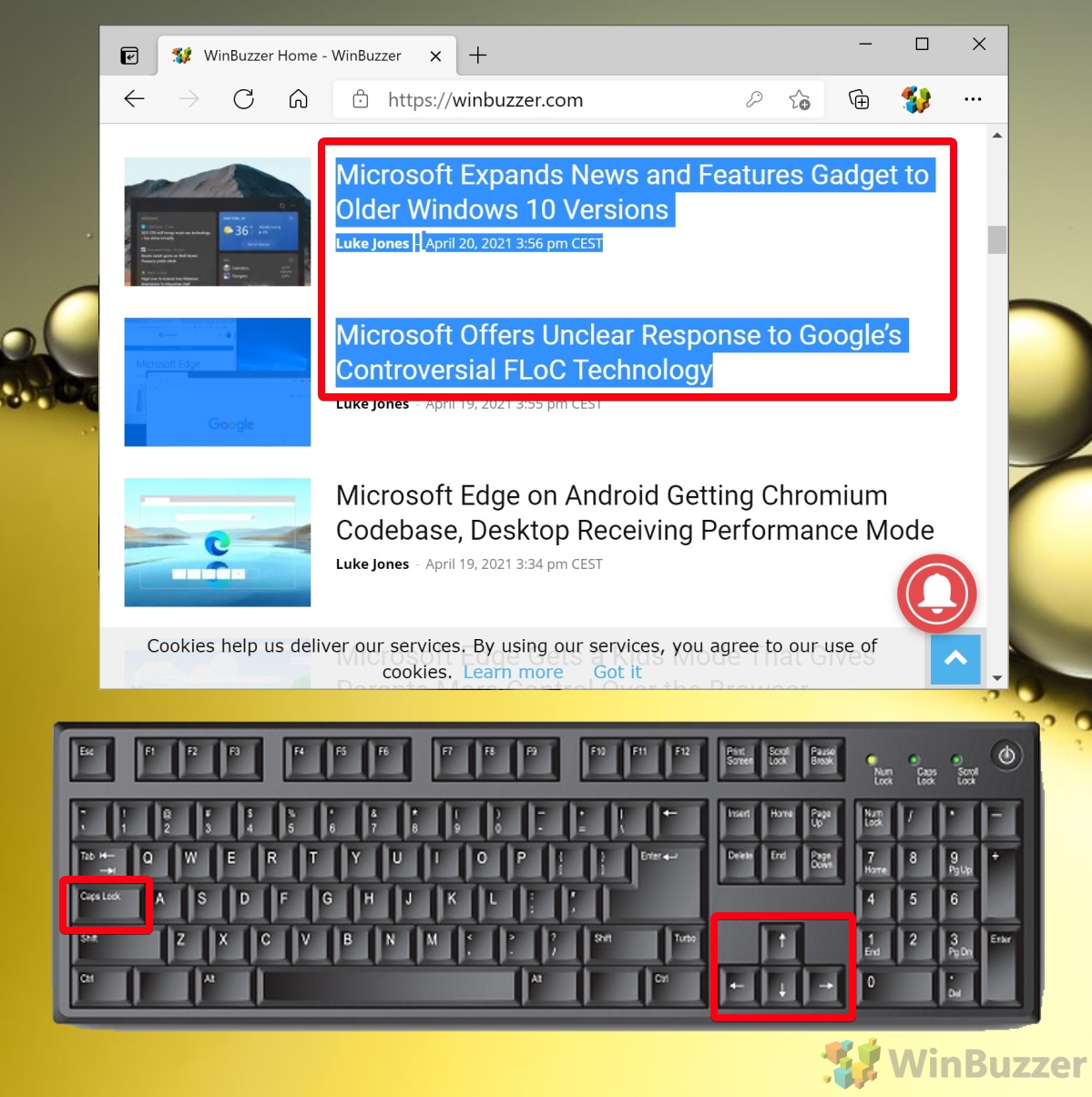You haven’t experienced true frustration until you’ve to select text with your mouse on an uneven surface or during a bumpy car ride. Thanks to modern technology, though, you don’t really have to. Caret browsing in Chrome, Edge, and other Chromium browsers helps you easily select words without using your text cursor by mouse or trackpad.
What Is Caret Browsing?
Caret browsing is a text selection method that utilizes your keyboard’s arrow keys rather than a mouse. With it, you can select anything from individual letters to entire paragraphs in a few button presses.
Users typically use caret browsing when in niche situations such as when their mouse isn’t working. It can also help those with accessibility issues. In reality, though, you should probably be using caret browsing just to improve your typing speed. Moving your hand back and forwards between the mouse and keyboard typically interrupts your flow.
If you want to try it, follow the tutorial below to learn how to turn on caret browsing in most Chromium-based browsers. In this tutorial, though, we’ll be using Edge, which received caret browsing capabilities a few years back.
How to Turn Off or On Caret Browsing in Chrome, Edge, and Other Chromium Browsers
This section guides you through the process of enabling or disabling caret browsing in Chromium-based browsers, focusing on Microsoft Edge as an example. Caret browsing allows for keyboard-based navigation and text selection, enhancing accessibility and workflow efficiency.
- Turn on caret browsing with F7
To activate caret browsing, press the F7 key. A warning message will appear the first time you enable this feature. Click “Turn on” to proceed. If you wish to bypass this warning in the future, select “Don’t ask me again when I press F7”. This step is essential for initiating caret browsing, enabling keyboard-based webpage navigation.

How to Select Text with Caret Browsing in Chrome, Edge, and Other Chromium Browsers
With caret browsing enabled, you can select text using precise keyboard commands. This section demonstrates how to utilize caret browsing for text selection, offering a more controlled and efficient method than mouse-based selection.
- Navigate to the webpage you want to select and use Shift + arrow keys
Utilize the following key combinations for text selection:
– Shift + Left Arrow: Selects the character to the left of the cursor.
– Shift + Right Arrow: Selects the character to the right of the cursor.
– Shift + Up Arrow: Selects entire lines of text above the cursor.
– Shift + Down Arrow: Selects entire lines of text below the cursor.
– Shift + Control + Arrow Key: Selects entire words to the left or right of the cursor.
These combinations enable precise text selection, from single characters to entire paragraphs, without needing a mouse.

FAQ – Frequently Asked Questions About Caret Browsing
Can I use caret browsing on mobile Chromium-based browsers?
Caret browsing is primarily designed for use on desktop environments where a physical keyboard is present. Mobile browsers typically do not support caret browsing due to the absence of a physical keyboard and the reliance on touch inputs for navigation and text selection. However, some mobile devices with attached keyboards or accessibility features may offer similar functionalities, though these are dependent on the device’s operating system and not the browser itself.
Does caret browsing work with all keyboard layouts?
Caret browsing is designed to work with all standard keyboard layouts, as it primarily utilizes the arrow keys, Shift, and Control keys, which are available and similarly positioned on most keyboard layouts worldwide. However, for users of non-standard or customized keyboard layouts, the specific keys used for caret browsing (like F7 for toggling caret browsing mode) may be located differently, so users should refer to their keyboard layout documentation if they encounter difficulties.
How can I increase my text selection speed using caret browsing?
To increase text selection speed using caret browsing, leverage the combination of Control and Shift keys along with the arrow keys. This allows for faster navigation and selection by jumping and selecting entire words or paragraphs instead of individual characters or lines. For example, holding down Shift + Control and pressing the Right Arrow key will select the next word to the right of the caret, making bulk text selection more efficient.
Can caret browsing interfere with keyboard shortcuts on web applications?
Yes, since caret browsing and web applications both rely on keyboard inputs, there could be potential conflicts between caret browsing shortcuts and the keyboard shortcuts defined within web applications. If you notice interference, you might need to temporarily disable caret browsing (by pressing F7) to ensure smooth operation of the web application.
Is caret browsing suitable for editing text online?
Caret browsing significantly enhances navigation and text selection capabilities, which can be beneficial when editing text online. However, its effectiveness depends on the web application’s text editor capabilities. While caret browsing allows for precise cursor placement and text selection, executing text editing operations still relies on the web application’s own keyboard shortcuts or toolbar actions.
How do I select large portions of text efficiently with caret browsing?
For efficient selection of large portions of text using caret browsing, start by placing the caret at the beginning of the desired selection. Then, hold down the Shift key and use Navigation shortcuts like “Ctrl + Arrow keys” to extend the selection more broadly by words or paragraphs, or “End” to select until the end of the line, or “Ctrl + End” to select everything to the end of the document.
Can caret browsing be used on non-HTML elements, like PDFs or embedded documents, within a browser?
Caret browsing is optimized for HTML content on web pages and its functionality with non-HTML content like PDFs or embedded documents may vary. For the best experience with PDFs or other document formats, consider using dedicated software or browser extensions designed for these formats, which include their own set of navigation and editing tools.
Does using caret browsing offer any security advantages or disadvantages?
Caret browsing itself does not directly influence the security of your browsing experience. It is a navigational tool that allows for keyboard-based interaction with web content. However, it’s important to stay updated on your browser’s latest versions, as these updates often contain important security patches alongside functionality improvements.
How does caret browsing impact user experience for individuals who rely on screen readers?
For users relying on screen readers, caret browsing can provide an additional layer of navigation, allowing for precise control over text selection and navigation that complements the auditory feedback from the screen reader. The practical benefits can vary significantly depending on the individual’s navigation preferences and the specific screen reader software being used.
Is there a way to permanently enable caret browsing so I don’t have to activate it every time?
For users who frequently benefit from caret browsing, many Chromium-based browsers remember the caret browsing status once enabled, meaning it remains active across sessions until explicitly disabled by pressing F7 again. However, this behavior can sometimes be reset by browser updates or changing certain settings, so it’s advisable to check the feature’s status after such events.
Can I navigate between links and buttons on a webpage using caret browsing?
While caret browsing is primarily focused on navigating and selecting text, navigating between interactive elements like links and buttons is more efficiently accomplished using the Tab key. The Tab key moves the focus forward through page elements, while Shift + Tab moves it backward. This is the standard method for keyboard navigation among interactive web content.
How do I handle pop-ups and modal dialogs while using caret browsing?
Handling pop-ups and modal dialogs while using caret browsing often requires a combination of caret browsing navigation and general keyboard shortcuts, like Esc to close certain dialogs. However, interacting with buttons or closing the dialog might still require mouse intervention or specific keyboard actions tailored to the dialog’s design.
Is it possible to scroll through a webpage using caret browsing without selecting text?
To scroll without selecting, utilize the spacebar to scroll down and Shift + spacebar to scroll up. These shortcuts allow for smooth scrolling without affecting the current selection. For more controlled scrolling, Page Up and Page Down keys offer a viable solution without engaging the caret browsing’s text selection behavior.
Can caret browsing functionality be extended or customized through browser extensions?
Some browser extensions aimed at enhancing keyboard navigation and text manipulation might offer complementary or expanded capabilities. These extensions can provide additional shortcuts, text manipulation tools, or navigation aids that can work in tandem with or independently from the browser’s native caret browsing feature.
Is there a keyboard shortcut to toggle caret browsing besides using the F7 key?
The standard keyboard shortcut for toggling caret browsing in most Chromium-based browsers is the F7 key. Users with specific needs can explore programmable keyboard software or operating system accessibility settings that allow the mapping of custom shortcuts to perform specific actions, including toggling caret browsing.
Related: How to Enable or Disable the Chrome Pop-up Blocker
The Chrome pop-up blocker is a godsend. It saves a boatload of frustration when you visit a shady site, and often prevents phishing attempts. However, it can also block pop-ups on trusted sites, which can stop them from functioning as intended. In our other guide, we show you how to disable the pop up blocker on Chrome for individual or all sites, as well as how to turn it back on again when you’re done.
Related: How to Enable or Disable Chrome Volume Control and Hardware Media Key Handling
Google introduced the ability to enable or disable hardware media keys with Chrome 75. By toggling a Chrome flag, you can determine whether Chrome volume control is affected by your keyboard’s volume up, down, and mute keys. There are a few situations where this can be quite useful. For example, you may like to play music in the background while you work. When you adjust your sound settings in Chrome to disable media keys you can ensure your browser doesn’t hijack those attempted volume increases. In our other guide, we show you how to modify your browser’s sound settings to adjust Chrome volume control and enable or disable hardware media key handling.

Related: How to Enable and Use Picture-in-Picture Mode in Chrome
Though it isn’t obvious, you can use Picture-in-Picture mode (PiP) on Windows and macOS versions of Google Chrome. However, while version 70 and above has the functionality built-in, Google’s dedicated Picture-in-Picture extension does a better job. In our other guide, we show you how to enable and use Picture-in-Picture mode in Chrome using the extension, which activates a floating YouTube player in one click.
Related: How to Clear Browsing History on Chrome, Edge, or Firefox
If you share a computer, there are instances where you may not want another person to see the websites you’ve been visiting. We aren’t going to ask why, but we will show you how to delete your browsing history in Chrome, Edge, Firefox, and Opera so you can hide your activity. In our other guide, we show you how to clear your browsing history completely or partially in Chrome, Firefox, Opera, and Microsoft Edge.