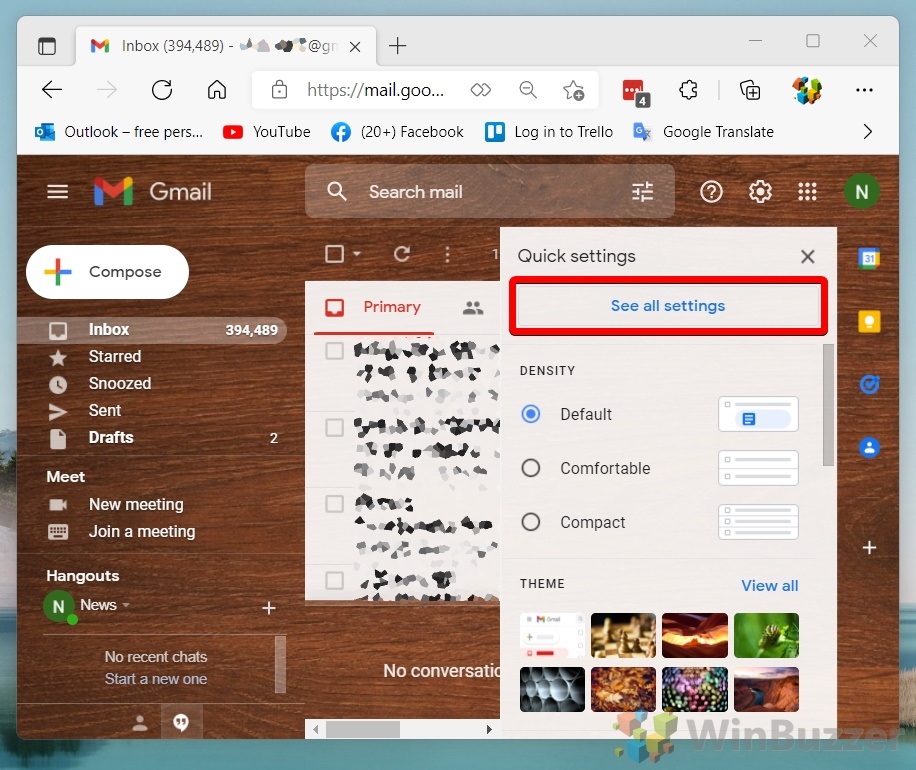Gmail offers a unique solution to organize emails through its innovative labeling system, which functions similarly to traditional folders but with added flexibility. Known as “labels” in Gmail, this feature allows users to categorize emails into distinct groups without duplicating messages, streamlining the organization of your inbox.
Unlike conventional email folders, Gmail’s labels enable a single email to be associated with multiple categories, enhancing the efficiency of email retrieval and management. This guide will introduce you to the process of creating and utilizing labels in Gmail, empowering you to maintain a well-organized inbox.
At first glance, labels in Gmail might seem equivalent to folders in other email services like Outlook. However, the key distinction lies in their versatility. An email can be tagged with several labels, offering a multidimensional approach to organizing your communications. This guide will use the terms “folders” and “labels” interchangeably, focusing on how to effectively harness this feature to improve your email management.
Still, folders and labels are similar enough that we’ll use both names throughout this guide. With that disclaimer, here’s how to add a folder in Gmail:
How to Make Folders in Gmail
Once you know that folders in Gmail are called labels, it’s not too difficult to create one. You can just use the regular setting menu on your web client.
- Access Gmail Settings
Begin by clicking the gear icon located in the top-right corner of your Gmail interface to access the quick settings menu.

- Select “See All Settings”
In the quick settings menu, click on “See all settings” to open the full settings page.

- Go to “Labels” Tab
Within the settings page, navigate to the “Labels” tab to view label management options. Look for and click on the “Create new label” button to initiate the label creation process.

- Name Your Label
Enter a name for your new label in the provided field. Optionally, you can choose to nest this label under another label to create a sub-label structure.

- Find the Gmail Folder in the Sidebar
To ensure your new label has been created, check the left sidebar of your Gmail interface for the new label’s appearance.

How to Move an Email to a Gmail Folder
Once you’ve created labels, the next step is to organize your emails by moving them into these labels. This can be done in two primary ways:
- Move Emails to the Gmail Folder
To organize your emails, select them and drag them to a label on the left sidebar.

- OR: Use the “Move to” Option
Alternatively, right-click an email, select “Move to“, and then choose your new label from the list.

FAQ – Frequently Asked Questions About E-Mail Management in Gmail
What is the difference between labels and folders in Gmail?
In Gmail, labels function as versatile tags that can be applied to emails, offering more organizational flexibility than traditional folders. A single email can be associated with multiple labels, thus appearing in various ‘categories‘ simultaneously. Labels do not move emails out of the inbox unless specifically instructed to do so, while traditional folders typically move emails from the inbox into the folder’s location.
How do I create a new label in Gmail on my Android phone?
To create a new label in the Gmail app on an Android device, tap the three horizontal lines to access the main menu. Scroll down to ‘Labels’ and tap ‘Create new’. Enter your desired label name and tap ‘Create’. You may also nest this label under another by selecting an existing label before saving.
How do I save an email as a file in Gmail?
To save an email as a file in Gmail, open the email you wish to save. Click the three-dot menu icon on the top right of the email pane, then select ‘Download message’ from the dropdown. The email will be downloaded as an .eml file, which can be opened with most email clients. This file includes all email content, including attachments, headers, and formatting.
How do I automatically move emails to a folder?
Use filters to automate email sorting: in Gmail settings, click “Filters and Blocked Addresses”, then “Create a new filter”. Set your criteria and choose ‘Apply the label’ and select your desired label. You can also check ‘Skip the Inbox’ to move emails directly to the label.
Is it possible to create subfolders in Gmail?
Yes, Gmail allows the creation of nested labels, akin to subfolders. When creating or editing a label in Gmail’s settings under the ‘Labels’ tab, you can specify a parent label using the ‘Nest label under’ option. This hierarchy enables a more detailed organization, resembling a folder structure within a traditional file system.
Why are my emails disappearing from their folders?
Emails in Gmail may appear to disappear from labels for a few reasons: they could be archived, automatically filtered to another label, deleted, or marked as spam. Check your ‘All Mail’, ‘Trash’, and ‘Spam’ for the missing emails. Review your filter settings for any rules that could be redirecting your emails, and remember that emails in ‘Trash’ and ‘Spam’ are automatically deleted after 30 days.
How do I organize labels in Gmail?
Organizing labels in Gmail can be done by accessing ‘Settings’, then ‘Labels’. From there, you can create, edit, delete, show, or hide labels. To maintain a clean sidebar, consider hiding labels you don’t regularly need. You can also color-code labels for visual organization and use nesting to create a structured hierarchy of labels.
How do I clean up and organize my Gmail inbox?
To clean and organize your Gmail inbox, start by unsubscribing from unnecessary mailing lists. Use labels to categorize your emails, and employ filters to automatically sort incoming emails into these labels. Archive emails you’ve read but may need later, and regularly clear out your ‘Spam’ and ‘Trash’ folders. Utilize the search feature to find and bulk-delete old emails or large files. Finally, consider using the ‘Snooze’ feature for emails that you need to address later but will revisit at a specified time.
How do I save multiple emails to a folder in Gmail?
To save multiple emails to a label (folder) in Gmail, select the emails by checking the boxes next to them, then either drag and drop them to the desired label on the left sidebar or click the ‘Move to’ button at the top of the page and select the label from the dropdown list. Gmail also allows you to apply a label to all emails in a search result or from a particular sender using the ‘Label as’ button after selection.
Can you move all emails from Inbox to folder in Gmail?
To move all emails from your Inbox to a specific label, click the checkbox above your email list to select all visible emails. Then, click the ‘Move to’ icon or drag and drop the selected emails into the desired label on the left sidebar. If you have more emails than are displayed on the current page, Gmail will offer the option to select all conversations in the inbox.
What happens if I delete emails from the important folder in Gmail?
Deleting emails from the ‘Important’ label in Gmail moves them to the ‘Trash‘ folder, where they remain for 30 days before being permanently deleted. To recover deleted emails, navigate to the ‘Trash‘ folder, select the emails, and move them back to your inbox or another label/folder within the 30-day window.
Why can’t I move emails to folders in Gmail?
If you encounter issues moving emails to folders in Gmail, check for browser compatibility, ensure you are not exceeding the maximum label limit, and confirm there are no ongoing Gmail service disruptions. If the problem persists, consider using the basic HTML version of Gmail, or clear your browser cache and cookies.
How do I categorize emails in inbox?
Categorize your emails by applying labels to them. This can be done individually by selecting an email and clicking the ‘Label’ icon, or in bulk by selecting multiple emails and using the same method. Create filters to automatically apply labels to incoming emails based on criteria such as sender, subject, and keywords.
How do I use folders in Gmail?
In Gmail, folders are essentially labels. Apply them by selecting an email and clicking the ‘Label’ icon. To organize your emails, drag and drop them into the desired label on the sidebar or use the ‘Move to’ menu. Emails will stay in the inbox unless you explicitly move them to a label.
How do I manage emails in my inbox?
Effectively manage your inbox by consistently using labels to categorize emails, archiving emails to keep your inbox uncluttered, and setting up filters for automatic sorting. Consider using tabs like ‘Primary‘, ‘Social‘, and ‘Promotions‘ to further sort emails, and periodically review and clean out your inbox.
Related: How to Find Archived Emails in Gmail and Archive or Unarchive Emails
Archiving emails in Gmail is a strategic approach to manage your inbox efficiently, ensuring that your inbox remains organized without permanently losing important conversations. The primary benefit of archiving is to declutter your inbox while keeping all your emails intact and searchable for future reference. In our other guide, we show you how to access archived Gmail emails and how to unarchive those archived emails if needed.
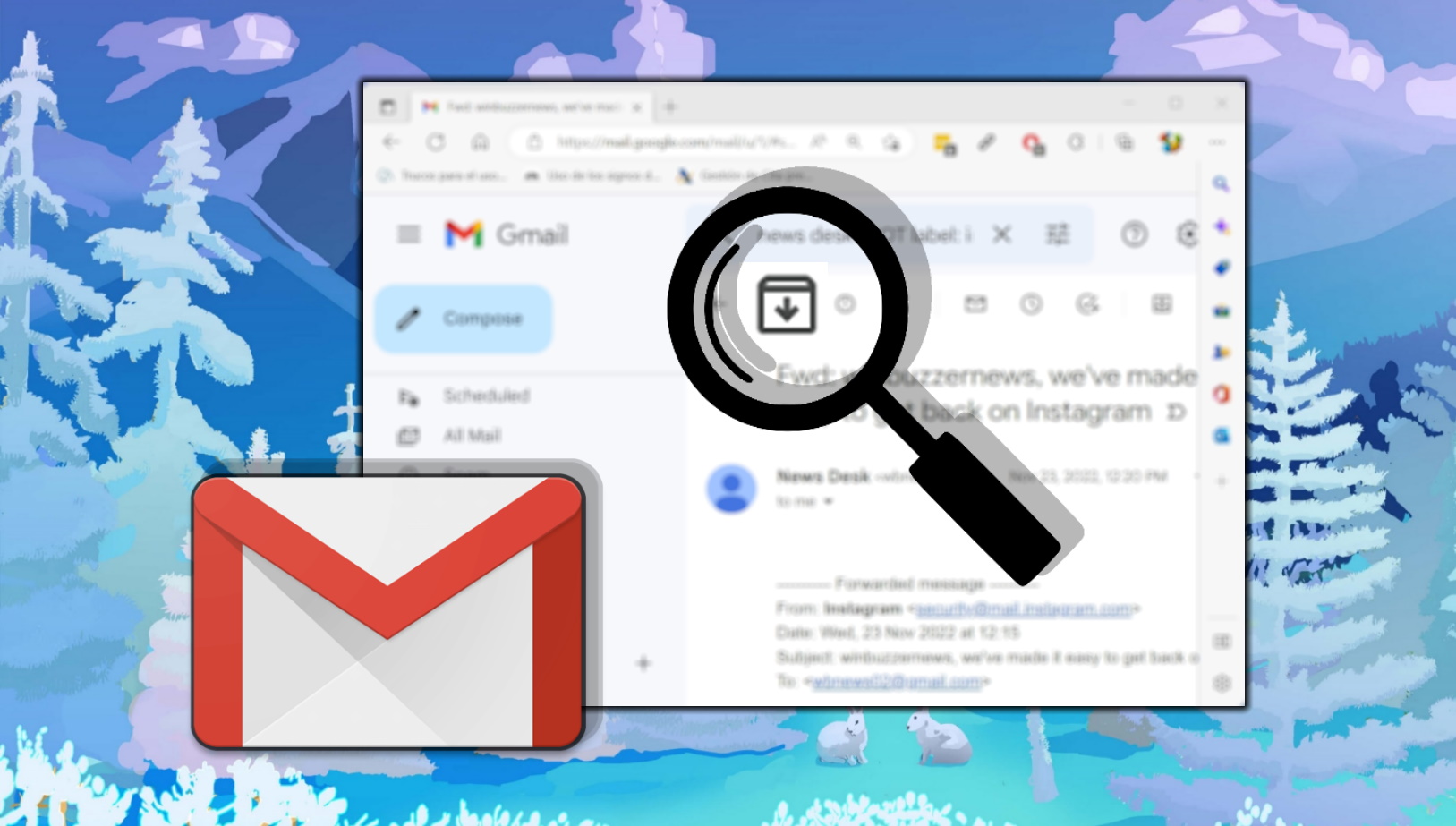
Related: How to Create an Email Signature in Gmail
Email signatures help you to sign off professionally and include important supplementary information such as your phone number, website, and position. In our other guide, we show you how to add a signature in Gmail so that you can make use of these benefits.
Related: How to Mass Delete Emails on Gmail
Managing an overflowing inbox has become a common challenge for many. With emails piling up daily, it’s easy to find oneself drowning in a sea of unread messages, newsletters, and promotional content. Our other guide aims to provide a lifeline by teaching you how to mass delete emails on Gmail, helping you reclaim control over your digital correspondence.
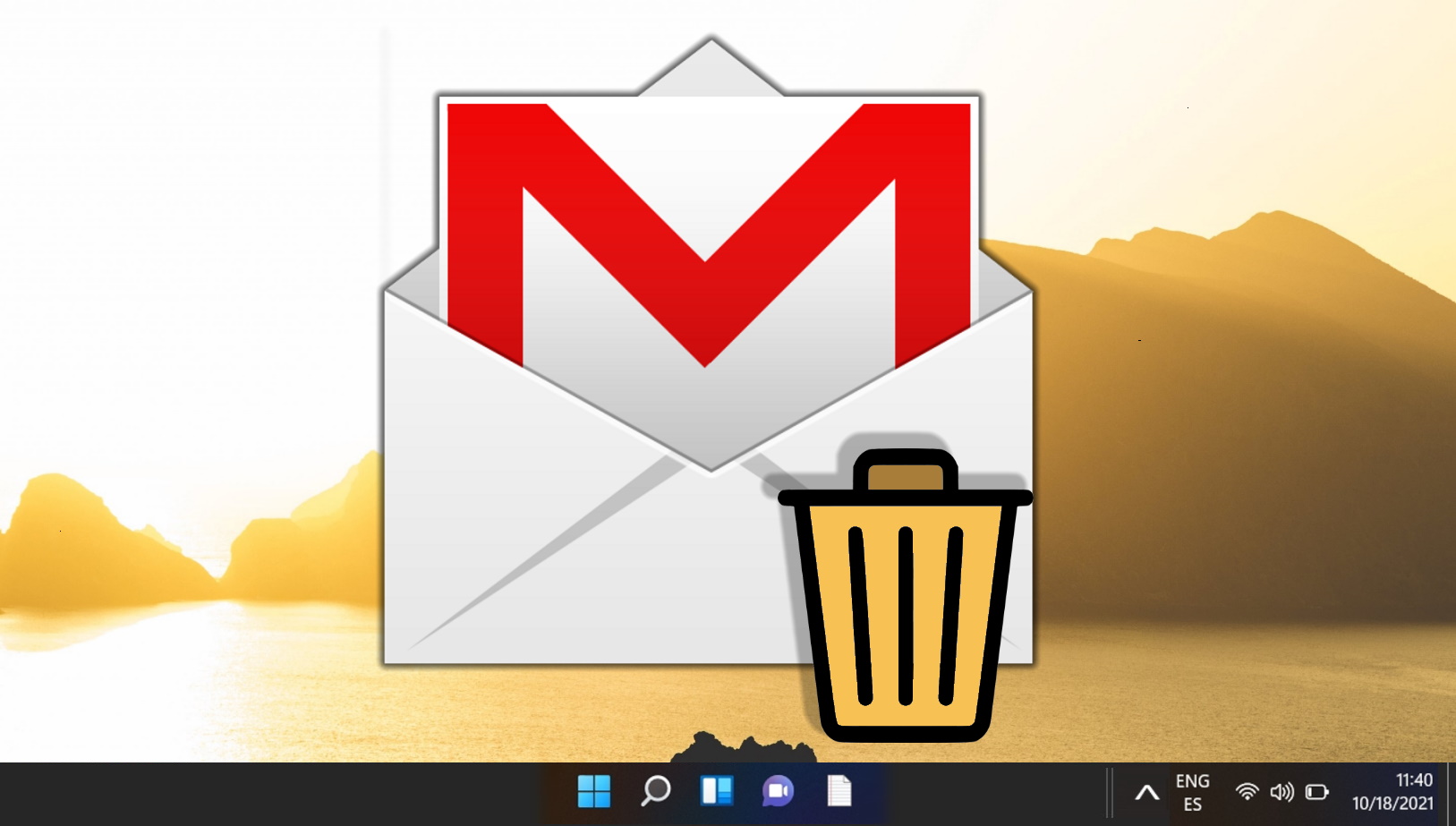
Last Updated on April 22, 2024 10:45 am CEST by Markus Kasanmascheff