Managing time effectively has become a crucial skill for achieving productivity and maintaining a healthy work-life balance. Windows 11 introduces an innovative solution to this challenge with its integrated Clock App, featuring a built-in Pomodoro Timer. This tool is designed to enhance focus and efficiency by breaking down work into manageable intervals, promoting a structured approach to task management.
What is the built-in Pomodoro Timer in Windows 11
The Pomodoro Technique, a time management method developed by Francesco Cirillo in the late 1980s, is at the heart of this functionality. It employs a simple yet effective principle: work is divided into short, focused sessions (traditionally 25 minutes), followed by a short break. This cycle is repeated, with longer breaks taken after every four sessions. The Windows 11 Clock App seamlessly integrates this technique, offering a user-friendly interface that encourages productivity without overwhelming the user.
It connects with the Spotify service and the Microsoft To-Do app to help you start sessions. Automatic breaks are also a part of the feature, and a Daily Progress widget will keep track of session statistics. You don’t need to install third-party applications.
How to Set Focus Sessions With the Windows 11 Clock App
This section guides you through initiating and customizing Focus Sessions in the Windows 11 Clock App. Focus Sessions leverage the Pomodoro Technique to enhance productivity by dividing work into timed intervals of focus and rest, helping users manage their time more effectively during work or study.
- Launch the Windows 11 Clock App
Begin by accessing the Start menu and searching for “Clock” to launch the Windows 11 Clock App.

- Set up Focus Sessions
Click on “Focus Sessions” and select the “Sign in” option for a personalized setup.

- Sign In with Your Microsoft Account
Use your Microsoft account to sign in. Click “Continue,” then “Yes” to allow permissions.


- Start Focus Session
This will take you to the UI where you will be integrating with your Pomodoro session functionalities. You will be able to access Spotify account management through the Digital Clock app.

- Link Your Spotify Account
Enhance focus sessions with music by clicking “Link Your Spotify“. Follow the prompts to log in and agree to permissions.

- Log into Spotify
You can log in from all of the below-mentioned options.

- Grant Windows Access to Spotify
By agreeing, you will allow Focus Sessions access to your Spotify account. This will enable Windows to use Spotify on your device.

- Add and Define a Task
Click “Add a Task” to set your focus session goals.

- Set a Task Description

- Customize Your Focus Session
After selecting the task for a focus session, you can select your playlist from Spotify at the same UI. It also lets you specify the time for each session to last.

- Optional: Use Keep the App on Top
To minimize the app into a less distracting element on the screen, click the “Keep on top” button in the top-right corner. The focus session is always under your control, and you can pause and resume music anytime. Additionally, your sessions will be tracked under “Daily progress“.

- You can click the upper left button to expand it again if necessary

How to Change Focus Sessions Settings
Users can adjust the duration of focus periods and breaks, select notification sounds, and integrate with Spotify and Microsoft To-Do. Customizing these settings allows users to tailor their focus sessions to their personal productivity rhythms and preferences.
- Open the Windows 11 Clock App
Access the Clock App by searching for “Clock” in the Start menu and opening the top result.

- Navigate and Adjust Settings
Within the Clock App, click on “Settings” to access the customization options. You can choose your preferred duration for focus periods from the available options,and select the desired length for your break intervals to ensure adequate rest between focus sessions.

- Activate “End of Session Sound” if Needed
Pick a sound that will notify you when a focus session ends, aiding in the transition to a break.

- Pick a Notification Sound
From the provided sounds, select one that you’d like to hear at the end of your session.

- Activate “End of Break Sound” if Needed
To get an audible notification at the end of your break, click on “End of Break Sound” and choose from the available options.

- Pick an “End of Break” Sound
From the provided sounds, select one that you’d like to hear at the end of your break, helping you transition back to work smoothly.

- Link Your Spotify Account
For a more personalized focus session, link your Spotify account by clicking on the option to connect. This allows you to play your favorite tunes during focus sessions, enhancing your concentration.

- Enable Microsoft To-Do Integration
To further boost your productivity, activate the Microsoft To-Do integration by toggling the To-Do switch. This syncs your tasks with the Clock App, allowing for seamless task management during focus sessions.

How to Use the Timer Feature of the Windows 11 Clock App
The Timer feature is a versatile tool within the Clock App designed for setting countdowns for any activity, such as cooking, exercising, or time-boxed tasks. This sections walks you through the process of creating, starting, and managing timers, offering a simple way to track time for various needs.
- Open the Clock App
Open the Start Menu and type in “Clock“, then click the result.

- Set a new Timer
Within the Clock App, navigate to the Timer tab. Look for the “+” button located at the bottom right corner of the interface and click on it to create a new timer.

- Choose an Interval and a Name for Your New Timer
Specify the interval for the timer—how long you want it to run. Then, give your timer a name that reflects its purpose, making it easy to identify later.

How to set Alarms with the Windows 11 Clock App
The Alarm feature of the Windows 11 Clock app might be helpful if you need assistance waking up or keeping track of recurring chores. One “good morning” alarm from Microsoft is included, but you may add more. Spend time adjusting the tone for each alarm and the days you want it to repeat for the best results.
- Open the Clock App

- Set a New Alarm
Locate and click on the “Alarm” tab. Look for the “+” icon, usually found at the bottom right corner of the screen, and click on it to add a new alarm.

- Set the Alarm times and click on “Save”
Enter the details for your alarm, including the time you want the alarm to go off. After setting the time and any other preferences (such as the alarm tone, repetition, and label), click on the “Save” button to activate the alarm.

How to Use the Windows 11 Stopwatch in the Clock App
The Stopwatch function is ideal for precise time measurement, useful in scenarios requiring accuracy, such as sports, cooking, or any timed activity. This section demonstrates how to start, pause, and record laps with the Stopwatch, providing users with a tool to measure durations down to the second.
- Open the Clock App
Open the Start Menu and search for “Clock“, then click the top result.

- Select and Start Stopwatch
Click on the “Stopwatch” tab within the app to access the stopwatch feature. Press the start button to begin timing your activity.

- Record Laps
Use the lap button, typically a flag icon, to mark laps or intervals during your timing session.

- Reset the Stopwatch
To reset the Windows 11 stopwatch, click the button with the rounded arrow.

How to Use the Windows 11 World Clock in the Clock App
Use these instructions to view the date and time in various locations worldwide. This feature will be helpful if you travel frequently or have friends or coworkers in other countries.
- Start the Clock App
Open the Start Menu and type “Clock“, then click the top result.

- Set a new World Clock Time Zone
Click on the “World Clock” tab to view and manage different time zones and click the “+” button to add a new city or time zone to your World Clock list.

- Add a new location
Use the “+ Add” button to add a new city and time zone to your World Clock list.

- Compare Times
View the local time alongside the times of the added locations to easily compare different time zones.

Changing Settings for the Windows 11 Clock App
This final section covers the broader settings available in the Windows 11 Clock App, including theme selection, notification preferences, and privacy options. Understanding and customizing these settings can enhance the overall user experience, making the Clock App more aligned with individual needs and preferences.
- Open the Clock App
Open the Start Menu and open the Clock app from there.

- Choose a Theme
You can choose a light or dark “App theme“. You can also go for the default “System Setting“.

- You can change the “Notification Settings” if needed

- Under Privacy, you can clear the accumulated history of the Windows 11 clock app

FAQ – Frequently Asked Questions About the Pomodoro Technique
Why might the Pomodoro Technique not work for some individuals?
The Pomodoro Technique may not be suitable for everyone due to various reasons such as individual work preferences, task nature, or personal productivity rhythms. Some individuals may find the fixed 25-minute intervals either too short to deeply engage with complex tasks or too disruptive if they prefer longer, uninterrupted periods of focus. Additionally, the structured nature of the technique, with its regimented breaks, might not align with everyone’s workflow, particularly in jobs that demand spontaneous creativity or in environments where interruptions are unavoidable.
What are some effective alternatives to the Pomodoro Technique for time management?
Alternatives to the Pomodoro Technique for time management include the Flowtime Technique, which allows for flexible work and break durations tailored to individual tasks and personal focus capacity; the 52/17 rule, which suggests longer periods of focused work for 52 minutes followed by a 17-minute rest, catering to those who thrive on longer stretches of concentration; and the Time Blocking method, where larger blocks of time are allocated to specific tasks or types of work throughout the day, providing a structured yet flexible approach to managing a diverse workload.
Why is the Pomodoro Technique set to 25-minute intervals?
The 25-minute work intervals in the Pomodoro Technique are based on the idea that short bursts of concentrated work can maximize focus and efficiency, while the subsequent breaks help to prevent mental fatigue and maintain a high level of cognitive function throughout the day. This duration is intended to be long enough to get meaningful work done and short enough to sustain a high level of attention. The technique’s creator, Francesco Cirillo, found this interval to be the sweet spot for maximizing productivity without leading to burnout.
Is the Pomodoro Technique beneficial for individuals with ADHD?
The Pomodoro Technique can be particularly beneficial for individuals with ADHD by providing a structured framework that can help manage distractibility and improve focus. The short, defined intervals help to reduce the overwhelm associated with longer tasks by breaking them down into more manageable segments. Furthermore, the regular breaks allow for necessary mental rest, reducing the potential for hyperfocus or burnout. It’s important for individuals with ADHD to customize the technique, possibly adjusting the duration of focus periods and breaks to better suit their personal needs and maintaining flexibility in task management.
What is the 52/17 rule, and how does it compare to the traditional Pomodoro Technique?
The 52/17 rule is a time management strategy that suggests working intently for 52 minutes and then taking a 17-minute break. This rule is based on the principle that longer periods of focus can lead to more significant progress on tasks, especially those requiring deep work, while the longer breaks provide ample time to fully disengage, rest, and recover. Compared to the traditional Pomodoro Technique, which employs shorter 25-minute work sessions, the 52/17 rule may be more suited to individuals who prefer extended focus periods and more substantial breaks to recharge, making it an attractive alternative for tasks that require sustained concentration.
Why is it called the ‘Pomodoro’ Technique?
The Pomodoro Technique is named after the Italian word for ‘tomato,’ inspired by the tomato-shaped kitchen timer that Francesco Cirillo, the technique’s creator, used as a university student to manage his study time. The distinctive shape and vivid color of the tomato timer became synonymous with the method, and thus the name ‘Pomodoro Technique’ was adopted. The technique itself, however, transcends this quirky origin story to become a widely recognized and utilized productivity method.
What is the difference between the Pomodoro Technique and the Flowtime Technique?
The Flowtime Technique differs from the Pomodoro Technique primarily in its flexibility. While the Pomodoro Technique uses fixed intervals of work and break periods (typically 25 minutes of work followed by a 5-minute break), the Flowtime Technique allows individuals to work for as long as they can maintain focus and then take a break for as long as needed. This approach can be particularly beneficial for tasks that require varying degrees of concentration and for individuals whose focus capacity does not align with the stricter intervals of the Pomodoro Technique. The Flowtime Technique encourages tuning into one’s natural productivity rhythms and adjusting work and break periods accordingly.
Can the Pomodoro Technique help in managing large projects?
The Pomodoro Technique can be highly effective in managing large projects by breaking down overwhelming tasks into focused 25-minute work sessions. This approach allows for steady progress through consistent, manageable increments of work, making even the most daunting projects seem more approachable. Additionally, the regular breaks can help maintain high levels of energy and prevent burnout over the long term. For larger projects, it may be beneficial to use the technique in conjunction with project management tools or methods, such as Kanban or Scrum, to organize tasks and priorities effectively.
How do I integrate mindfulness or relaxation exercises into my Pomodoro breaks?
Integrating mindfulness or relaxation exercises into your Pomodoro breaks can enhance the restorative effect of these intervals. During the 5-minute breaks, consider engaging in activities such as deep breathing exercises, guided meditations (which can be found on various apps or online), gentle stretching, or a brief walk. The key is to choose activities that help you mentally step away from work, allowing your mind to reset and recharge. Over time, these practices can not only improve focus during work sessions but also contribute to overall well-being.
What are the cognitive benefits of using the Pomodoro Technique for studying or work?
The Pomodoro Technique offers several cognitive benefits, including enhanced concentration, reduced mental fatigue, and improved information retention. The short, focused work sessions help maintain a high level of attention, making it easier to absorb and process information. The frequent breaks prevent cognitive overload, allowing the brain to rest and consolidate the newly learned information. This method can also help in reducing procrastination by making tasks seem more manageable, thereby increasing overall productivity and efficiency.
How can I customize the Pomodoro Technique to fit longer tasks or projects?
To adapt the Pomodoro Technique for longer tasks or projects, consider adjusting the length of the focus sessions and breaks to better suit the complexity and demands of the work. For tasks that require deep concentration, extending the focus periods to 45 or even 60 minutes, followed by longer breaks, can be more effective. It’s also helpful to segment larger projects into smaller, actionable tasks that can be tackled within individual Pomodoros. Experiment with different intervals to find the optimal balance that maintains productivity without leading to fatigue.
What is the 20/5 rule, and how does it compare to the Pomodoro Technique?
The 20/5 rule involves working for 20 minutes followed by taking a 5-minute break. This approach offers even shorter focus periods than the traditional 25/5 Pomodoro intervals, potentially making it more suitable for tasks that require less intensive concentration or for individuals who prefer more frequent breaks. The 20/5 rule can be particularly effective for routine or administrative tasks that don’t require deep cognitive engagement, allowing for quick shifts between different types of work while maintaining a high level of overall productivity.
How can teams or groups utilize the Pomodoro Technique in collaborative settings?
Teams can utilize the Pomodoro Technique in collaborative settings by synchronizing their focus sessions to work collectively on tasks or projects during the same intervals. This shared structure can help minimize interruptions among team members, fostering a focused work environment. Breaks can serve as designated times for team discussions, brainstorming sessions, or short team-building activities, enhancing communication and collaboration. It’s important for teams to agree on the timing and rules for focus sessions and breaks to ensure that everyone benefits from the technique’s structure.
Are there any digital tools or apps that enhance the Pomodoro Technique experience?
There are numerous digital tools and apps designed to support the Pomodoro Technique, offering features such as customizable timers, task tracking, and productivity analytics. Popular Pomodoro apps include TomatoTimer, Focus Booster, and Be Focused, which allow users to customize the length of focus sessions and breaks, track the number of Pomodoros completed, and sometimes integrate with task management systems. These tools can help maintain discipline in the Pomodoro process, provide insights into productivity patterns, and offer a more engaging and interactive way to implement the technique.
How can I effectively transition between focus sessions and breaks to maintain productivity?
To effectively transition between focus sessions and breaks, it’s important to plan your breaks in advance, choosing activities that allow you to genuinely disconnect and recharge. Immediately stepping away from your workstation during breaks can help create a clear distinction between work and rest periods. Engaging in physical activities, such as stretching or a brief walk, can rejuvenate your body and mind. Before resuming work, take a moment to review your task list and prioritize the next task to tackle, ensuring a smooth and productive transition back into focus mode.
Related: How to Sync Your Clock Time with an Internet Time Server
Time synchronization issues are rarely an issue in Windows. The Windows clock automatically syncs with the internet once a week to ensure it’s on track. Occasionally, however, things can still go awry. Today we’re going to show you how to sync time in Windows with an atomic time clock or Windows time server to remedy this. In our other guide, we show you how to sync time in Windows using an internet time server and the settings app, Control Panel, or CMD.
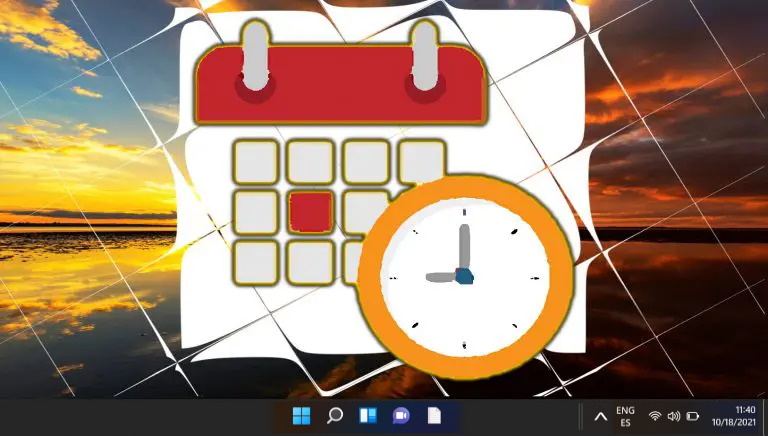
Related: How to Use the Windows 10 Alarms and Clock App
The Windows 10 timer, alarm and clock app features a full-screen mode for distance viewing, for example, and you can add individual lap times with the Windows 10 Stopwatch. If you are still running Windows 10 and want to know how to use the Alarms and Clock App, check out this tutorial.
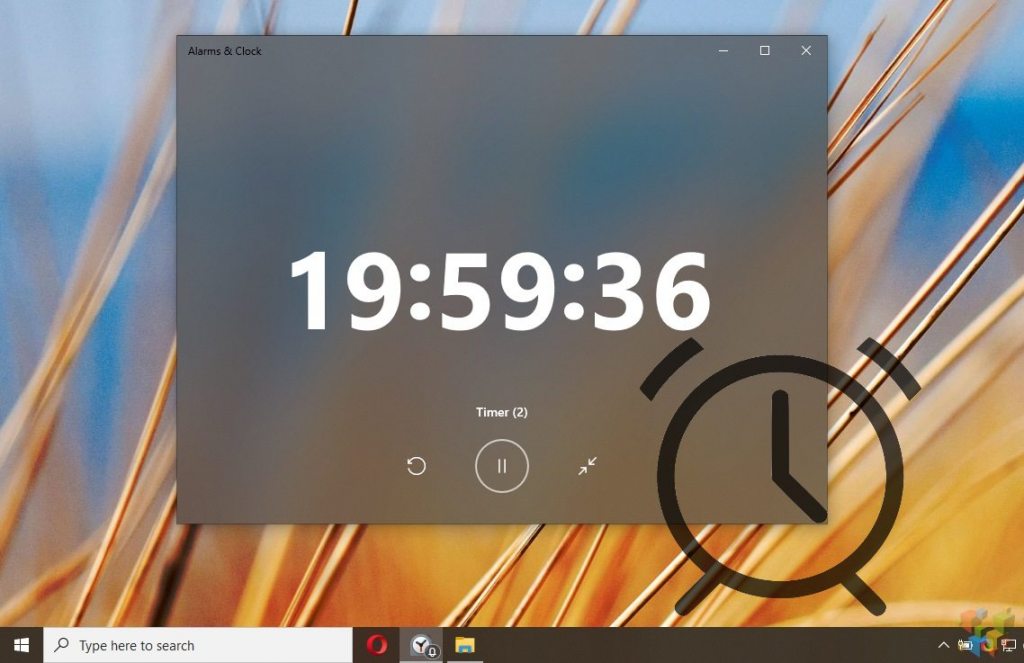
Last Updated on April 21, 2024 7:31 pm CEST by Markus Kasanmascheff










































