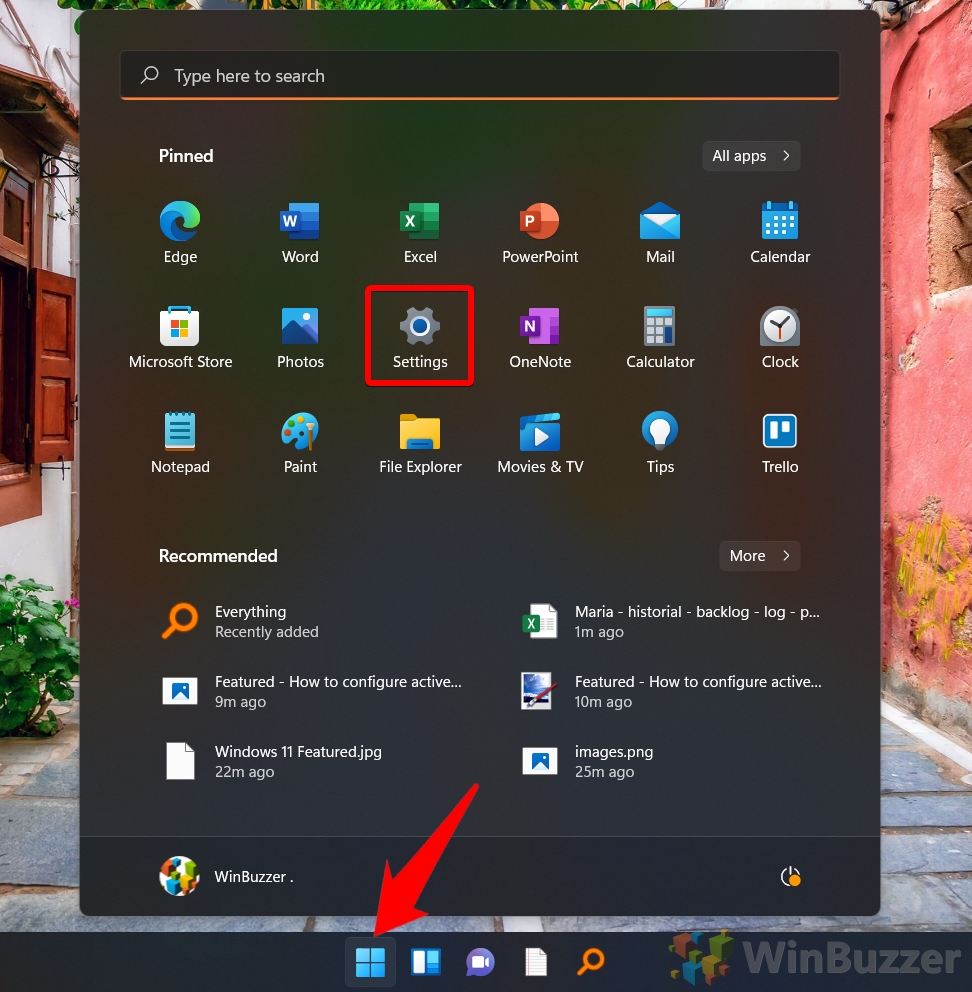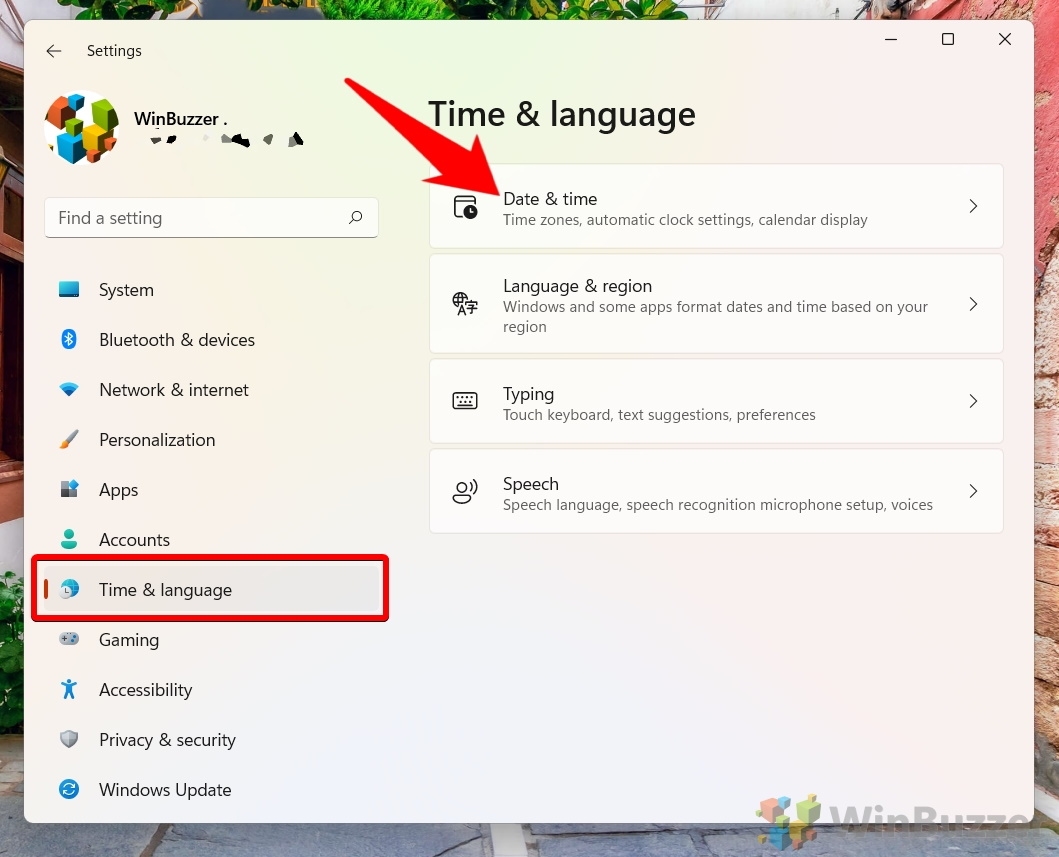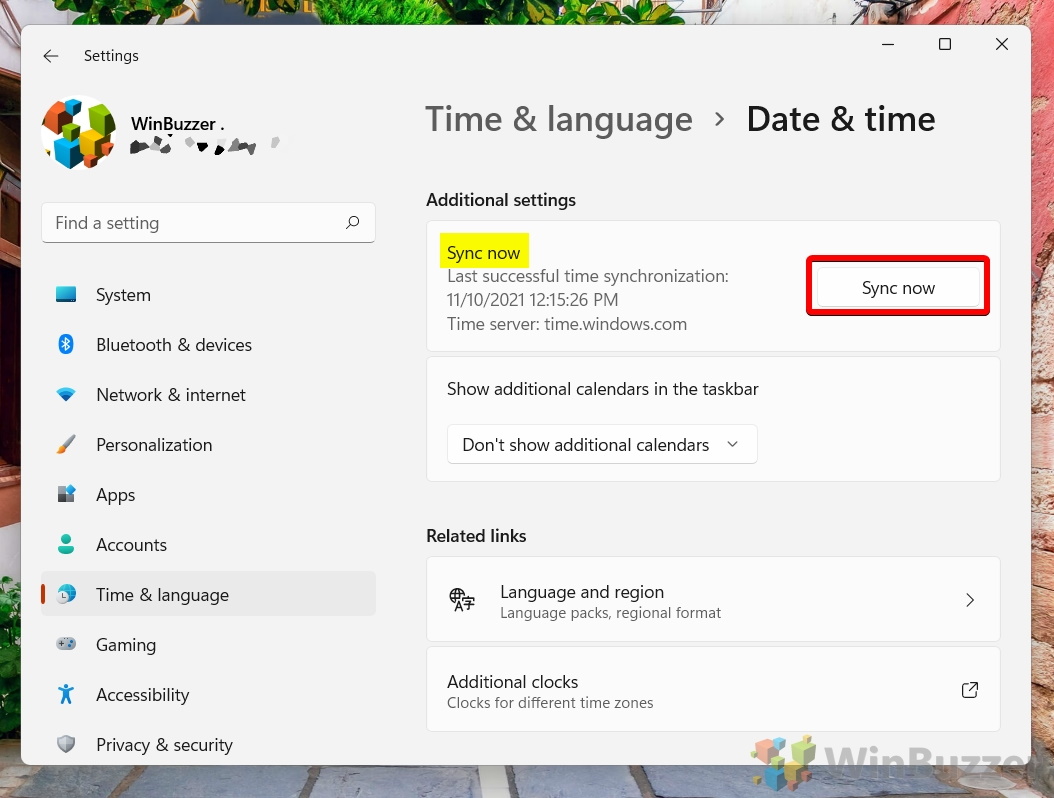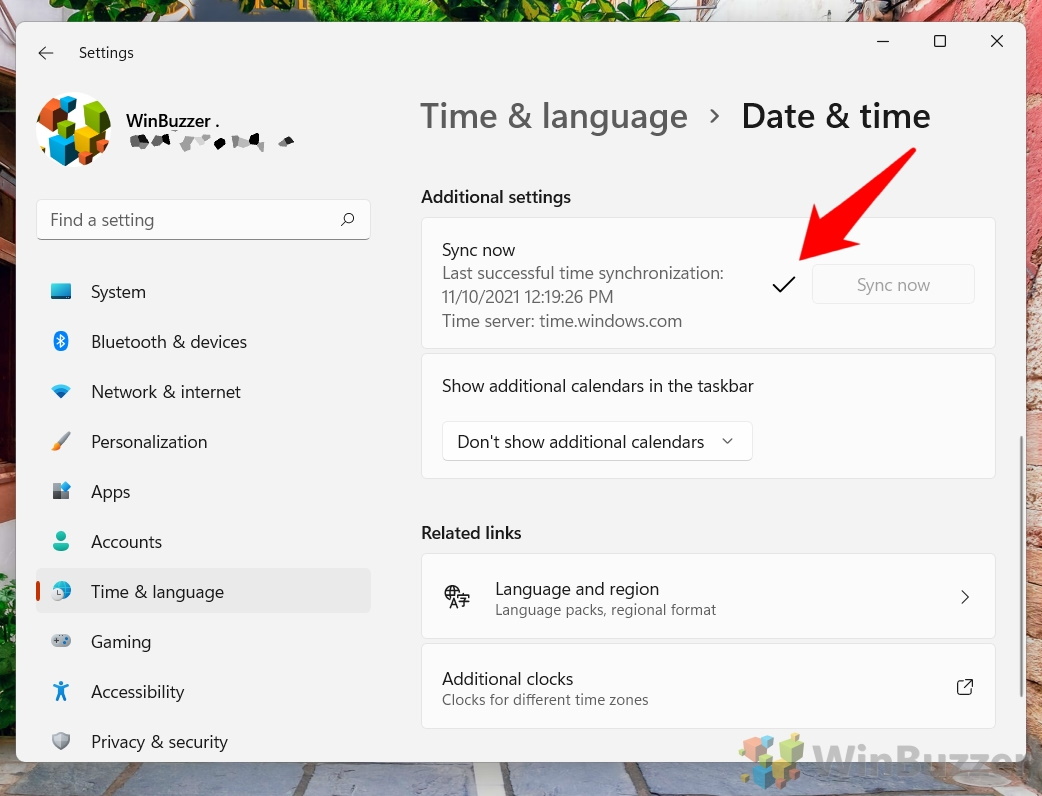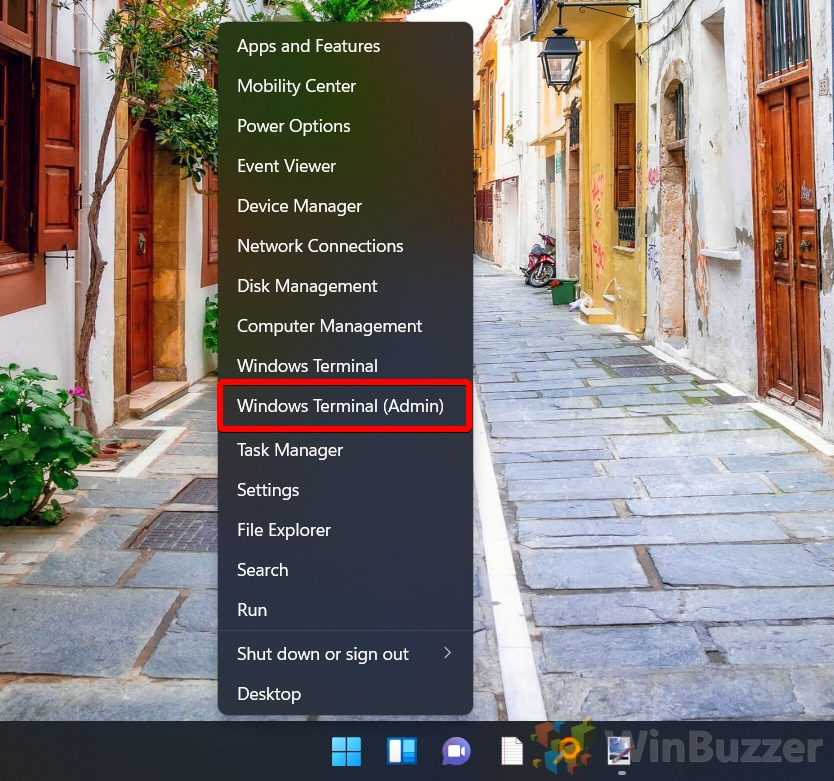Time synchronization issues are rarely an issue in Windows 11 / Windows 10. The Windows clock automatically syncs with the internet once a week to ensure it’s on track. Occasionally, however, things can still go awry. Today we’re going to show you how to sync time in Windows with an atomic time clock or Windows 10 / Windows 11 time server to remedy this.
How to update computer time automatically using a Windows timeserver
Before we start, however, it’s necessary to determine whether your incorrect time is down to a synchronization issue or if it’s just a problem with your time zone. If the minutes of your clock are right but the hour isn’t, your clock is most likely set to the wrong country or hasn’t accounted for daylight savings. You can just enable the daylight saving toggle or change your time zone in settings to remedy this.
If your minutes and hours or just minutes are wrong, it’s more likely that you have a synchronization problem. You can fix this in a few seconds by performing a time synchronization in Settings or the Control Panel. You can also use the time synchronization command in CMD if you prefer.
We’ll guide you through each of these methods to sync time in Windows 11 below.
⚠️ Please note: The process described below is the same in Windows 11 as it is in Windows 10. However, bear in mind that we’ll be using screenshots from Windows 11, so your UI may look a little different. We’ll point out any changes you need to be aware of as they come up.
How to Sync Time in Windows 11 or Windows 10 via Settings
The most intuitive way to time synchronize in Windows 11 is, unsurprisingly, through its modern settings UI. In a few clicks, you can use the time.windows.com time server to make your clock accurate again:
- Press the Start button and click “Settings”

- Press “Time & language” in the sidebar, then click “Date & time” in the main pane

- Press the “Sync now” button

- A tick next to the button will verify that your time is in sync
Windows will automatically adjust your clock to match this new time.

How to Sync with an Internet Time Server in Windows 11 or Windows 10 via Control Panel
If you don’t like the modern settings interface, you can time synchronize in Windows 11 through the Control Panel instead. Just like Settings, this syncs with time.windows.com – it just takes a couple more steps.
- Press Start and type “Control Panel”, then click the top result

- Click the search bar in the top-right of Control Panel and type “Date and Time”
Click “Date and Time” in the main pane to access the settings.

- Open the “Internet Time” tab and press “Change settings…”

- Press “Update now” and then “OK”
If you’d like, you can also use this opportunity to change time server in Windows 11. Just replace time.windows.com with the time server of your choice.
You could, for example, add an atomic clock time server from google: time.google.com.

- Press “OK” again in the Date and Time window

How to Use a Time Sync Command in Windows 11 or Windows 10
Once you know the command, it’s often faster to perform tasks in the command line rather than through the UI. This is the case for time synchronization in Windows 11. You can sync time in CMD to get your clock back on track very quickly:
- Right-click your Start button and press “Windows Terminal (Admin)”

- Run the time synchronization command in Windows Terminal
Type the following in your command line and press Enter:
w32tm /resync
That’s it. Windows will instantly update your clock. You’ll get a
The command completed successfullyoutput when it’s finished.

Extra: How to Show Seconds on the Taskbar Clock
It’s far easier to tell whether your clock is in sync when you can see its seconds on the taskbar. You can follow our existing how to show seconds on the Windows taskbar tutorial to achieve this.
FAQ on Syncing Time with Atomic Clock in Windows 11 and Windows 10
Why is my Windows clock not syncing automatically?
This could be due to disabled internet time synchronization or incorrect time server settings. Check your “Internet Time” settings to ensure automatic sync is enabled.
How do I force my computer to sync time?
Go to “Date and Time” settings, switch to “Internet Time”, click “Change settings”, and press “Update now” after ensuring the correct time server is selected.
Why doesn’t my Windows clock sync?
It might be due to network issues, incorrect time server address, or system errors. Try syncing with a different time server.
How do I get my computer to sync the correct time?
Ensure you’re connected to the internet, the correct time server is entered in “Internet Time” settings, and click “Update now”.
How do I fix time sync issues?
Re-sync with the atomic clock server, check your internet connection, and ensure the server address is correct.
Why is Windows time not syncing?
This can happen if the time server is unreachable, your internet connection is unstable, or if there’s a system glitch.
How do I automatically update the time on Windows?
Enable “Synchronize with an Internet time server” in “Internet Time” settings and choose a reliable server.
How long does it take atomic clock to sync?
Syncing with an atomic clock is typically quick, usually completing within a few seconds after initiating the sync.
Why does my atomic clock have the wrong date?
This could be due to incorrect time zone settings or issues with the time server. Ensure your time zone is set correctly.
Why doesn’t my atomic clock set itself?
Automatic setting requires a stable internet connection and correct configuration in the “Internet Time” settings.
How do you get an atomic clock to reset?
Manually reset your system clock or re-sync with an atomic clock server through the “Internet Time” settings.
Why won’t my PC clock sync?
Check if your PC is connected to the internet and if the time server address is correctly entered in the settings.
Why is my computer not adjusting time zone?
Ensure the “Automatically adjust clock for Daylight Saving Time” option is checked in your time zone settings.
How do I set dual clock on my desktop?
Windows doesn’t natively support dual clocks on the desktop, but you can use third-party software or widgets.
Can I put a world clock on my desktop?
Yes, you can use the Windows clock app, third-party applications or widgets to display multiple time zones as world clocks on your desktop.
Last Updated on January 2, 2024 1:30 pm CET by Ryan Maskell