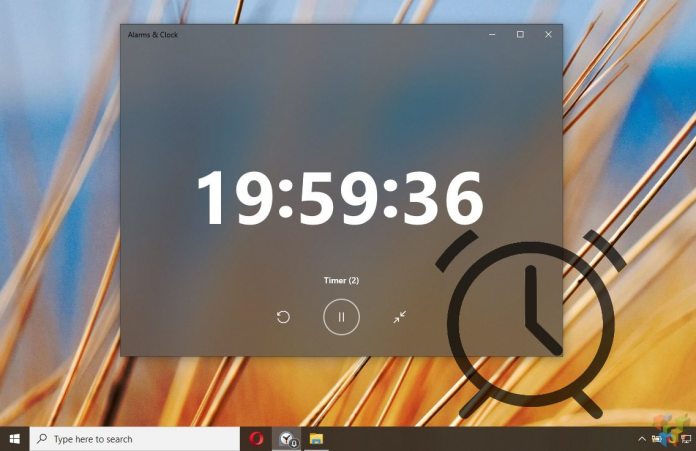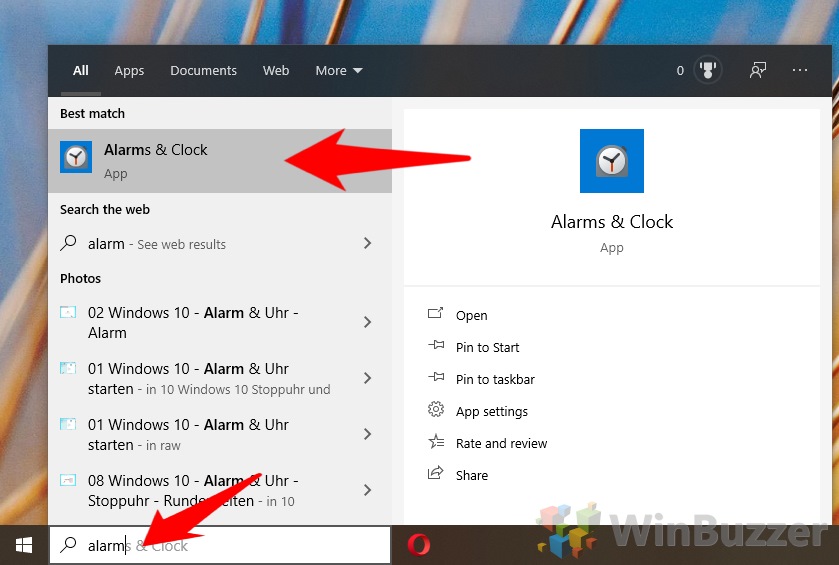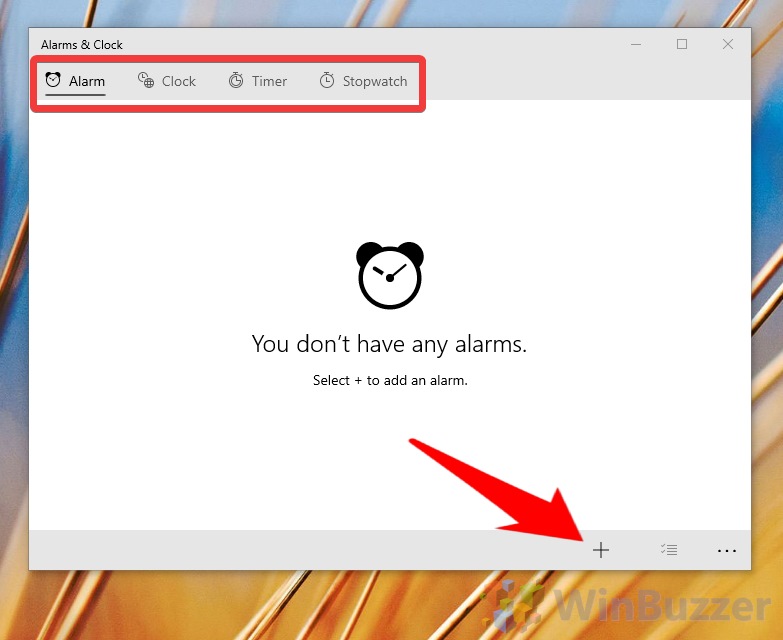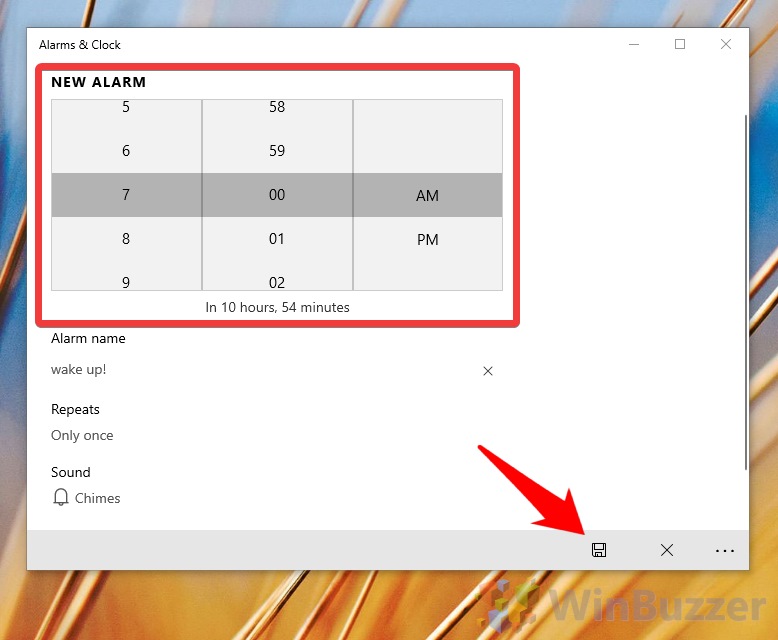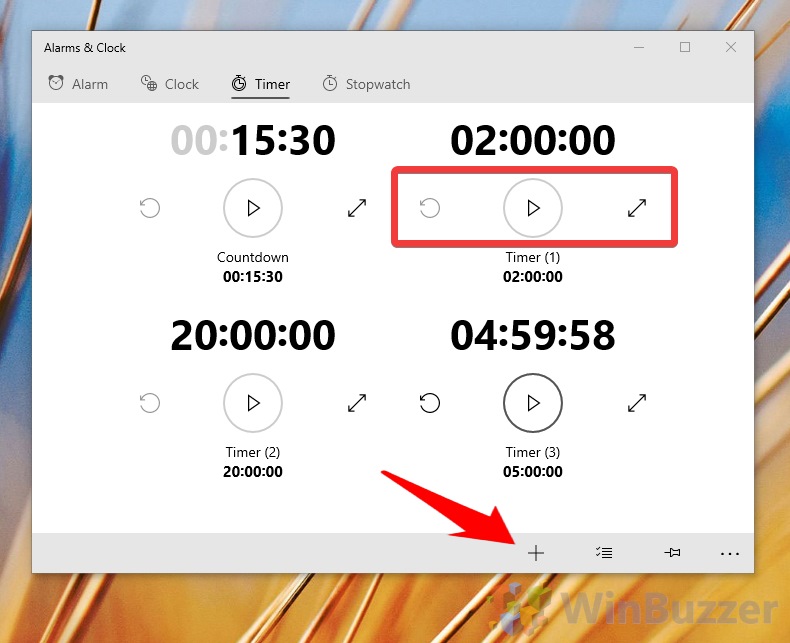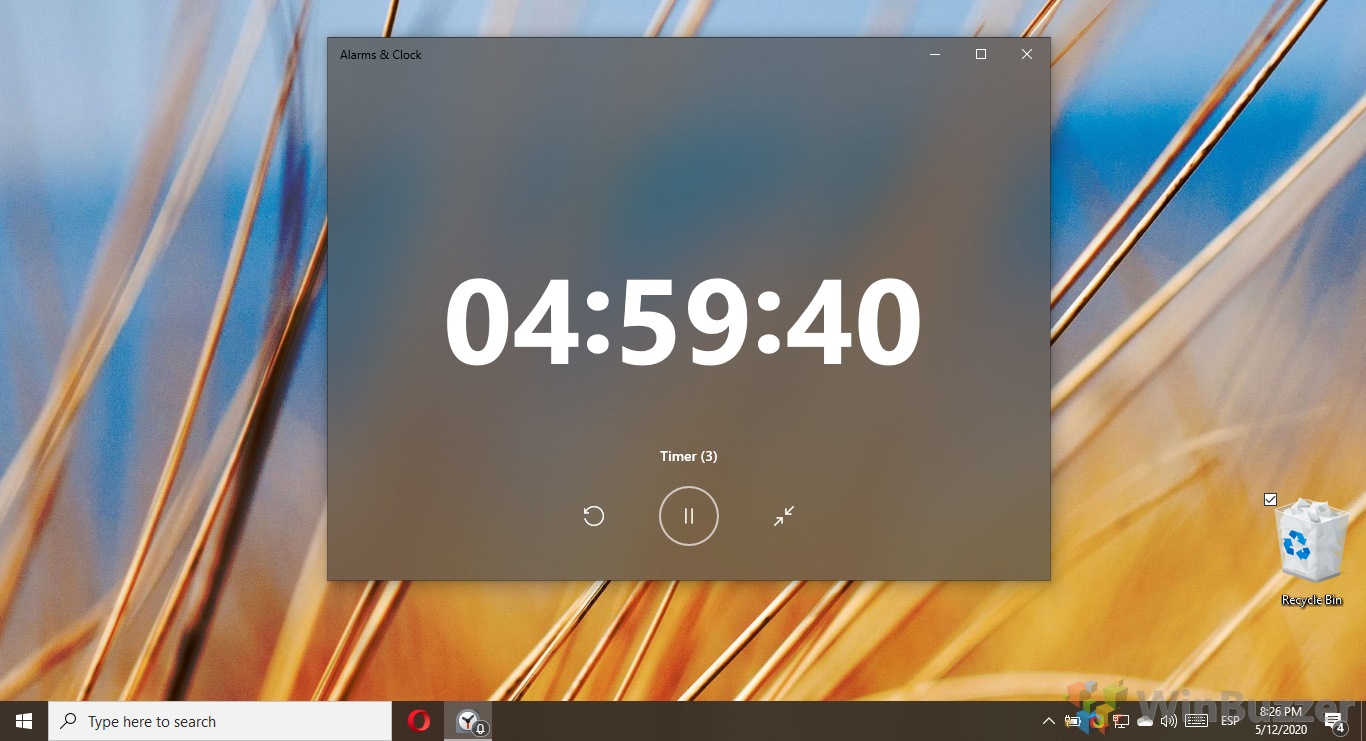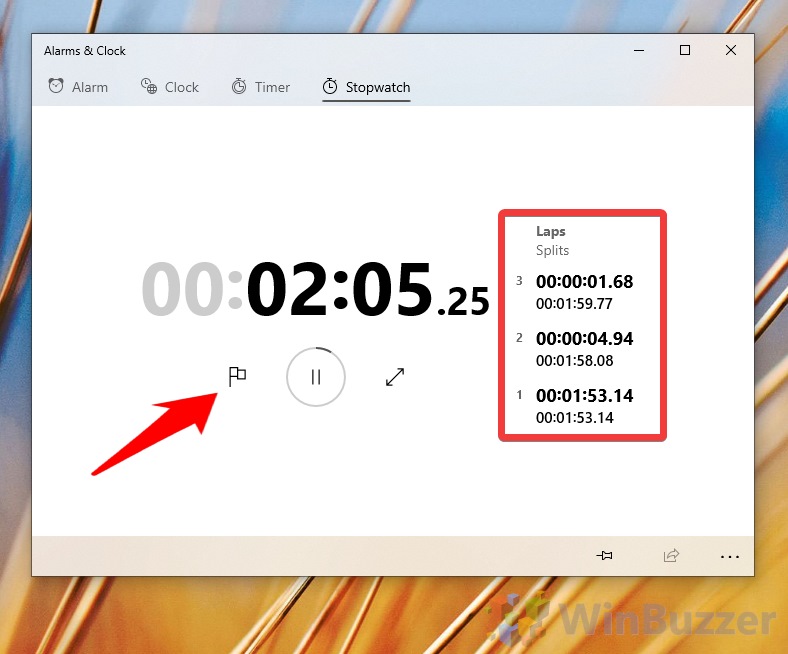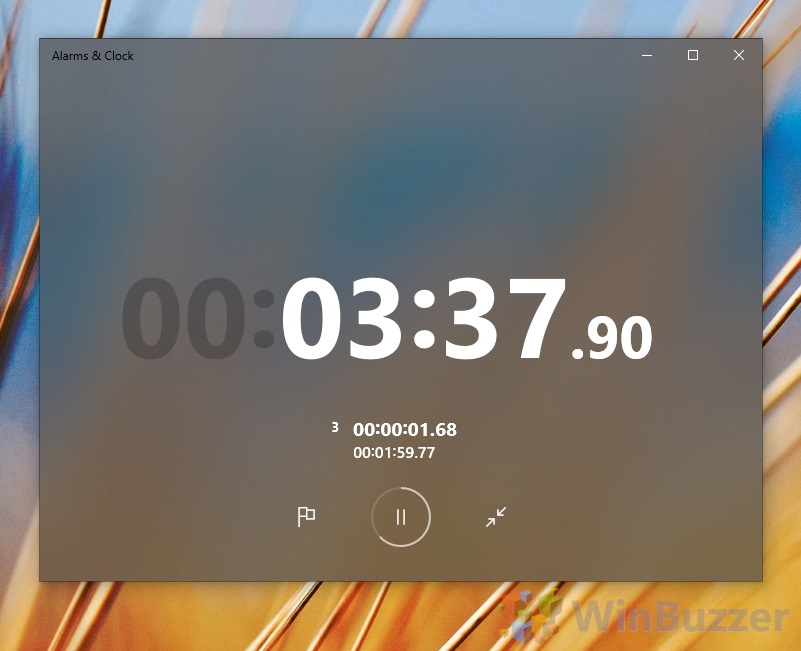Setting a Windows 10 timer, stopwatch, or alarm isn’t as intuitive as Android or iOS. Rather than a simple widget or top-bar quick, you have to use a separate app called ‘Alarms & Clock’ to manage your time.
This extra separation prevents many from using the functionality, which is actually fairly well-rounded. The Windows 10 timer, alarm and clock app features a full-screen mode for distance viewing, for example, and you can add individual lap times with the Windows 10 Stopwatch. Each brings in elements of Microsoft’s Fluent Design system to look nice while you’re doing it.
The main annoyance, then, is the lack of integration with the taskbar. For some reason, Microsoft doesn’t let you open the Alarms & Clock app or set a Windows 10 timer directly from the taskbar clock. I’m sure it will fix this with time, but you at least don’t need to install any third-party apps to get a stopwatch on screen. We’re going to show you exactly how to do so, as well as a timer and alarm.
How to Set a Windows 10 Stopwatch, Timer, and Alarm
Everything you need that’s time-related can be accessed via the Alarms & Clock app, which is quite intuitive to use.
- Open Alarms & Clock
Press the Windows key and search for “Alarms & Clock”. Click the relevant result. The icon may look different depending on your OS version.
- Create a new alarm
To create an alarm, switch to the alarm clock tab and press the plus button in the bottom-right corner.
- Choose your alarm options
In the selection box, choose a time for your alarm. Then, decide what you’d like to name it, how often you want it repeat, and what sound it should make. Press the save button and you’re good to go.
- Use the world clock to add more time zones
If you’re like me, you often need to convert US time zones for events to European ones, or vice versa. In the ‘Clock’ tab, you can press the plus button and type a city name to add to a map of times and use the app as a world clock.
- Set a Windows 10 timer
In the ‘Timer’ tab, you can once again press the plus button to add a new entry. You can add multiple timers in parallel if that use case applies to you. Once you’re done, click the double-arrow button to activate the full-screen mode.
- Turn on full-screen mode
Making a timer window bigger or fullscreen will remove the distractions from any of the others you have saved and provide a large font you can see at a distance.
- Start your Windows 10 stopwatch
The Windows 10 stopwatch works very similarly to its timer. You simply press the play button to start it and pause to stop it again.
- Add laps
You can add lap or split times on the stopwatch by pressing the flag button.
- Use the stopwatch in full-screen mode
Much like the timer, you can view your Windows 10 stopwatch in a bigger window which can be expanded to full-screen mode.