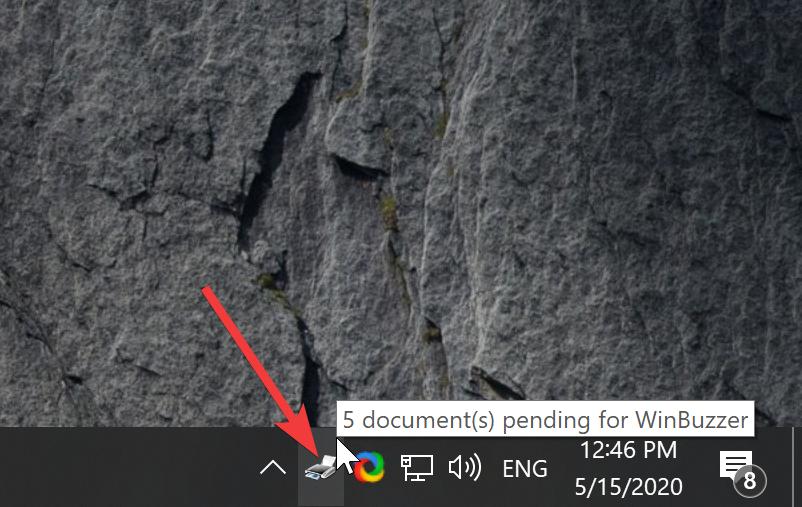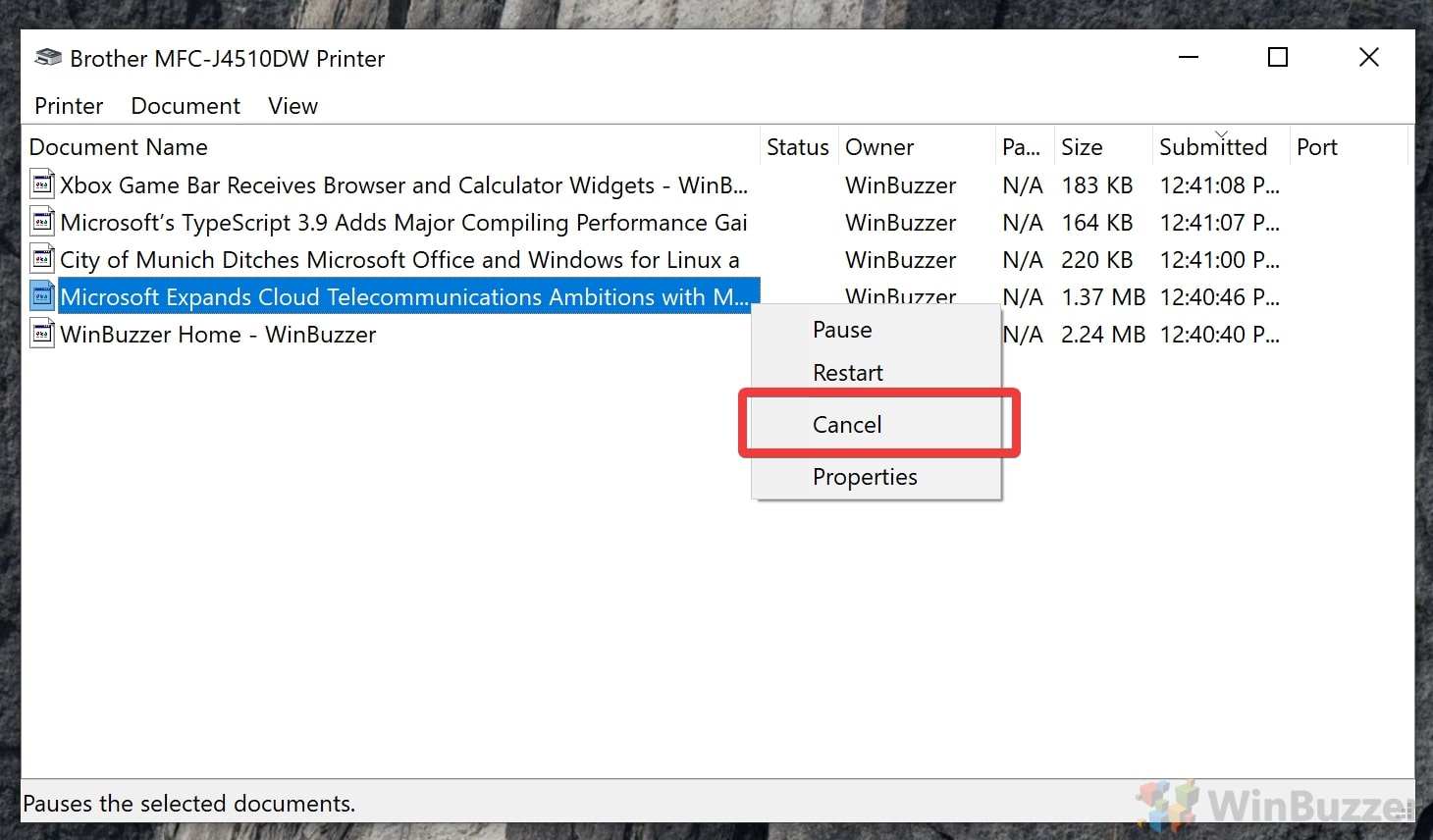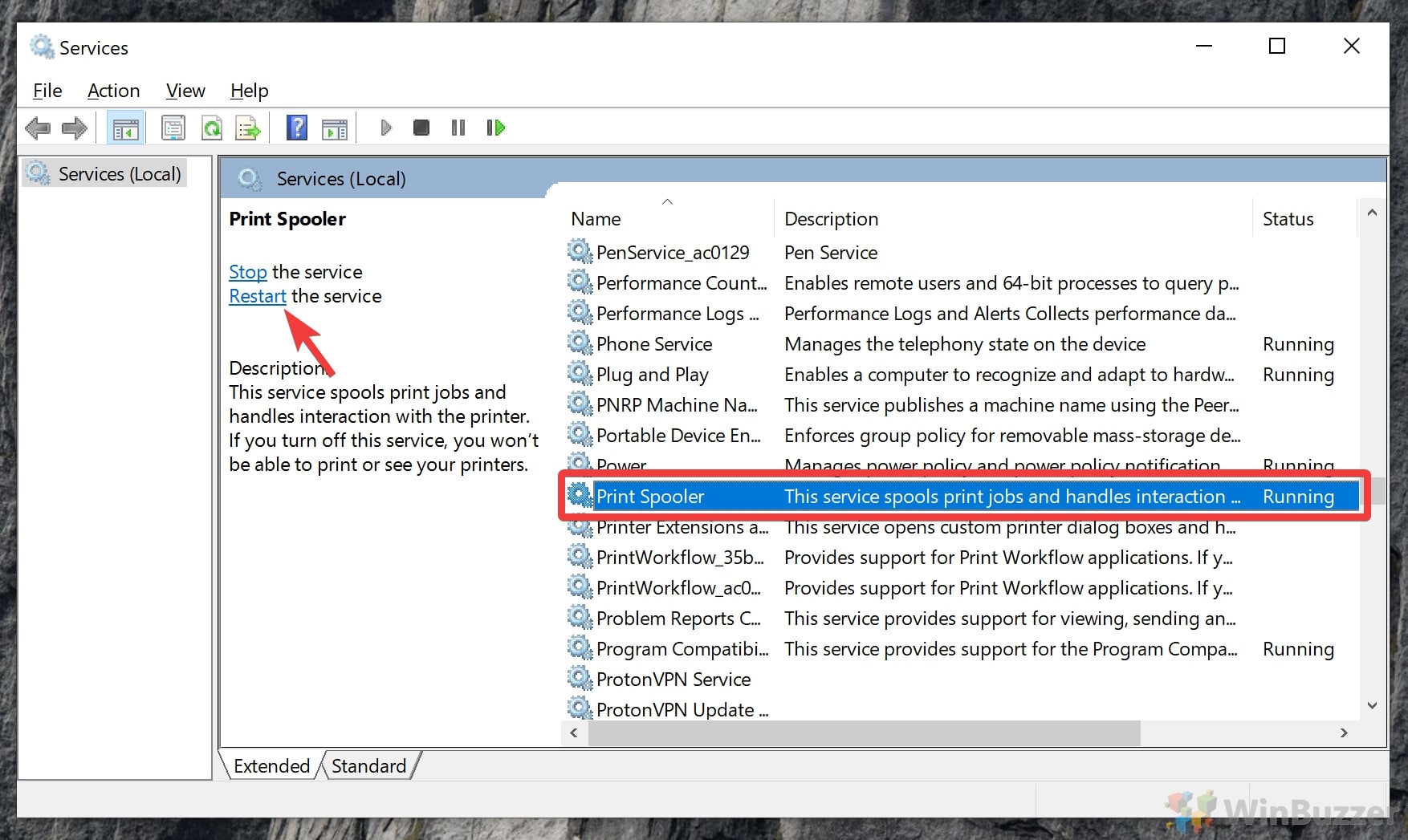Printing can be a frustrating experience. Print queues have a tendency to get stuck, with a single document holding up your productivity. When your print queue is stuck, Windows 10 / 11 refuses to release any new jobs, effectively rendering your printer useless. We’re going to show you how to clear your print queue and cancel a print job to get everything running as usual.
A stuck print queue can be caused by a variety of factors, from an outdated driver to a strange format or faulty application. Other than the obvious annoyance, a stuck print queue can cause high CPU or RAM usage as the print service constantly attempts to get the document in your hands. You’ll see this when your document is pending but not printing.
At times, forcing a document to print can be as simple as retrying it. If that fails, you may have to cancel a print job or clear the print queue and start again. In rare occasions you might have to reset the Windows 10 / 11 print spooler service to remove a print job that has gone stuck.
We’re going to show you how to do all of these things, as well as how to clear the print queue in Windows 11 or Windows 10.
⚠️ Please note: The process described below is the same in Windows 11 as it is in Windows 10. However, bear in mind that we’ll be using screenshots from Windows 10, so your UI may look a little different. We’ll point out any changes you need to be aware of as they come up.
How to Cancel One or Multiple Print Jobs in Windows 11 or Windows 10
The first step in the troubleshooting process to simply remove the troublesome print job so everything else can complete.
- Open the print queue
You can open the Windows 11 / 10 print queue by double-clicking on the printer icon in the system tray. Alternatively you can find it running a search for “Printers and Scanners” from the Start menu.

- Delete single print job
To delete a stuck print job, right click its “Document Name” and then select “Cancel”.

- Delete multiple print jobs
You can use this technique to cancel multiple print jobs by selecting the entire list. You can do “CTRL+ Click” to select more than one document or select all with “CTRL + A”. Then right-click on one of the selected entries and choose “Cancel” to get rid of them all.

How to Clear the Print Queue in Windows 11 or Windows 10
Sometimes, more than one document presents a problem. If you should clear your Windows 10 / 11 print queue if it’s still stuck after deleting the first print job.
To Empty the print queue, open it using the method in the previous step, then select “Printer > Cancel All Documents”.
Turn off your printer
If you’re unable to clear the print queue via the above methods, restarting your printer is always an option.
Turning off a printer is different for each model, but if you likely know where your on button is. Press it to turn off the printer, then unplug the cable from its back. After one minute, plug it back in and the printer will re-sync with your computer and empty the print queue in the process.
How to Reset the Windows Print Spooler Service
Sometimes the problem is not with the document or application but due to a bug in the Windows print queue service. In such scenarios, you can restart it.
- Open Services
Press the Windows key and type “Services”. Select the relevant option, as pictured below.

- Restart the Windows 10 print queue service
Scroll down the list of Windows services or press “P” until you find one named “Print Spooler”. On the left-hand side, press “Restart”.

FAQ – Frequently Asked Questions About Printing Issues on Windows 11 or Windows 10
Why does my print job get stuck when printing PDFs?
Printing PDFs can be problematic due to their complex graphics, fonts, and formatting, which may not be fully compatible with your printer’s capabilities or the current printer driver. To mitigate this, try opening your PDF with a different reader or software and use the “Print as Image” option, typically found in the advanced print settings. This converts the entire document into an image, which can be easier for the printer to process. Additionally, ensure your PDF reader and printer drivers are up-to-date to improve compatibility and printing success.
Can antivirus software interfere with my printing tasks?
Antivirus software can occasionally interfere with printing tasks by mistakenly identifying and blocking legitimate printing processes as potential threats. This can lead to print jobs not starting or getting stuck in the queue. To troubleshoot, temporarily disable your antivirus software and attempt to print. If this resolves the issue, consider adding your printing software and related processes to the antivirus’ exceptions or whitelist. Ensure to re-enable your antivirus software after testing to maintain your system’s security.
What should I do if my print job is stuck in “Deleting” status?
A print job stuck in “Deleting” status often indicates a communication or processing hang-up between your computer and the printer. To resolve this, first, try restarting your printer by turning it off, waiting a few seconds, and turning it back on. If this doesn’t work, restart your computer to reset the print spooler and clear any pending jobs. In more persistent cases, manually stopping the print spooler service, clearing the spooler files, and then restarting the service can effectively remove the stuck job.
How can I prevent print jobs from getting stuck in the future?
To prevent print jobs from getting stuck, regularly update your printer drivers and software to ensure compatibility and efficiency. Avoid sending very large or complex documents in a single print job; instead, break them down into smaller, more manageable sections. Before printing, check the document format and ensure it’s compatible with your printer. Regularly check for and remove any pending or stuck print jobs in the queue to keep the print spooler running smoothly.
Is it safe to manually delete files from the spooler directory?
Manually deleting files from the spooler directory is safe when done correctly. These files represent queued print jobs and are stored temporarily. To safely delete these files, first, stop the Print Spooler service via the Services app or the command line. Then, navigate to C:\Windows\System32\spool\PRINTERS and delete all files within this folder. After clearing these files, restart the Print Spooler service to reset the print queue. This process can help clear stuck print jobs and resolve printing issues.
Can a faulty printer cable cause print jobs to get stuck?
A faulty or loosely connected printer cable can indeed cause print jobs to get stuck by disrupting the data transmission between the computer and the printer. Inspect the cable for any visible damage or wear and ensure it’s securely connected to both the printer and the computer. If in doubt, try a different cable or switch to a wireless connection if your printer supports it, as this can often resolve connectivity-related issues.
What does it mean if my print queue shows no documents but appears stuck?
If your print queue appears stuck but shows no documents, it could be due to a glitch within the print spooler service or a communication error between your computer and the printer. Restarting the print spooler service can often resolve this issue by clearing any invisible or stuck print jobs. If the problem persists, a deeper issue with the printer or its connection might be present, requiring a printer restart or reinstallation of the printer drivers.
How do I update my printer driver to avoid print queue issues?
Updating your printer driver can resolve many print queue issues by improving compatibility and functionality. Visit the printer manufacturer’s website and navigate to their support or downloads section. Search for your printer model and download the latest driver available for your operating system. Install the downloaded driver by following the on-screen instructions. Alternatively, use the Windows Device Manager to check for driver updates automatically, though this might not always provide the latest version available from the manufacturer.
What should I do if the “Cancel” option for a print job is grayed out?
If the “Cancel” option for a print job is grayed out, the job might be in the process of being sent to the printer or already printing, limiting your ability to cancel it directly from the queue. In such cases, turning off the printer can stop the job. Then, restart your computer to reset the print spooler and clear the job from the queue. If the issue persists, manually stopping the print spooler service, clearing the spooler files, and restarting the service can forcibly remove the stuck job.
Can I clear the print queue using the command line?
Clearing the print queue using the command line is an effective method for resolving stuck print jobs. Open the Command Prompt as an administrator and type net stop spooler to stop the Print Spooler service. Navigate to C:\Windows\System32\spool\PRINTERS and delete all files within this directory to clear the queue. Afterward, type net start spooler in the Command Prompt to restart the Print Spooler service. This process clears all pending print jobs and can often resolve printing issues.
How can I view more details about a stuck print job?
To view more details about a stuck print job, open the print queue by double-clicking the printer icon in the system tray or accessing it through the Control Panel. Right-click on the stuck print job and select “Properties” or “See what’s printing” and then double-click the job. This can provide information such as the document name, status, owner, and other details that might help diagnose why the job is stuck.
Is there a way to prioritize print jobs in the queue?
Prioritizing print jobs in the queue can be done if your printer and its driver support this feature. Access the print queue, right-click on the job you wish to prioritize, and look for an option such as “Priority” or “Move Up” to adjust its position in the queue. Note that not all printers or drivers offer this functionality, and prioritizing jobs might only be effective in certain scenarios or setups.
How do I set my printer to print as an administrator to avoid queue issues?
Setting your printer to print as an administrator can help avoid permission-related queue issues. Right-click on your printer in the “Devices and Printers” section of the Control Panel and select “Printer properties“. Navigate to the “Security” tab and click on “Edit“. Add your user account or the administrator group and check the boxes to allow “Manage this printer” and “Manage documents“. This grants administrative privileges for printing, which can help resolve certain queue issues.
What does resetting the print spooler service do?
Resetting the print spooler service clears the print queue of any stuck or pending print jobs and restarts the service responsible for managing all print tasks. This can resolve many common printing issues, such as documents not printing, print jobs getting stuck in the queue, and printers not responding. Resetting the service involves stopping the Print Spooler, clearing the spooler files, and then restarting the service to refresh its operations.
Can I print directly from my mobile device to avoid print queue issues on my computer?
Many modern printers support direct printing from mobile devices through various methods, such as Wi-Fi, Bluetooth, or specific apps provided by the printer manufacturer. This can bypass computer-related print queue issues entirely. Check your printer’s documentation or online support to see if it supports mobile printing, and follow the setup instructions. This feature can be particularly useful for quickly printing documents or photos from your smartphone or tablet without involving a computer.
Related: How to Save to / Print to PDF with any App
Users quite often need to save a document as a PDF, but not every application supports that functionality. That’s where the concept of PDF printing comes in. In our other guide, we show you how to use Microsoft Print to PDF and the Bullzip PDF Printer to save as PDF from any app with basic or advanced options.

Related: How to Print Labels from Excel with Mail Merge in Word
Excel is an incredibly handy tool for organizing a mailing list, but it’s not so great when it comes to actually printing the labels. Typing out all of the information you have already entered would be time-consuming – but thankfully you can have your cake and eat it too. In our other guide, we show you how to print labels from Excel using the mail merge feature and Microsoft Word.

Last Updated on April 22, 2024 2:08 pm CEST by Markus Kasanmascheff