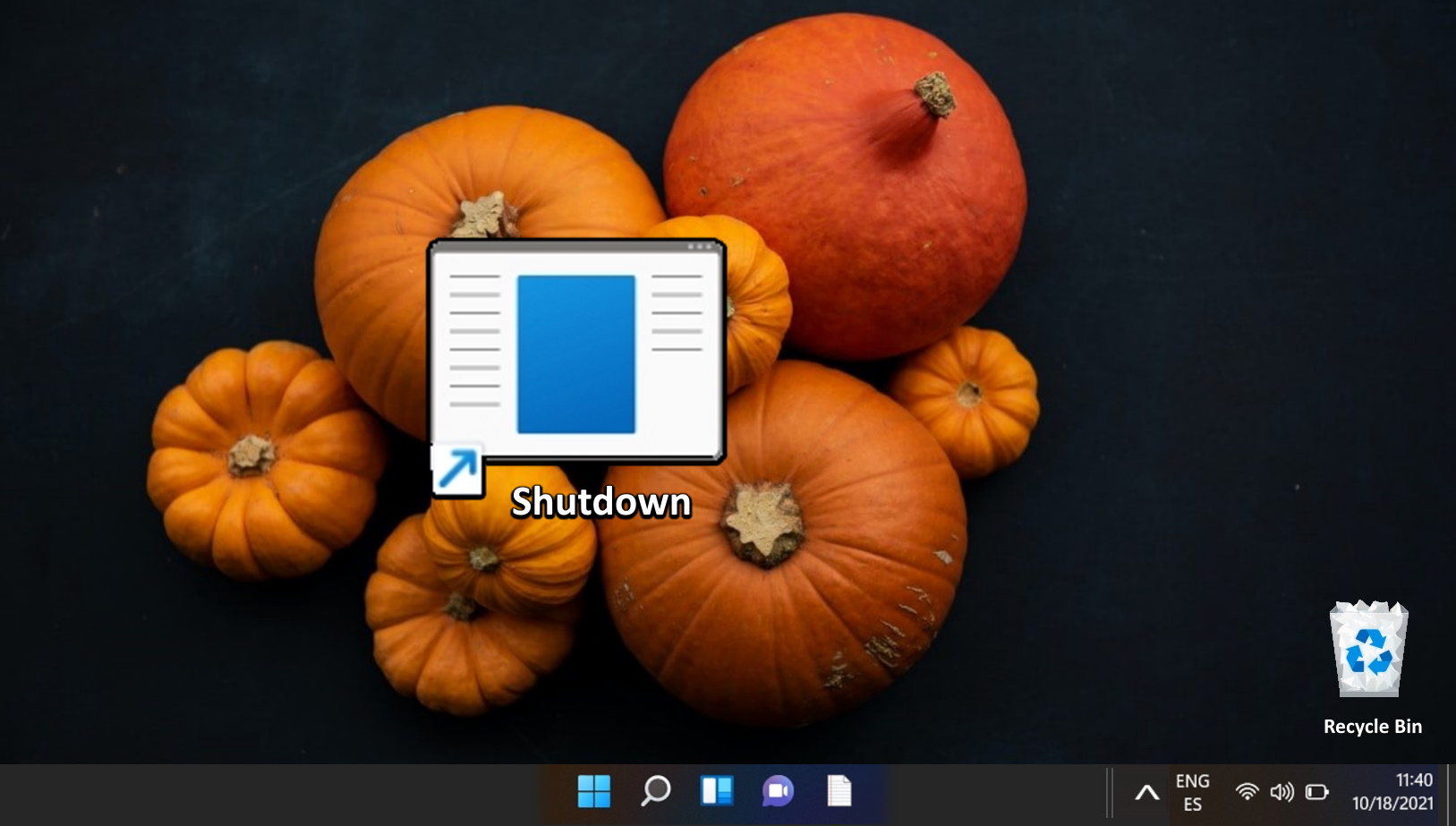The touchpad or trackpad is a pivotal element in laptop design, offering a touch-sensitive interface to control the cursor with finger swipes and gestures. Users often find the need to disable the touchpad, especially when it hinders their workflow, such as accidental cursor movements while typing. This can be particularly annoying when the palm brushes against the touchpad, causing the cursor to fly around on the screen.
Laptops may include a dedicated button to quickly toggle the touchpad on or off. For instance, some Dell laptops have a light at the top left corner of the touchpad, which can be double-tapped to enable or disable it. However, not all laptops have this physical button.
In Windows 11, the touchpad can also be controlled through various software settings. Besides, keyboard shortcuts are common across different laptop brands, offering an alternative way to enable or disable the touchpad. These shortcuts are particularly useful for users who prefer using an external mouse and wish to avoid conflicts between the two input devices.
Touchpad issues can range from being completely non-functional to experiencing erratic cursor movements or problems with scrolling and gestures. These problems can stem from accidental changes in settings, driver incompatibilities, or hardware issues, particularly in laptops with older Intel chips or AMD CPUs. It’s important to ensure that the touchpad is properly enabled in the system settings and to check if any recent Windows updates have inadvertently altered these settings.
For those facing persistent issues with the touchpad, updating the touchpad driver can be a crucial step. Driver incompatibilities often lead to a variety of operational issues, and keeping the drivers updated can resolve many of these problems. Windows 11 typically automates this process, but manual updates might be necessary in some cases.
What is a Precision Touchpad?
A Precision Touchpad is a type of touchpad developed by Microsoft and used in most modern Windows laptops. It’s designed to provide a more consistent and enhanced user experience compared to traditional touchpads. Here are some key features and aspects of Precision Touchpads:
-
Enhanced Gestures and Controls: Precision Touchpads support a wide range of multi-finger gestures, such as pinch-to-zoom, two-finger scrolling, and three- or four-finger swipes for various navigational shortcuts. These gestures are often more fluid and responsive than those on standard touchpads.
-
Improved Accuracy and Sensitivity: They are known for their high precision and sensitivity, offering better control and accuracy. This makes tasks like selecting text, dragging windows, and other precise actions smoother and more intuitive.
-
Consistent User Experience: Since Precision Touchpads are standardized by Microsoft, they provide a consistent user experience across different devices and manufacturers. This means that the gestures and settings will be similar, regardless of the laptop brand.
-
Deep Integration with Windows: These touchpads are deeply integrated with Windows, allowing for better support and more advanced features directly from the operating system. For example, Windows updates can enhance the touchpad’s functionality or add new features.
-
Customizable Settings: Users can customize a wide range of settings directly from the Windows Settings app, including sensitivity, gestures, and other preferences. This level of customization is typically more extensive than what’s available with non-Precision touchpads.
-
Driver Management: Precision Touchpads don’t require additional drivers from the laptop manufacturer. They use native drivers integrated into Windows, which helps in reducing issues related to driver updates or compatibility.
How to Enable or Disable the Touchpad using a Keyboard Shortcut

This method is ideal for quick access to the touchpad settings. Most laptops come with a keyboard shortcut that enables or disables the touchpad. This is particularly useful for those who use an external mouse and want to avoid accidental touchpad inputs. Here is a list of popular notebook brands and models and the usual hotkey combination used by them to enable or disable the touchpad:
| Laptop Brand | Notable Notebook Lines | Hotkey Combinations to Disable Touchpad |
|---|---|---|
| Dell | Inspiron, XPS, Latitude | Fn + F7 or Fn + F5 |
| HP | Pavilion, EliteBook, Spectre | Fn + F3 or Fn + Space |
| Lenovo | ThinkPad, IdeaPad, Yoga | Fn + F8 or Fn + F5 |
| ASUS | ROG, ZenBook, VivoBook | Fn + F9 or Fn + F7 |
| Acer | Aspire, Predator, Swift | Fn + F7 |
| Toshiba | Satellite, Portégé, Tecra | Fn + F9 |
| Samsung | Galaxy Book, Notebook Series | Fn + F5 or Fn + F10 |
| MSI | GL, GF, GE Series | Fn + F3 or Fn + F6 |
| Apple | MacBook | N/A (Controlled in System Preferences) |
| Sony | VAIO | Fn + F1 or Fn + F9 |
| LG | Gram Series | Fn + F5 or Fn + F6 |
| Huawei | MateBook | Fn + F12 or Fn + F10 |
| Xiaomi | Mi Notebook | Fn + F10 or Fn + F12 |
| Razer | Blade | Fn + F9 or Fn + F10 |
| Alienware | M Series, Area-51m | Fn + F11 |
| Gigabyte | AERO, AORUS | Fn + F10 |
| Microsoft | Surface Laptop | N/A (Controlled in Settings) |
| Pixelbook | N/A (Controlled in Settings) | |
| Fujitsu | Lifebook, Stylistic | Fn + F4 or Fn + F9 |
| Panasonic | Toughbook | Fn + F5 |
| Eluktronics | MAG-15, MAX-15 | Fn + F1 |
| Origin PC | EON15-X, EVO17-S | Fn + F1 |
| Clevo | P Series, W Series | Fn + F1 or Fn + F11 |
| Eurocom | Sky X4C, Tornado F7W | Fn + F1 or Fn + F5 |
How to Disable the Touchpad with Double Tap
Some laptops come with a feature that allows users to disable the touchpad by simply double-tapping a specific corner of the pad. This method is incredibly user-friendly and efficient, especially when you need to quickly disable the touchpad to prevent accidental touches while typing. It’s a feature often found in HP and Dell laptops, providing an intuitive and hassle-free way to control the touchpad’s activity.
HP (Hewlett-Packard): Many HP laptops, especially those with Synaptics or Elan touchpads, support the double-tap feature to disable the touchpad.
Dell: Certain Dell models come with this feature, allowing users to quickly disable the touchpad, often indicated by a small light on the touchpad itself.
Lenovo: Some Lenovo laptops, particularly those in the ThinkPad line, offer the double-tap feature for touchpad disabling.
Acer: Acer notebooks, particularly those in the Aspire range, sometimes include this convenient touchpad disabling method.
Asus: Asus has various models, especially in their ZenBook and VivoBook series, that support touchpad disabling through double-tapping.
Toshiba: Select Toshiba laptops also come with touchpads that can be disabled with a double tap.
Microsoft Surface: Certain models of Microsoft Surface laptops might include this feature, particularly those with precision touchpads.

How to Enable or Disable the Touchpad via Touchpad Settings
This method involves accessing the touchpad settings through the Windows Settings app. It’s a straightforward and comprehensive approach, allowing you to not only toggle the touchpad on or off but also to customize various aspects of its functionality, such as sensitivity and gesture controls. This method is ideal for users who prefer a more detailed and personalized setup of their touchpad.
- Open Windows 11 Settings

- Navigate to “Bluetooth & devices” and select “Touchpad”

- Click on “More touchpad settings”

- Open the proprietary Touchpad settings in “Mouse Properties”
In Windows 11, the “Mouse Properties” and touchpad settings can vary significantly depending on the notebook brand and the type of touchpad built into the device. This variation is primarily due to the different touchpad manufacturers (like Synaptics, Elan, or Precision) and the customizations that laptop manufacturers implement in their software.
Dell: On Dell laptops equipped with a Precision touchpad you’re typically greeted with a tab labeled “Dell Touchpad“. This tab is specifically designed for Dell’s hardware, featuring a link that says “Click to change Dell Touchpad settings“. Clicking on this link opens a comprehensive interface where you can customize various aspects of the touchpad, such as gesture controls, sensitivity, scrolling behavior, and more.

Lenovo: Lenovo laptops, especially the ThinkPad series, present a slightly different “Mouse Properties” dialog that caters to both the touchpad and the TrackPoint, if available. Lenovo’s settings interface is known for its detailed customization options, allowing users to independently adjust the touchpad and TrackPoint settings. This includes modifying pointer speed, enabling or disabling gestures, and fine-tuning the overall responsiveness of the input devices.
Asus: Asus laptops typically display a tab that corresponds to their touchpad driver, be it Precision, Elan, or Synaptics. The Asus touchpad settings interface is designed to offer a balance between simplicity and customization. Users can explore a range of settings from basic functionality like tap-to-click to more advanced features like multi-finger gestures and palm rejection sensitivity.
Acer: Depending on the touchpad manufacturer (often Synaptics or Elan), the settings tab allows users to customize their touchpad experience. Acer focuses on providing intuitive access to common touchpad functionalities like scrolling, zooming, and gesture controls, along with options to adjust sensitivity and responsiveness to suit different user preferences.
- Example: Dell notebooks with Precision Touchpad or Dell Touchpad
To disable the touchpad on Dell notebooks, select either “Precision Touchpad” or “Dell Touchpad” and turn the touchpad off with the button you find there.

How to Enable or Disable a Precision Touchpad with a Registry Key
For users comfortable with more advanced settings, this method involves modifying the Windows Registry to enable or disable a precision touchpad. This approach is typically used when other standard methods are not effective or when specific, fine-tuned control over the touchpad is required. It’s a powerful tool but should be used with caution, as incorrect changes to the registry can affect system stability.
- Open the Windows 11 Registry Editor

- Find and edit the touchpad registry key
Navigate to the following path:
HKEY_CURRENT_USER\Software\Microsoft\Windows\CurrentVersion\PrecisionTouchPad/Status
Double-click on “Enabled”, set “1” as “Value data” and save with “OK”.

- Set “Value data” to “0” to enable the touchpad again if necessary

How to Enable or Disable a Precision Touchpad using a REG file
This method for “Precision Touchpads” simplifies the process of modifying the Windows Registry by using a .REG file. By running this file, you can easily enable or disable a precision touchpad without manually navigating the Registry Editor. This method is suitable for users who need a quick and safe way to change registry settings without the risk of manual errors, providing a convenient solution for managing touchpad functionality.
- Download the ZIP archive with the REG files
Download the file Enable_Disable_Precision_Touchpad_Registry_Hack.zip from our server and extract it. There will be two .REG files inside which you can use to disable your Precision Touchpad. If the download gets blocked, right-click on the notification and select “Keep”.

- Double-click the REG file to disable the Precision touchpad

- Select “Run”

- Click “Yes”

- Click “OK”
Your Precision touchpad will now be disabled until you enable it again with the other .REG-file.

FAQ – Frequently Asked Questions About Touchpad Usage and Troubleshooting
What is the difference between a Precision Touchpad and a regular touchpad?
Precision Touchpads are designed by Microsoft to enhance the user experience on Windows laptops by offering more accurate and responsive touch detection, smoother scrolling, and a broader range of multi-finger gestures. These touchpads are deeply integrated with Windows, allowing for advanced features like gesture customization directly in the system settings. Regular touchpads may rely on third-party drivers and software for gesture support and customization, which can lead to inconsistencies in user experience across different devices. Precision Touchpads are identified in Windows Settings by their support for advanced configuration options, including sensitivity adjustments, gesture customization, and more nuanced control over touchpad behavior.
Can I customize touchpad gestures for specific applications?
While Windows does not natively support application-specific touchpad gesture customization, some third-party applications or touchpad management software may offer this functionality. These tools can allow gestures to trigger specific actions or keyboard shortcuts within selected applications, offering a tailored user experience. However, compatibility and effectiveness can vary, and such configurations might require a bit of technical know-how to set up. It’s important to source any third-party software from reputable providers to avoid security risks. Users interested in this level of customization should research their specific touchpad model and software compatibility.
Why doesn’t my touchpad support certain gestures, even though it’s a Precision Touchpad?
While Precision Touchpads offer a standardized set of features and gestures, manufacturers may implement these capabilities differently, leading to variations in available gestures across devices. If certain gestures are not working, first ensure they are enabled in the touchpad settings within Windows Settings. If they are enabled but still not functional, updating your touchpad drivers via Device Manager or your laptop manufacturer’s support site may resolve the issue. Sometimes, compatibility issues with recent Windows updates or specific software could also temporarily affect gesture support, in which case checking online forums or official support channels for your device might reveal workarounds or pending fixes.
How can I resolve erratic touchpad behavior, such as jumping or freezing cursor?
Erratic touchpad behavior can often be attributed to outdated or corrupt drivers, hardware issues, or interference from external devices. To troubleshoot, start by updating your touchpad drivers through Device Manager or your laptop manufacturer’s website. If the problem persists, try adjusting the touchpad sensitivity settings in Windows Settings to see if this reduces unintended cursor movements. Cleaning the touchpad surface with a soft, dry cloth can also help remove any dust or debris that might be affecting its performance. For persistent issues, consider performing a system restore to a point when the touchpad was functioning properly, or consult with a professional technician to rule out hardware problems.
Is it possible to enable touchpad gestures on an older laptop that doesn’t natively support them?
Enabling modern touchpad gestures on older laptops can be challenging due to hardware and driver limitations. However, some third-party utilities claim to enhance older touchpads with additional gesture support by mapping touchpad inputs to gesture-like actions. These solutions vary in effectiveness and may not provide the same level of responsiveness or integration as native Precision Touchpad gestures. Users should proceed with caution and ensure any downloaded software is from a reputable source. In some cases, updating the touchpad’s drivers to the latest version available from the manufacturer’s website may also unlock additional functionality or improve compatibility with Windows gesture support.
Can I disable only certain touchpad gestures while keeping others active?
Windows allows for considerable customization of touchpad gestures, enabling users to disable specific gestures they find inconvenient while retaining those they frequently use. This can be done through the Touchpad settings in the Windows Settings app, where you can toggle individual gestures on or off. The available options include adjustments for single-finger taps, two-finger scrolling, pinch-to-zoom, and multi-finger swipes, among others. It’s worth exploring these settings to optimize the touchpad for your personal workflow and preferences, ensuring a balance between functionality and avoiding accidental inputs.
What should I do if the double-tap to disable the touchpad feature isn’t working?
If the double-tap feature to disable your touchpad isn’t functioning, first verify that your laptop model supports this feature and that it’s enabled in the touchpad settings. These settings may be located in the Windows Settings app, under “Touchpad,” or within a dedicated utility provided by your laptop manufacturer. If the feature is enabled but not working, try updating your touchpad drivers through the Device Manager or the manufacturer’s support site. If issues persist, consulting the laptop’s manual or support forums may provide model-specific guidance or indicate if a hardware limitation is affecting the feature’s functionality.
How do I clean my touchpad without causing damage or accidental inputs?
To safely clean your touchpad, start by turning off your laptop or disabling the touchpad through the device settings to prevent unintended inputs. Use a soft, lint-free cloth lightly moistened with water or a mild isopropyl alcohol solution. Gently wipe the touchpad surface in a circular motion, avoiding excessive pressure or moisture that could seep into the edges and cause damage. Avoid using abrasive materials or strong chemical cleaners that could degrade the touchpad’s surface. After cleaning, allow the touchpad to dry completely before re-enabling it or powering on your laptop.
Why is my touchpad not working after my laptop wakes from sleep mode?
If your touchpad becomes unresponsive after waking from sleep mode, it could be due to power management settings, driver issues, or software conflicts. Start by adjusting the power management settings in the Device Manager for your touchpad device, ensuring it’s not set to be turned off to save power. Updating the touchpad drivers can also resolve compatibility issues that may arise from sleep mode transitions. If the problem continues, checking for system updates or performing a system restore to a point before the issue began might help. For persistent problems, it may be necessary to consult with technical support for your laptop’s brand to explore further troubleshooting steps or potential hardware issues.
Can I use an external mouse and the touchpad at the same time?
Windows fully supports using an external mouse in conjunction with the built-in touchpad, allowing both devices to be active simultaneously. This functionality can be managed in the Mouse or Touchpad settings within the Windows Settings app, where you can specify preferences for each device. For users looking to automatically disable the touchpad when an external mouse is connected, some laptops offer this feature in their touchpad settings or through a dedicated utility software provided by the manufacturer. This can be particularly useful for avoiding accidental touchpad inputs while using an external mouse.
How do I adjust the scrolling direction on my touchpad?
Zou can change the scrolling direction on your touchpad in the Windows Settings app. Here, you’ll find an option to reverse the scrolling direction, often labeled as “Reverse scrolling direction” or similar. This setting allows you to choose between “Natural” scrolling, where the content moves in the same direction as your finger movement (mimicking a touchscreen), and “Traditional” scrolling, where the content moves in the opposite direction. Adjusting this setting can help align the touchpad’s scrolling behavior with your preferences or with the scrolling behavior of other devices you may use.
What can I do if my touchpad’s right-click function is not working?
If the right-click function on your touchpad is not working, first ensure that the touchpad settings are configured correctly in the Windows Settings app or in any proprietary software provided by your laptop manufacturer. If the settings appear correct, try updating or reinstalling the touchpad drivers through the Device Manager or from the manufacturer’s website. For touchpads that support multi-finger taps for right-clicking, ensure this feature is enabled and properly configured. If the issue persists, there may be a hardware fault with the touchpad, in which case consulting a professional technician or the manufacturer’s support service may be necessary.
How can I test if my touchpad is hardware defective or if it’s a software issue?
To determine whether touchpad issues are due to hardware or software, start by booting your laptop into the BIOS or UEFI settings. If the touchpad functions correctly in this environment, the issue is likely software-related. You can also try booting from a live USB with a different operating system (like Linux) to see if the touchpad works there, which would further indicate a Windows or driver issue. If the touchpad is unresponsive in the BIOS/UEFI settings or across different operating systems, it’s likely a hardware problem. In such cases, consulting with a professional technician or the laptop manufacturer’s support service is recommended for further diagnosis and repair options.
Is it possible to increase the touchpad’s edge sensitivity for edge swipes?
Adjusting the edge sensitivity for edge swipes depends on the touchpad’s hardware capabilities and the driver software. Some touchpad settings, accessible through the Windows Settings app or proprietary touchpad management software, may offer options to adjust edge sensitivity or the active area for edge gestures. These settings can enhance the responsiveness of edge swipes used for navigating between apps, accessing the Action Center, or performing other system commands. If you’re unable to find such options, updating your touchpad drivers might provide additional functionality, or you may explore third-party touchpad management tools for more advanced customization options.
Extra: How to Disable the Windows Key
The Windows key on your keyboard can be a useful shortcut for accessing various features and functions of Windows 11. However, it can also be a source of annoyance or frustration for some users, especially when gaming or working on important tasks. In our other guide we show you how to disable the Windows key and provide some hints what you can do if the Windows key is not working.
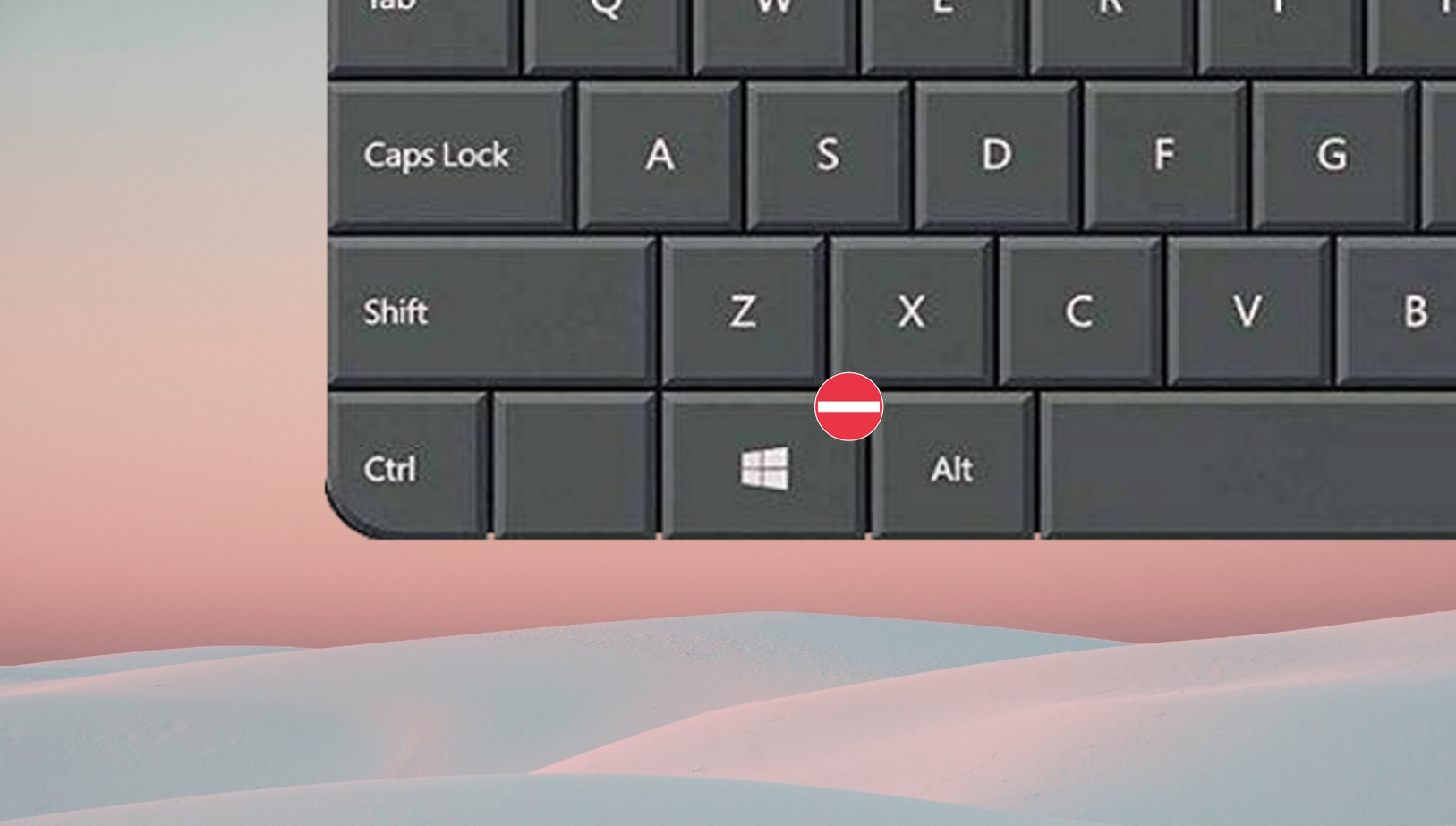
Extra: How to Remap Keys on Windows 11
Most of us are used to the classic qwerty or azerty layout on our keyboards, but that doesn’t mean they’re perfect. Default keyboard layouts are meant to apply to a broad range of people, not cater to individual needs. As a result, you may be wondering how to remap keys in Windows 11, which we show you in detail in our other guide.
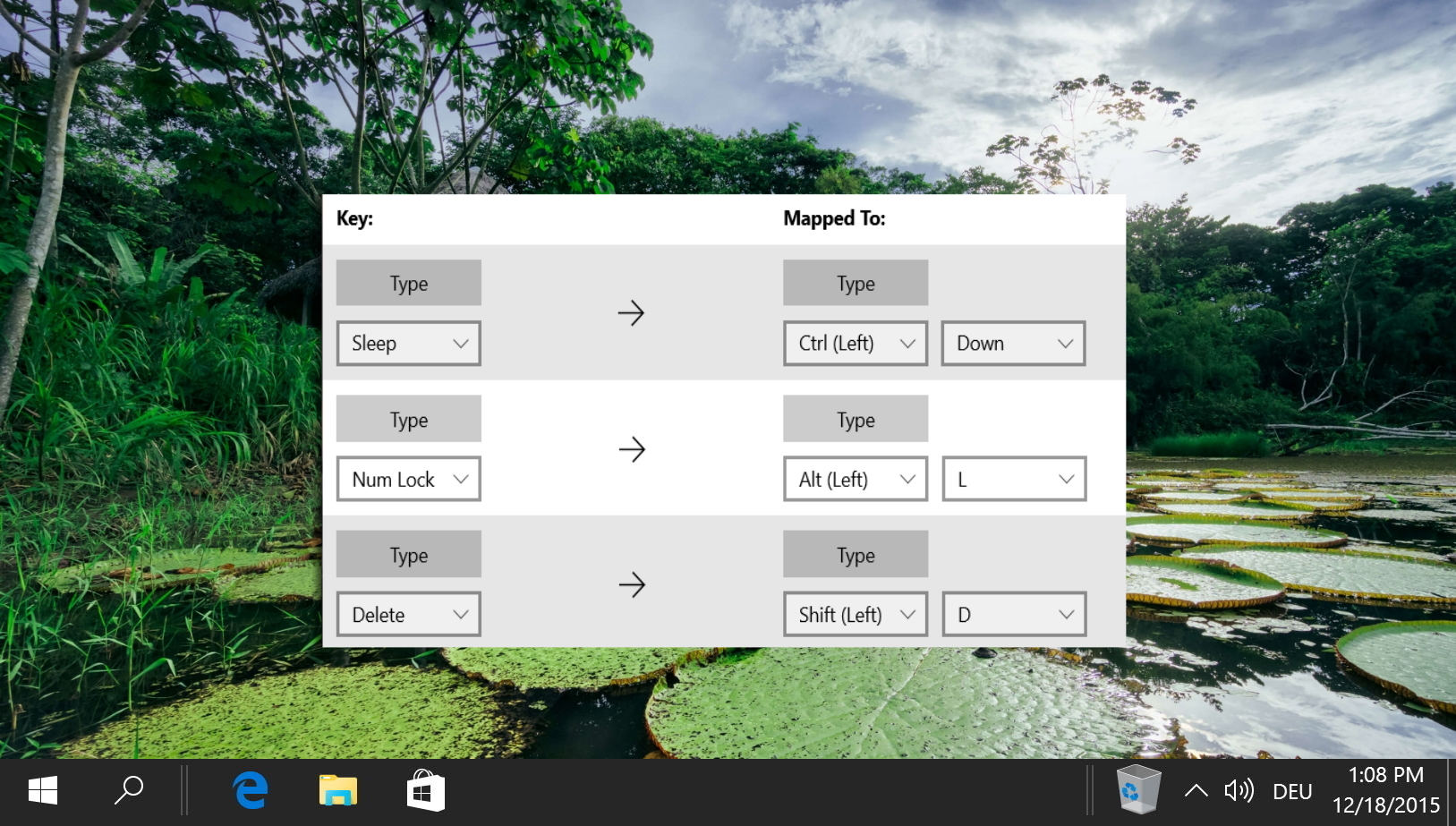
Extra: How to Create a Windows 11 Shutdown Shortcut (or Sleep, Hibernate, Lock)
It typically takes just a few clicks to activate sleep mode in Windows 11, but why wait? In our other tutorial we show you how to create a Windows 11 shutdown shortcut that can do it in a double-click instead, which you can use from the desktop or pinned to the taskbar.