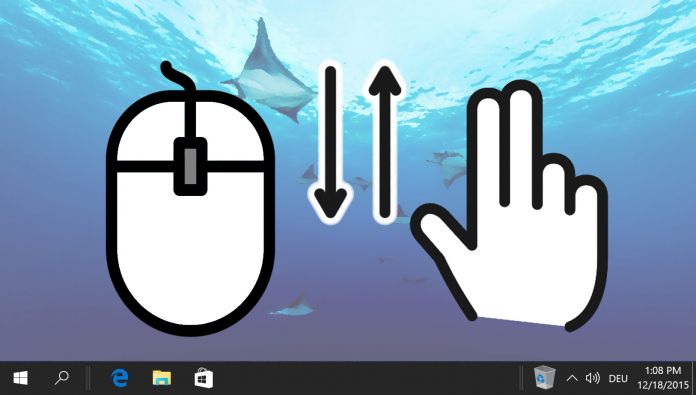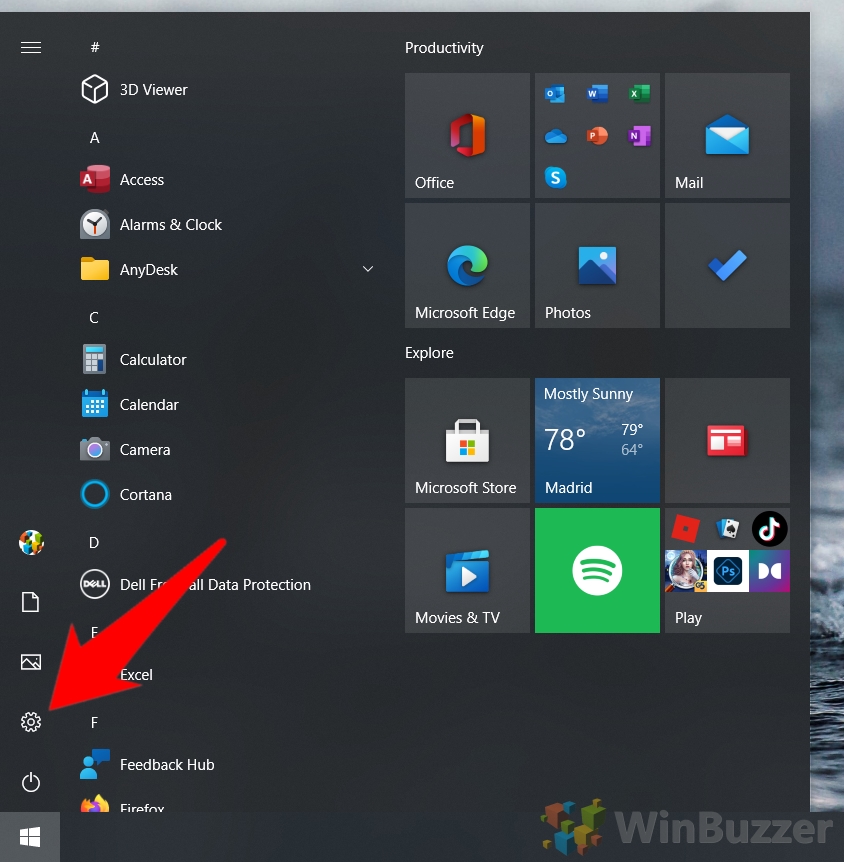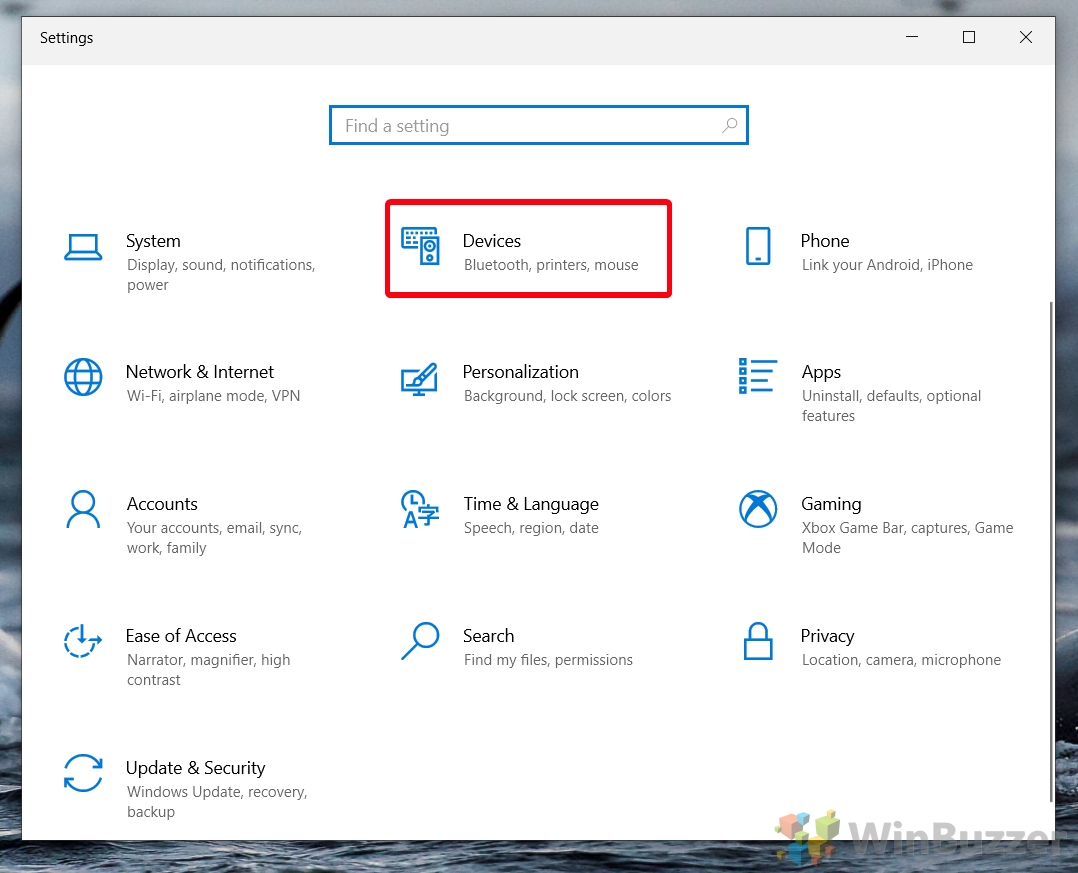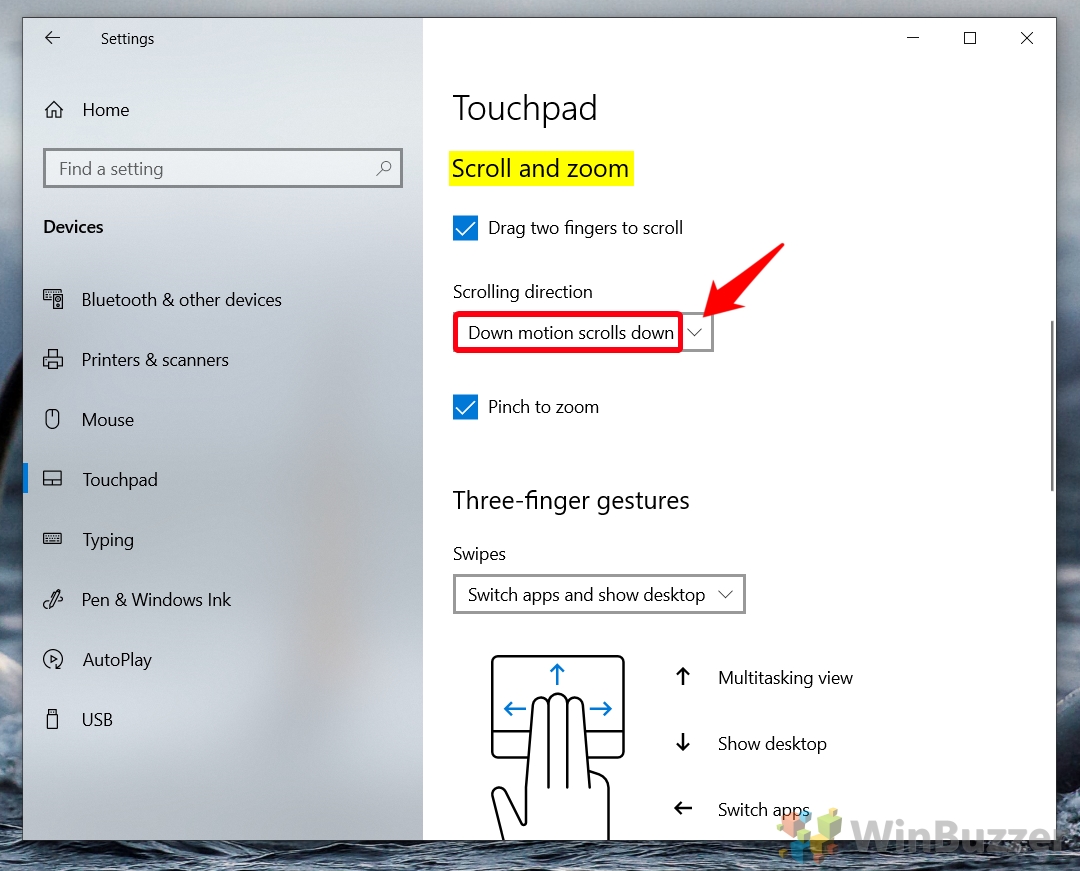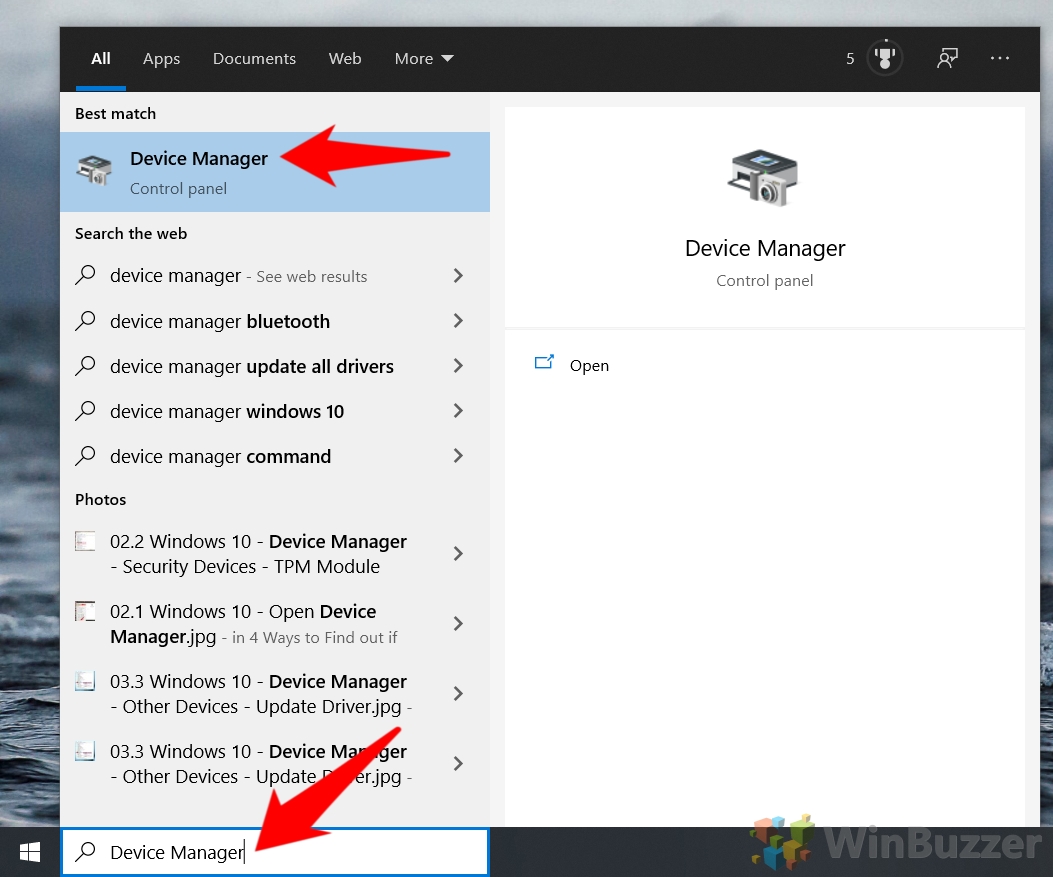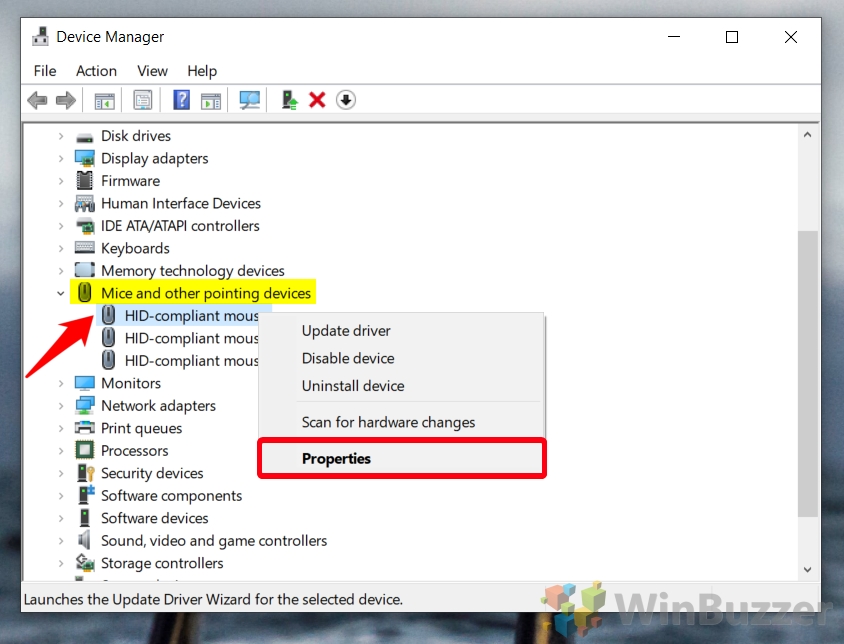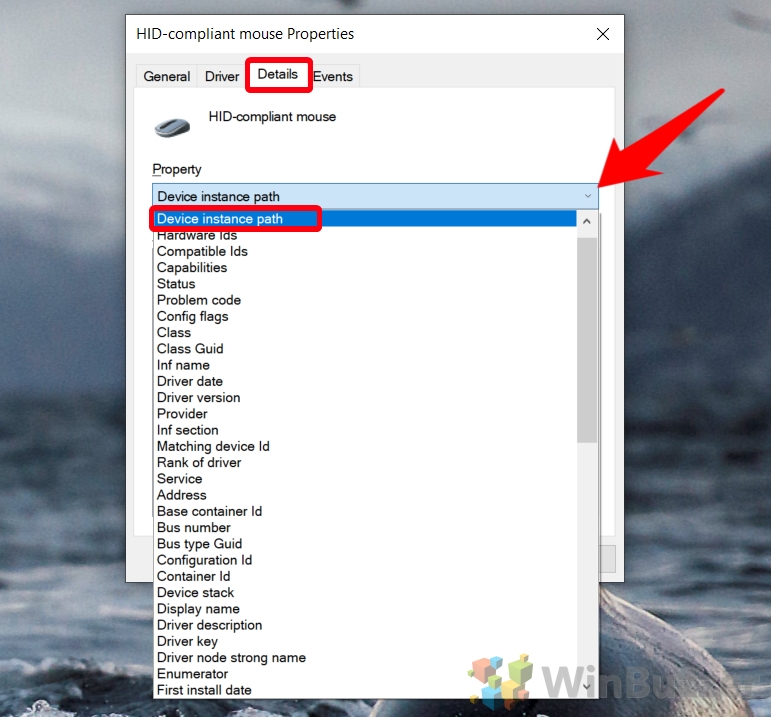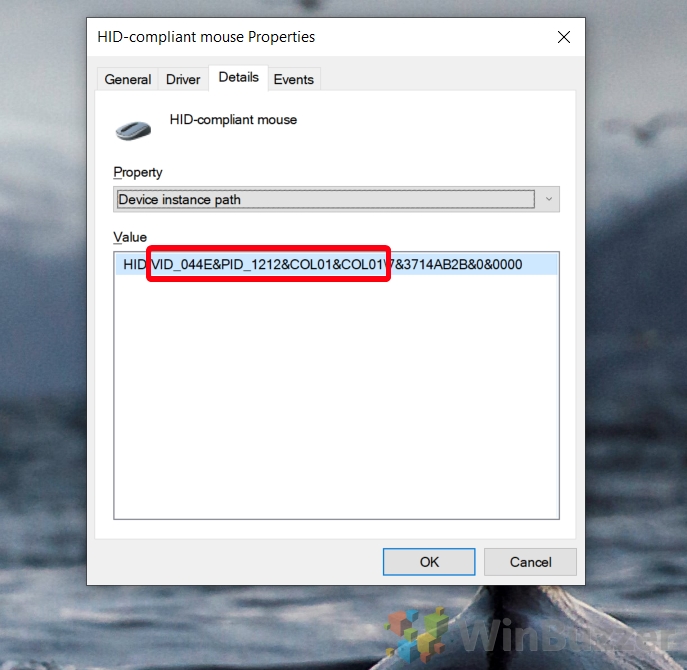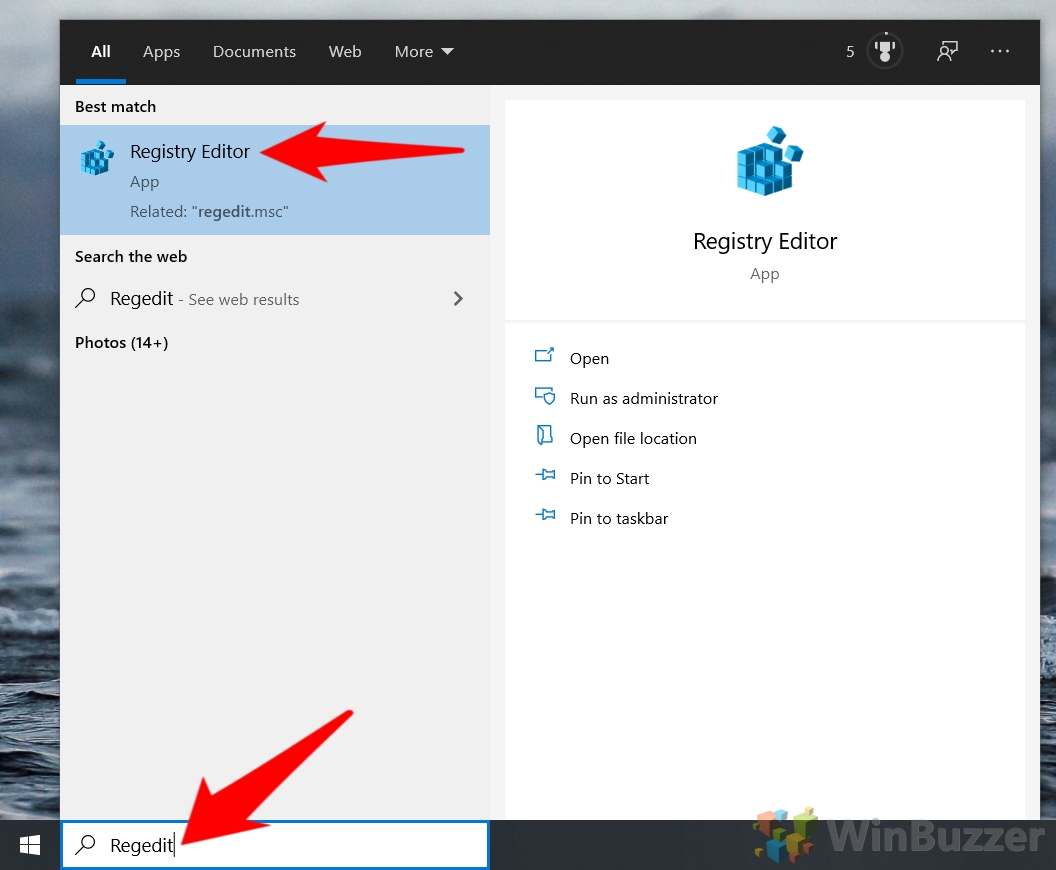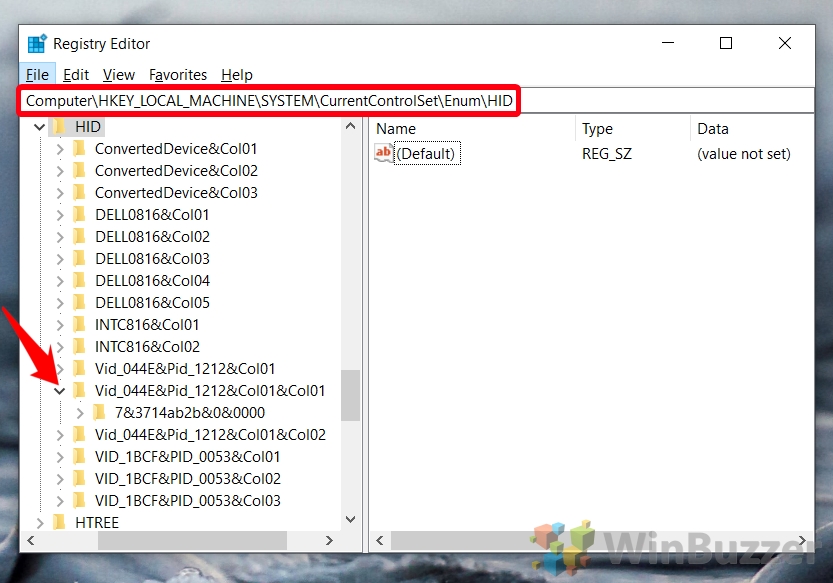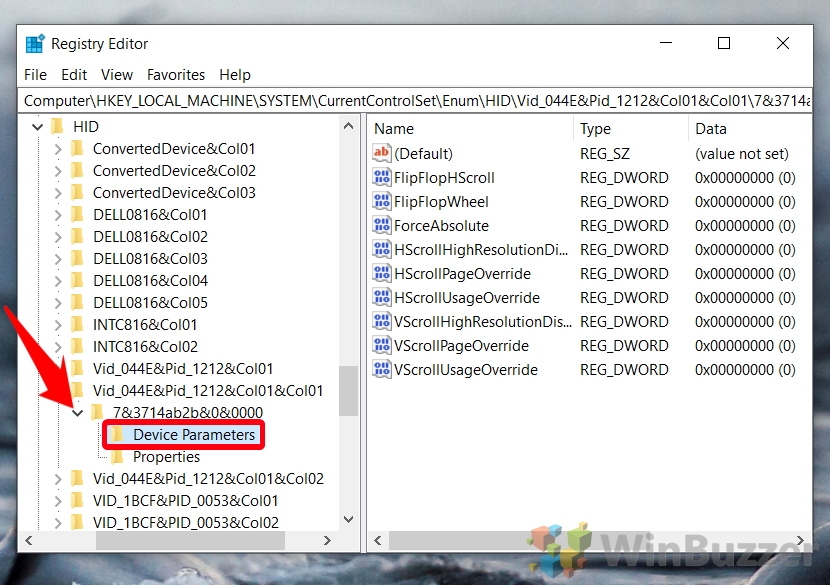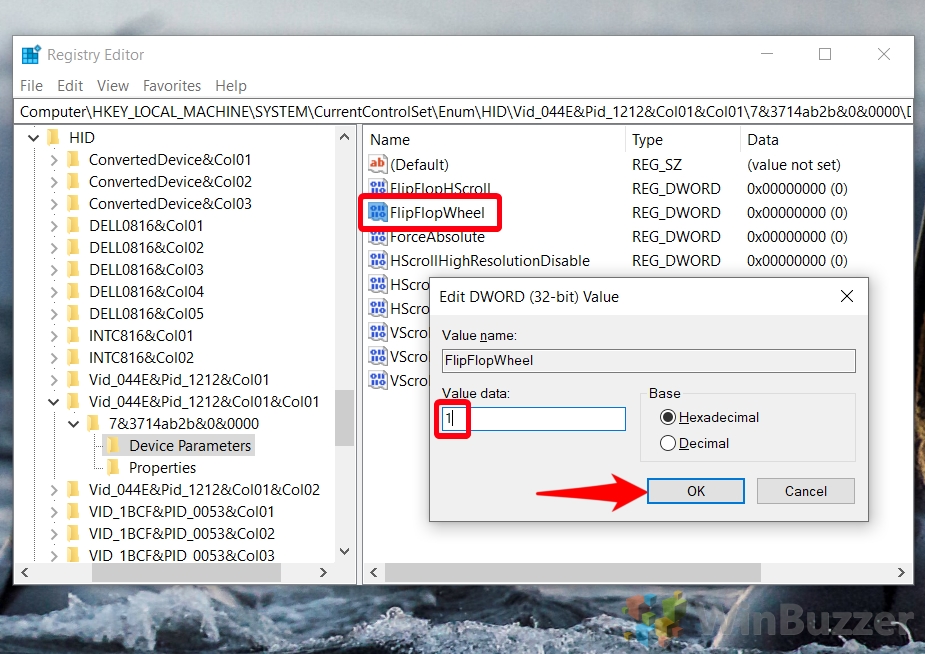Your touchpad or mouse scroll direction is something that quickly becomes muscle memory. As a result, using Windows 10 with mouse settings you’re not used to can seriously hamper your productivity and cause frustration.
In such cases, it’s necessary to know how to reverse scrolling direction in Windows 10.
You can reverse touchpad scrolling the easy way
Thankfully, Microsoft knows that there are two camps when it comes to scrolling: those who scroll up to go up, and those who scroll down to go up. As a result, it’s quite easy to reverse touchpad scrolling in Windows 10.
To invert mouse scrolling is more difficult
If your mouse wheel is scrolling the wrong way, however, it’s less intuitive. You’ll have to poke around in the registry and change an entry there to invert your mouse scroll. Not to worry though – today we’ll show you step-by-step how to reverse scrolling in Windows 10 for both types of input devices. Let’s get started:
How to Reverse Touchpad Scrolling in Windows 10
As mentioned earlier, the process to reverse touchpad scrolling in Windows 10 is quite simple. You won’t need any special tools, just your trusty settings app and about thirty seconds of your time:
- Open Settings
Press the Start button, then click the settings cog, above the power button. Alternatively, press Windows + I.
- Click “Devices”
- Click “Touchpad” on the sidebar and reverse scrolling direction in the main pane
Your touchpad scrolling direction will take the form of a dropdown menu under the “Scrolling direction” heading. You can choose between two options: “Down motion scrolls down” and “Down motion scrolls up”. Picking one or the other will determine whether your scroll is inverted or not.
How to Invert Mouse Scroll in Windows 10
As mentioned earlier, to reverse mouse scroll in Windows 10 you’ll need to use the registry. That is, unless your mouse comes with its own driver software. If you have a Logitech, Steelseries, Razer, or other gaming mouse, there’s a good chance this will be the case, so check there first. If not, the editing the Registry is likely your best choice.
Before you do so, we recommend you give our safe registry editing guide a read and create a backup of your Registry. The chances of anything going wrong if you follow our instructions are slim, but it’s better to be safe than sorry.
Before you can start editing your registry, though, you’ll need to get the device instance path for your mouse. This is necessary to find the correct device in your Registry Editor. We’ll show you how to do so below:
- Open Device Manager
Press Start and then type “Device Manager”. Click the top result.
- Open your mouse’s properties window
ng>Scroll down the list in Device Manager until you find the “Mice and other pointing devices” section. Expand it, then right-click your mouse and press “Properties”.
If there are multiple mice listed with the same name, “HID-compliant mouse”, check the “Manufacturer” and “Location” fields in the properties menu. Your device’s brand/manufacturer should show there.
- Open the “Details” tab and select “Device instance path”
- Note down your device instance path (starting from “VID”)
- Open the Registry Editor
Press Start and then type “Regedit”. Click the top result.
- Navigate to the HID key and locate your device by instance path
In the navigation bar of your Registry Editor, paste the following:
Computer\HKEY_LOCAL_MACHINE\SYSTEM\CurrentControlSet\Enum\HID.Expand the HID key and scroll down the list until you see that a key that starts with VID and contains the instance path you noted down earlier. Click the down arrow next to its folder icon to expand the folder.
- Expand the next key and select “Device Parameters”
- Double-click the “FlipFlopWheel” entry in the main pane and change its value data to 1
Changing the value data will reverse mouse scroll direction in Windows 10 once you press “OK” and restart your PC. If it doesn’t work after a restart, you likely changed the scroll direction of the wrong mouse –check your instance path again.
How to Adjust Windows 10 Precision Touchpad Gestures and Change Mouse Sensitivity
Now that you know how to change your Windows 10 mouse/touchpad scrolling direction, you may want to dial in other settings. Our previous guides will show you how to customize Windows 10 Prevision Touchpad settings and your mouse sensitivity and speed.
Last Updated on February 14, 2022 7:42 pm CET by Markus Kasanmascheff