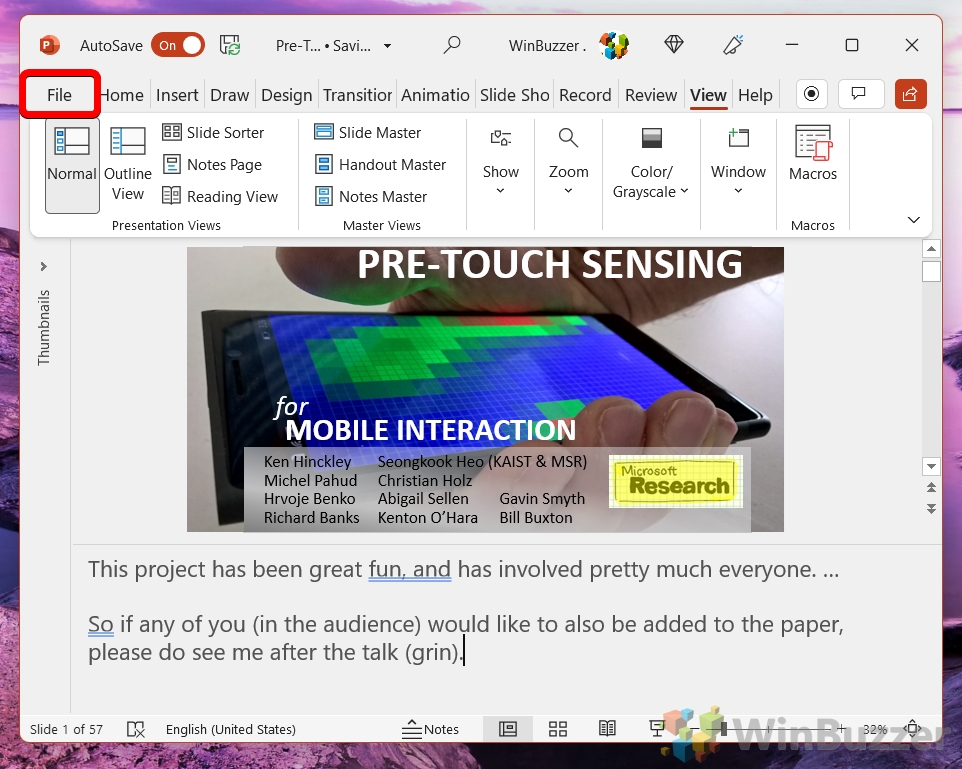PowerPoint presentations are more than just slides; they're a storytelling tool. As a presenter, you're tasked with conveying a message, and while visuals play a crucial role, it's the spoken words that often carry the weight of your message. But how do you ensure you cover all your points without overwhelming your slides with text? Enter Speaker Notes—a feature in PowerPoint designed to aid presenters by providing a space for key points, anecdotes, and additional information that doesn't appear on the slides but is essential for the presenter.
What Are Speaker Notes in PowerPoint?
Speaker notes serve as a discreet guide for presenters, ensuring they stay on track and don't miss any crucial details. They act as reminders of what should be said during the presentation, allowing for a smoother delivery. Whether it's a key message, a statistic, or a brief anecdote, these notes are there to support you, the storyteller, while ensuring your slides remain uncluttered and visually appealing.
Beyond just aiding in recall, speaker notes offer a range of benefits. They allow for the removal of non-essential text from slides, ensuring audiences aren't overwhelmed and can focus on the presenter. Moreover, well-structured speaker notes can transform a presentation file into a standalone document, making it shareable and understandable even without the oral component. This dual-purpose nature of speaker notes makes them invaluable for presenters who wish to extend the reach of their message beyond the presentation room.
How to Add Speaker Notes in Powerpoint “Normal View”
In this section, we'll explore how to add speaker notes directly in the “Normal View” of PowerPoint. Speaker notes can be a helpful tool for presenters, allowing them to add reminders or additional information beneath each slide. The “Normal View” provides a convenient way to quickly jot down these notes while creating or editing your slides.
- Open “View” in the Ribbon and select “Notes”

- Add your PowerPoint Speaker Notes in the Notes-Pane
The “Speaker Notes”-Paneof PowerPoint let´s you enter and format notes for each slide in a field right below the slide-preview.

- You can show and hide the “Speaker-Notes-Pane holding and dragging up the “Notes”-Button at the bottom

- The hotkey “Ctrl+Shift+H” on your keyboard also open the Notes Pane

How to Add Speaker Notes in PowerPoint using the “Notes Page”
The “Notes Page” in PowerPoint offers a more focused environment for adding and editing speaker notes. In this tutorial, we'll delve into how you can utilize the “Notes View” to add detailed notes for each slide, ensuring you're well-prepared for your presentation.
- Click “View” in the Ribbon and “Notes Page”
The “Notes Page” is a separate view that shows each slide on its own page alongside its associated speaker notes. This view is more for reviewing and editing the speaker notes in a format that's closer to how they might appear when printed. It provides a more detailed and expansive view of the notes, making it easier to read and edit longer notes.

- Here is a side-by-side comparison of the “Note Page” and the “Notes Pane”

- Click “Home” in the Ribbon to show formatting tools to adjust your PowerPoint Speaker Notes

How to Remove All PowerPoint Speaker Notes at Once
There might be instances where you'd want to share your presentation without the speaker notes or simply start afresh with your notes. In this segment, we'll demonstrate how to quickly remove all speaker notes from your PowerPoint presentation in one go, saving you the hassle of deleting them slide by slide.
- Click “File”

- Click “Info”, then “Check for Issues” and select “Inspect Document”

- Select “Presentation Notes” and click “Inspect”

- In the results, click “Remove All” for “Presentation Notes”
The “Remove All” button will only show if “Presentation notes were found”.

How to show PowerPoint Speaker Notes in “Presenter View”
The “Presenter View” is a powerful feature in PowerPoint that allows presenters to see their notes on one screen while the audience views the slide show on another. This section will walk you through the steps to access and utilize the “Presenter View,” ensuring you have all the information you need at your fingertips during your presentation.
- Select “Slide Show” in the Ribbon and there “Use Presenter View”
When this option is enabled, it provides a private view for the presenter on one screen, while the audience sees only the slide show on another screen. For “Presenter View” to work effectively, you need a dual display setup, such as a laptop connected to a projector or an external monitor. The audience sees the full-screen slide show on the projector or external display, while the presenter sees the “Presenter View” with PowerPoint Speaker Notes on their laptop or primary display.

How to print PowerPoint Notes as Handouts
If you're conducting a workshop or seminar, providing handouts with your slides and notes can be invaluable for attendees. This tutorial will guide you on how to print your PowerPoint slides along with the speaker notes, ensuring your audience has all the necessary information in hand.
- Click “File” in the Ribbon

- Select “Print”, then “Notes Page” and choose “Note Pages” as the print layout
The other options serve for different purposes:
Full Page Slides: This layout prints one slide per page, filling the entire page. It does not include speaker notes. It's ideal if you want a large, clear view of each slide without any accompanying notes.
Notes Pages: This layout prints one slide and its associated speaker notes on a single page. The slide is positioned at the top, and the speaker notes appear below it. This layout is useful if you want to provide attendees with a copy of the presentation that includes detailed notes, or if you want a printed version of your notes for reference during your presentation.
Outline: This layout prints only the text content of your slides in an outline format, without any graphics or images. Speaker notes are not included in this layout. It provides a concise overview of the presentation's content.
Handouts (with multiple slides per page): While not directly a “Notes Page” layout, the handouts option allows you to print multiple slides on a single page. You can choose to print 1, 2, 3, 4, 6, or 9 slides per page. Speaker notes are not included in these layouts. These handouts are great for giving the audience a compact overview of the presentation.

- Click “Print”

FAQ – Frequently Asked Questions About Speaker Notes in PowerPoint
How can I ensure my speaker notes are private during a presentation?
To keep your speaker notes private, utilize the “Presenter View” in PowerPoint. This feature displays your current slide, upcoming slide, timer, and speaker notes on your personal screen, while the audience sees only the slide show on the main screen. Ensure your personal screen is angled away from the audience or use a privacy screen if necessary. It's crucial to test this setup before the actual presentation to ensure everything displays as intended.
Can I print just the speaker notes without the slides?
While PowerPoint doesn't offer a direct option to print only speaker notes without slides, you can manually copy the text from the speaker notes pane and paste it into a word processing document like Microsoft Word. From there, you can format the document as needed and print it. Alternatively, you can use the “Notes Page” view in PowerPoint, which shows one slide per page with notes below, and then manually edit each page in the Print Preview to remove the slide images before printing.
Is there a way to automatically sync changes in slide content to the speaker notes?
PowerPoint doesn't automatically update speaker notes based on changes in slide content. To keep your speaker notes relevant, you should manually review and update them whenever you modify the content of your slides. This ensures that your notes remain accurate and aligned with the slide content, providing a consistent presentation experience.
Can speaker notes be exported to or imported from other Microsoft Office applications like Word?
To export speaker notes to Microsoft Word, use the “Create Handouts” feature in PowerPoint. Go to “File” > “Export” > “Create Handouts”, and then choose a layout in Word that suits your needs. This process generates a Word document with your slides and associated notes, which can be edited further in Word. Importing text from Word to PowerPoint as speaker notes requires manual copying and pasting. You can select text in a Word document and paste it into the speaker notes pane for the corresponding slide in PowerPoint.
How do I access speaker notes on a mobile device during a presentation?
Accessing speaker notes on a mobile device during a presentation can be done through PowerPoint's mobile app. When you open your presentation in the app, switch to the presentation mode, and you should see an option to view your notes while the slides are displayed. This feature allows you to scroll through your notes discreetly while presenting, but the exact steps might vary slightly depending on your device and app version, so it's advisable to familiarize yourself with the app beforehand.
Can I add images or tables to speaker notes for reference?
Speaker notes in PowerPoint are primarily designed for text input and do not support the direct insertion of images or tables. However, you can reference visual elements by describing the slide number or title where they are located. For more detailed references, consider including a brief description or key points from the image or table in your notes. Another approach is to create a separate document with more complex references and number them corresponding to your slide numbers for easy access during your presentation.
How do I share a PowerPoint presentation with speaker notes included for review?
To share a PowerPoint presentation with speaker notes included, you can send the PowerPoint file (.pptx) directly to your reviewers, ensuring that the notes pane is visible for each slide. For a more print-friendly format, export the presentation as a PDF with “Notes Pages” selected, which includes each slide with its associated notes on individual pages. This method is useful for email attachments or when sharing through document collaboration platforms, allowing reviewers to see both slides and notes in a unified document.
Is there a limit to the amount of text that can be added to speaker notes in PowerPoint?
PowerPoint does not impose a strict character limit for speaker notes, allowing for extensive notes per slide. However, practical readability and usability during a presentation suggest keeping notes concise and focused. Excessively long notes can be cumbersome to navigate during a live presentation and may detract from the effectiveness of your speaking points. If detailed information is necessary, consider summarizing key points in the notes and referring to a detailed document or report that the audience can review after the presentation.
Can I customize the font and color of speaker notes for better visibility during a presentation?
Yes, the font and color of speaker notes in PowerPoint can be customized for better visibility and personal preference. In the “Notes Page” view or the “Notes Pane” at the bottom of the “Normal View,” you can select the text and then use the formatting options available in the “Home” tab, such as font type, size, color, and style. This customization can help you emphasize key points or organize your notes more effectively, making it easier to follow along during your presentation.
How can I quickly navigate through speaker notes during a presentation without disrupting the slide show?
The “Presenter View” in PowerPoint allows you to discreetly navigate through your speaker notes without changing what the audience sees on the slide show. You can use the arrow keys or the navigation pane to move through your notes and slides. This view also provides tools to jump to a specific slide without scrolling through the entire presentation, ensuring a smooth and focused presentation flow.
Is it possible to print speaker notes alongside multiple slides per page as handouts?
Printing multiple slides per page with speaker notes on the same page is not directly supported in PowerPoint. The “Notes Pages” print option allows for one slide and its notes per page. For handouts with multiple slides per page, you can use the “Handouts” print option, but this will not include the speaker notes. An alternative approach is to create a custom handout in a word processor by copying slide images and corresponding notes from PowerPoint and arranging them as desired before printing.
Can I use speaker notes when presenting a PowerPoint in an online meeting platform like Zoom?
Yes, you can use speaker notes while presenting in online meeting platforms like Zoom. Share only the PowerPoint window in “Presenter View” with the meeting participants, ensuring that your speaker notes are displayed only on your personal screen. It's important to practice this setup before your presentation to familiarize yourself with the platform's sharing options and ensure a seamless experience.
How do I ensure that the formatting of my speaker notes remains consistent when sharing the presentation across different computers?
To ensure consistent formatting of your speaker notes across different computers, use standard fonts that are widely available on most systems, and consider embedding any custom fonts used in the presentation. In PowerPoint, go to “File” > “Options” > “Save,” and check the “Embed fonts in the file” option. This ensures that your chosen fonts are included with the presentation, preserving the intended appearance of your notes and slides.
Can speaker notes be included in a PowerPoint template for consistent use across multiple presentations?
Yes, you can include generic speaker notes in the slides of a PowerPoint template. These notes will serve as guidelines or reminders and will appear in any new presentation created using that template. This is particularly useful for standardizing presentations across a team or organization, ensuring that all presenters cover key points consistently.
Is it possible to have different sets of speaker notes for different audiences within the same presentation file?
PowerPoint does not natively support multiple sets of speaker notes for the same slide within a single presentation file. As a workaround, you could create duplicate versions of slides within the same presentation, each tailored with different sets of notes for specific audiences. Alternatively, use the comments feature for additional notes or create separate presentation files for each audience to maintain clarity and organization.
Related: How to Embed Fonts in PowerPoint Presentations
If you're planning to send your presentation to another person, you may want to consider learning to embed fonts in PowerPoint. When you send a PowerPoint without a font embed, the receiver must have the fonts you used installed on their PC for it to display correctly. While common fonts like Arial are usually fine, fonts that you have downloaded from the internet or that are specific to your operating system may not be. In our other guide, we show you how to embed fonts in your PowerPoint presentation so that you don't run into formatting changes between computers when sharing it.

Related: How to Insert an Animated GIF in PowerPoint
Knowing how to add a GIF to PowerPoint is a useful tool – allowing you to win your audience over with memes and references, insert a quick UI demonstration, and more. In our other guide, we show you exactly how to add a GIF to PowerPoint, and will cover several different scenarios.
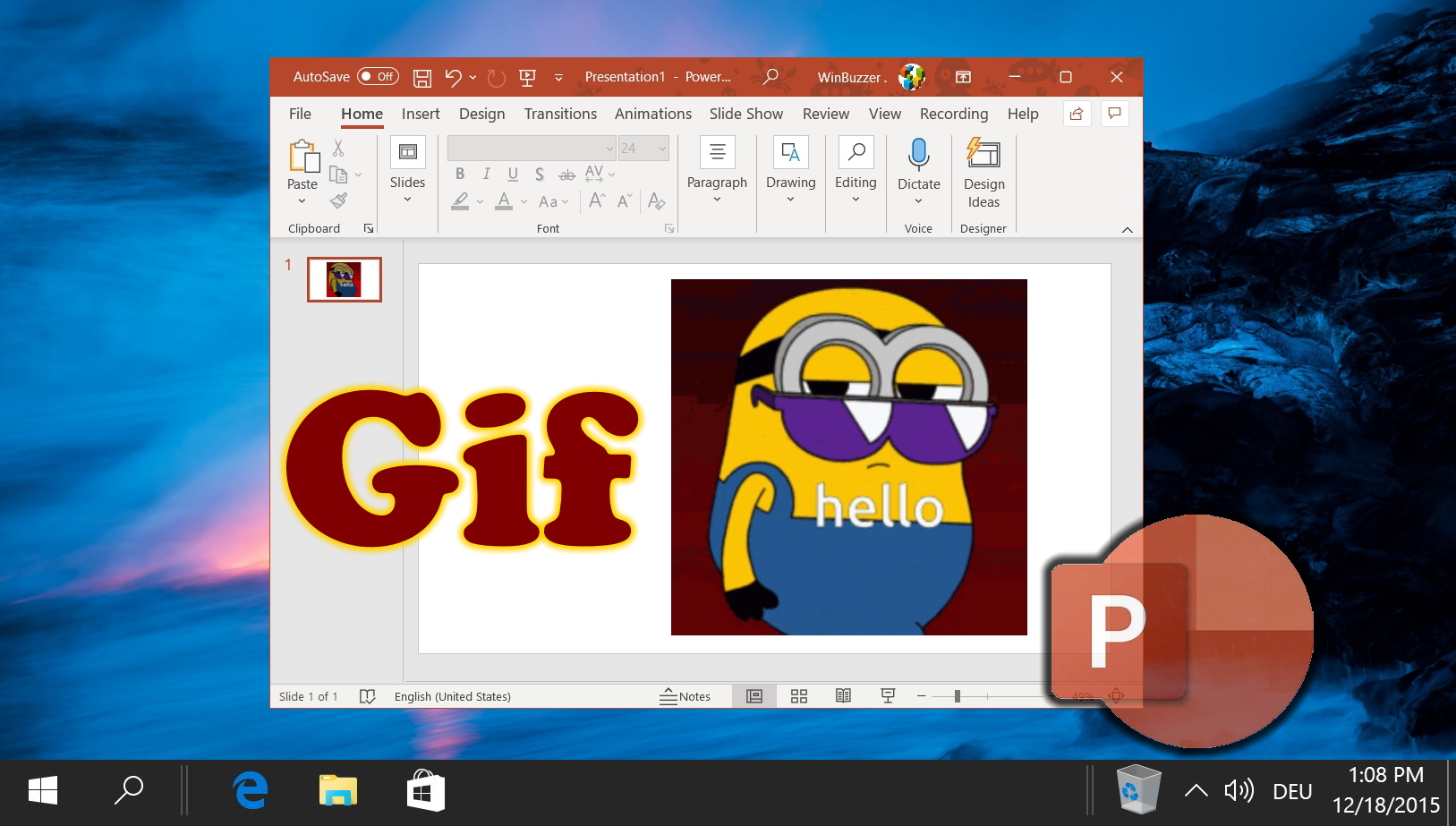
Related: How to Add Audio / Music to PowerPoint Slides
If used sparingly, a slideshow with music or audio can help to keep your audience's attention without seeming too unprofessional. Audio can also be an important discussion point – for example, if you are presenting a song, jingle, or soundtrack. In our other guide, we show you how to insert music or audio in PowerPoint, add a voiceover to your slides, and customize your options to suit your preferences.

Related: How to Embed a YouTube Video in PowerPoint
It can be difficult to keep an audience's attention during a lengthy presentation. In fact, 4 out of 5 professionals admit to shifting their focus away from the presenter during the last presentation they attended. One way to combat this is interactive elements. In our other guide, we show you how to embed a YouTube video in PowerPoint so that you can spice up your presentations and impress colleagues.
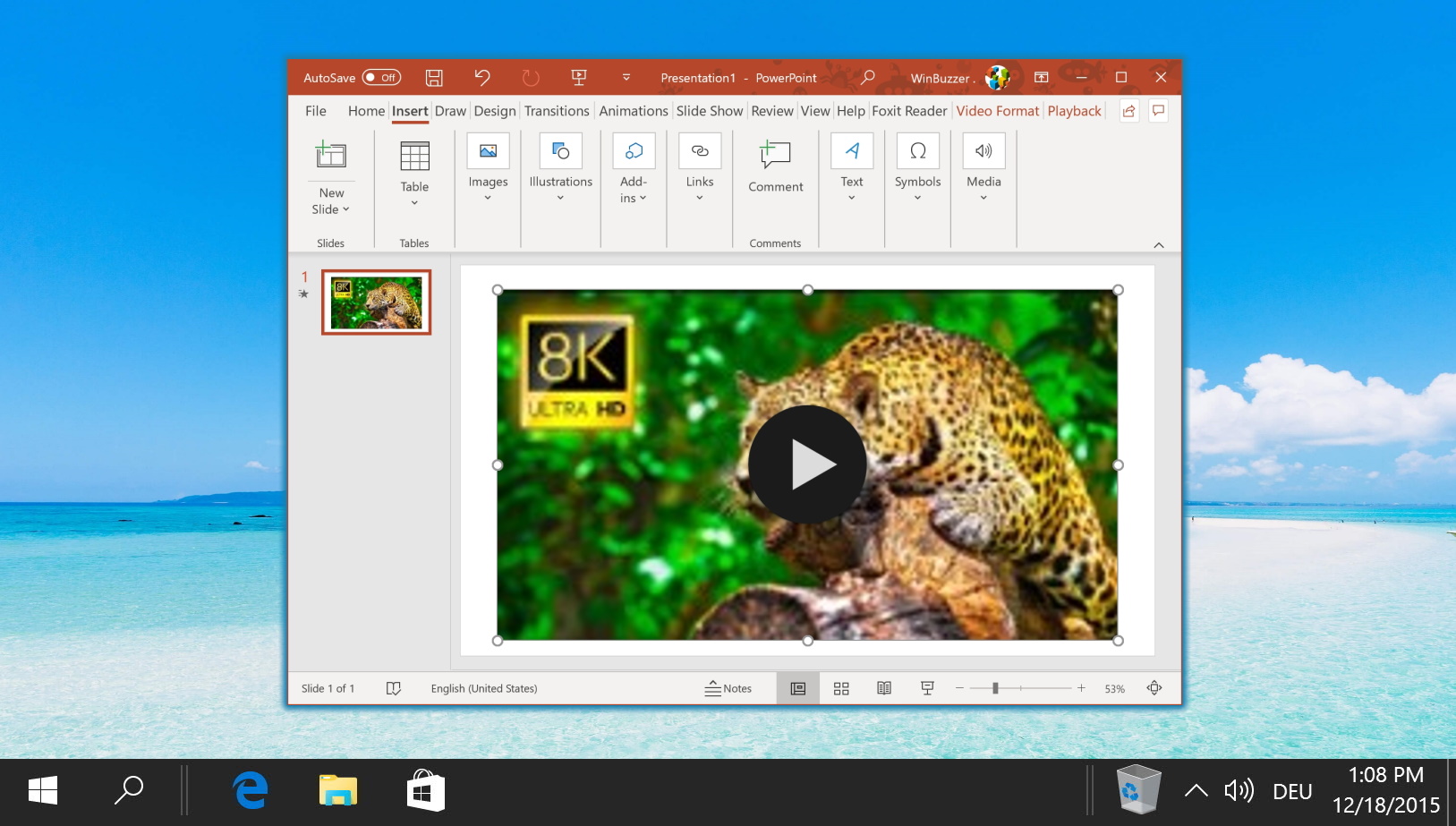
Last Updated on April 21, 2024 9:23 am CEST by Markus Kasanmascheff