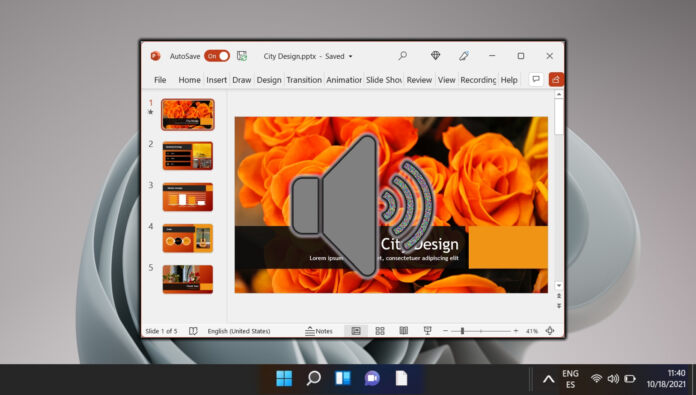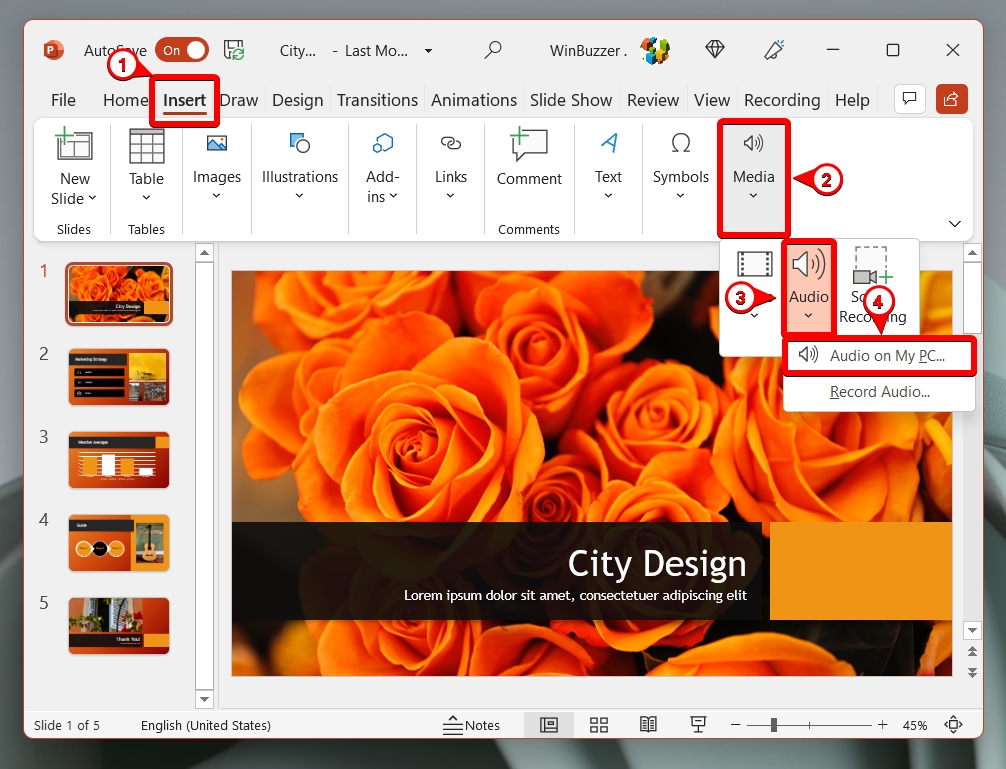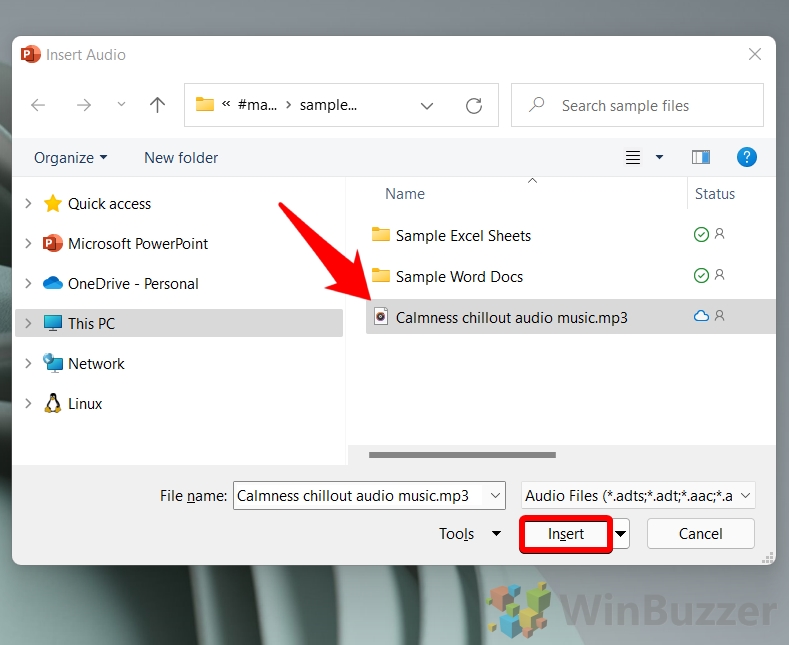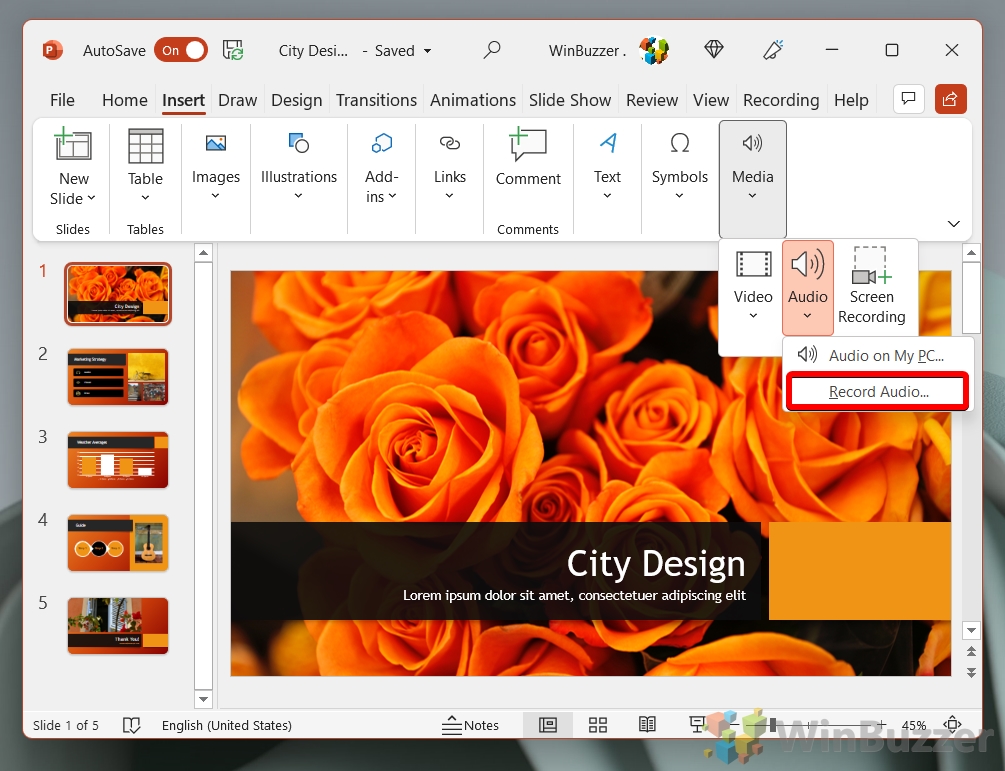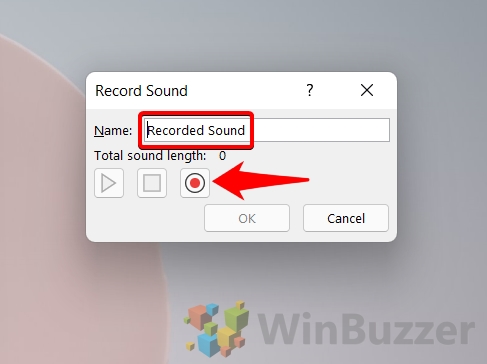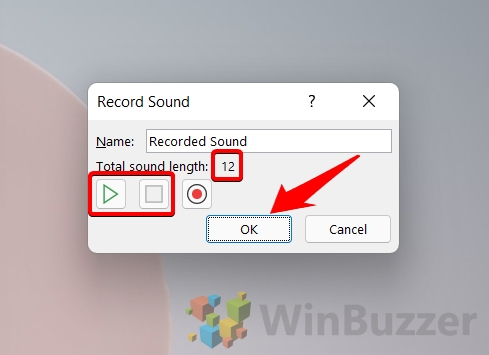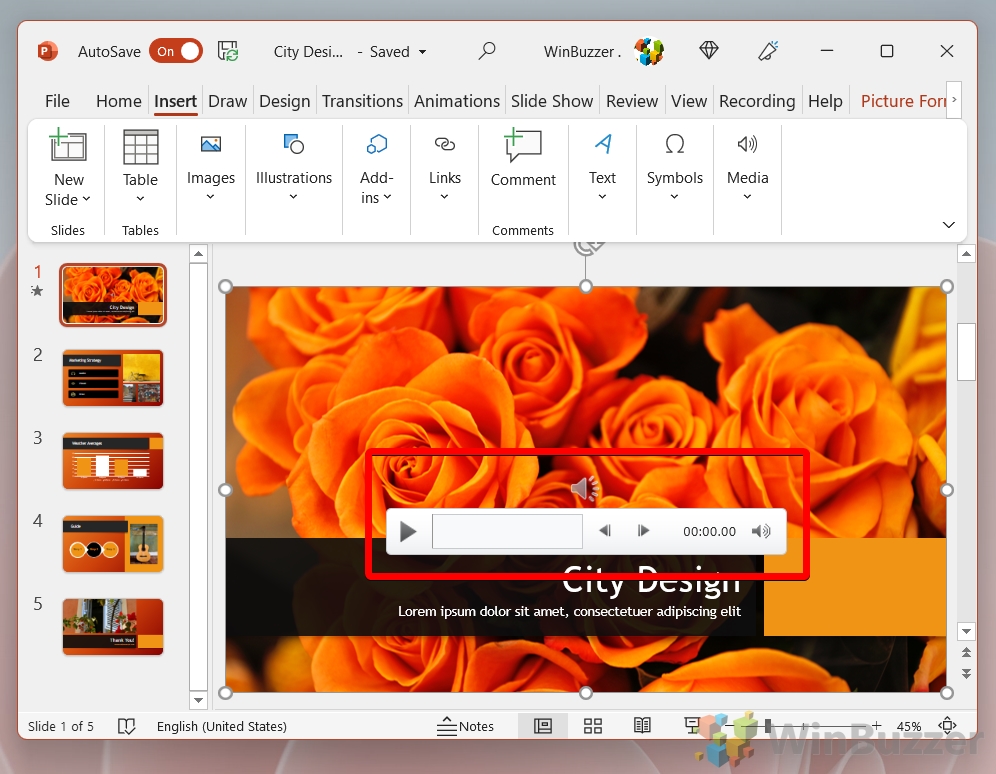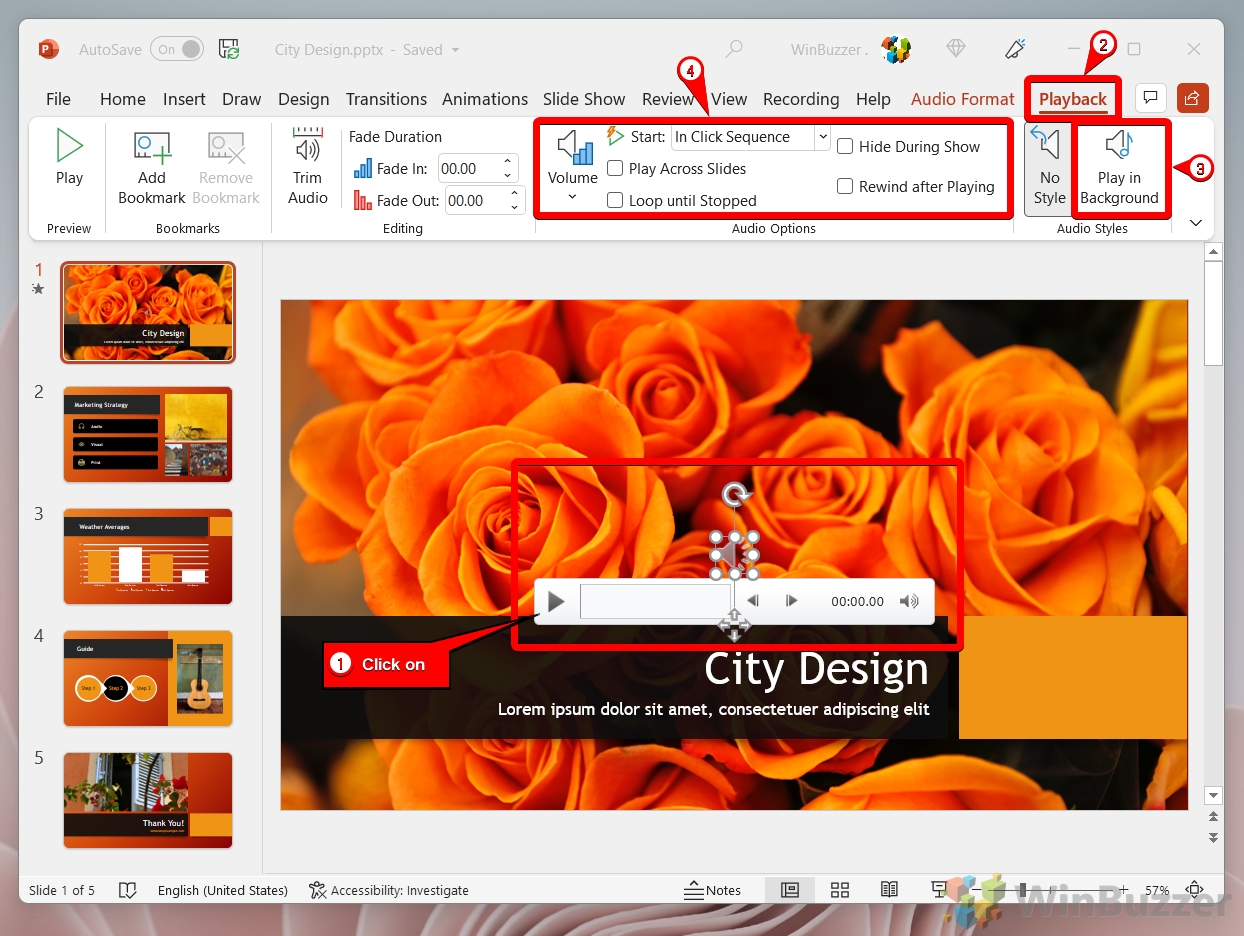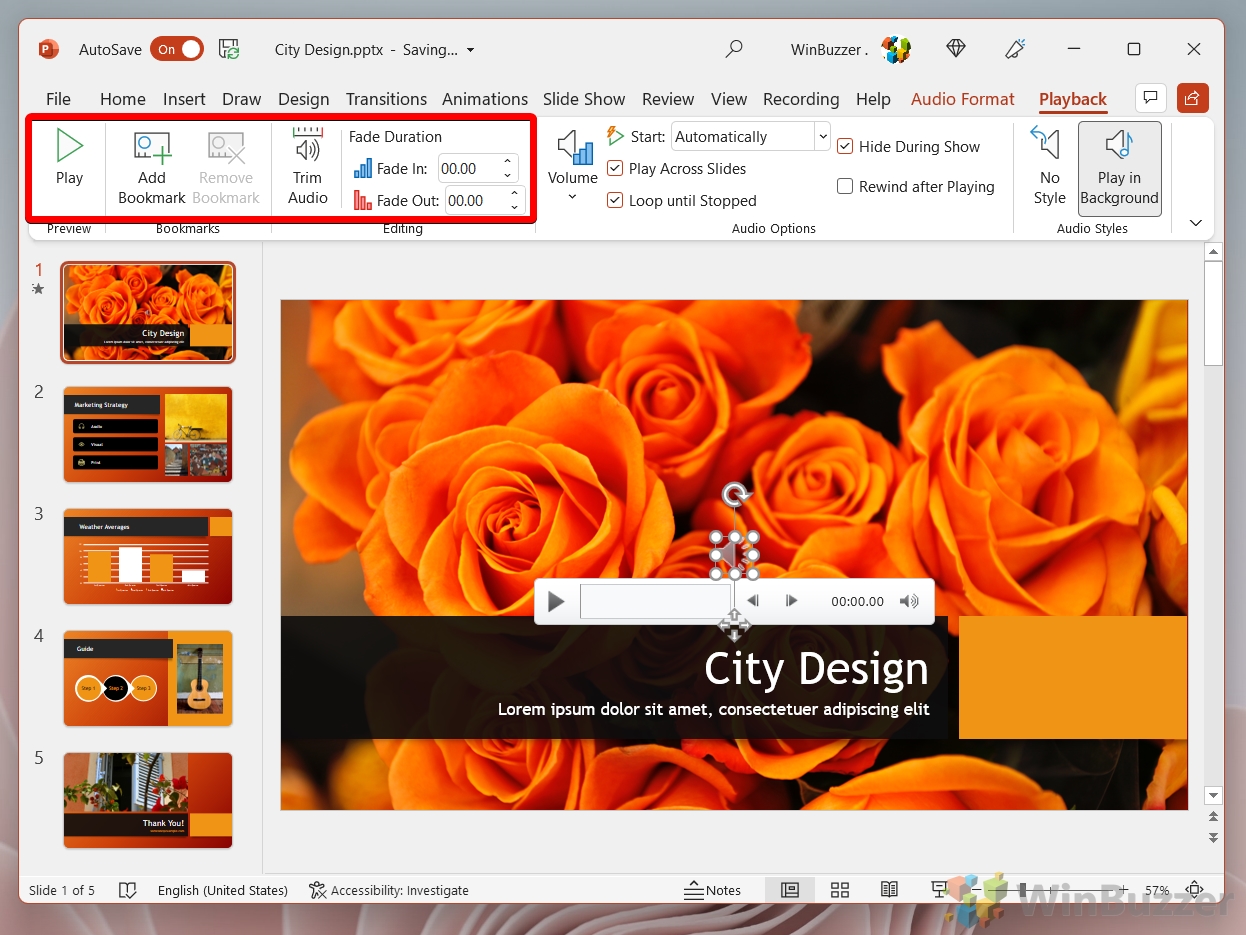If used sparingly, a slideshow with music or audio can help to keep your audience’s attention without seeming too unprofessional. Audio can also be an important discussion point – for example, if you are presenting a song, jingle, or soundtrack. In this guide, we’re going to show you how to add audio to PowerPoint so you can meet these needs.
PowerPoint makes it very easy to insert audio from your local PC and adjust it or even record a voiceover directly in the app. While strange in a conference setting, a pre-recorded voice-over makes sense when there is no live audience.
Before we start with this tutorial you of course need an audio clip to hand or a microphone with which you can record audio. We’ll be adding music to PowerPoint desktop, but you can the web version if you wish. Just bear in mind that the interface may be a little different and that PowerPoint Online does not currently have a voice recording option. With that said, here’s how to make a slideshow with audio or music using PowerPoint:
How to Add Audio to PowerPoint
Adding audio to PowerPoint is a simple affair. If you don’t have your audio yet but just want to follow along, you can download this sample file. Otherwise, feel free to just continue below:
- Open “Insert” Tab
Go to the “Insert” tab, then click on “Media > Audio on my PC…” to start adding your audio file. This opens a file explorer window. Navigate to the location of your desired audio file.

-
Insert Audio File
Select your audio file, then click “Insert” to add it to your slide. The audio file will appear as a speaker icon on your slide, indicating successful insertion.

- OR: Choose “Record Audio” to add a Voiceover to PowerPoint
For presentations that benefit from narration, adding a voiceover directly within PowerPoint is a straightforward process. In the “Insert” tab, click “Audio” then select “Record Audio…” for voiceover options.

- Name and Record Your Voiceover
A dialog box will appear, allowing you to name your recording and start the recording process. Click the record button to start recording your voiceover. Speak clearly and at a moderate pace for the best quality.

- Check Recording Quality
Replay your recording to assess its quality. Make any necessary adjustments or re-record as needed. It will likely require a few takes to get correct. Once satisfied with your recording, click “OK” to add it to your slide.

- Check the Recording on your Slide
Your recording will now be represented by a speaker icon on your slide, similar to pre-recorded audio files.

- Access Playback Options
Click on the audio icon, then open the “Playback” tab to explore various audio settings.
Important options to consider are:
– Start: Choose whether to play it in a click sequence, automatically or when clicked on.
– Play across slides: Ticking this option will make the music or audio play on every slide of your presentation.
– Loop until stopped: This will allow your music or audio to continue indefinitely.
– In newer versions of PowerPoint, the “Play in Background” option makes audio start automatically when you reach the slide on your presentation and continues it across your other slides.

-
Set Fade Options
If your presentation includes audio on multiple slides, adjust the “Fade Duration” to ensure smooth transitions. This step is crucial for maintaining the flow of your presentation, especially when using voiceovers or background music.
You can also make use of the buttons to the left of it to trim your audio clip, add a bookmark to it, or just play it back.

FAQ – Frequently Asked Questions About Adding Music to PowerPoint
Can you add music from YouTube to a PowerPoint?
Yes, you can incorporate music from YouTube into your PowerPoint presentation, but it’s crucial to respect copyright laws. First, use a reliable YouTube to MP3 converter to download the audio file. Before proceeding, ensure you have the legal right to use the music, especially for public or commercial presentations. After downloading, follow the tutorial steps to insert the audio file into your slide. Remember, using copyrighted music without permission could lead to legal issues.
What music files can PowerPoint play?
PowerPoint supports a variety of audio file formats, including MP3, WAV, WMA, and MIDI. Among these, MP3 is highly recommended due to its wide compatibility across different versions of PowerPoint and its balance between file size and quality. When preparing your presentation, ensure your audio files are in one of these supported formats to avoid playback issues.
Why is my music not playing on PowerPoint?
If your music isn’t playing in PowerPoint, it could be due to several reasons such as an unsupported audio format, a corrupted audio file, or incorrect playback settings within PowerPoint. First, verify that your audio file is in a format supported by PowerPoint (like MP3 or WAV). If the file format isn’t the issue, try playing the audio file outside of PowerPoint to check for corruption. Additionally, review the audio playback settings in PowerPoint under the “Playback” tab, ensuring the audio is set to play as desired (e.g., automatically or on click).
How do I convert Apple music to MP3?
Converting Apple Music to MP3 involves removing the DRM (Digital Rights Management) protection, which is against Apple’s terms of service. If you decide to proceed, you’ll need third-party software designed to convert DRM-protected files to DRM-free formats like MP3. Be cautious when selecting software, focusing on reputable tools to avoid potential security risks. After conversion, the MP3 files can be inserted into your PowerPoint presentation following the tutorial steps.
Can I use copyrighted music in my slideshow?
Using copyrighted music in your slideshow without permission or proper licensing can lead to copyright infringement issues. To avoid legal complications, consider using royalty-free music or music for which you’ve obtained the necessary permissions. Various online platforms offer royalty-free tracks suitable for presentations. If you wish to use copyrighted music, ensure you acquire the appropriate licenses or permissions from the copyright holders.
How do I download a song?
To download a song for your PowerPoint presentation, use legal music downloading platforms or websites that offer royalty-free or licensed music. Ensure the service is reputable and that the music is cleared for personal or commercial use, depending on your presentation’s context. After downloading, check that the audio file is in a format compatible with PowerPoint, such as MP3 or WAV.
How do I save Audio from YouTube to my computer?
To save audio from a YouTube video, use a YouTube to MP3 converter, a tool that extracts the audio track from the video and allows you to download it as an MP3 file. Choose a reliable and secure converter to avoid potential malware. Before using the audio in your presentation, verify that you have the legal right to use it, especially if the presentation is for public or commercial purposes.
Is there a free slideshow maker with music?
You can create slideshows with music on Windows natively. Numerous other free slideshow makers that incorporate music are available online, including Canva, Promo (formerly Slide.ly), and Adobe Spark. These platforms often provide user-friendly interfaces and a variety of templates to create engaging slideshows with background music. While PowerPoint remains a robust option for professional presentations, these alternatives can offer more creative templates and easier access to royalty-free music libraries.
How do you add audio to PowerPoint online?
Adding audio to PowerPoint Online is somewhat limited compared to the desktop version. You can insert audio files stored in your OneDrive or upload them from your computer. However, PowerPoint Online may not support direct audio recording or some advanced audio playback settings available in the desktop version. Ensure your audio files are in a supported format and uploaded to OneDrive for easy access.
Can I download music from Spotify?
Spotify Premium subscribers can download music for offline listening within the Spotify app. However, these downloaded files are DRM-protected and cannot be directly used in other applications like PowerPoint. The music is intended for personal use within the Spotify platform, and using it elsewhere, especially without proper licensing, could violate Spotify’s terms of service and copyright laws. There are however some tools that allow to download Spotify songs to MP3 retrieving them from other sources.
How do I get music to play automatically in PowerPoint?
To have music play automatically in PowerPoint, insert the audio file into your slide and then select the audio icon. Navigate to the “Playback” tab in the PowerPoint ribbon and choose “Start Automatically” from the “Start” dropdown menu. This setting ensures the audio begins playing as soon as the slide appears during the presentation, without requiring a manual click.
Can you add music from iTunes to PowerPoint?
Music purchased from iTunes can be added to PowerPoint presentations, provided the files are not DRM-protected. Some iTunes music may be DRM-free, in which case you can directly insert these audio files into your PowerPoint slides. For DRM-protected songs, you would need to convert them to a DRM-free format like MP3, but be mindful of copyright restrictions and iTunes’ terms of service.
How to download songs for free?
To download songs for free, look for websites or platforms that offer royalty-free music or tracks released under Creative Commons licenses. Ensure the site is reputable and that the music is legally available for free download. Always check the licensing terms to confirm whether the music can be used for personal, educational, or commercial purposes without infringing copyright. If you want to know how to download songs from Spotify as MP3, check our tutorial for Sidify and TuneFab.
How do I make a slideshow with music?
To create a slideshow with music in PowerPoint, insert your slides and add the desired images or content. Then, follow the tutorial steps to insert an audio file into the slide where you want the music to start. Use the “Playback” options to configure settings like “Start Automatically,” “Play Across Slides,” or “Loop Until Stopped,” depending on how you want the music to interact with your slideshow.
Why can’t I add Apple music to my slideshow?
Apple Music tracks are typically protected by DRM, which restricts their use outside the Apple ecosystem. To use an Apple Music track in your PowerPoint slideshow, you would need to convert it to a DRM-free format like MP3. However, this process may violate Apple Music’s terms of service and copyright laws, so it’s essential to consider legal alternatives such as purchasing the track from a DRM-free source or using royalty-free music.
Extra: How to Insert an Animated GIF in PowerPoint
Knowing how to add a GIF to PowerPoint is a useful tool – allowing you to win your audience over with memes and references, insert a quick UI demonstration, and more. In our other guide, we show you exactly how to add a GIF to PowerPoint, and will cover several different scenarios.
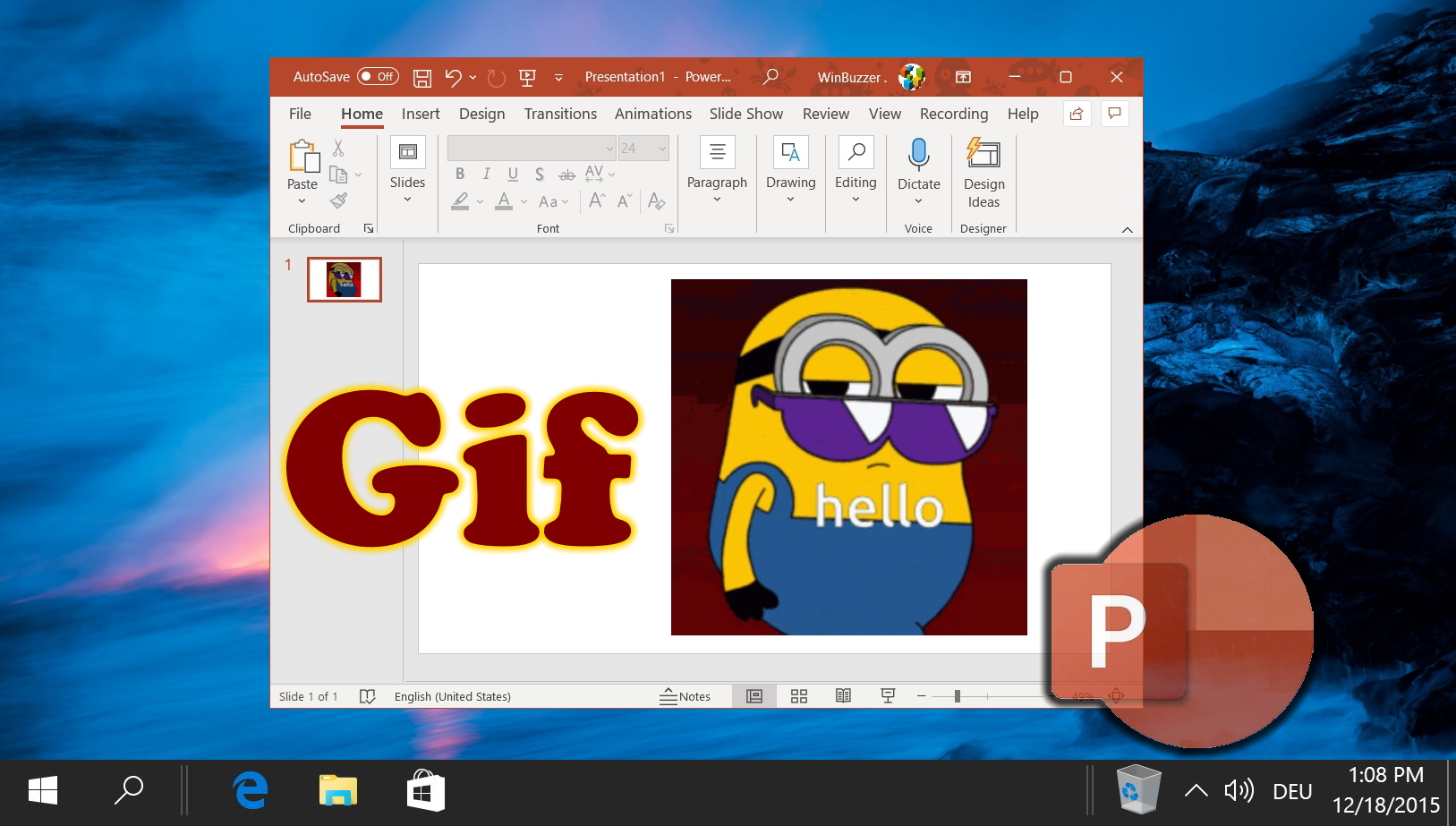
Extra: How to Add Video to PowerPoint
If you’d rather stick to Office 365, however, we have another tutorial that might be of interest. Read it to learn how to embed a YouTube video in PowerPoint.
Extra: How to Add Speaker Notes in PowerPoint
Speaker notes serve as a discreet guide for presenters, ensuring they stay on track and don’t miss any crucial details. They act as reminders of what should be said during the presentation, allowing for a smoother delivery. Whether it’s a key message, a statistic, or a brief anecdote, these notes are there to support you, the storyteller, while ensuring your slides remain uncluttered and visually appealing. In our other guide we show you how to add speaker notes in PowerPoint, how to format them and how to use and print them.
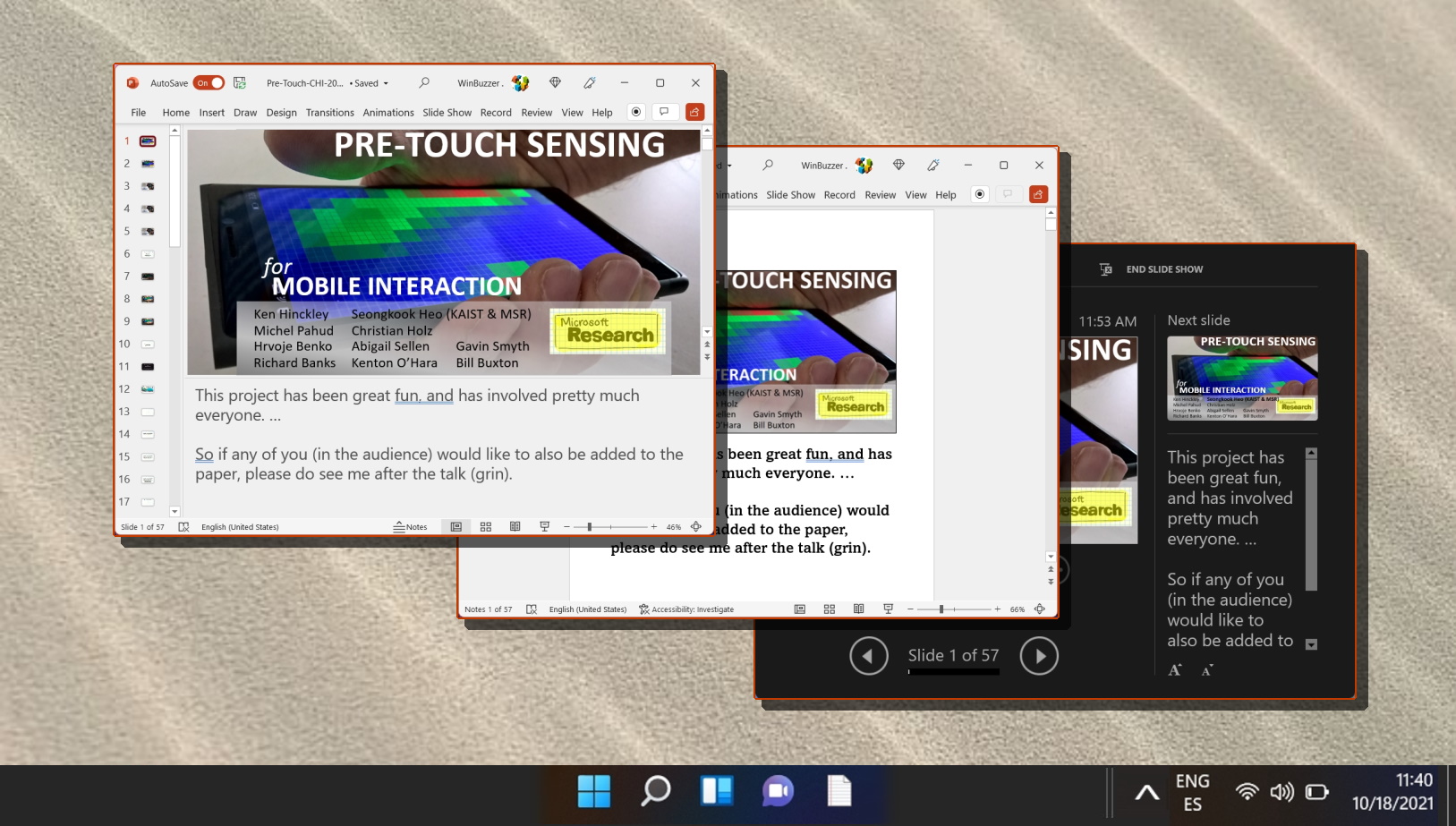
Extra: How to Add Music to Google Slides
If you prefer Google’s suite over Microsoft’s don’t worry – we also have a guide on how to add music or video to Google Slides. It’s a bit more tedious, but still quite simple.