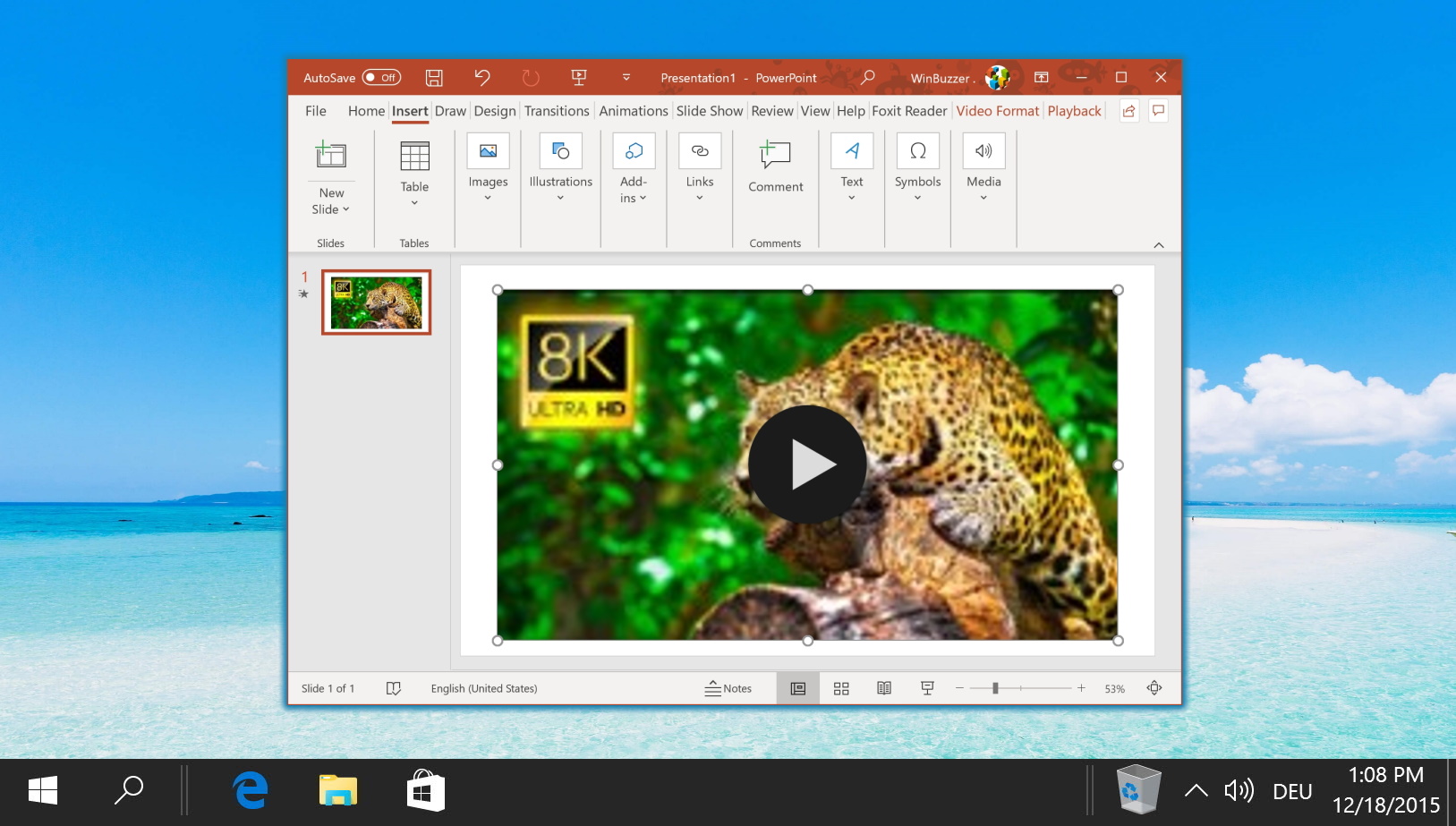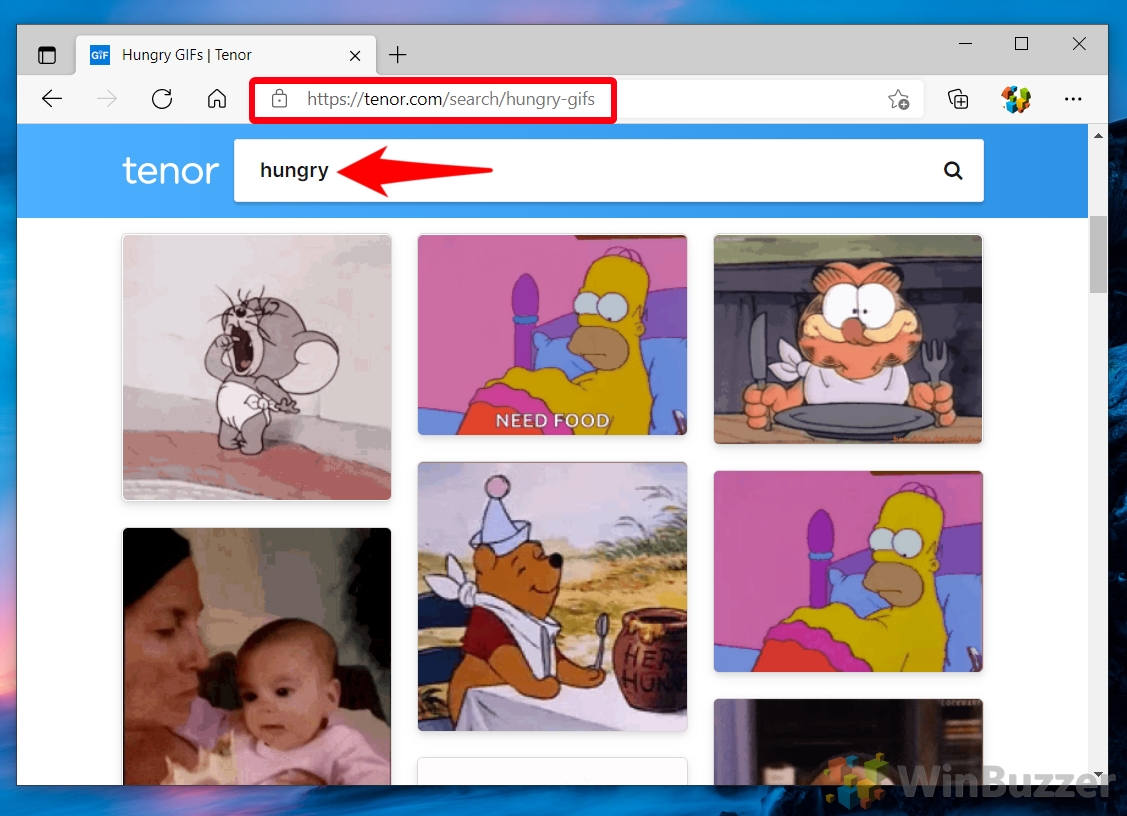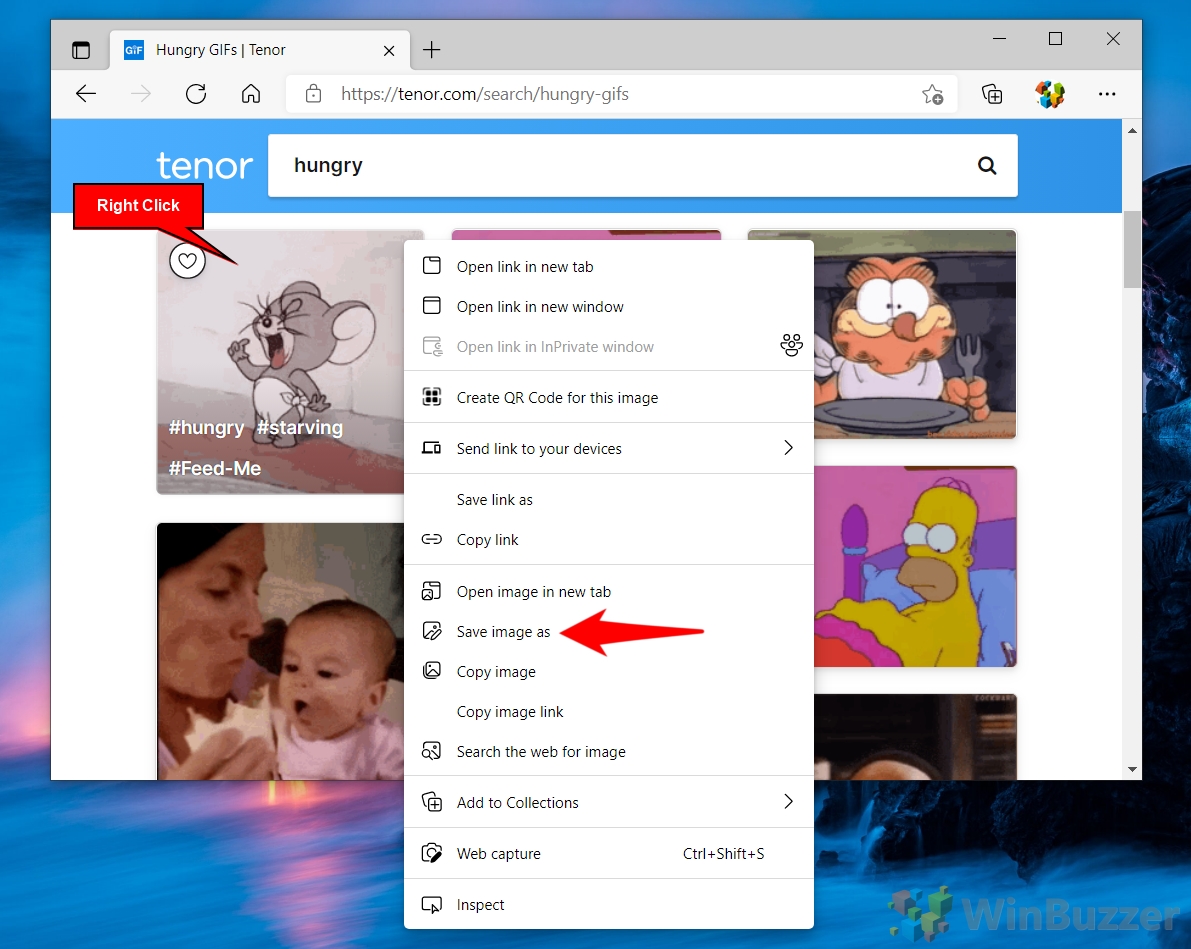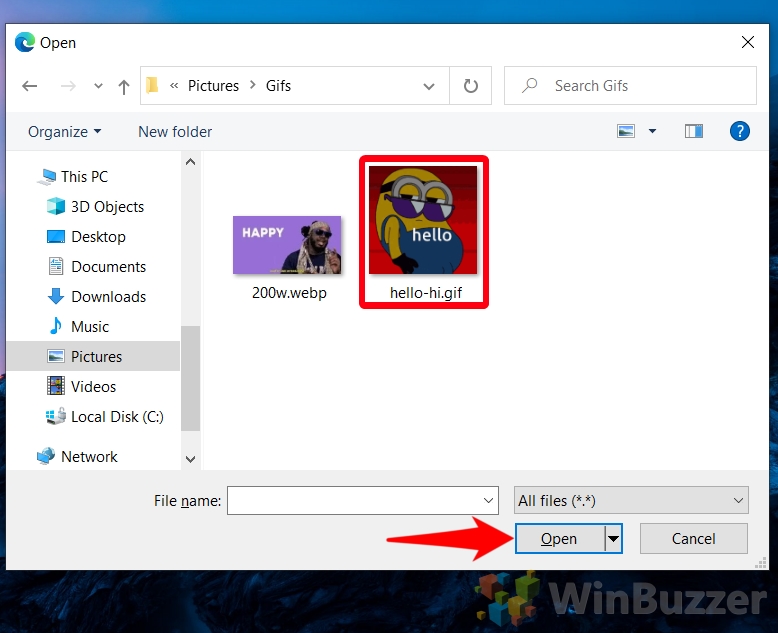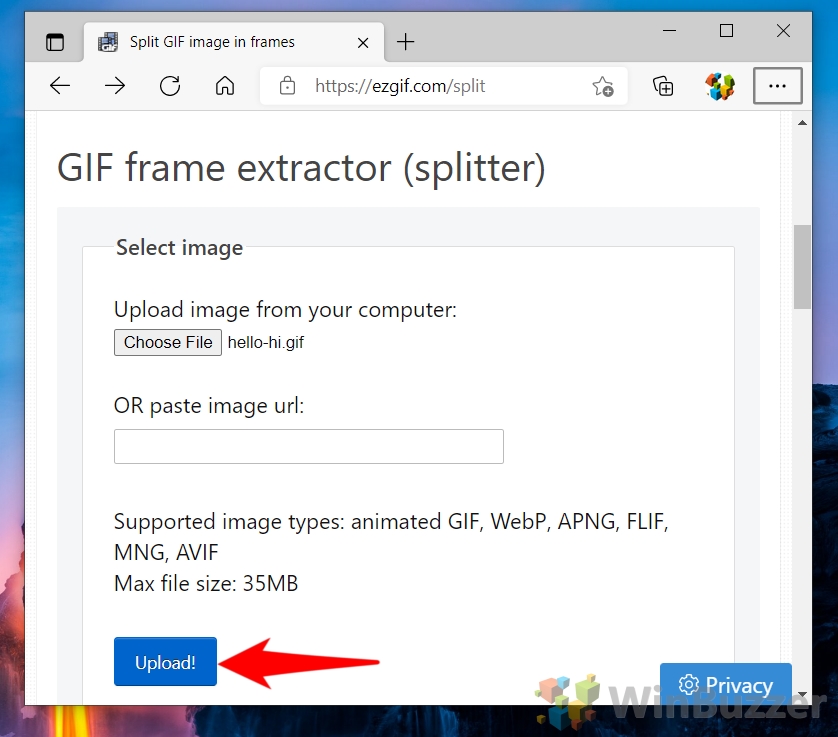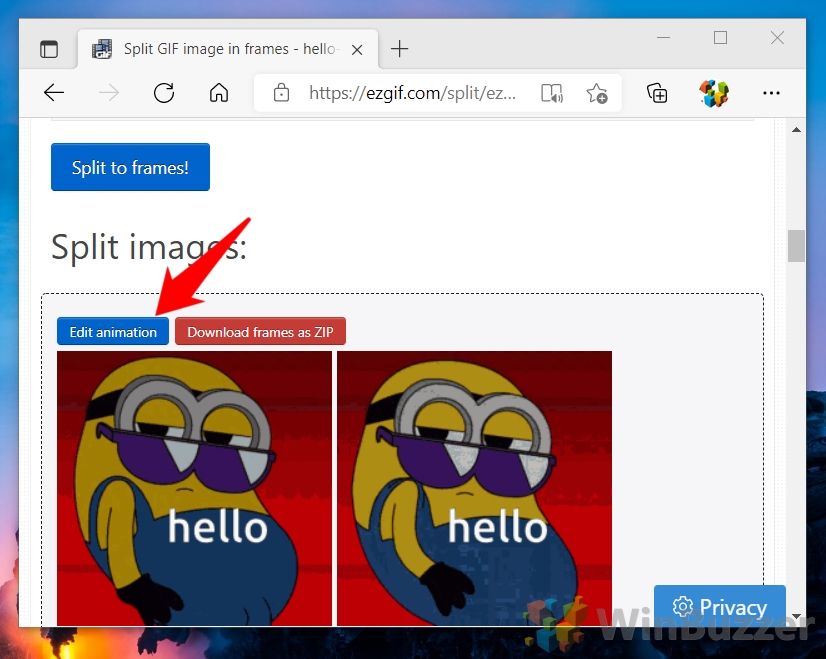Adding GIFs to your PowerPoint presentation can transform it from a standard slideshow to a dynamic, engaging, and memorable experience for your audience. Whether you’re aiming to entertain with memes, illustrate a point with a quick UI demonstration, or simply add some life to your slides, knowing how to incorporate GIFs effectively is a valuable skill.
GIF for PowerPoint: An Animated Picture for Your Presentation
Microsoft makes it quite easy to add a GIF to PowerPoint, but you may have to do things differently depending on where it’s from and how you want it to display. If you don’t want your GIF to loop endlessly, for example, you’ll have to make some adjustments in a GIF splitter program. We cover all of this in this guide.
How to Insert a GIF in PowerPoint From Your PC
This method is straightforward if you already have a GIF saved on your computer and wish to add it to your PowerPoint presentation. It involves a few simple clicks within PowerPoint’s interface.
- Open “Insert Images”
Navigate to the “Insert” tab on the PowerPoint ribbon and select “Images > Pictures > This Device…” to open your file explorer and choose a GIF.
- Select Your GIF
In the file explorer, locate the GIF you want to insert into your presentation, click on it, and then press “Insert” to add it to your slide.
- Preview Your GIF
To make sure your GIF is animating as expected, go to the “Slide Show” tab and select “From Current Slide“. This will play your slideshow starting from the current slide, allowing you to view the GIF in action. If necessary, you can adjust the GIF’s size or formatting at this stage. You can, for example, create a GIF background in PowerPoint by dragging it to fill your entire slide. Just make your GIF is high quality enough to not look awful on a big screen.
Finding GIFs for PowerPoint on the Web
If you don’t have a GIF ready but know you want to add one to your presentation, you can find a plethora of GIFs online. This section will guide you through finding the perfect GIF for your presentation from various sources.
Using PowerPoint’s Insert Tool
- Open “Online Pictures”
PowerPoint offers a built-in search tool for online pictures, including GIFs. Click on “Insert > Images > Pictures > Online Pictures…” to access it and search for the perfect GIF right within PowerPoint.
- Search for Animated GIFs
When using the online pictures tool in PowerPoint, you can search for “Animated Gif” to specifically find GIFs. Remember to check the “Creative Commons only” box if you want to ensure the images are free to use without copyright issues.
Explore GIPHY for GIFs
- Vistit GIPHY
GIPHY is one of the most popular GIF platforms on the planet. It has over 100 million daily active users who send over a billion gifs a day. As you can imagine, then, it has a lot of GIFs to choose from. To find one that suits you, head to the GIPHY website and search for the topic, subject, or emotion you’d like a GIF of.
- Save Your Chosen GIF
Once you’ve found a GIF you like on GIPHY, right-click it and select “Save image as” to download it to your computer. Choose a memorable name and save location for easy access later.
Explore Tenor for GIFs
- Visit Tenor
If you didn’t find what you’re looking for on GIPHY, the Google-owned Tenor is a great alternative. Much like GIPHY, you just need to head to the Tenor website and search for a topic or emotion.

- Right-click a GIF you like and press “Save image as”

How to Make a Powerpoint GIF Loop a Certain Number of Times
Sometimes, you might want a GIF to loop only a certain number of times rather than continuously. This can help prevent the GIF from distracting your audience from the main content of your presentation.
- Upload Your GIF to EzGIF
Go to the EzGIF website and use their frame extractor tool by clicking “Choose File” to upload the GIF you want to edit.
- Find your GIF and press “Open”

- Click “Upload!”

- Split to Frames
After uploading your GIF, click “Upload!” and then “Split to frames!” to prepare your GIF for editing its loop settings.
- Press “Edit animation” above your image

- Edit Animation Settings
Click “Edit animation” above your image, then change the “Loop count” number to specify how many times you want the GIF to loop. Leaving this blank will default to infinite looping.
- Save Your Edited GIF
After setting the loop count, press “Make a GIF!” and then “Save” at the bottom of the page. Your GIF is now ready to be inserted into PowerPoint with its new loop settings.
How to Insert GIFs directly from Your Keyboard on Windows 11 or Windows 10
In our other guide, we show you how to insert GIFs on Windows using a hardware or touch keyboard via the built in Windows Emoji-Panel.
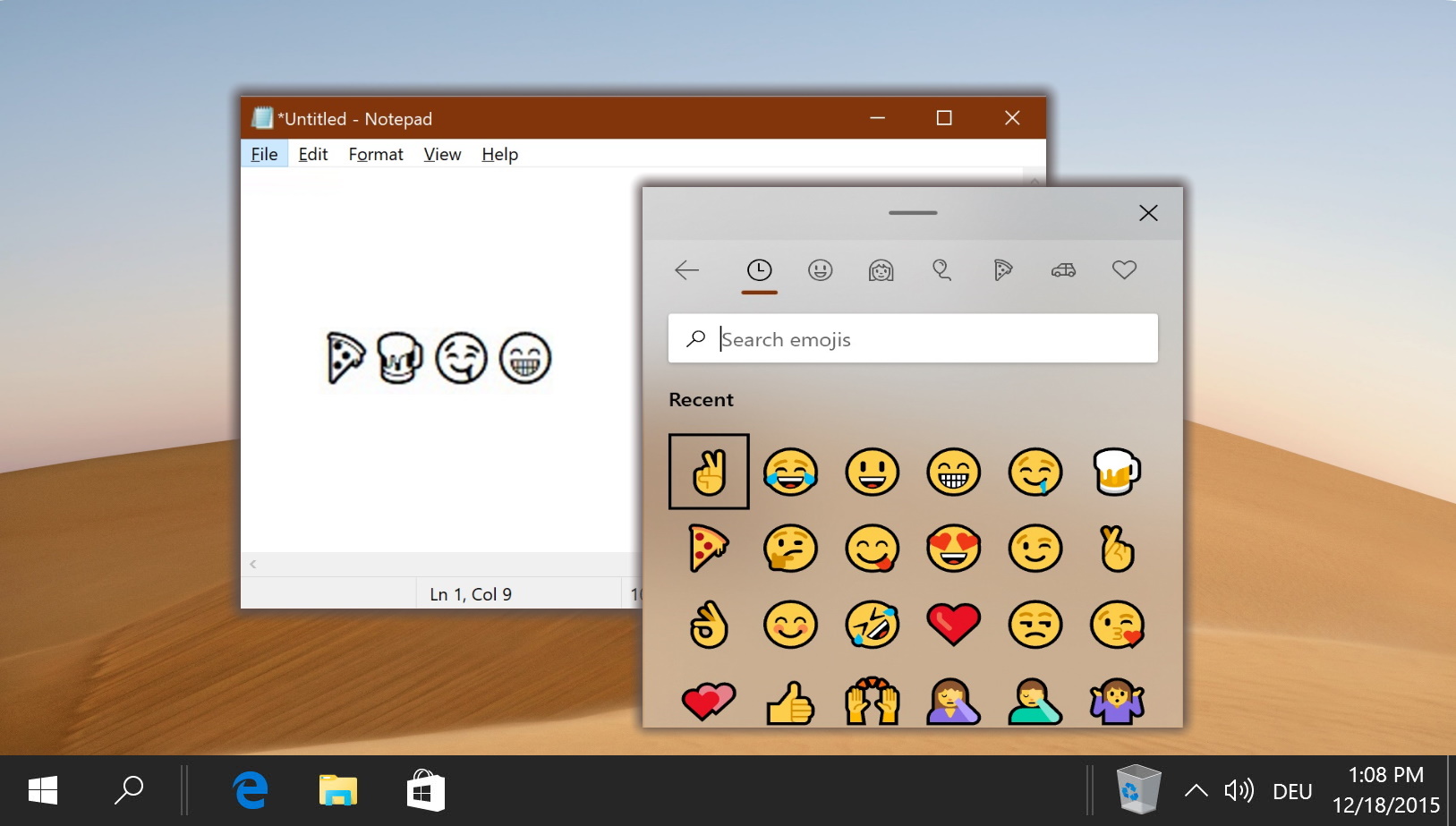
FAQ – Frequently Asked Questions About PowerPoint and GIFs
Can I add sound to a GIF in PowerPoint?
Directly adding sound to a GIF in PowerPoint is not supported, as GIFs are image files and do not store audio data. To achieve a similar effect, you can insert an audio file separately via “Insert” > “Audio” and synchronize the audio playback with the GIF animation on your slide. This requires manual adjustment of timing to ensure they play in sync.
How can I make a GIF the background of a slide in PowerPoint?
To use a GIF as a slide background, first insert the GIF using the “Insert” > “Pictures” option. Then, right-click on the GIF and select “Format Picture”. Under the “Format Picture” menu, choose “Fill” > “Picture or texture fill” and then select the GIF from your files. Adjust the sizing and positioning options as needed to cover the entire slide. Remember, PowerPoint does not offer a direct “set as background” option for GIFs, so this workaround is necessary.
Is it possible to insert a GIF using PowerPoint on a Mac?
Yes, inserting a GIF in PowerPoint on a Mac follows a process similar to that on Windows. Click on “Insert” in the top menu, choose “Picture“, then “Picture from File…” to navigate your files and select the GIF you wish to add. Once selected, you can resize and reposition the GIF on your slide as needed, just like on Windows. The compatibility and functionality remain consistent across both platforms.
Can I edit a GIF directly in PowerPoint?
PowerPoint’s capabilities for directly editing GIFs are limited to resizing, repositioning, and formatting options such as adding a border or shadow. For more advanced edits like cropping, changing animation speed, or editing the content of the GIF itself, you’ll need to use an external GIF editor. Once edits are complete, you can reinsert the updated GIF into your PowerPoint presentation via the “Insert” tab.
How can I convert a video to a GIF for my PowerPoint presentation?
To convert a video clip into a GIF for use in PowerPoint, you’ll need to use a video-to-GIF converter tool, which can be found online (e.g., EzGIF.com). Upload the video file to the converter, set your preferred start and end times for the GIF, and choose any other settings like size or frame rate. Once converted, download the GIF to your computer. You can then insert it into your PowerPoint presentation following the steps for inserting images.
What’s the best way to find high-quality GIFs for my presentation?
High-quality GIFs can be found on popular platforms such as GIPHY or Tenor, which offer extensive libraries of GIFs on various subjects. Use specific and relevant keywords for your search to find the most suitable GIFs. Consider the resolution and size of the GIFs in relation to your presentation needs. When downloading, ensure the file is of a high enough quality to look good on large screens without being too large to keep your presentation file size manageable.
Do GIFs increase the file size of the PowerPoint presentation significantly?
Yes, adding GIFs can significantly increase the file size of your PowerPoint presentation, especially if you use multiple or high-resolution GIFs. This can affect the performance and loading times of your presentation. To mitigate this, consider optimizing your GIFs using GIF compression tools available online before inserting them into your PowerPoint. Additionally, think about the necessity of each GIF and its contribution to your presentation to avoid overloading your slides with unnecessary media.
How can I align a GIF perfectly in the center of a slide?
After inserting a GIF, you can align it perfectly in the center of a slide by selecting the GIF and then going to the “Format” tab. Click on “Align” in the Arrange group, and then select “Align Center” and “Align Middle” sequentially. This ensures the GIF is centered both horizontally and vertically on the slide. If “Align” is grayed out, make sure you’ve clicked on your GIF to select it, and that the “Snap objects to grid” option under PowerPoint options is enabled.
Is it possible to insert multiple GIFs on a single slide?
You can insert multiple GIFs on a single PowerPoint slide by repeating the insertion process for each GIF you want to include. However, it’s important to carefully plan the layout of your slide to avoid clutter and ensure each GIF serves a purpose and enhances your communication. Consider the size and placement of each GIF, and use PowerPoint’s alignment tools to maintain a professional and organized appearance.
Can I use GIFs in Microsoft PowerPoint Online?
Yes, Microsoft PowerPoint Online supports the insertion of GIFs in a similar manner to the desktop version. You can insert a GIF by choosing “Insert” > “Pictures” > “This Device” if you have the GIF saved locally, or use “Online Pictures” to search for and insert GIFs directly from the web. Note that some features might be more limited in the online version compared to the desktop application.
Why does my GIF not animate in PowerPoint?
If your GIF does not animate in PowerPoint, first ensure that you’ve inserted it as a picture via the “Insert” tab and not as an object or background. Also, check that the GIF plays outside of PowerPoint to ensure the animation works. PowerPoint’s view mode does not display animations, so switch to “Slide Show” mode to preview animations. If the issue persists, your PowerPoint version might not fully support GIF animations, or the GIF file might be too large or corrupted.
Can I change the transparency of a GIF in PowerPoint?
PowerPoint does not support changing the transparency of GIF files directly within the program due to the nature of the GIF format. If you need to make a GIF transparent, you must use an external image editing program that supports transparency editing in GIFs. Edit the GIF to adjust its transparency, save the changes, and then reinsert the GIF into your PowerPoint presentation.
How can I make sure my GIFs don’t distract from my presentation’s message?
To ensure GIFs don’t distract from your message, choose GIFs that complement your content and adhere to a theme consistent with your presentation’s topic. Use GIFs sparingly and strategically place them to attract attention to key points without overwhelming your audience. Moreover, consider the timing and context of each GIF within your presentation to enhance understanding rather than detract from it.
Are there any PowerPoint add-ins for managing GIFs?
There are several PowerPoint add-ins designed for managing and enhancing multimedia content, including GIFs. These add-ins offer features such as GIF search within PowerPoint, easy GIF insertion, and in some cases, even GIF editing capabilities. You can explore the Microsoft Office Add-ins store online to find tools that meet your specific needs. Keep in mind that the availability and functionality of these add-ins may vary.
Can I preview a GIF animation in the editing mode of PowerPoint, or do I need to start the slideshow?
To preview GIF animations as they will appear during your presentation, you generally need to initiate a slideshow using the “Slide Show” tab or by pressing F5. While in the normal editing view, PowerPoint shows the GIF as a static image. Some newer versions of PowerPoint might display a brief animation when the GIF is selected or inserted, but for a full preview of how it will look to your audience, viewing the GIF in slideshow mode is necessary.
Related: How to Add Music / Audio to PowerPoint Slides
If used sparingly, a slideshow with music or audio can help to keep your audience’s attention without seeming too unprofessional. Audio can also be an important discussion point – for example, if you are presenting a song, jingle, or soundtrack. In our other guide, we show you how to insert music or audio in PowerPoint, add a voiceover to your slides, and customize your options to suit your preferences.

Related: How to Embed a YouTube Video in PowerPoint
It can be difficult to keep an audience’s attention during a lengthy presentation. In fact, 4 out of 5 professionals admit to shifting their focus away from the presenter during the last presentation they attended. One way to combat this is interactive elements. In our other guide, we show you how to embed a YouTube video in PowerPoint so that you can spice up your presentations and impress colleagues.