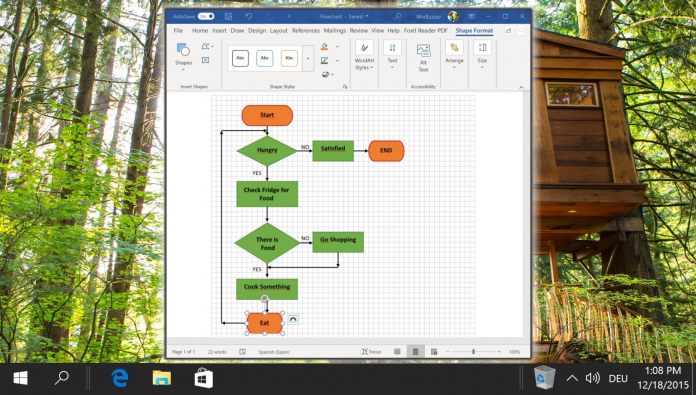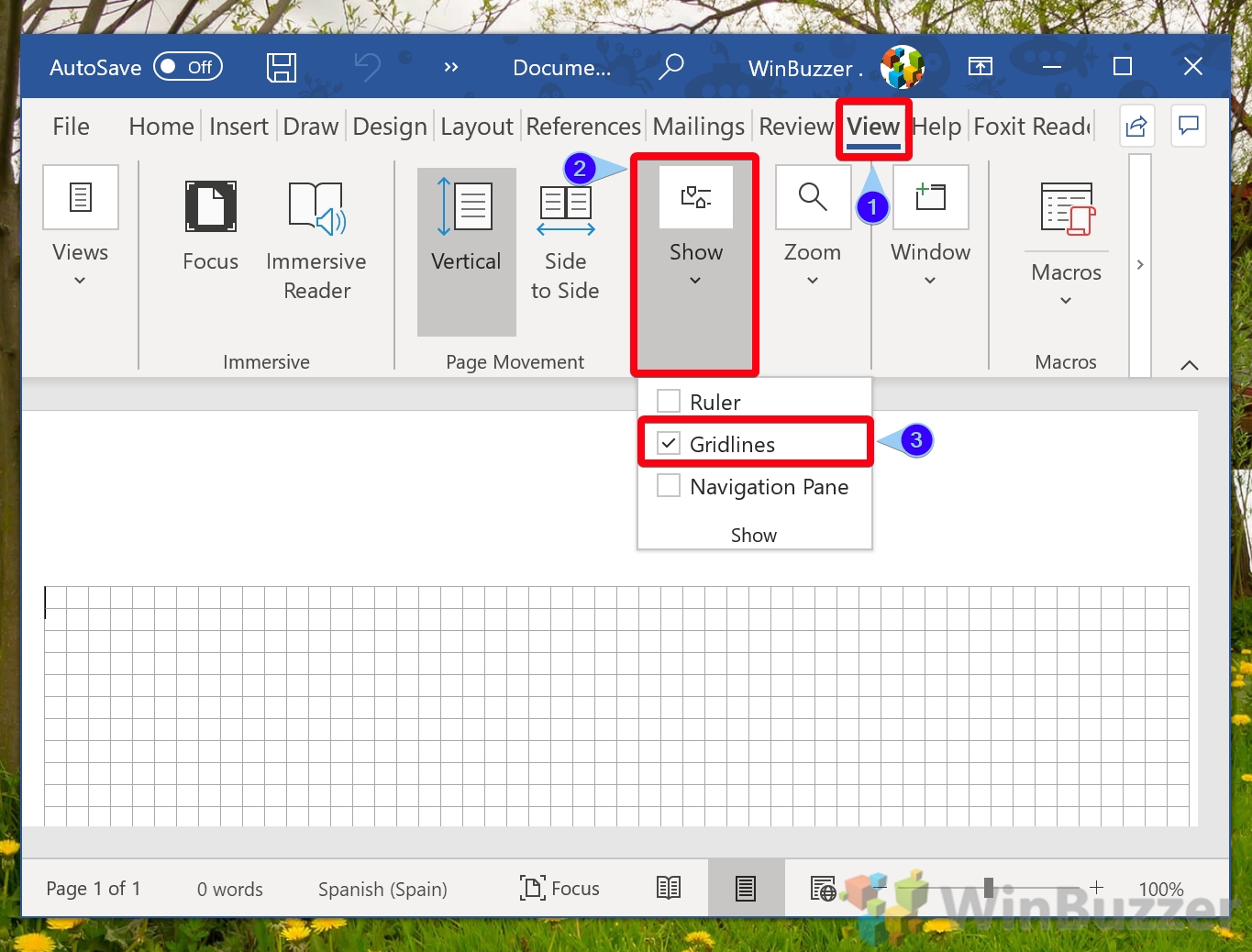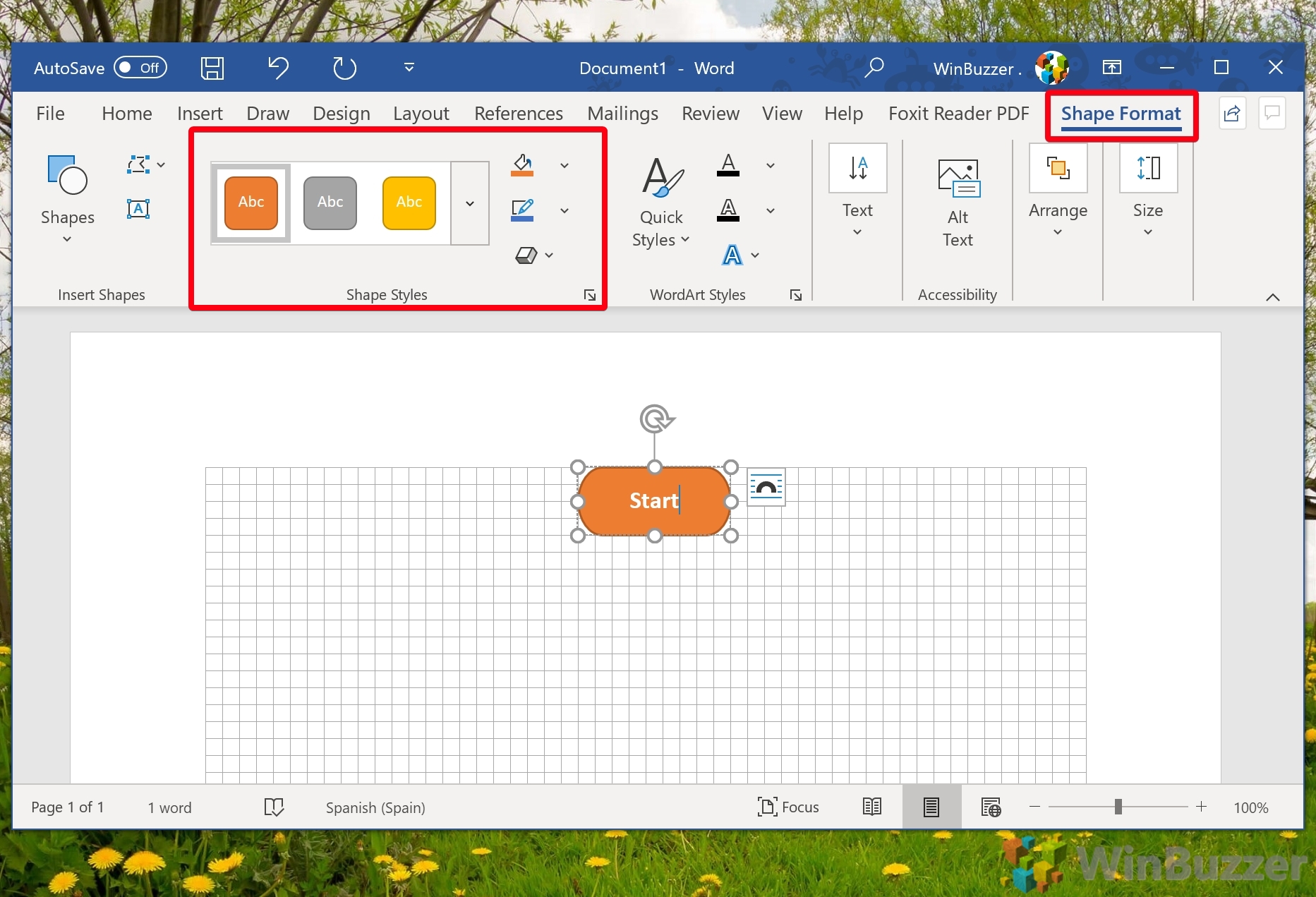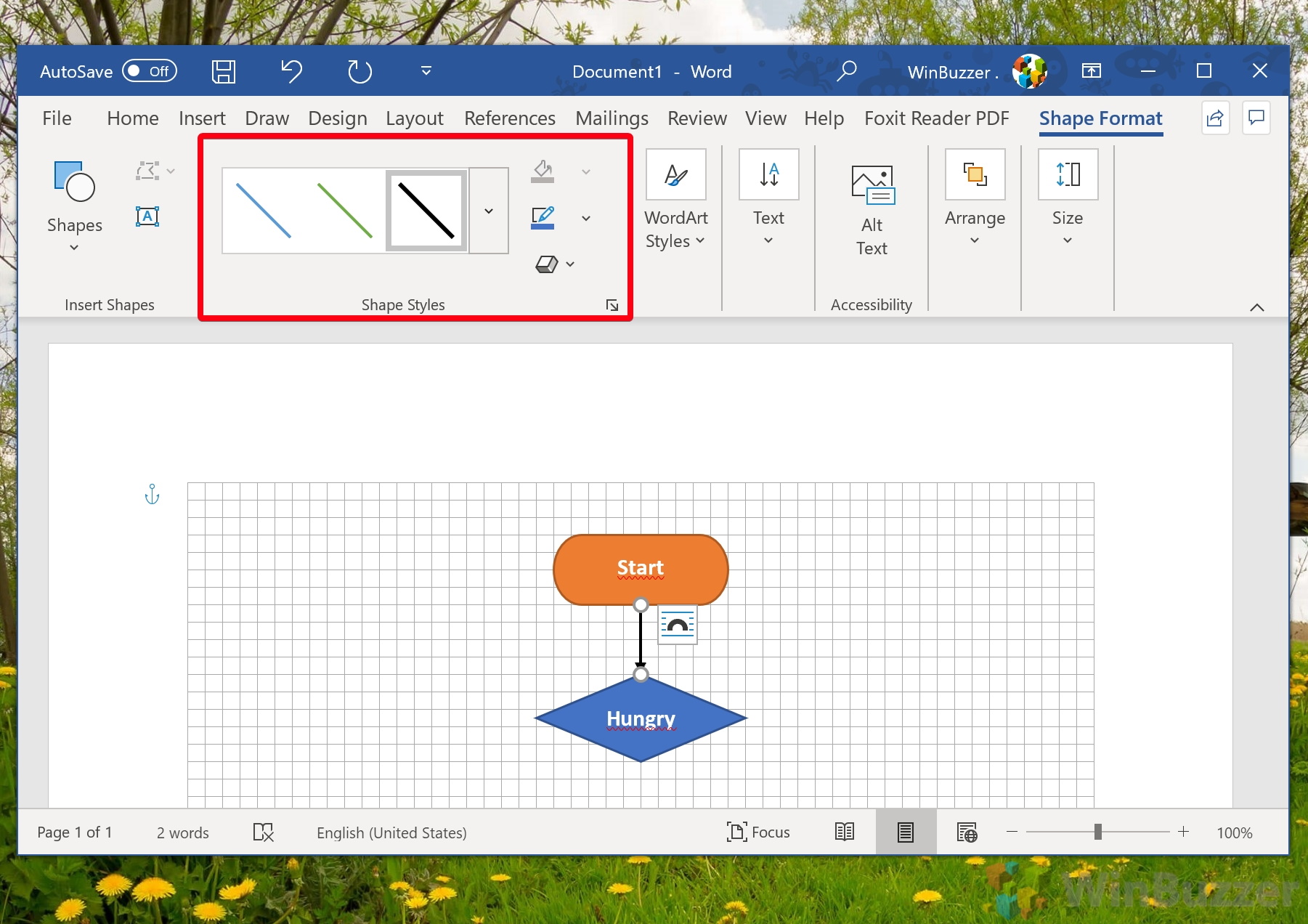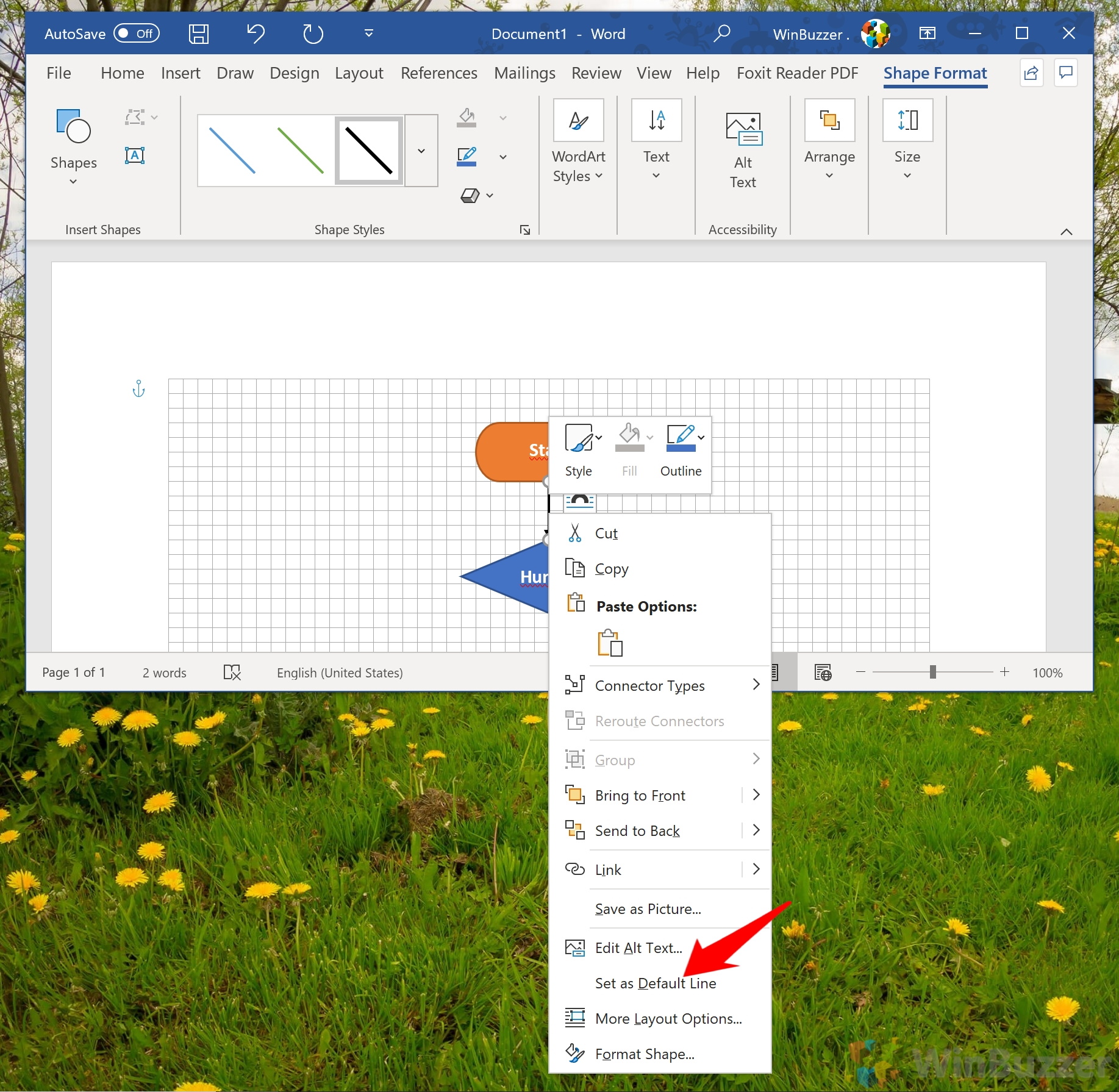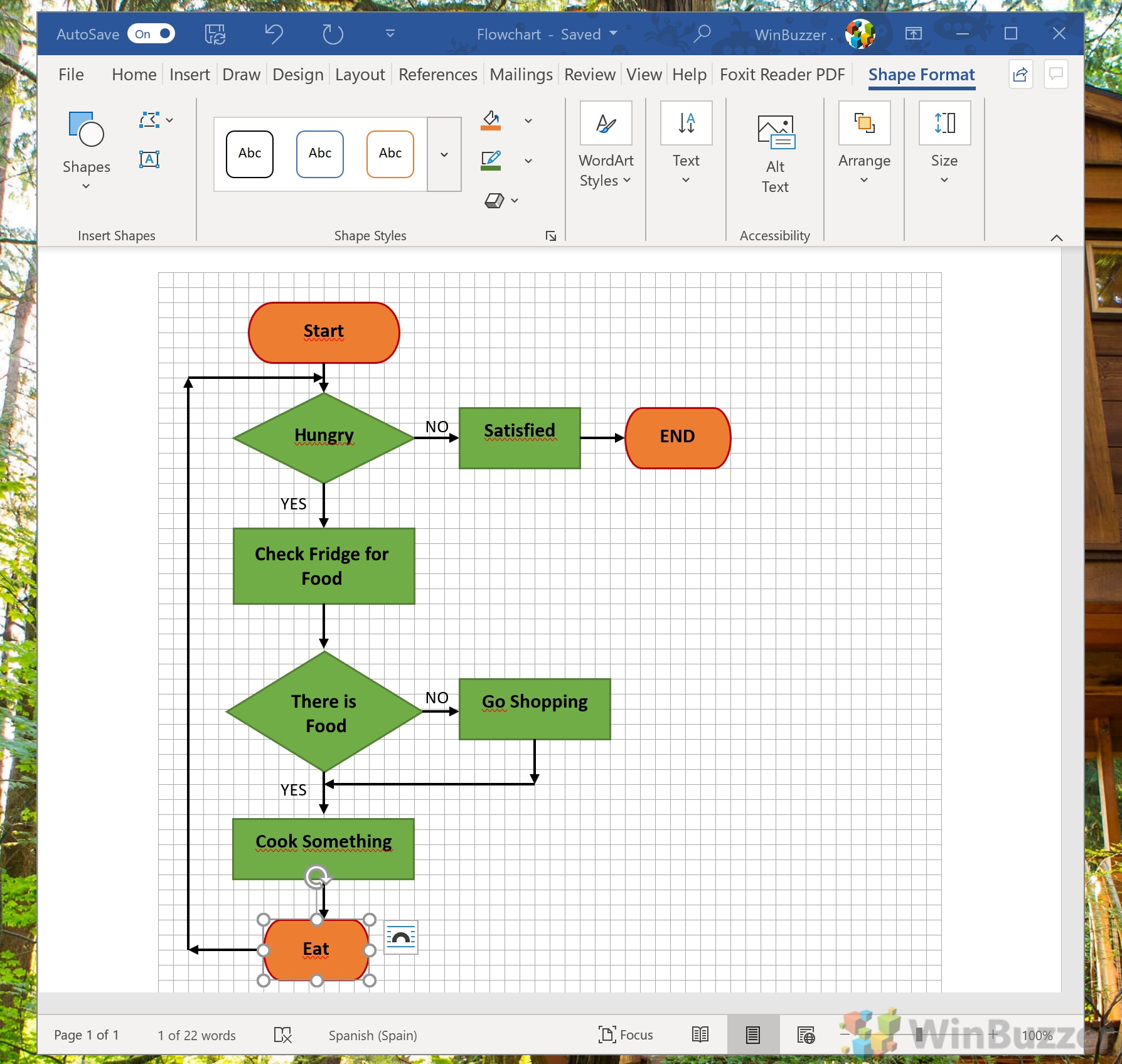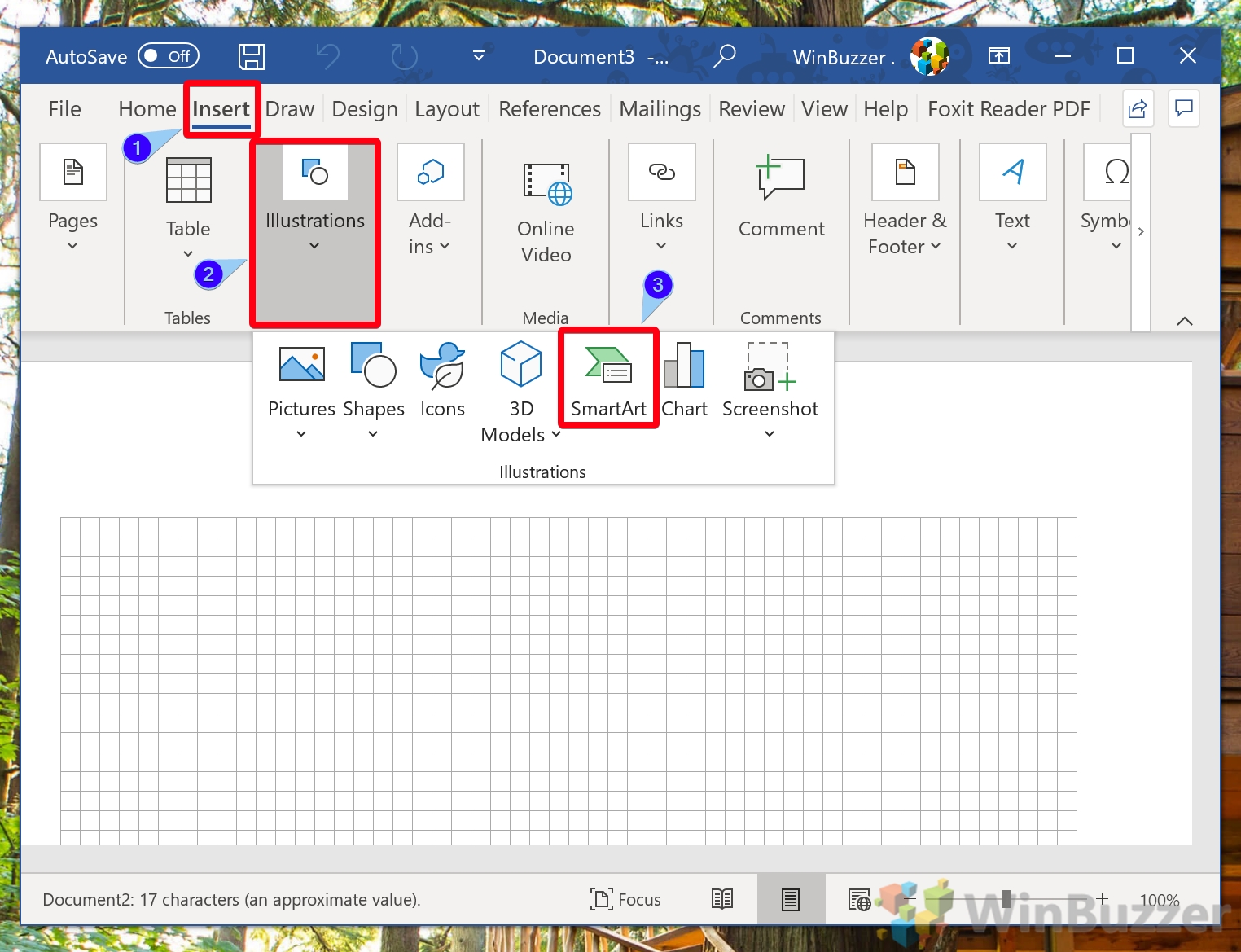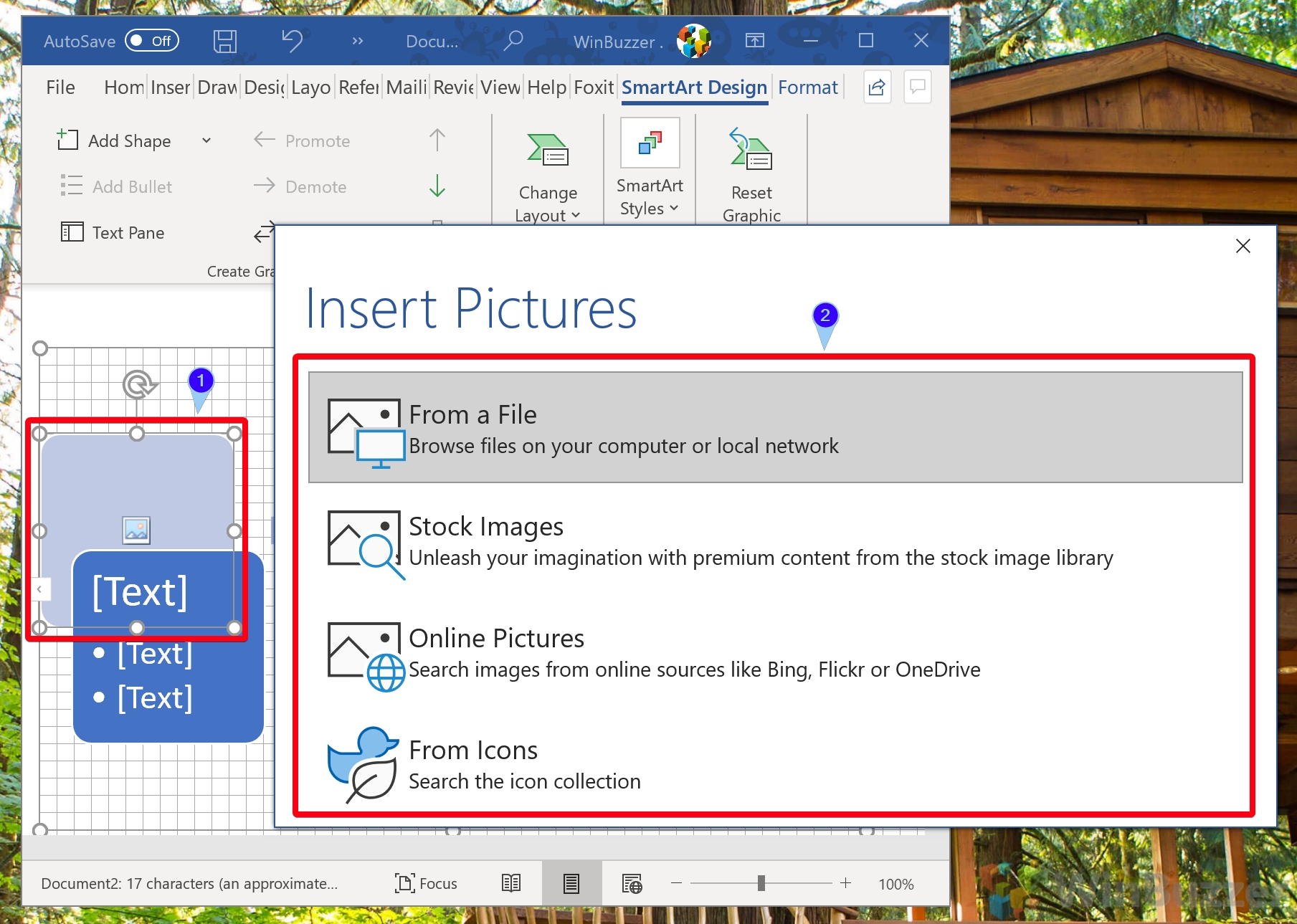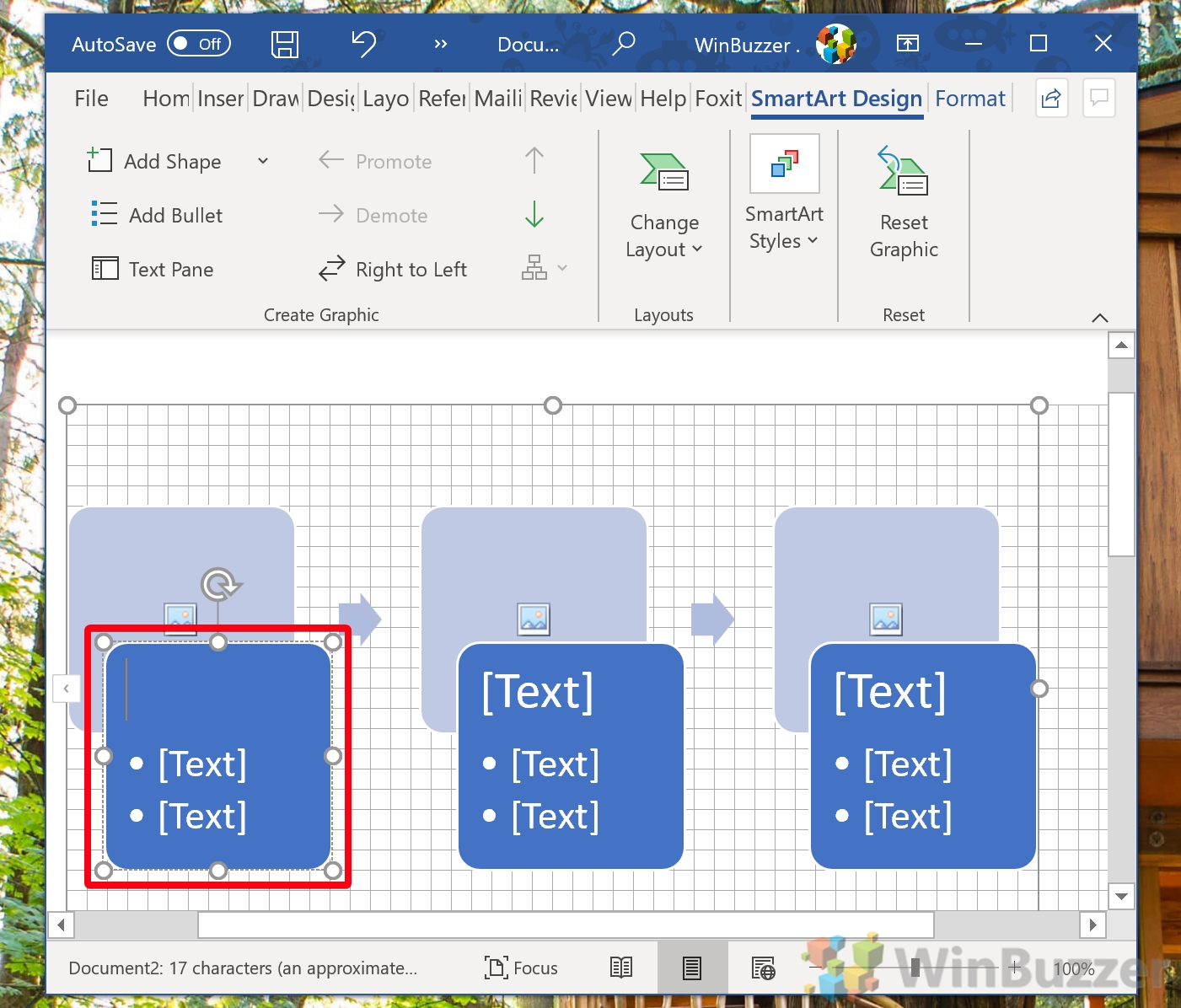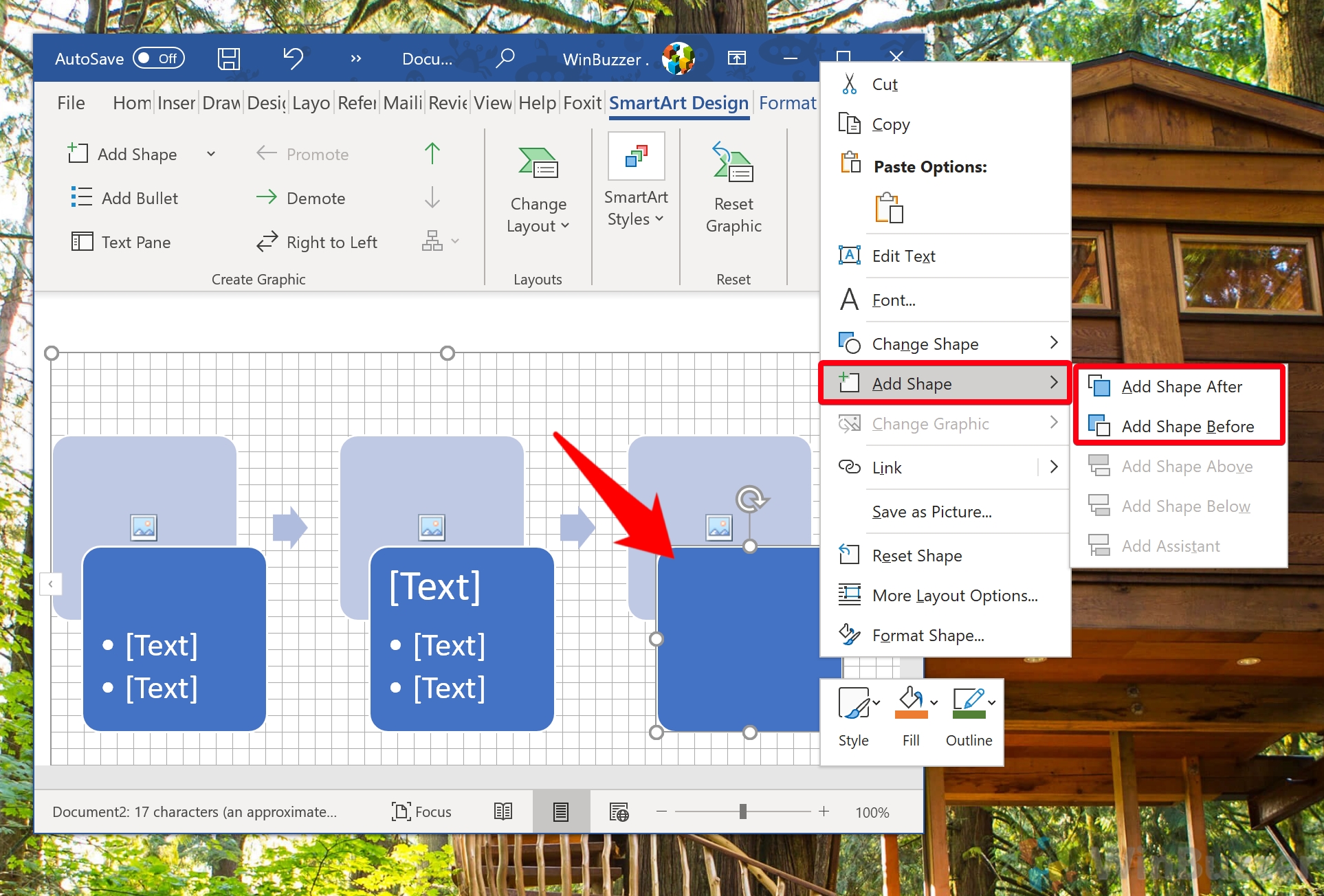Making a flowchart on paper is easy – you just grab a few pens and get going. The transition to digital makes things more difficult, however, with mice being imperfect tools for drawing. Thankfully, though, freehand drawing isn't necessary with the right software. You can create a flowchart in Word using simple, simple preset shapes that still look great.
Two ways for creating a flowchart in Word
In fact, there are two Word flowchart tools you can use: Shapes and SmartArt. If you just want to create a flowchart in Word as quickly as possible, SmartArt is the way forward. It provides several flowchart templates you can pick and customize.
The shape tool requires a little more time investment, but still allows you to make your flowchart pretty quickly. The advantage, of course, is that you can make your chart look exactly how you envisioned. This way, you can fit your company's branding or do some more advanced flows.
Today, we're going to show you how to make a flowchart in Word using both methods. Let's start with the more complex one, shapes:
How to Create a Flowchart in Word using Shapes
Creating a Word flowchart with shapes sounds intimidating, but with a couple of simple tips you can make sure it looks clean and professional. Here's how:
- Open Word and turn on gridlines
Gridlines are the puzzle piece many people miss when creating a flowchart in Word. Without them, your elements will end up misaligned or require a lot of careful tweaking.
To enable gridlines, click the “View” tab in your Microsoft Word ribbon, press “Show” in the ribbon, and then tick “Gridlines”.

- Press “Insert” to start adding shapes
Back in your Word ribbon, switch to the “Insert” tab and press “Illustrations > Shapes”. You'll see an almost overwhelming number of options, but don't worry – you only need a few of them.
Arrows in Word are found under the “Lines” section and will be one of the most common elements in your flowchart. You have a variety of different types of lines and arrows to fit your process.
For the body of your flowchart, you want to look not at the basic shapes section, but the dedicated “Flowchart” category. Here you'll find anything from squares to diamonds, ovals, triangles, circles, and speech bubbles.
It's worth noting that there are standard shapes that are used for various aspects of a flowchart. You can read on for an explanation of the most important elements.

- Read up on flowchart shape meanings
A basic rectangle indicates a regular step in your process. You'll be using a lot of these.
Ovals indicate the start and end points of a flow, while a diamond shows the point at which a decision needs to be made. A downward triangle indicates a step that combines multiple sets into one, while a circle indicates an inspection point.
If you forget these at any point, you can simply hover over their shape for a quick tooltip reminder.

- Insert your shape
With that covered, we can insert our first shape, an oval. Simply click it and then drag the crosshair on your canvas to insert it. You can move it across the grid after to the position you want.

- Format your flow chart shape
Once you add your shape, you'll notice that a “Shape Format” tab shows up in your Microsoft Word ribbon. If you click it, you'll get several options for shape styles, and can also customize colors to your liking.

- Add your arrows in Word Shapes
Add your second shape, a diamond or a square, then connect them using an arrow. To do so, you'll need to go back to the “Shapes” button and click an arrow under the “Lines” section. Again, just click and drag to insert it once it's selected.
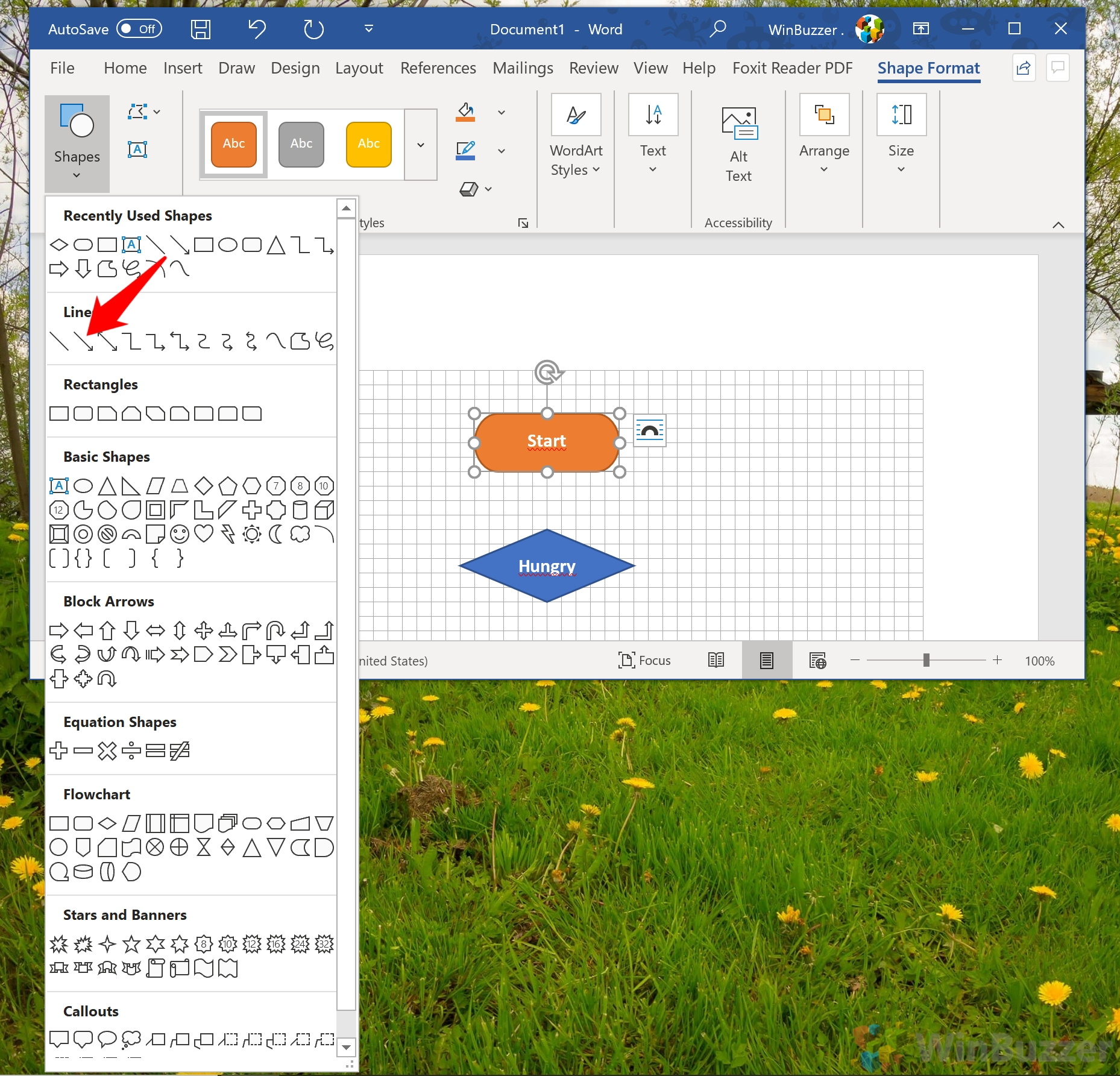
- Format your arrow
You can format arrows in Word just like you can shapes. Choose from the preset styles, line thickness and more until you get your intended result.

- Optional: set the line as your default
Another tip for keeping your flowcharts professional and consistent is setting a default line.
Right-click on the arrow you just created and select “Set as Default Line”.
All of your lines and arrows from now on will follow the color and style of the original, saving a lot of manual tweaking.

- Keep going until you complete your flowchart in Word
Keep adding shapes, arrows, and text as required until you've completed your flowchart in Word. You can then print it or print it as a PDF to send to others digitally.

How to Make a Flowchart in Word using SmartArt
If you're short on time, SmartArt in Word will give you good results quickly. Here's how you can use it:
- Open the SmartArt menu
Click the “Insert” tab in your Word ribbon, then select “Illustrations > SmartArt”.

- Choose a flowchart template from the “Process” category
You can find anything from a basic blocklist to more advanced designs. We're going to choose the basic block list template.

- Insert pictures if required
You'll notice that some of the templates have an image icon on them. Click this icon and you can insert pictures from the internet or your local PC to spice up your flowchart.

- Add your text
Simply click on a shape to modify the existing text to suit your preferences. You can also change the font and color as you would any other writing.

- Add more shapes
Right-click one of the Word SmartArt shapes and press “Add Shape > Add Shape After/Add Shape Before” to expand your flow. You can keep doing this until your entire process is mapped out. You can also delete objects you don't need with the delete key and add custom ones using the shapes method above.

How to Draw in Microsoft Word
The instances where you'd want to draw in Word in a professional environment are slim, but that doesn't mean you shouldn't do it. Our other guide covers all you need to know about how to draw on a Word document or annotate text using two of the software's in-built tools.

FAQ – Frequently Asked Questions About Making Flowcharts in Word
How can I lock shapes and arrows in place once my flowchart is complete to prevent accidental modifications?
To prevent accidental modifications to your flowchart elements in Word, right-click on a shape or arrow and select “Size and Position.” In the new window, navigate to the “Position” tab, and check the “Lock anchor” option. This will anchor your selected element to its current position in the document. For multiple elements, consider grouping them first by selecting them while holding down the “Ctrl” key, then right-clicking and choosing “Group” before locking.
Is there a way to batch edit shapes or arrows for consistent formatting instead of doing it one by one?
If you need to apply the same formatting to multiple shapes or arrows, you can select them all at once to save time. Hold down the “Ctrl” key and click on each element you wish to modify. Once selected, any formatting changes you make, such as color, line style, or text formatting, will apply to all selected elements. This is particularly useful for maintaining consistency across your flowchart.
Can I use Word to create a flowchart that automatically updates based on data from an Excel spreadsheet?
While Word does not support live data linking with Excel for automatic updates, you can streamline the update process by keeping your data organized in Excel. When changes occur, manually update your flowchart in Word to reflect these changes. For complex data, consider using Excel to create parts of the flowchart, such as graphs, and then insert these into your Word document as images.
How can I add interactive elements, like checkboxes or dropdown menus, to my flowchart in Word?
To make your flowchart more interactive within Word, you can add form controls. First, enable the “Developer” tab by going to “File” > “Options” > “Customize Ribbon” and checking “Developer“. Then, use the “Controls” group to insert interactive elements like checkboxes or dropdown menus in Word. These can be linked to instructions or information relevant to specific steps in your flowchart.
Is it possible to create a version history for my flowchart within Word to track changes over time?
Word documents saved on OneDrive or SharePoint automatically have version history, allowing you to track and revert to previous versions. To access this, open the document online and select “Version History” from the menu. For local documents, consider manually saving versions at significant milestones with date and version information in the file name.
How do I integrate my Word flowchart into other Microsoft Office applications, like PowerPoint or Excel, while maintaining its formatting?
To integrate your Word flowchart into PowerPoint or Excel while maintaining its formatting, select and copy the grouped flowchart in Word. In PowerPoint or Excel, right-click where you want to paste and select “Paste Special“. Choose “Microsoft Word Document Object” to maintain formatting and editability. This is useful for presentations or incorporating flowchart data into spreadsheets.
What's the best practice for incorporating external data or references within a flowchart in Word?
When your flowchart references external data or documents, use text boxes or callouts to annotate these references within your flowchart. Insert a text box by going to “Insert” > “Text Box“, and type your reference or data summary. You can also insert hyperlinks in these text boxes by right-clicking the text and selecting “Hyperlink,” then linking to the external document or data source.
Can I create a multi-layered flowchart in Word, where clicking on a shape reveals more details or a sub-process?
While Word doesn't support true multi-layered interactive diagrams, you can create a semblance of this by linking shapes to detailed pages or documents. To do this, right-click on a shape and select “Hyperlink,” then link to a different part of the document or an entirely different Word document that elaborates on that step of the process.
How can I ensure my flowchart adheres to brand guidelines, specifically in terms of color schemes and fonts?
Before starting your flowchart, customize your Word document to match your brand guidelines. Set up a custom color palette by going to “Design” > “Colors” > “Customize Colors“. For fonts, choose “Fonts” in the same tab and select or create a custom set that matches your brand. Apply these settings to your flowchart elements to ensure consistency with your brand identity.
What are some tips for optimizing the printing of complex flowcharts that span multiple pages?
For printing a multi-page flowchart, use “Print Preview” to see how your flowchart will appear on printed pages. Adjust the layout by inserting manual page breaks where you want the flowchart to split between pages. This ensures that each section of your flowchart is printed on a separate page, improving readability.
How can I make a flowchart in Word that's easily convertible to a web-friendly format?
After finalizing your flowchart in Word, save it as a PDF for universal compatibility or use a third-party tool to convert it into a web-friendly format like SVG or HTML. This ensures that your flowchart maintains its formatting and is scalable for different screen sizes, making it suitable for web pages or online documents.
Can Word flowcharts be made responsive for viewing on different devices, such as tablets or smartphones?
Directly in Word, creating a responsive design for different devices isn't feasible. However, after creating your flowchart, you can convert it to a PDF or use web design tools to recreate the flowchart in a format that is responsive and adapts to various screen sizes, such as HTML5 or CSS3.
Is there a way to create a template within Word specifically for my frequently used flowchart designs?
After designing a flowchart that you intend to use frequently, save it as a Word Template (.dotx) by selecting “File” >“Save As” and choosing “Word Template” in the save as type options. Before saving, remove specific content but leave the general layout and structure, so you can quickly start new flowcharts with the same design.
How do I add annotations or comments to my Word flowchart for viewers to read additional information?
To add detailed explanations or notes to your flowchart, use the “Review” tab to insert comments. Click next to the shape or arrow you want to annotate and select “New Comment“. Type your note in the margin that appears. This allows viewers to click on the comment icon to read additional information without cluttering the flowchart.
What's the most efficient way to update a flowchart in Word without starting from scratch if the process changes?
To efficiently update your flowchart for process changes, keep your design modular. Group related elements together so you can easily move, add, or delete sections of the flowchart. Regularly review and revise your flowchart to ensure it accurately reflects the current process, making adjustments as needed without having to redo the entire diagram.
Last Updated on April 22, 2024 1:18 pm CEST by Markus Kasanmascheff