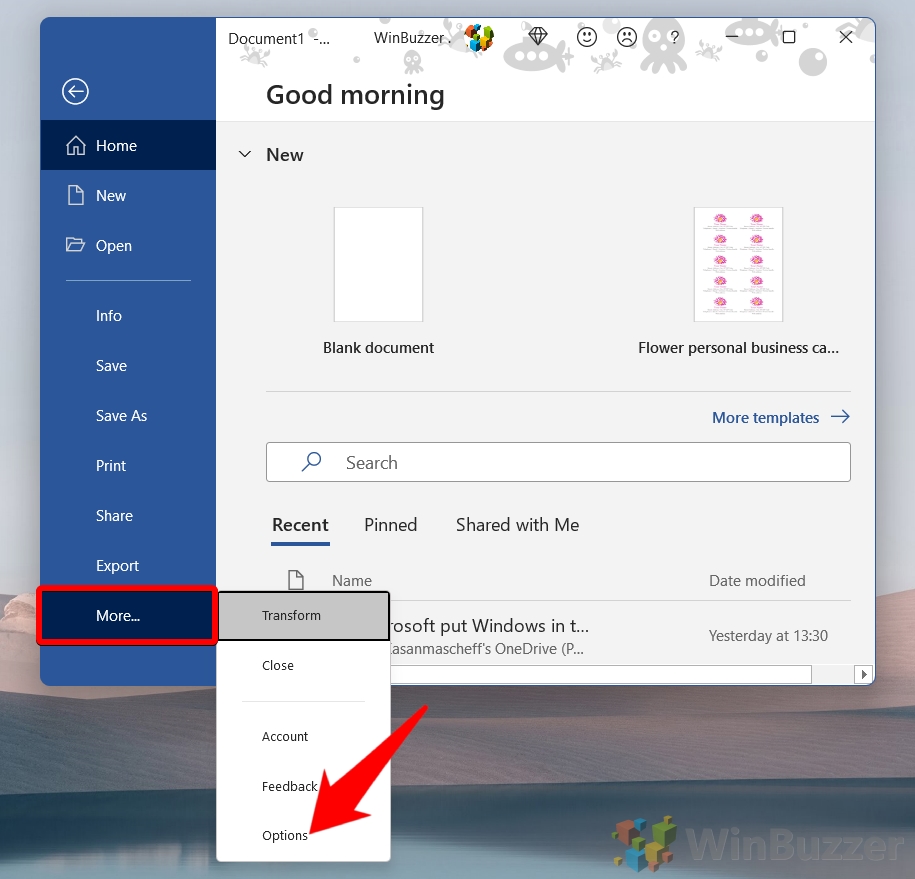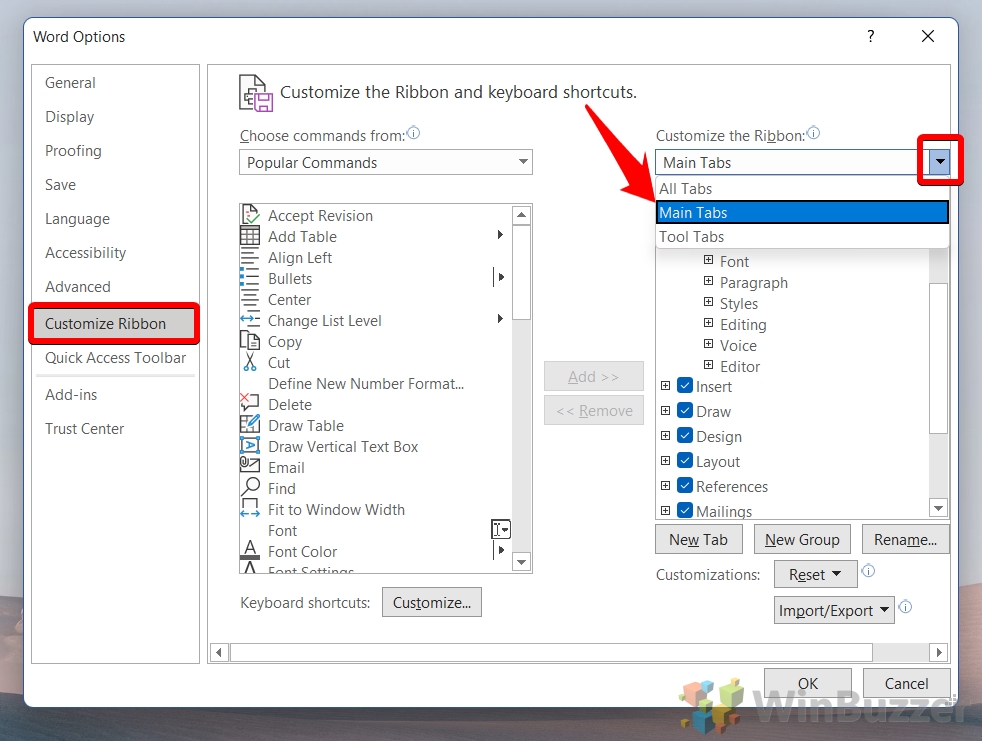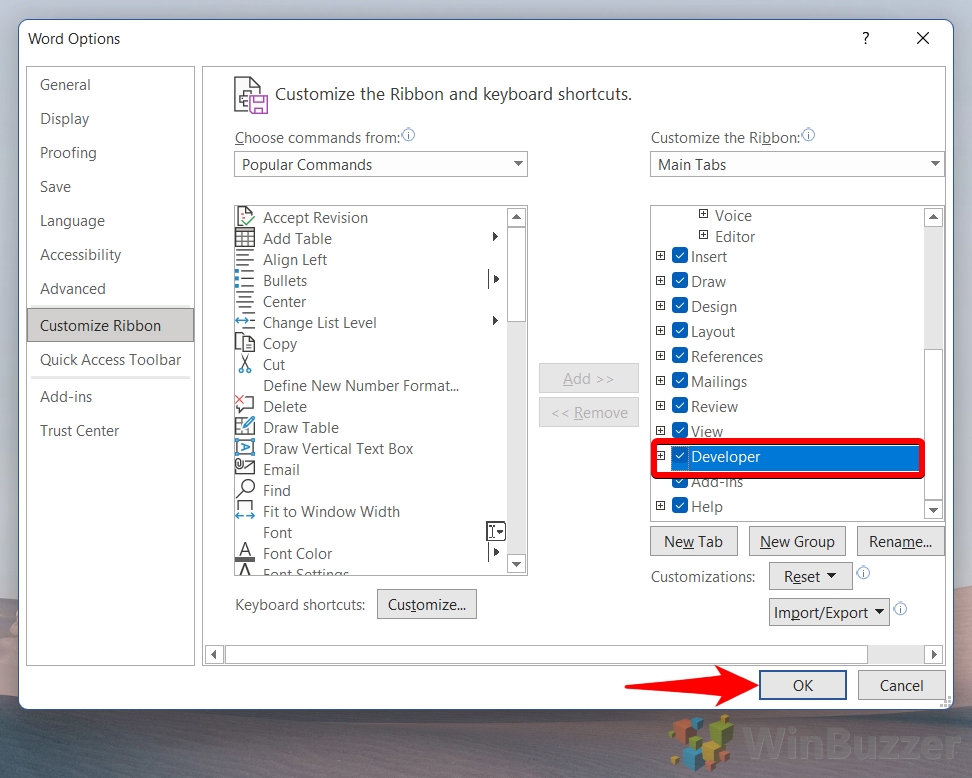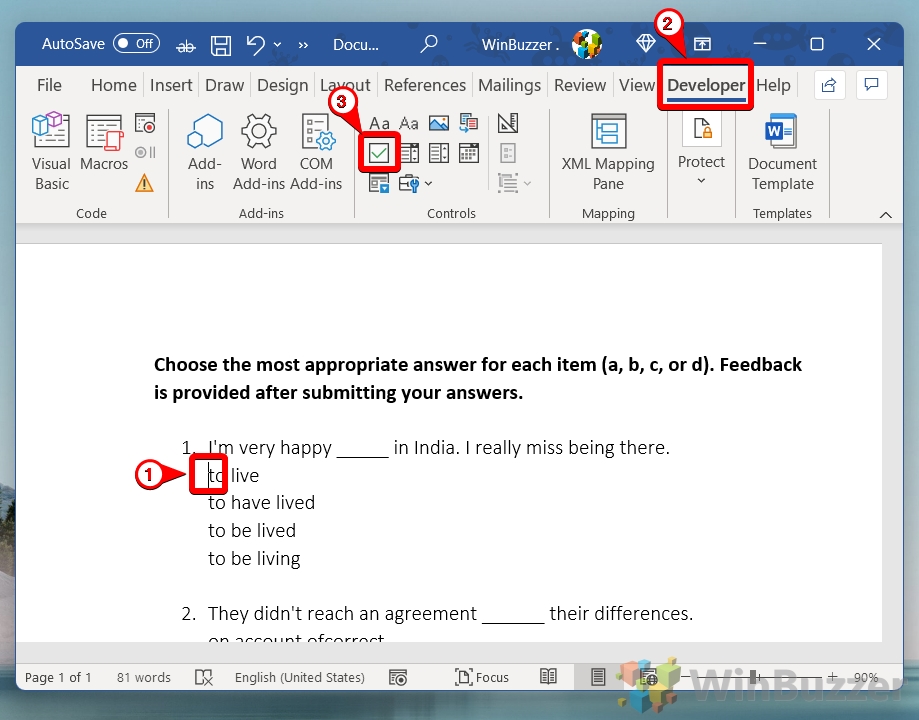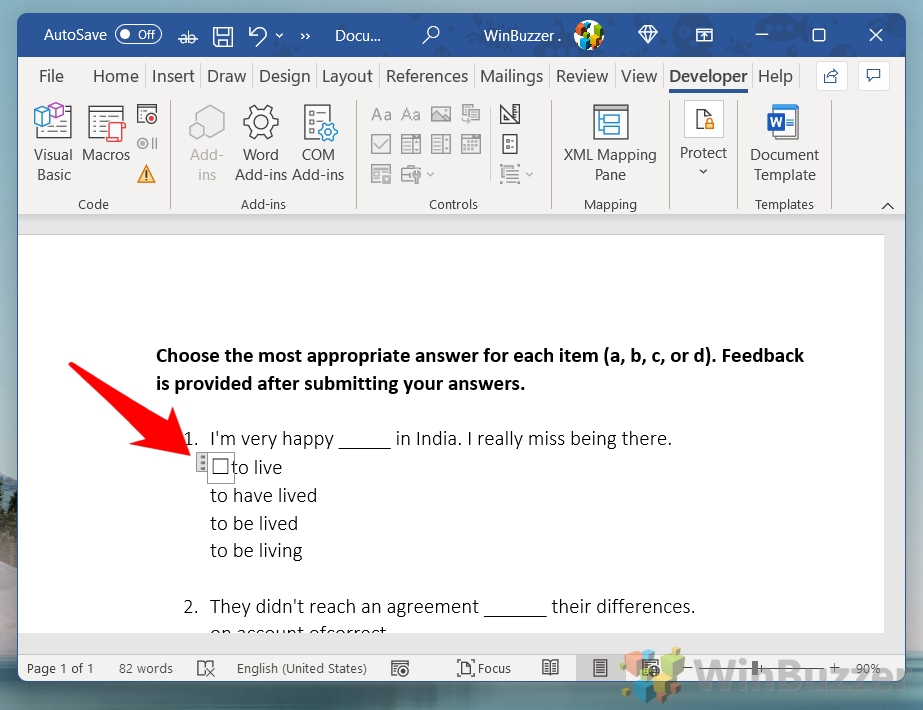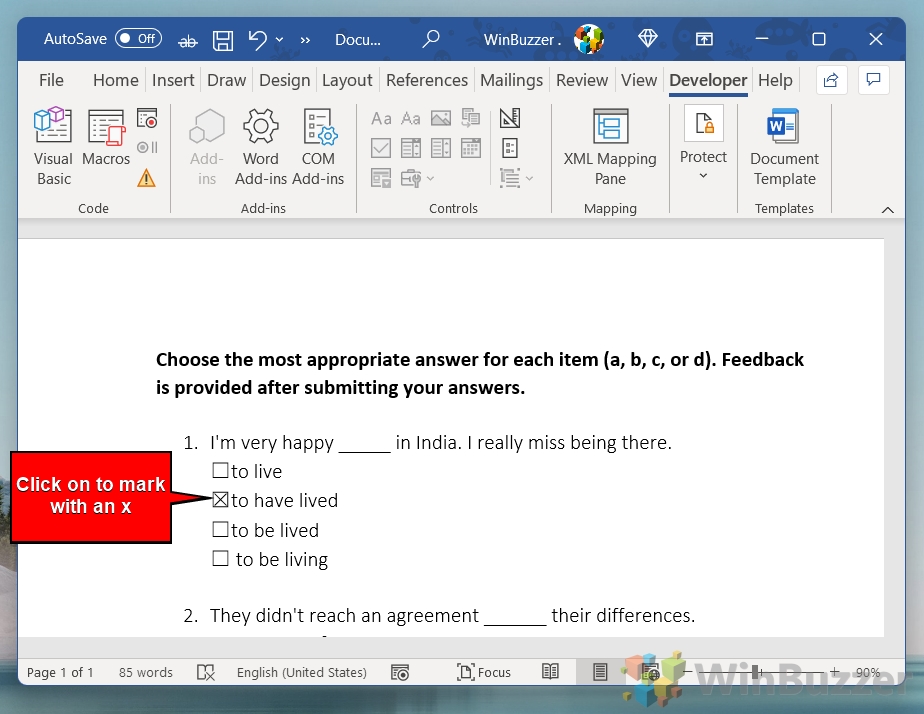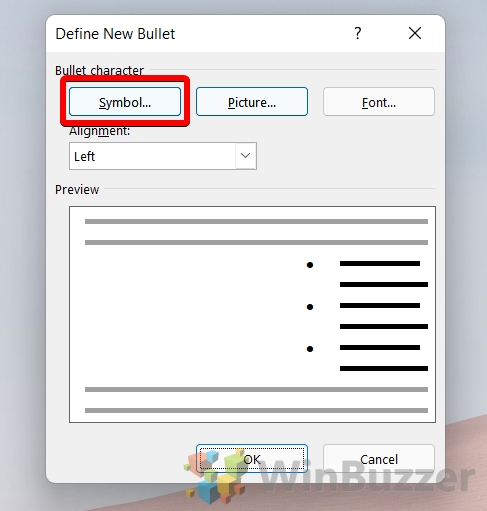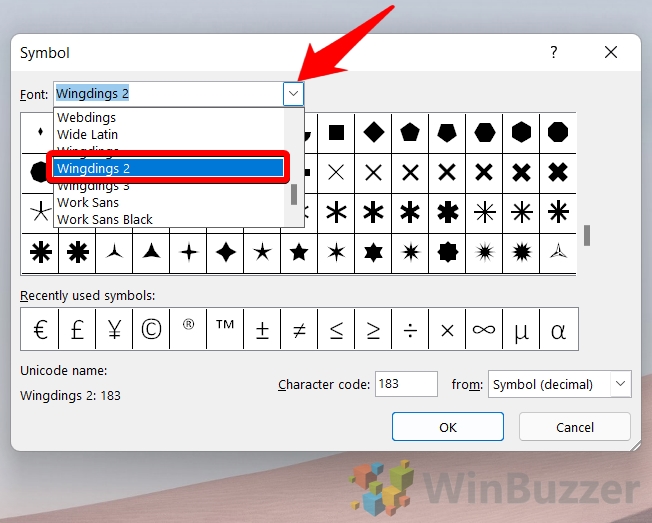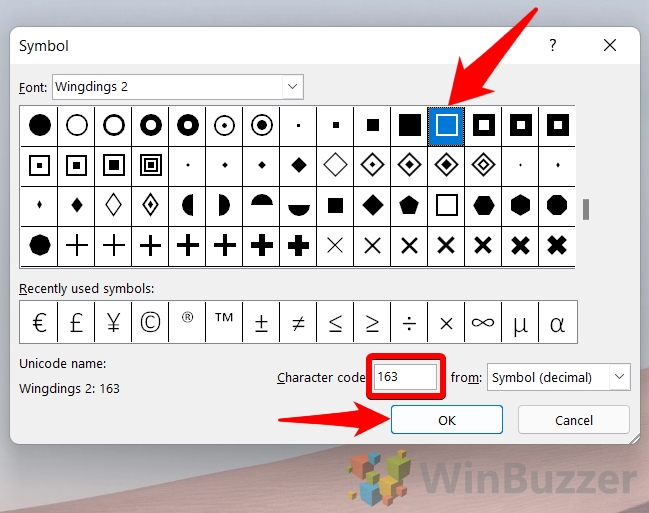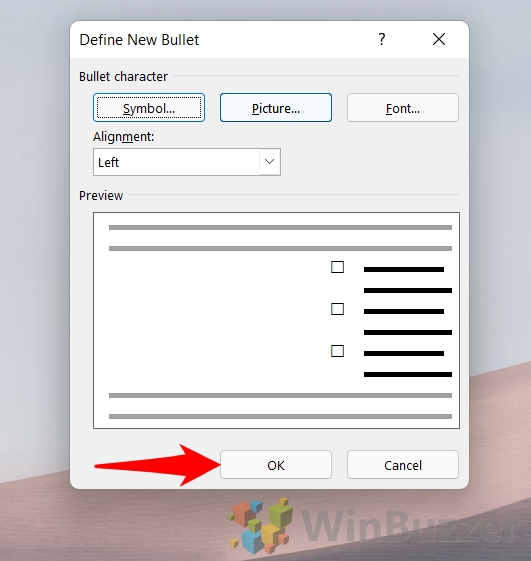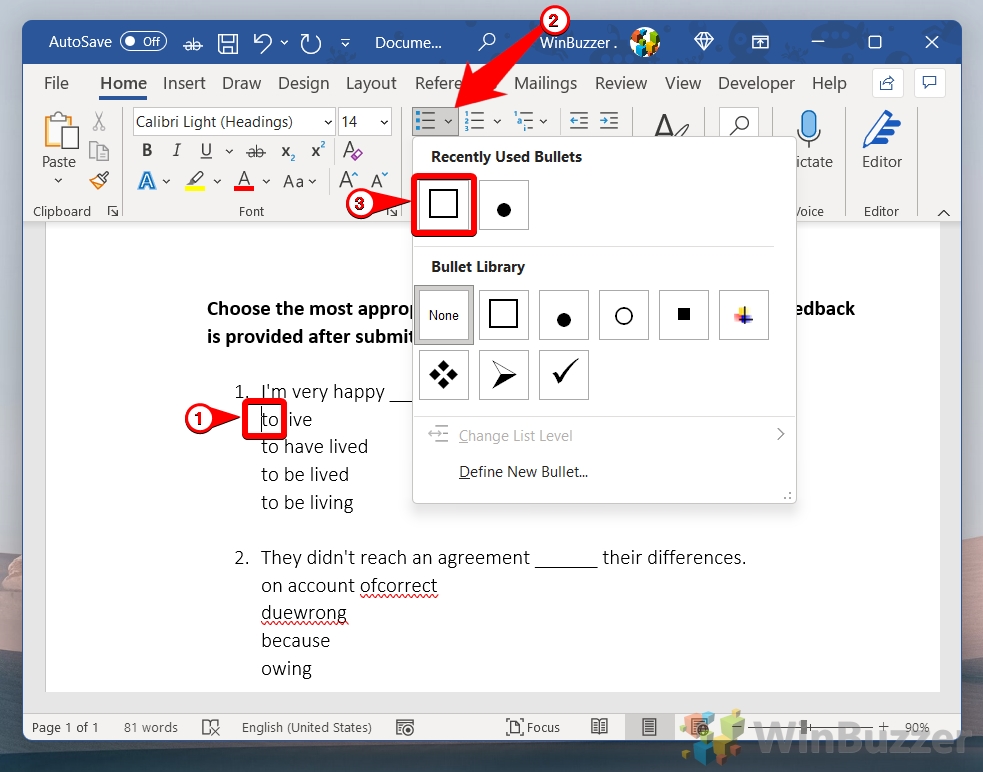Adding checkboxes in Microsoft Word can enhance the interactivity and organization of your documents, making them more engaging and user-friendly. This tutorial will guide you through the process of inserting both interactive and non-interactive checkboxes, catering to various needs such as forms, surveys, or checklists.
Interactive Checkboxes
Interactive checkboxes allow users to click and toggle between checked and unchecked states directly within the digital document. To insert these, you'll need to enable the “Developer” tab in Word, which is not visible by default. Once enabled, you can use the “Check Box Content Control” option within the Developer tab to place checkboxes where needed in your document. These checkboxes are customizable; you can change the symbols for checked and unchecked states, adjust the size by modifying the font size, and even lock the checkboxes to prevent editing
Non-Interactive Checkboxes
Non-interactive checkboxes are static symbols that don't allow toggling but serve well in printed documents or where interactivity is not required. These can be inserted as symbols from the “Symbol” dialog box, where you can choose from various checkbox designs within the Wingdings font options. Alternatively, you can define custom bullet points in lists to use checkbox symbols, making it efficient to create visually consistent checklists without manual insertion for each item
How to Add an Interactive Checkbox in Word using Developer Tools
For some strange reason, Microsoft has hidden the Microsoft Word checkbox feature behind the developer tab of the ribbon, which you have to enable manually in settings. This makes creating a checklist in Word finicky the first time you do it, but once you get into the flow of things, it's quite simple. Here's how to enable and use the check box tool:
- Open your Word document and press “File” in the top left
- Press “More… > Options” in the sidebar
- Click “Customize Ribbon” in the sidebar, then chose “Main Tabs” in the “Customize the Ribbon” dropdown
- Scroll down until you find the “Developer” option, tick it, and press “OK”
- Place your cursor before your checklist item, open the “Developer” tab, and click the check box icon
This will add a checkbox in Word directly behind the list item.

- Repeat the process for your other Word checklist items
You can speed up the process by selecting the box and copy-pasting it for each line.

- Click on a square to mark it with an “x”
- Use the “⋮” to format or reposition the Word check box if necessary
How to Insert Non-Interactive Checkboxes in Word for Printed Documents
If your survey is only going to be filled out physically, you don't need to go through the process of enabling developer tools and inserting a real checkbox. Instead, below we'll show you how to add check boxes in Word by changing your bullet point simple to blank squares:
- Open the “Home” tab of your ribbon, press the bullet point button, then click “Define New Bullet…”
This feature will allow you to create your own custom bullet point symbol from Microsoft Word's library of fonts.

- Click the “Symbol…” button
- In the “Font” dropdown, choose “Wingdings 2”
That's right – contrary to popular belief, Wingdings can actually be useful.

- Select Character code 163 (the empty square) and press “OK”
Squares with thicker borders are available, but they're generally a bit cramped for our purposed.

- Press “OK” in the “Define New Bullet” window
- Place your cursor in front of your list item and select your new bullet style via the bullet icon in your “Home” tab
That's it. You now know how to add check boxes in Word via the bullet point menu. Now that it's all set up, you should be able to repeat this trick very easily.

FAQ – Frequently Asked Questions about Checkboxes in Word
How do I change the size of a checkbox in Word?
Interactive Word checkboxes: To change the size of a checkbox, right-click on the checkbox inserted from the Developer tab, choose “Properties,” and adjust the size settings under the “Size” tab. For a larger checkbox, increase the height and width values.
Non-interactive Word checkboxes: Increase the font size of the checkbox character.
Why isn't the Developer tab showing in my Word?
If the Developer tab isn't visible, go to File > Options > Customize Ribbon, check the “Developer” checkbox in the right column, and click OK. This will make the Developer tab visible in the ribbon.
How can I lock a checkbox in Word to prevent editing?
To lock a checkbox and prevent editing, right-click the checkbox, select “Properties“, and under the “Locking” section, check “Content control cannot be deleted” and “Contents cannot be edited“.
Is it possible to copy a checklist in Word to another document?
Yes, you can copy a checklist by selecting the entire list, including checkboxes, pressing Ctrl+C to copy, and then pasting it into another Word document with Ctrl+V. Ensure the Developer tab is enabled in the destination document for interactive elements.
How do I align checkboxes in Word?
Align checkboxes by selecting them and using the “Align” tools under the “Format” tab. You can align them to the left, center, right, top, middle, or bottom. Use “Distribute Horizontally” or “Distribute Vertically” for even spacing.
Can I color a checkbox in Word?
Interactive checkboxes: While you cannot directly color the interactive checkbox itself, you can add color to the background of the content control or use a colored symbol as a static checkbox alternative.
Non-interactive checkboxes: Select a different font color for the checkbox character.
How do I add text next to a checkbox in Word?
Simply type your text next to the checkbox. For better alignment, consider using a table with hidden borders, placing checkboxes in one column and text in the adjacent column.
How do I create a checklist that automatically strikes out completed items in Word?
Word does not natively support automatically striking out text upon checkbox completion. As a workaround, use conditional formatting in a Word table or integrate Word with VBA (Visual Basic for Applications) for advanced automation, which might require programming knowledge.
How do I export a Word checklist to Excel while keeping the checkboxes?
Exporting a checklist with interactive checkboxes directly to Excel while retaining their functionality isn't straightforward. You may need to recreate the checkboxes in Excel using its form controls or use a script to automate the process.
Can I link a checkbox to a specific action or text in Word?
Direct linking of checkboxes to perform actions or reveal text isn't supported in Word. However, you can use VBA to program checkboxes to show or hide text based on their checked state, requiring some programming skills.
How do I ensure that checkboxes are printable in Word?
Ensure checkboxes are printable by checking the print preview before printing. If checkboxes don't appear, make sure they're not form fields meant for online forms or adjust your print settings to include background colors and images.
Can I make a checklist in Word where checking one box checks others?
This requires VBA programming. You can write a macro that checks multiple checkboxes when one is checked, but this goes beyond basic Word functionality and requires custom scripting.
How do I reset all checkboxes in a Word document at once?
To reset all checkboxes, you can use a VBA script to clear them or manually uncheck each one. There's no built-in feature to reset all checkboxes at once without custom scripting.
How can I share a Word document with checkboxes online?
Share a Word document with checkboxes by saving it as a PDF with form fields or sharing the Word document directly via email or cloud storage. Ensure the recipient has the necessary software to view or edit the form fields.
Why do my checkboxes disappear when I email the Word document?
If checkboxes disappear when emailing, it could be due to compatibility issues with the recipient's Word version or settings. Consider saving the document as a PDF to preserve the checkboxes' appearance and functionality.
Related: How to Insert a Checkbox in Excel
Although they might not sound like much, an Excel checkbox can allow you to enter simple yes/no or on/off data with a click instead of needing to select a cell and enter your data using the keyboard. This makes it easy to set up worksheets to track things like goals, assignments, or even a shopping list. In our other guide we show you how to add check boxes in Excel, demonstrate how they function as part of a spreadsheet, and show how they can be used to build a To-Do list.
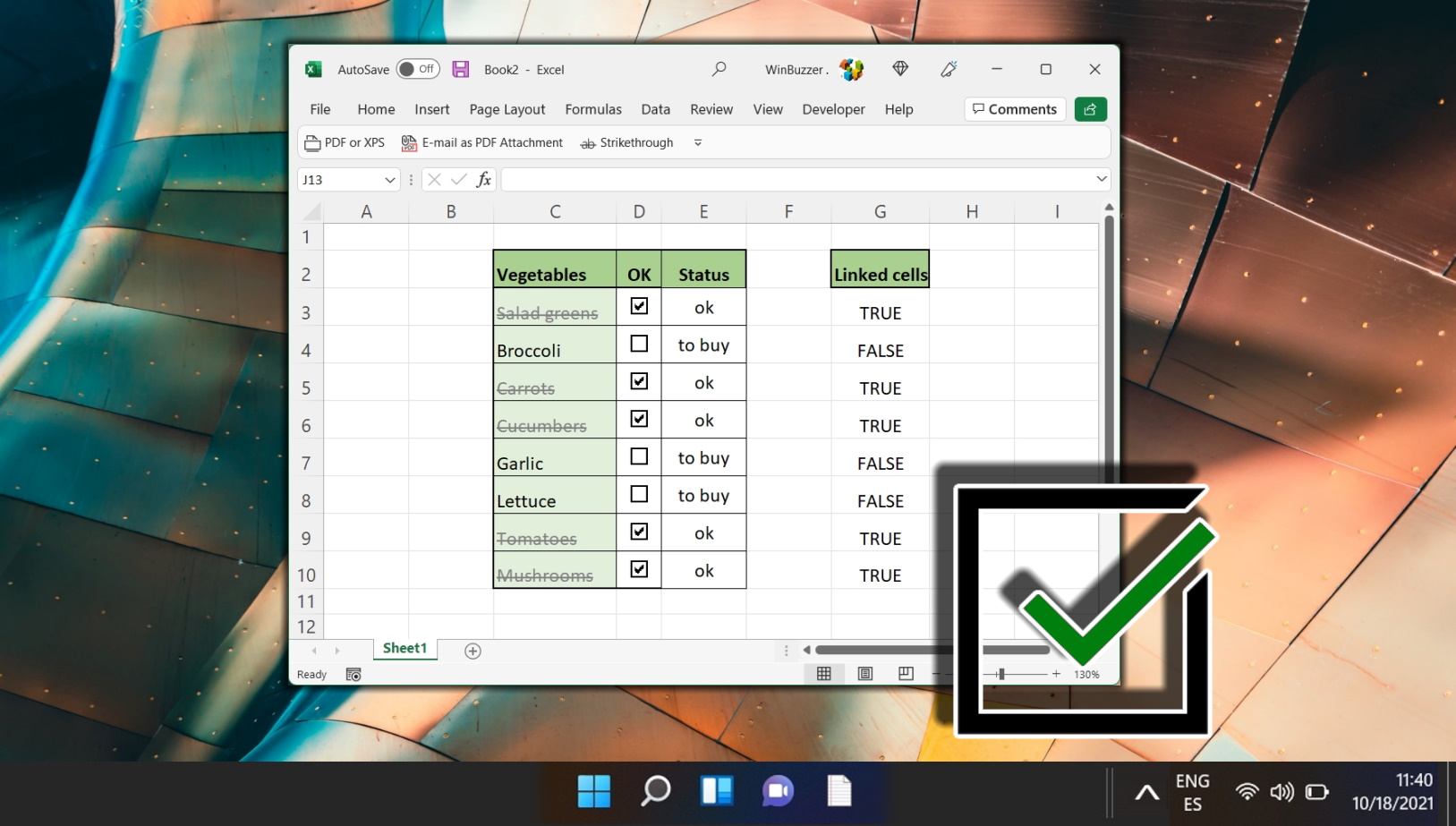
Related: How to use Double Spacing in Word
With that out of the way, you can learn how to double space your surveys in Word by following the linked guide. Doing so will give respondents more space to write their answers between the lines of questions.
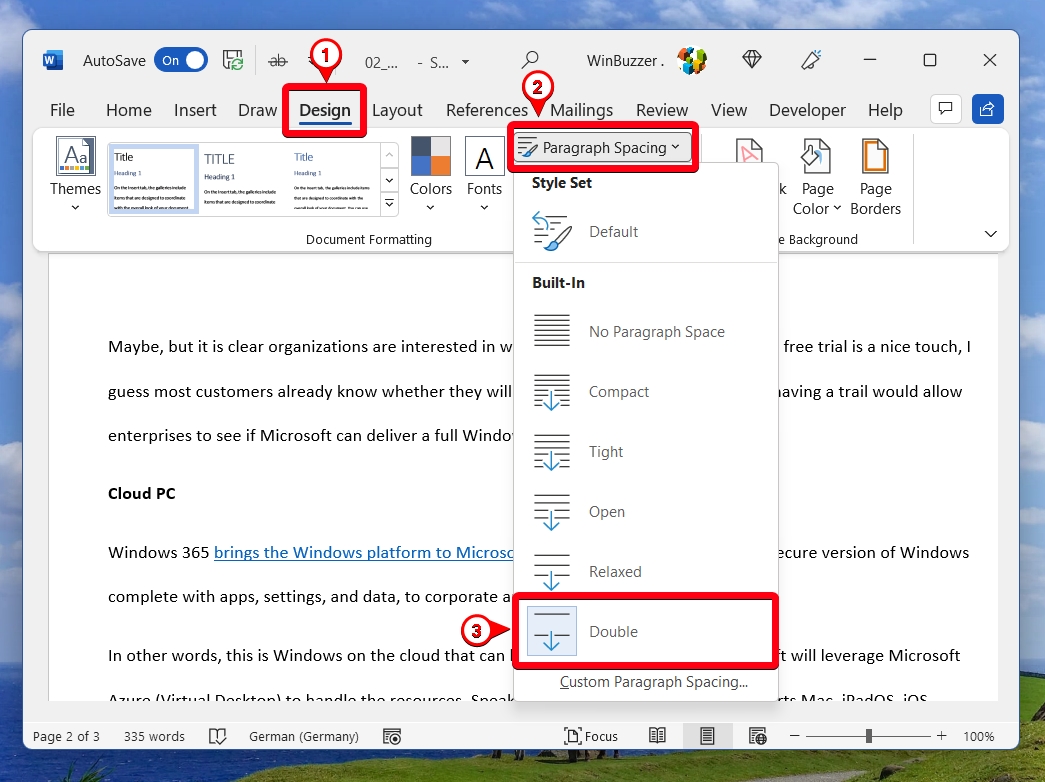
Related: How to Customize the Ribbon in Microsoft Word
If you'd like to insert checkboxes without the developer tab in the future, you can also follow our guide on how to customize the ribbon in Word. This will allow you to add the checkbox button to a custom tab.
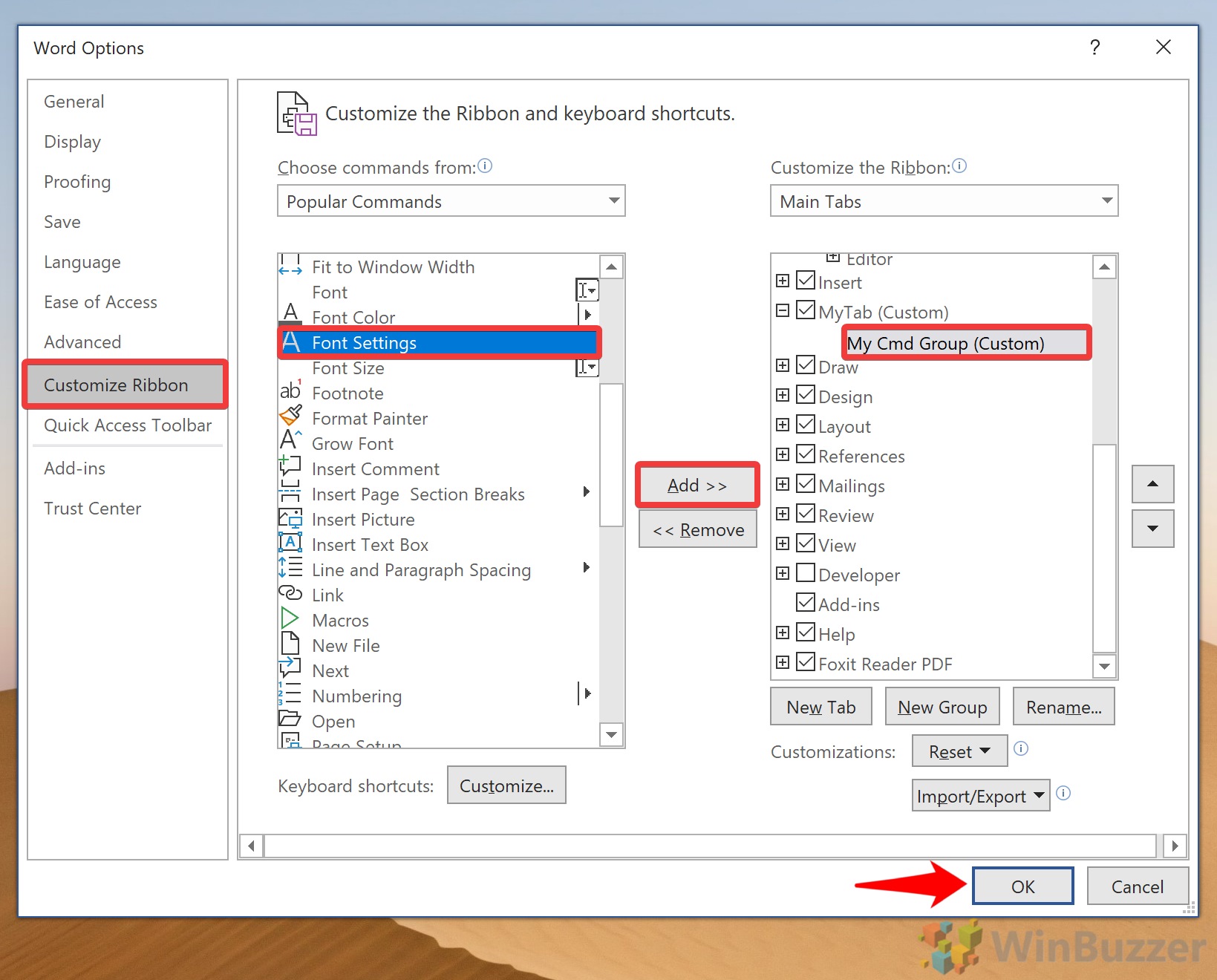
Last Updated on April 22, 2024 1:03 pm CEST by Markus Kasanmascheff