The Portable Document Format (PDF) stands as one of the most widely used document types. Its universal compatibility, security features, and ability to maintain formatting across platforms make it a preferred choice for professionals and casual users alike. Whether you’re drafting a contract, preparing a report, or simply sharing a document, converting it to a PDF ensures that its content remains consistent and unaltered, regardless of where it’s viewed.
Google Docs, a tool that has become synonymous with online document creation and collaboration, offers seamless integration with the PDF format. Given the ubiquity of Google Docs, especially in professional settings, knowing how to convert these documents to PDFs is an essential skill. This not only allows for enhanced document security but also ensures that the recipient views the document exactly as intended, without any formatting discrepancies.
In this tutorial, we will delve into three straightforward methods to save your Google Doc as a PDF file.
How to Turn a Google Doc Into a PDF via Download
In various scenarios, having a local copy of your document is essential, be it for offline access, backup, or sharing via external drives. This method guides you on how to download your Google Doc directly as a PDF, ensuring you have a consistent and uneditable version of your document stored on your device.
- Click “File” in the menu, then “Download” and select “PDF Document (.pdf)”

- This will save the Google Doc as a PDF through downloading it on your device
If you want to store the PDF-version of the Google Doc on your Google account, simply upload it via Google Drive or use the last method to save the PDF on your Google Drive directly.

How to Email a PDF Version of a Google Doc
Email remains one of the most common methods of document sharing, especially in professional settings. By emailing a Google Doc as a PDF, you ensure that the recipient receives a version that maintains its original formatting and is protected from unintentional edits. This section will walk you through the steps to directly email your Google Doc as a PDF attachment, making document sharing seamless and efficient.
- Click “File” in the menu, then “Email” and select “Email this file”

- Add the recipient(s), select “PDF” as file format in the lower left corner and click “Send”
Optionally you can add a “Subject” line and a “Message” to the email.

How to Save a PDF Version of a Google Doc to Google Drive
Google Drive offers a collaborative platform for storing and sharing documents. There might be times when you want to save a non-editable version of your document within Google Drive, either for record-keeping or to share with collaborators. This method will teach you how to save your Google Doc as a PDF directly to Google Drive, combining the benefits of both the PDF format and Google Drive’s sharing capabilities.
While you can use the first method to download a PDF version of your Google Doc and reupload it manually, this method allows you to save the PDF on your Google Drive directly.
- Click “File” in the menu and then “Print”

- Select “Save as PDF”

- Select your “Google Drive” as the saving location

- Change the filename if needed and click “Save”

FAQ – Frequently Asked Questions About Converting Google Docs to PDFs
How can I add annotations or comments to a PDF converted from a Google Doc?
After converting your Google Doc to a PDF, you can add annotations using PDF editors like Adobe Acrobat Reader, Foxit Reader, or Preview on macOS. These tools offer features like sticky notes, highlighter, underline, and text boxes. Open your PDF with one of these editors, select the annotation tool of your choice from the menu, and click on the part of the document where you want to add a comment or note. Remember to save the changes to keep your annotations.
Can I customize the margins and layout of my Google Doc before converting it to a PDF?
Absolutely. Before converting your Google Doc to a PDF, you can adjust margins by going to “File” > “Page setup” in your document, where you can set custom margins, choose a page orientation (portrait or landscape), and select the paper size. These settings will affect how your document appears when converted to PDF, so it’s a good opportunity to ensure everything looks exactly as you want it before finalizing the PDF conversion.
Is it possible to save a Google Doc as a PDF with embedded images and graphics maintaining their quality?
Yes, when you convert a Google Doc to a PDF, the embedded images and graphics should retain their quality. To ensure the best quality, insert high-resolution images into your Google Doc. If the PDF doesn’t meet your expectations in terms of image quality, check the original images for resolution and file format, as these factors can affect the outcome in the PDF.
How do I update a PDF that was previously converted from a Google Doc with new changes?
To update a PDF with changes from a Google Doc, you’ll need to edit the original Google Doc and then repeat the conversion process to create an updated PDF. Unfortunately, PDFs don’t support direct editing in Google Docs, so any updates require this two-step process: modify the Google Doc and then convert it again to a new PDF to reflect the changes.
Can I directly print a Google Doc as a PDF without saving it first?
Yes, you can directly print a Google Doc as a PDF. In your Google Doc, go to “File” > “Print” or press Ctrl + P (Cmd + P on Mac). In the print dialog box, change the destination printer to “Save as PDF.” Adjust any settings like layout and margins as needed, then click “Save” to directly save your document as a PDF file without having to save it first to your device.
How do I ensure that the fonts used in my Google Doc appear the same in the PDF?
To ensure fonts appear consistently in your PDF, use fonts that are widely supported and consider embedding them in the PDF if the option is available in your PDF tool. When converting from Google Docs, the font should generally carry over as seen in the document. If you encounter issues, check if the font is a standard web font or consider converting text to images for critical sections, though this could impact the ability to search or edit text in the PDF.
Is there a way to include or exclude headers and footers when converting a Google Doc to PDF?
Headers and footers will be included in your PDF by default as they appear in your Google Doc. To exclude them from the PDF, you must remove or adjust them in your Google Doc before conversion. To remove, go to the header or footer section in your Google Doc, delete the content, or adjust settings under “Format” > “Headers & footers” to meet your needs.
How can I make the text in my PDF converted from a Google Doc searchable?
Text in PDFs converted from Google Docs is generally searchable by default, as the conversion maintains text layers. If you find the text in your PDF is not searchable, it could be due to the PDF viewer or the way the PDF was generated. Ensure you’re using the standard conversion method described in the tutorial, and use a reliable PDF viewer like Adobe Acrobat Reader to open the file.
Can I set the orientation of my PDF (portrait or landscape) when converting from a Google Doc?
Yes, you can set the orientation of your PDF by adjusting the page setup in your Google Doc before conversion. Go to “File” > “Page setup,” and select either “Portrait” or “Landscape” orientation. This setting will dictate the orientation of your PDF upon conversion.
How do I ensure that external links in my Google Doc work in the PDF version?
To ensure that external links work in the PDF version of your Google Doc, make sure all links are correctly inserted using the hyperlink tool in Google Docs (highlight the text and click the link icon or use Ctrl + K). After conversion, these links should be clickable in most PDF viewers. If links aren’t working, check the PDF in a different viewer or ensure the links weren’t broken or altered during the conversion process.
What should I do if my PDF converted from a Google Doc has missing or incorrect characters?
Missing or incorrect characters in a PDF converted from a Google Doc can occur due to font issues. First, ensure the font used in your Google Doc is widely supported and available in your PDF viewing application. If problems persist, try changing the font in your Google Doc to a more common one like Arial or Times New Roman and reconvert the document to a PDF.
Can I save a specific selection or range of text from a Google Doc as a PDF, rather than the entire document?
To save a specific selection from a Google Doc as a PDF, you could copy the desired text to a new Google Doc and then convert this new document to a PDF. Alternatively, use the “Print” option, select “Print using system dialog“, choose “Save as PDF” as the printer, and then specify the page range that corresponds to your selection if it falls within specific pages.
How can I convert a Google Doc to a PDF if I’m using a Chromebook or other cloud-based operating system?
On a Chromebook or any cloud-based OS, you can convert a Google Doc to a PDF using the same steps described in the tutorial. Open your Google Doc, go to “File” > “Download” > “PDF Document (.pdf)” to save your document as a PDF directly to your device’s local storage or Google Drive.
Is it possible to automate the conversion of Google Docs to PDFs using Google Scripts or other automation tools?
Yes, you can automate the conversion of Google Docs to PDFs using Google Apps Script or other automation platforms like Zapier. With Google Apps Script, you can write a script to convert documents within a specific folder to PDFs and save them to Google Drive. This requires some scripting knowledge, and you can find tutorials and documentation on the Google Developers site to get started.
Can I revert a PDF back to a Google Doc format after conversion?
You can revert a PDF back to a Google Doc format by uploading the PDF to Google Drive and then opening it with Google Docs. This will create an editable Google Docs version of the PDF. Be aware that complex formatting, images, and certain elements may not convert perfectly and might require manual adjustment.
Related: Windows 10: How to Save to / Print to PDF with any App
Users quite often need to save a document as a PDF, but not every application supports that functionality. That’s where the concept of PDF printing comes in. In our other guide, we show you how to use Microsoft Print to PDF and the Bullzip PDF Printer to save as PDF from any app with basic or advanced options.

Related: How to Add Notes to a PDF
If you work with PDF files regularly, you may want to know how to annotate and edit them effectively. PDF annotations are comments or notes you can add to a PDF document to provide feedback, suggestions, or instructions. In our other guide, we introduce some of the most common types of annotations and edits that are supported by the PDF standard, and how you can use them with different programs.
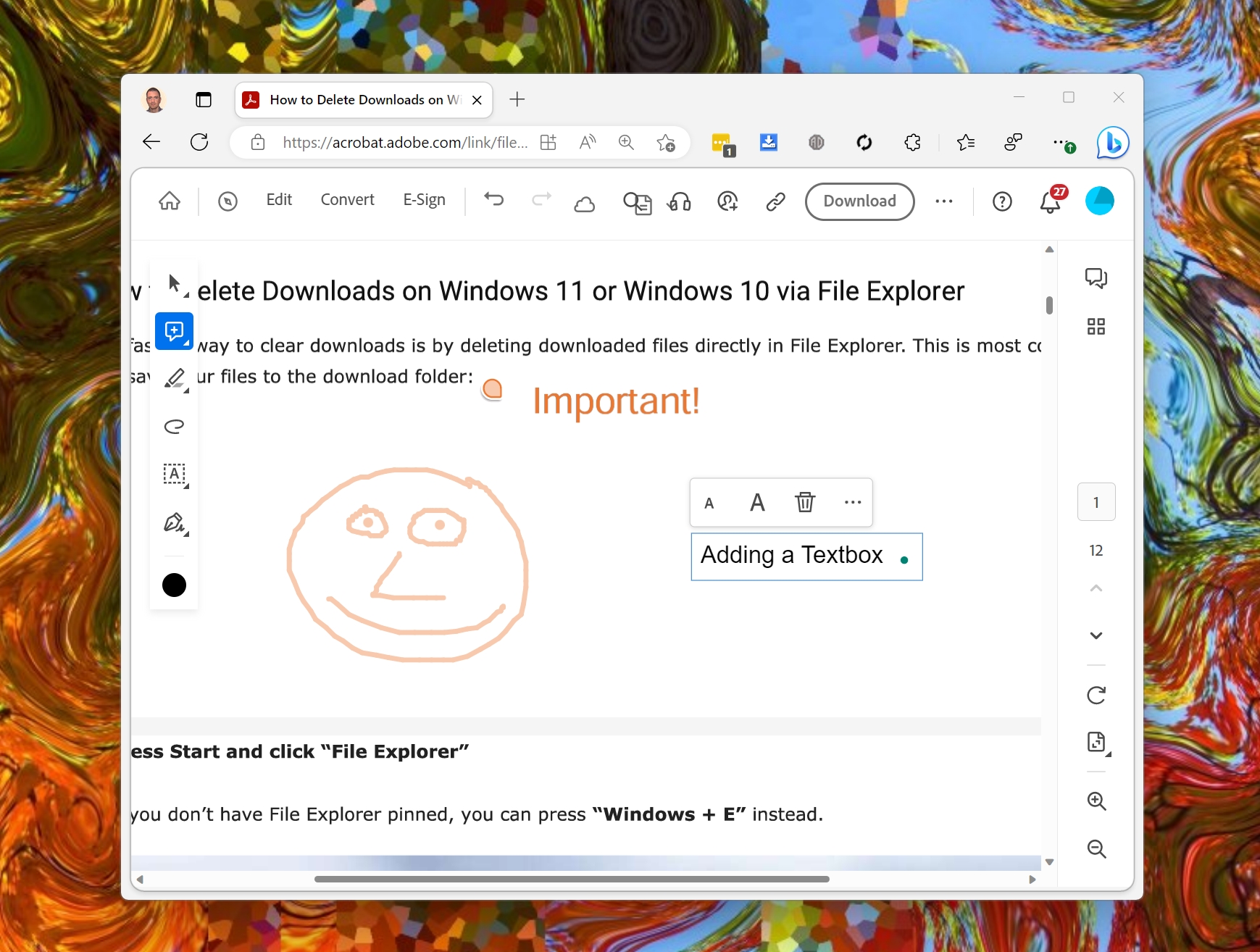
Related: How to Insert a Text Box in Google Docs or Sheets
The process to insert a text box in Google Docs isn’t as intuitive. For whatever reason, Google has hidden the feature behind an entirely different menu that is rarely frequented. In our other guide, we show you how to insert a text box in Google Docs or Google Sheets, while disclosing a small trick to put a text box over an image.
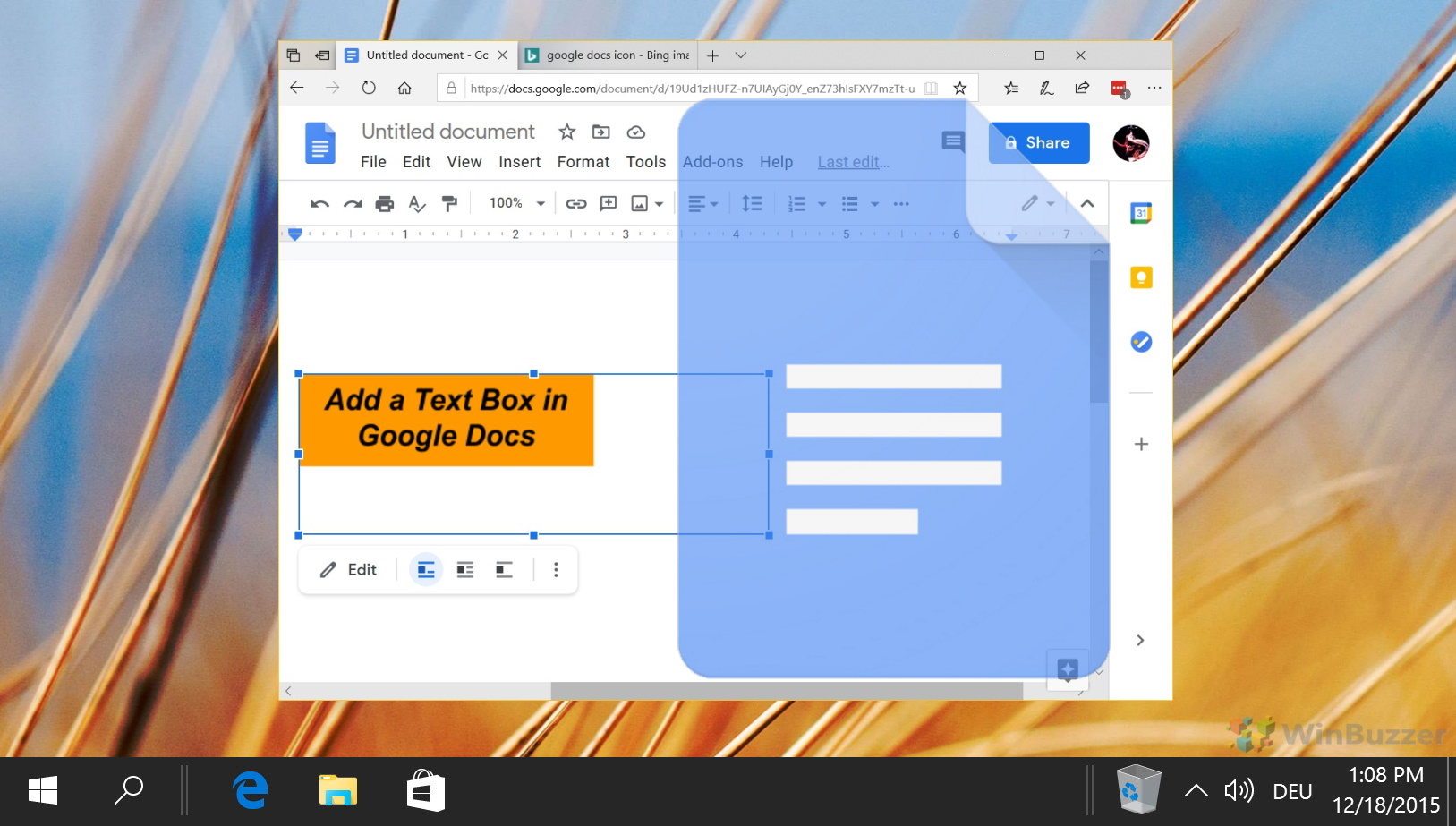
Last Updated on April 21, 2024 9:22 am CEST by Markus Kasanmascheff











