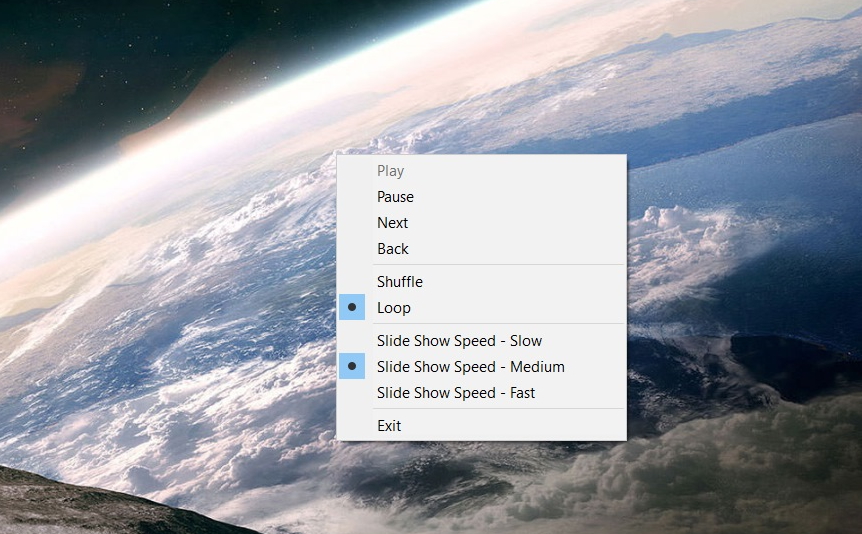Creating a slideshow on Windows 11 and Windows 10 can be a fun and creative way to compile memories, present information, or share a story through images and music. Both operating systems provide users with intuitive tools that simplify the process, making it accessible even for those without any technical background.
Windows 11 and Windows 10 have several basic internal tools (Settings, Classic Mode, File Explorer, Photo Viewer) that allow for showing an image slideshow both on demand for a set of images or via the desktop wallpaper feature. In this guide, we go from the most basic to the most complex solution available.
The built-in Photos app serves as a powerful tool for crafting slideshows. You can add images from your PC or online sources, arrange them to a storyboard, and customize each slide with text, motion, filters, or 3D effects to add depth and personality to your presentation. Adding music is straightforward, with options for both built-in tracks and custom audio files, allowing for a personalized touch. Once satisfied, you can preview your creation and export it as an MP4 file, ready to be shared or enjoyed personally.
PowerPoint offers a more structured approach, where users can import images into a photo album, arrange them as desired, and then export the collection as a video, complete with customized slide durations and transitions.
Microsoft Clipchamp, the free Windows video editor is another option to create slideshows using a wide array of formatting options and effects that are missing from other more simple approaches.
How to Make a Desktop Wallpaper Slideshow via Settings (Windows 11 and Windows 10)
This method allows users to easily set up a dynamic desktop background that changes at regular intervals, showcasing a collection of personal photos or images. It's an integrated feature in both Windows 11 and Windows 10, accessible via the Settings app.
- Open Personalization Settings
Press “Windows + I” to open Settings and switch to “Personalization“.

- Set up a desktop background slideshow
Select “Slideshow” from the “Personalize your background” dropdown. Choose a folder for your slideshow images by clicking “Browse“. You can customize the slideshow speed, shuffle the picture order, and select a fit for your images. To turn off the slideshow, choose “Photos” or “Solid Color” instead of “Slideshow” in the background settings.

How to Make a Desktop Wallpaper Slideshow via Classic Mode (Windows 10)
This method involves using the classic Control Panel settings to set up a desktop background slideshow, if you prefer the traditional Windows interface and functionalities.
- Open the classic desktop backgrounds interface
Press Windows + R to open the run dialog and paste the following into the “Open” field:shell:::{ED834ED6-4B5A-4bfe-8F11-A626DCB6A921} -Microsoft.Personalization\pageWallpaperPress “OK” to open the old personalization app.

-
Create the wallpaper slideshow in the classic app
Either use the pictures in your Windows theme folder or browse to a slideshow folder you prepared earlier via the “Browse…” button. Tick the images you'd like for your Windows 10 slideshow and change the settings to suit your preference. You can change the picture positions, timings, and whether to shuffle images or display them sequentially.
Once you're done, press “Save changes” to apply the wallpaper.

How to Launch a Slideshow via File Explorer (Windows 10)
This method leverages the built-in capabilities of File Explorer in Windows 10, offering a straightforward way to view your images in a full-screen slideshow directly from any folder. It's particularly useful for quickly showcasing photos during presentations or for personal viewing, without the need for additional software or settings adjustments.
- Select one or more pictures and press the “Slide show” button
You'll find the Slide show button in the “Manage” tab of your File Explorer ribbon.

- Adjust your photos' slideshow settings
The slideshow will now start automatically playing images. You can right-click on the Microsoft slideshow window to change settings, including whether to pause, go to the next image, shuffle, and loop. You can also use this menu to adjust timings or exit it altogether.

How to Make a Slideshow with the Microsoft Photos App (Windows 11 and Windows 10)
The Microsoft Photos app extends beyond mere photo viewing; it includes a feature-rich editor and slideshow maker. This method is ideal for users who wish to create more elaborate slideshows, complete with transitions, music, and effects. It suits both Windows 11 and Windows 10 users looking to compile their photos into captivating stories or presentations, all within a user-friendly interface.
- Open the Photos app, select pictures and hit play
On the left side you can easily navigate to any specific folder or album. Holding the CTRL-key you then can click and select the pictures you want to show in the slideshow. If you don´t select anything, the entire folder or album will be used.
To start the slideshow, you just need to hit the play button on the top right.

- Watch and adjust the slideshow options
During a slideshow in the Windows 11 Photos app, you have several interactive options: pausing/resuming the slideshow, navigating between images manually, adjusting playback speed, enabling/disabling “Animations“, “Transitions“, “Auto-Loop” and “Music“. There are several mood-options and tracks for the background music to choose from as well.

How to Create a Slideshow with Windows Photo Viewer (Windows 11 and Windows 10)
Although not the default photo viewer in newer versions of Windows, the old Windows Photo Viewer from earlier Windows versions can still be utilized to create a simple slideshow of your images. It's a little more hidden on Microsoft's latest OS, but you can still use it – you just have to enable it first.
- View a photo in Windows Photo viewer
Right-click any photo in your slideshows folder and select “Open with > Windows Photo Viewer”.

- Press the slideshow player button
It should be large, blue, and smack bang in the middle of your bottom toolbar.

- Change your photo viewer slideshow settings
You can right-click any image to access more controls, including Play, Pause, Next, Back, Shuffle, Loop, and speed. Just click them to use them.

How to Create a Slideshow with Clipchamp
Creating a basic slideshow with Clipchamp is an accessible way to showcase your photos in fullscreen, complete with background music and transition effects. Microsoft acquired Clipchamp, a Brisbane-based video editing software start-up, on September 8, 2021 and has integrated the software into Windows as the default video editor, which is also available via the Microsoft Store. Here's a step-by-step guide to help you create an engaging slideshow:
- View slideshow templates
Click on “Slideshows” to explore available slideshow templates within Clipchamp.

- Select Slideshow Template
Choose a preferred template for your slideshow or click “Create a video” to start from scratch.

- Optional: Use Clipchamp Search for More Templates

-
Start by Importing Your Media
After opening Clipchamp, import your photos by clicking on the ‘Import Media‘ button in the ‘Your Media‘ tab. You can also utilize Clipchamp's stock media library for additional visuals and music.

- Replace the Photos from the Slideshow Template
To remove photos from a track in Clipchamp, simply select the photo on the timeline you wish to remove and press the ‘Delete‘ key or right-click and select ‘Delete‘ from the context menu. To add new ones, go to your imported media collection, drag the desired photo, and drop it onto the timeline where the previous photo was located. Adjust its duration and positioning as needed.

-
Adjust Transitions, Overlay Text and Background Music
To smooth the transition between your photos, click on the ‘Transitions' tab in Clipchamp. Browse through a variety of transitions and drag your chosen transition between the photos on your timeline. You can adjust the duration of each transition to control the pace of your slideshow.
Enhance the ambiance of your slideshow by adding background music. Upload your own audio file or select from Clipchamp's stock audio library. Adjust the music track on your timeline to synchronize with your photos.

-
Customize with Filters and Effects
To give your slideshow a unique look, experiment with Clipchamp's filters and effects. Apply different filters to your photos to match the mood of your slideshow. You can also add text overlays to introduce your slideshow or to label specific sections. - Preview and Export your Clipchamp Slideshow
Before finalizing your slideshow, preview it to ensure everything looks and sounds as you intended. Once satisfied, export your slideshow in 1080p resolution for optimal quality, or choose a different resolution based on your needs.

How to Create a Slideshow with PowerPoint
PowerPoint is highly regarded for creating slideshows due to its intuitive interface, versatility in incorporating multimedia elements, and extensive customization options. It offers a range of animations and transitions to enhance presentations, supports real-time collaboration through Office 365, and ensures compatibility with various formats for easy sharing.
-
Open PowerPoint and Start a New Presentation
Launch PowerPoint and select ‘Blank Presentation‘ to start with a clean slate.

-
Set Up Your Slides for Fullscreen Photos
Go to the ‘Design‘ tab, click on ‘Slide Size‘, and select ‘Widescreen (16:9)‘ or ‘Standard (4:3)‘ depending on your preference for fullscreen display. This ensures your photos fill the entire slide.

- Clean up the placeholders
Select the sample image and text boxes from the standard template and remove them by pressing delete.

-
Insert Your First Photo
Click on the ‘Insert‘ tab and select ‘Pictures‘. Choose the photo you want to add from your device.

-
Adjust Photo to Fill Slide
Once inserted, adjust the photo to cover the entire slide by dragging its corners.

- Optional: Use auto-fill or auto-fit
In “Picture Format“, click “Crop” and then “Crop“, “Fill” or “Fit” to resize the picture in the desired way.
Crop: Allows you to trim or remove unwanted portions from the perimeter of an image, enabling you to focus on a specific part of the image or to improve the composition by eliminating distractions.
Fill: PowerPoint automatically resizes and crops your picture to fill the entire shape or placeholder while maintaining the aspect ratio of your picture. This means that some parts of your image may be cropped out or not visible if the aspect ratio of the picture differs from the shape or placeholder. The “Fill” option is useful when you want your image to cover an entire area without any blank spaces, ensuring that the most visually important part of your picture is highlighted.
Fit: PowerPoint resizes the image to ensure that the entire picture fits within the shape or placeholder, without cropping any part of the image. This might leave some empty space around the picture if the aspect ratios do not match. The “Fit” option is ideal when it's important to display the whole image without losing any part due to cropping.

-
Add More Slides and Photos
Repeat steps 4 to 6 for each photo you want to include in your slideshow. Use the ‘New Slide‘ button under the ‘Home‘ tab for each new photo.

-
Apply Transition Effects Between Slides
Click on the ‘Transitions‘ tab to view the available transition effects. Click on a slide thumbnail, then choose a transition effect to preview it. Apply your chosen effect to each slide or use the ‘Apply to All‘ button for consistency.

-
Optional: Insert Background Music
To add background music, go to the ‘Insert‘ tab and select ‘Audio‘, then ‘Audio on My PC‘. Choose a music file from your device.

- Hide player and activate autoplay
In the playback tab, set the audio to play across all slides by selecting ‘Play in Background‘.

-
Preview Your Slideshow
Preview your slideshow by going to the ‘Slide Show‘ tab and clicking ‘From Beginning‘ to ensure everything looks and sounds as expected. -
Save Your Presentation
Save your slideshow by clicking on ‘File‘ then ‘Save As‘. Choose the desired location and save your presentation. - Tip: Use “Presenter View” when showing your
When presenting to a different display or projector, “Presenter View” allows you to see the upcoming image which is helpful if you want to present your slideshow to a bigger audience and comment on certain images.

FAQ – Frequently Asked Questions about Slideshows on Windows
How can I add custom animations or effects to photos in a slideshow on Windows 11 and Windows 10?
In both Windows 11 and Windows 10, you can use the Photos app to add custom animations to photos in a video project. Select a photo, then explore the ‘Motion‘ option for animations, or ‘3D effects‘ for additional effects. Slideshows made with Clipchamp and PowerPoint also allow for custom animations.
Can I schedule a slideshow to run at specific times on Windows 11 and Windows 10?
While native scheduling for slideshows isn't available in Windows 11 or Windows 10, you can use the Task Scheduler to open a photo album in the Photos app at designated times.
How do I optimize a slideshow for a 4K display on Windows 11 and Windows 10?
Use high-resolution images for your slideshow and export at the highest quality setting from the Photos app in both Windows 11 and Windows 10 to ensure clarity on a 4K display.
Is it possible to add voice-overs directly within the Photos app while making a slideshow on Windows 11 and Windows 10?
The Photos app in Windows 11 and Windows 10 doesn't support direct voice-over recording. Record your narration separately, then add the audio file to your slideshow as custom audio. Clipchamp and PowerPoint offer to record and add audio directly from within the software.
Can I integrate PowerPoint slides into a slideshow created with the Photos app on Windows 11 and Windows 10?
To include PowerPoint slides in a Photos app slideshow on Windows 11 and Windows 10, first save your slides as images, then import these images into the Photos app project.
How can I create a slideshow with mixed media (photos and videos) on Windows 11 and Windows 10?
The Photos app on both Windows 11 and Windows 10 allows you to create a video project that includes both photos and video clips, perfect for mixed media slideshows. You can also do this with Clipchamp as it is a fully-fledged video editor and also PowerPoint allows using mixed media, although not in a straightforward way.
Does Clipchamp on Windows 11 utilize AI to automatically select the best parts of photos for a slideshow?
While Clipchamp on Windows 11 offers various editing features, it doesn't automatically select the best parts of photos for slideshows; manual selection and editing are required.
How can I create a panoramic slideshow effect with wide landscape photos on Windows 11 and Windows 10?
In the Photos app video project on Windows 11 and Windows 10, apply a panning effect using the ‘Motion‘ feature to create a panoramic effect for wide landscape photos.
Is there a way to batch edit photos before adding them to a slideshow on Windows 11 and Windows 10?
For batch editing photos before creating a slideshow in the Photos app on Windows 11 and Windows 10, use third-party photo editing software.
Can I set a dynamic slideshow as a screensaver on Windows 11 and Windows 10?
Yes, Windows 11 and Windows 10 natively support slideshows as screensavers. Check our other guide here on how to use the screensaver option “Photos” for this, where you can use “Settings” to define a slideshow.
How do I ensure my slideshow is compatible with non-Windows devices when sharing from Windows 11 and Windows 10?
You can export your slideshow as an MP4 file from the Photos app, Clipchamp or PowerPoint in both Windows 11 and Windows 10 to ensure broad compatibility with various devices and platforms. PowerPoint also supports exporting to other formats such as PDF or HTML which are widely compatible.
Can I use the Photos app to create a slideshow with photos from OneDrive on Windows 11 and Windows 10?
The Photos app in both Windows 11 and Windows 10 can access and include photos stored on OneDrive in your slideshow when signed in with your Microsoft account.
How do I add a watermark or logo to my slideshow on Windows 11 and Windows 10?
The Photos app doesn't support watermarks directly. Watermark images beforehand or use PowerPoint, Clipchamp or other video editing software to add a watermark.
Can I export a slideshow to DVD directly from Windows 11 and Windows 10?
Direct DVD export isn't available in Windows 11 or Windows 10. Export your slideshow as a video and use third-party DVD authoring software to burn it to DVD.
How can I transition from a slideshow back to a presentation seamlessly in a Windows 11 and Windows 10 environment?
Prepare your slideshow and presentation beforehand in both Windows 11 and Windows 10. Use Alt+Tab to switch smoothly between the Photos app or media player and your PowerPoint presentation.
Related: How to Set a Video as a Live Desktop Wallpaper in Windows
If you prefer using a video as a live desktop wallpaper instead of a wallpaper slideshow, there are various ways to achieve this in Windows 11 and Windows 10. In our other guide we show you two different methods that should work well on most systems.
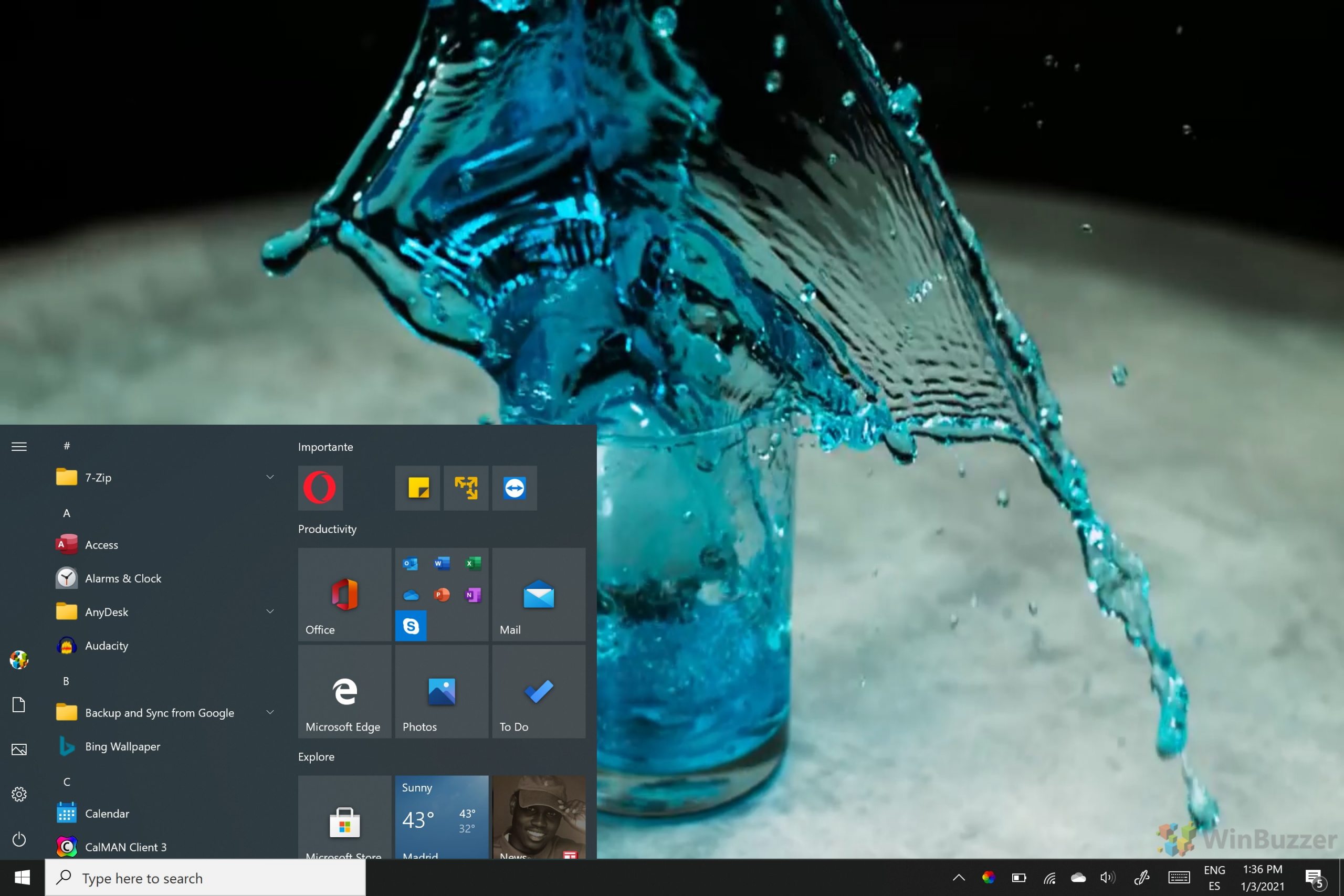
Last Updated on April 22, 2024 1:25 pm CEST by Markus Kasanmascheff