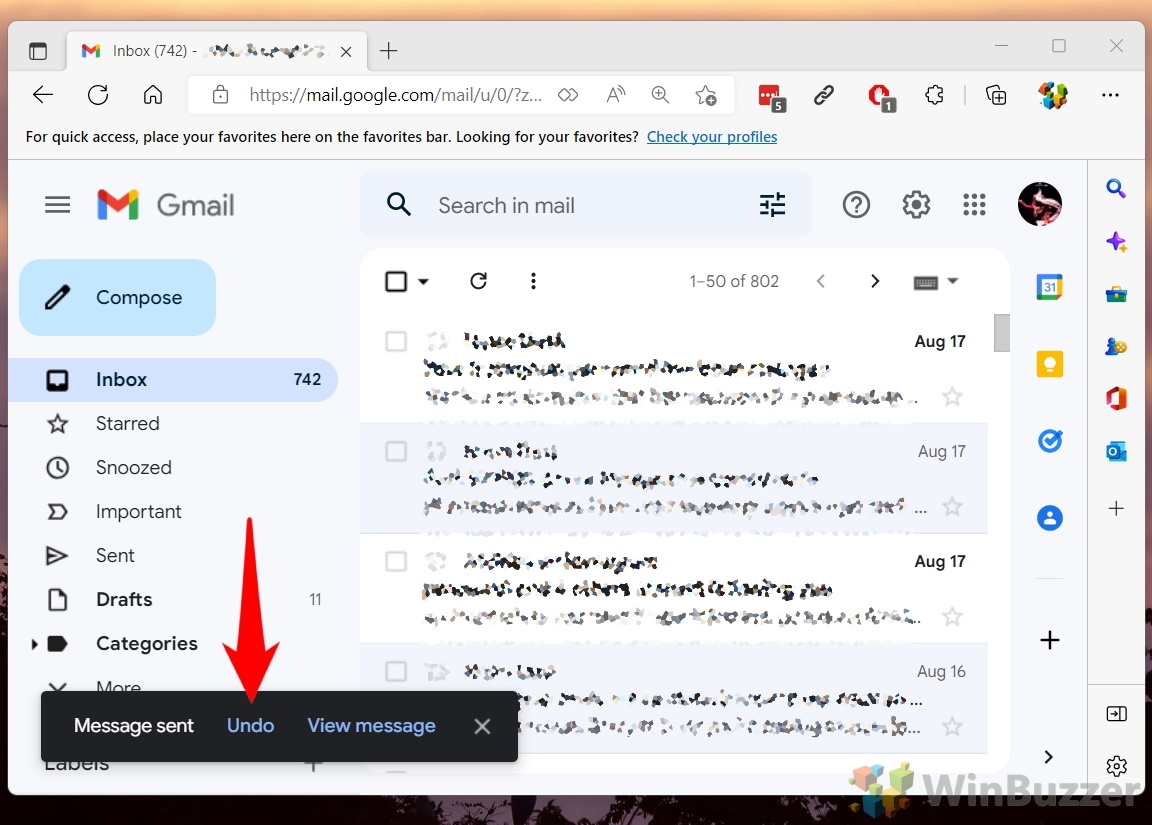Have you ever sent an email too fast and regretted it right after? Maybe you forgot to attach a file, or you made a typo, or you realized you were too harsh or too informal. Whatever the reason, sending emails too fast can cause embarrassment, confusion and even damage your reputation.
That’s why it’s important to take some time to review your emails before hitting send. You can use tools like spell checkers, grammar checkers, and tone analyzers to help you polish your emails.
Is It Possible to Unsend an Email in Gmail?
The recall email feature of Gmail is a useful tool that allows users to undo a sent email within a certain time limit. This feature can help users avoid sending emails with mistakes, typos, wrong recipients, or attachments.
To use this feature, you can enable/adjust it in Gmail settings on the web. There you can choose how long they want to have the option to recall an email, from 5 to 30 seconds. Once activated, you then can also retract emails on the Gmail mobile app. The Gmail mobile app additionally offers a manual send confirmation feature which can help you think twice before sending out messages too quickly.
How Does the Recall Gmail Email Feature Work? Can I Unsend an Email for Real?
Gmail actually does not really unsent/retract emails. Once an email has left the mail server, there is no technical way of stopping the delivery afterward. You cannot delete an email you sent out. This feature works by delaying the actual sending of your email for a few seconds (up to 30 seconds) so that you have a chance to cancel it if you change your mind or notice a mistake. This means the email is withheld for the predefined period and actually sent out a bit later. This allows you to recall emails in Gmail. Here is how you can set up and use the Gmail unsend email feature.
How to Set up the Recall Email Feature in Gmail on your PC
To take advantage of Gmail’s unsend feature, you’ll need to configure it through the web interface, even if you plan to use it on mobile. By configuring this setting, you can choose a cancellation period, granting you a window of time to reconsider and recall an email before it’s irreversibly dispatched to the recipient.
- Access Settings:
In Gmail’s web interface, click the gear icon in the top right corner.

- Navigate to Settings
Choose “See all settings” from the dropdown menu.

- Adjust Undo Send
Locate the “Undo Send” section and select your desired “Send cancellation period“. We recommend opting for the maximum 30 seconds to give yourself ample time to reconsider your sent emails.

- Save Your Changes
Don’t forget to hit “Save Changes” to activate the unsend feature.

How to Recall an Email in Gmail on your PC
After setting up the Undo Send feature, this method focuses on the actual process of recalling an email from the desktop environment. This is useful for correcting errors, adding forgotten attachments, or altering the message’s tone before it’s officially sent.
- Send Your Email
Compose and send your email as usual.

- Use Undo
Immediately after sending, click the “Undo” button in the “Message sent” confirmation box. Your email will reappear, allowing you to edit or delete it as needed.

How to Recall an Email in Gmail on Mobile Devices
This method adapts the recall process for users on the go, using Gmail’s mobile application. It ensures that the flexibility and security of unsending emails are not confined to the desktop.
- Send Your Email
Use the send button to dispatch your email.

- Tap Undo
In the confirmation message, tap “Undo” to retract the email and return to edit mode.

How to Set Up “Confirm Before Sending” on Mobile Devices
To add an additional layer of precaution, this method guides users through enabling the “Confirm before Sending” feature on Gmail’s mobile app. This setup requires users to confirm their intent to send an email, effectively reducing the risk of accidental or premature sends. It’s particularly useful if you prefer an extra moment to review your message’s content, recipients, and attachments, ensuring every email sent is deliberate and considered.
- Tap your Gmail profile picture on the top right to open the options

- Open Settings

- Open General Settings
Tap “General settings” and enable “Confirm before sending“.

- Activate the checkbox at “Confirm before sending”

- Now when you send out an email via the send button…

- … you will have to confirm on an extra screen by tapping “OK”.
The unsend email feature will still be available afterwards, so you can choose to just rely on it with a larger interval or to add the extra confirmation for more security.

FAQ – Frequently Asked Questions About Recalling Emails in Gmail
Can I cancel an email in Gmail after the recall period has expired?
No, once the recall period (up to 30 seconds) has expired, the email is considered sent, and Gmail does not provide a way to retract it.
Does the ‘Confirm before Sending’ feature work alongside the recall option?
Yes, the ‘Confirm before Sending‘ feature adds an extra step before sending, but the recall option will still be available if you decide to send the email.
If I don’t see the ‘Undo’ option, what might be the reason?
If the ‘Undo‘ option is not visible, it could be because the recall period you set has already passed, or the feature might not be enabled in your settings.
Can the recall feature be used for emails sent to non-Gmail recipients?
Yes, the recall feature works for emails sent to any email address, not just Gmail, within the recall time limit.
Is the recall feature available in all versions of Gmail?
The recall feature is available in standard Gmail accounts and should be accessible in most versions of the Gmail web interface and mobile app.
How can I make sure I always have the option to recall an email?
Ensure the ‘Undo Send‘ feature is enabled in your Gmail settings and consider setting the recall period to the maximum 30 seconds for more flexibility.
Can the recall feature be customized for individual emails?
No, the recall time is a global setting for all emails sent from your Gmail account and cannot be customized for individual emails.
What happens to an email if I recall it?
If you successfully recall an email, it will not be sent to the recipient, and it will reappear in your composition window for editing or deletion.
Is there a notification or confirmation when an email is successfully recalled?
You won’t receive a separate confirmation, but the email will reappear in your composition window, indicating it has not been sent.
Can I use keyboard shortcuts to recall an email in Gmail?
Yes, Gmail supports keyboard shortcuts. After sending an email, you can press ‘Z‘ to undo the send action if keyboard shortcuts are enabled in your settings.
Will recalled emails appear in the recipient’s inbox briefly before being recalled?
No, recalled emails are withheld during the recall period and will not appear in the recipient’s inbox if recalled in time.
How does the recall feature affect emails scheduled for future delivery?
The recall feature does not apply to emails scheduled for future delivery; it only affects emails sent immediately.
Can I recall an email that’s part of a conversation thread?
Yes, but only the specific email you sent can be recalled, not previous messages in the conversation thread.
If I recall an email, do I need to rewrite it from scratch?
No, recalling an email brings it back to your composition window, allowing you to edit or add content before resending.
Is the recall feature also available in Gmail for business (Google Workspace)?
Yes, the recall feature is available in Google Workspace accounts, but the setup and availability might differ based on the organization’s settings.
Related: How to Create Folders in Gmail
Folders are an underutilized part of Gmail that can aid in the organization of your communications. Moving emails into distinct categories helps you to find them quickly in the future and collate ones of a similar subject. In our other tutorial we show you how to create folders in Gmail so you can try this for yourself.

Related: How to Use Email Signatures in Gmail
Email signatures help you to sign off professionally and include important supplementary information such as your phone number, website, and position. In our other tutorial we show you how to add a signature in Gmail so that you can make use of these benefits.

Related: How to Bulk Delete (All) Emails on Gmail
Whether your Gmail account is overflowing or you want to clean it out, knowing how to delete all emails from your Gmail inbox will enable you to start again. Free webmail services do not have the same storage capacity limitations as they did initially. It may be helpful to empty your Gmail inbox for various reasons.

Last Updated on April 21, 2024 3:21 pm CEST by Markus Kasanmascheff