PowerShell, a critical component of the Windows ecosystem, undergoes regular updates to introduce new features, fix bugs, and enhance security. Keeping your PowerShell version current is pivotal for leveraging the latest capabilities and ensuring scripts run smoothly. This tutorial aims to equip you with the knowledge to check your PowerShell version using two effective commands, catering to users of Windows 11, Windows 10, and earlier versions.
Understanding your PowerShell version is more than a mere technicality; it’s a necessity for compatibility and functionality. Whether you’re a system administrator or a casual user, knowing how to swiftly ascertain your PowerShell version can aid in troubleshooting and optimizing your scripts. PowerShell has evolved significantly over time, transitioning from Windows PowerShell to PowerShell Core, thereby expanding its reach across different platforms and introducing variations in versioning.
⚠️ Please note: The process described below is the same in Windows 11 as it is in Windows 10. However, bear in mind that we’ll be using screenshots from Windows 11, so your UI may look a little different. We’ll point out any changes you need to be aware of as they come up.
How to Get PowerShell Version Using a Command
This method provides a straightforward approach to determining the version of PowerShell installed on your system. By executing a specific command within the PowerShell environment, users can quickly retrieve the version information. This is particularly useful for ensuring compatibility with scripts or commands that require certain PowerShell functionalities available only in specific versions.
-
Open Terminal
Right-click on the Start icon and select “Windows Terminal (Admin)”. If you’re using Windows 10, you can directly choose PowerShell, or type “powershell” in the run dialog or Windows search.

-
Select PowerShell
Click the down arrow next to the new tab button and select “Windows PowerShell” to switch to PowerShell within the Windows Terminal.

-
Use Get-Host Command
One way to check your Windows PowerShell version is through the Get-Host command, which is somewhat hard to remember but has the advantage of only displaying the information you need. Type the following and press Enter:Get-Host | Select-Object Version
Your output will look something like this:
Version ----------- 5.1.22000.282
That number is naturally your PowerShell version.

- OR: Use $PSVersionTable
Alternatively, type “$PSVersionTable” and press Enter. This command offers a detailed view of your PowerShell environment, including the version number.

FAQ – Frequently Asked Questions About PowerShell
How do I update PowerShell to the latest version on Windows 11?
To update PowerShell on Windows 11, navigate to the official PowerShell GitHub page and look for the latest release. Download the installation package suitable for Windows 11. Run the installer and follow the prompts to complete the update process. Ensure that any open PowerShell sessions are closed before starting the update. After installation, verify the update by opening a new PowerShell window and using the $PSVersionTable command to check the version.
What is the difference between PowerShell and Windows PowerShell?
PowerShell, initially known as Windows PowerShell, is a command-line shell and scripting language designed for task automation and configuration management. The key difference is that Windows PowerShell (up to version 5.1) is built on the .NET Framework and is Windows-specific, whereas PowerShell (version 6 and above, also known as PowerShell Core) is built on .NET Core and is cross-platform, available on Windows, macOS, and Linux. PowerShell Core offers enhanced features, performance improvements, and a wider range of compatibility.
Should I use PowerShell 5 or 7 for my Windows 11 system?
The choice between PowerShell 5.1 and PowerShell 7 depends on your specific needs. PowerShell 7 is the latest version and offers significant enhancements, including improved performance, new cmdlets, and better cross-platform support. It’s recommended for most modern scripting needs. However, if you rely on certain Windows-specific functionalities or scripts that only work with Windows PowerShell 5.1, you may need to keep using that version. You can have both installed on your system for compatibility with different scripts.
How do I enable PowerShell on Windows 11 if it appears to be disabled?
If PowerShell seems to be disabled on your Windows 11, it might be restricted due to your system’s policy settings or antivirus software. To re-enable PowerShell, you can search for “Local Group Policy Editor” in the Start menu, navigate to User Configuration > Administrative Templates > System > Prevent access to the command prompt, and set it to “Not Configured” or “Disabled“. If the issue persists, check your antivirus or security software settings to ensure it’s not blocking PowerShell.
How can I check the Windows version using PowerShell?
To check your Windows version using PowerShell, you can use the command Get-ComputerInfo, which provides a comprehensive list of system properties. For a more focused result, you can filter the output by typing Get-ComputerInfo | Select-Object WindowsProductName, WindowsVersion, OsHardwareAbstractionLayer. This command will return the product name, version, and the hardware abstraction layer version of your Windows operating system.
How do I check PowerShell versions on multiple servers simultaneously?
To check PowerShell versions across multiple servers, you can leverage PowerShell remoting. Use the Invoke-Command cmdlet combined with the -ComputerName parameter where you can list the names of the servers you want to query. The command would look something like this: Invoke-Command -ComputerName Server1, Server2, Server3 -ScriptBlock {$PSVersionTable}. This will execute the $PSVersionTable command on each specified server and return the PowerShell version installed on each. Ensure PowerShell Remoting is enabled on the target servers and you have the necessary permissions to execute commands remotely.
How can I reset PowerShell to its default settings in Windows 11?
Resetting PowerShell to its default settings involves removing custom profiles and modules that you’ve added. Locate and delete your PowerShell profile file, which is usually found in $Home\[My ]Documents\WindowsPowerShell\Profile.ps1 for Windows PowerShell and $Home\[My ]Documents\PowerShell\Profile.ps1 for PowerShell 7. Be cautious as this will remove all customizations in your PowerShell profile. If you have installed additional modules, consider removing them individually using the Uninstall-Module cmdlet.
Where can I find the patch history for PowerShell?
PowerShell’s patch history can be tracked through the release notes provided with each version on the PowerShell GitHub repository’s releases page. Each release note contains detailed information about new features, fixed bugs, and known issues for that version. This is a reliable source to understand the changes and updates made in each version of PowerShell.
Is it possible to have multiple versions of PowerShell installed on my system, and how can I manage them?
Yes, you can have multiple versions of PowerShell installed on the same system. Windows PowerShell (up to 5.1) coexists with PowerShell Core (6.x and later) as they are considered separate applications. You can switch between versions by specifying the exact version when launching PowerShell. For PowerShell Core, you can use the pwsh command in your command prompt or terminal. To manage different versions, you can use the Windows Start menu to choose between Windows PowerShell and PowerShell Core, or specify the version explicitly in your scripts or command lines.
How do I change the default PowerShell version on my system?
Changing the default PowerShell version involves altering the system’s environment paths or configuring the default terminal application in Windows. For PowerShell Core, you can set it as the default by changing the system’s PATH variable to point to the pwsh executable, or by configuring the Windows Terminal or your preferred terminal emulator to launch PowerShell Core by default. This does not uninstall Windows PowerShell 5.1 but makes PowerShell Core more accessible.
Can I check if a specific PowerShell module is installed, and how?
To check if a specific PowerShell module is installed, use the Get-Module -ListAvailable cmdlet followed by a Where-Object filter. For example, to check for the AzureRM module, you would use Get-Module -ListAvailable | Where-Object {$_.Name -eq ‘AzureRM’}. This command lists all available modules and filters the list to show only the module you’re interested in.
How do I uninstall an older version of PowerShell?
Uninstalling an older version of PowerShell Core involves removing the application through your system’s standard software removal process. For Windows, go to Settings > Apps > Apps & features, locate the PowerShell version you want to remove, and select “Uninstall.” Note that Windows PowerShell 5.1 is a built-in component of Windows and cannot be uninstalled, only updated.
What’s the command to see all PowerShell commands available?
To view all available PowerShell commands, including cmdlets, functions, and aliases, you can use the Get-Command cmdlet. Running this command without any parameters will list all commands available in your current session. You can narrow down the list by using parameters like -Name to search for specific commands or -Module to list commands from a specific module.
How do I check service status for a particular service using PowerShell?
To check the status of a specific service using PowerShell, use the Get-Service cmdlet followed by the -Name parameter and the service name. For example, to check the status of the “bits” service, use Get-Service -Name bits. This command returns the service’s status, such as Running, Stopped, or Paused, along with other service details.
How do I open multiple PowerShell windows or tabs?
To open multiple PowerShell windows, simply launch new instances from the Start menu, taskbar, or by right-clicking the PowerShell shortcut and selecting “Open in a new window.” For tabs within Windows Terminal, click on the ‘+‘ icon or use the keyboard shortcut Ctrl+Shift+T to open new tabs. You can then select PowerShell for each new tab by clicking on the dropdown arrow next to the ‘+’ icon and choosing “PowerShell” from the menu.
Related: How to Check Your Windows Version, Edition and Build Number
Understanding the version of your Windows operating system is crucial for a variety of reasons, such as installing new programs, troubleshooting, and ensuring you have the latest security updates. In our other guide, we show you how to find your Windows version, edition and exact build number with internal tools.
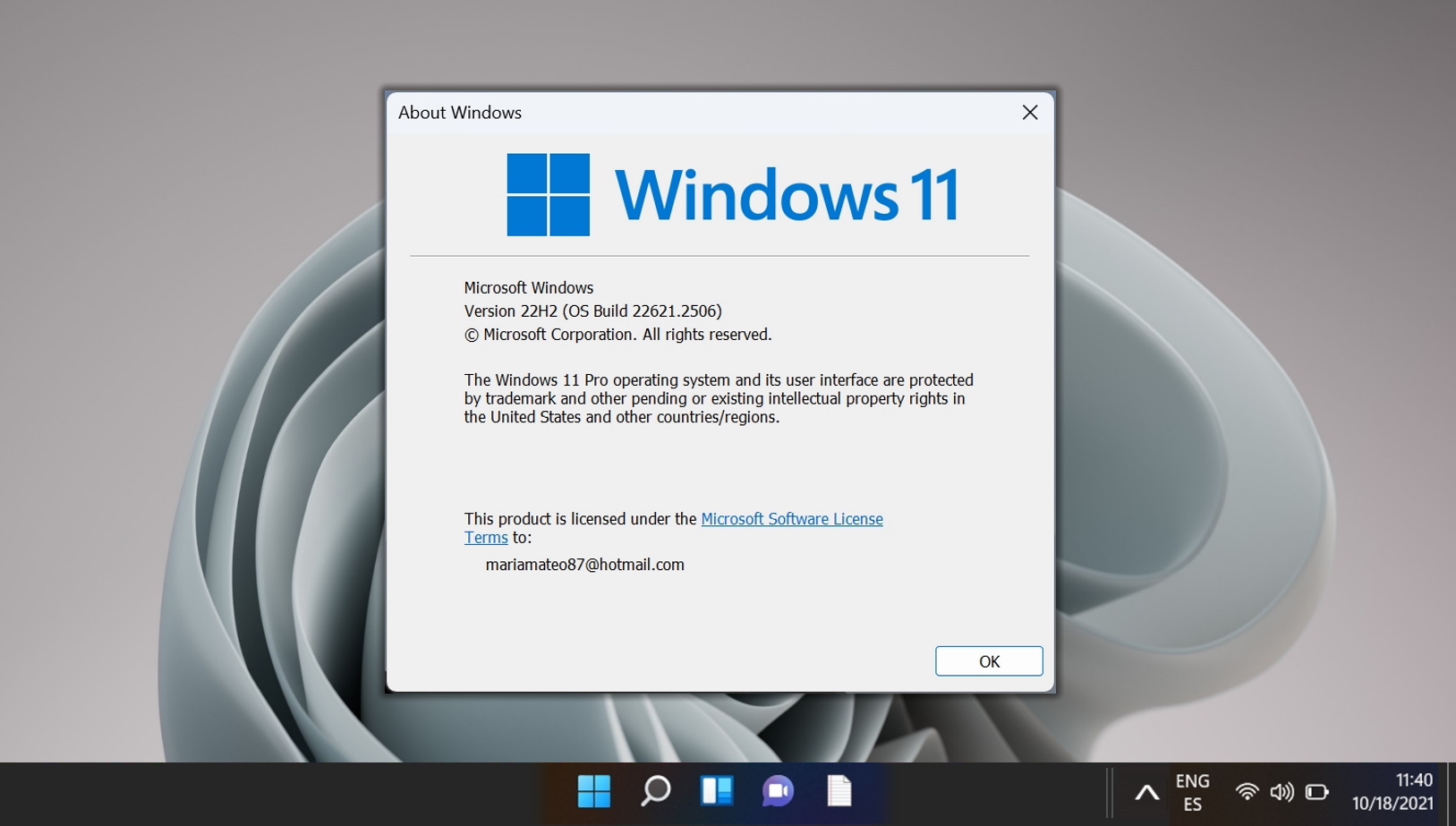
Related: How to Check your .NET Framework Version
Maybe you’ve heard of a shiny new update for .NET Framework, seen a vulnerability disclosure, or hit a frustrating error. In all of these cases, you’ll want to check your .NET Framework version and ensure you’re on the latest release. In our other guide, we show you how to check your .NET Framework version using a variety of tools, including Command Prompt, PowerShell, and the Registry Editor.

Related: How to check your TPM Version
Finally, if you’re not on Windows 11 but want to follow this guide on how to check your TMP version to see if it matches the requirements.
Last Updated on April 22, 2024 12:12 pm CEST by Markus Kasanmascheff







