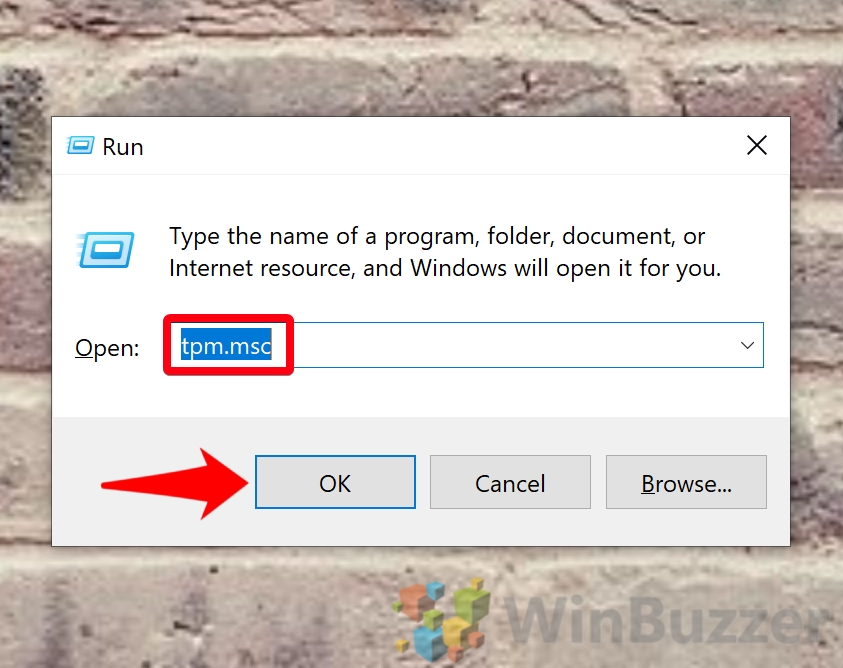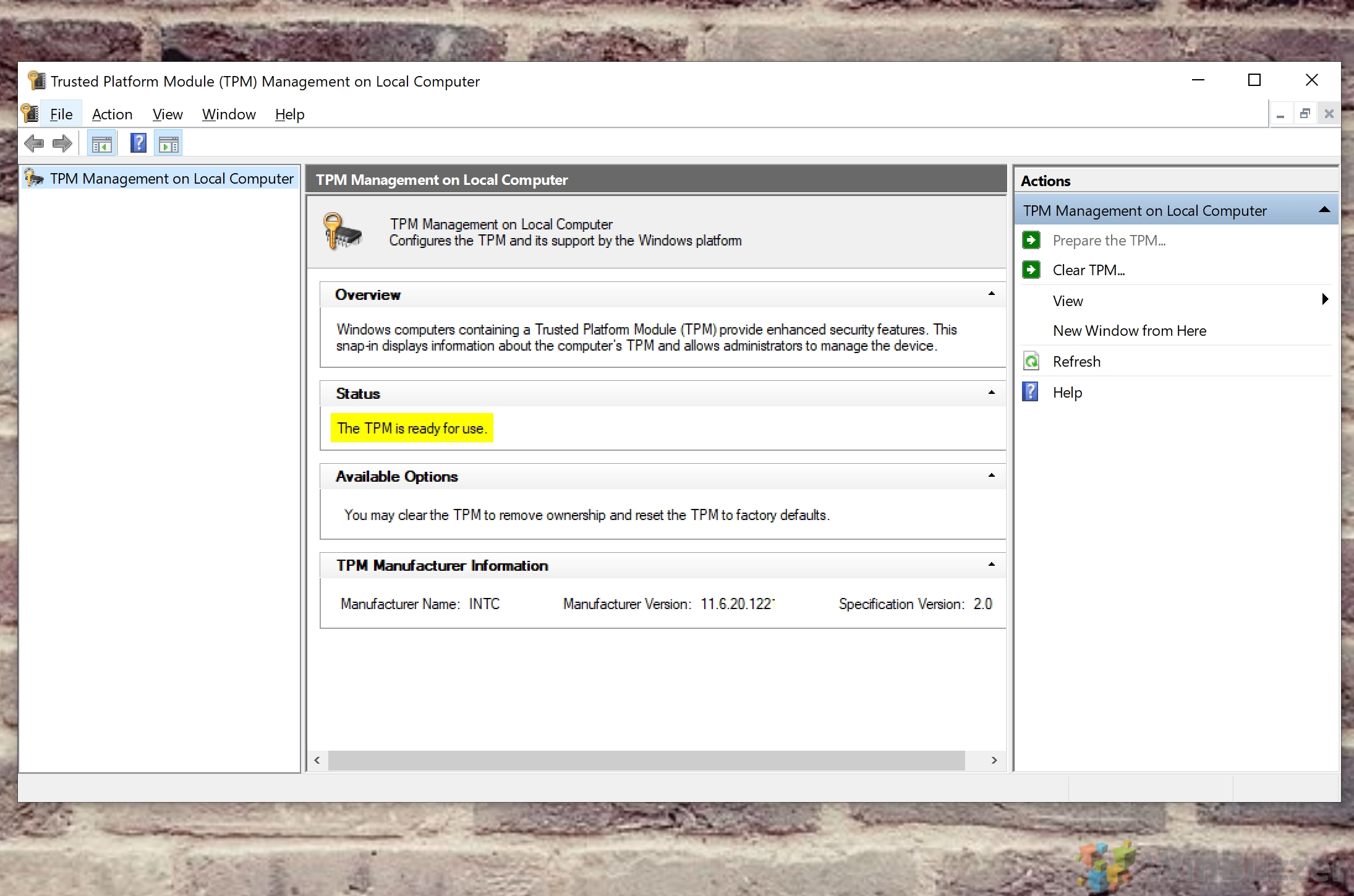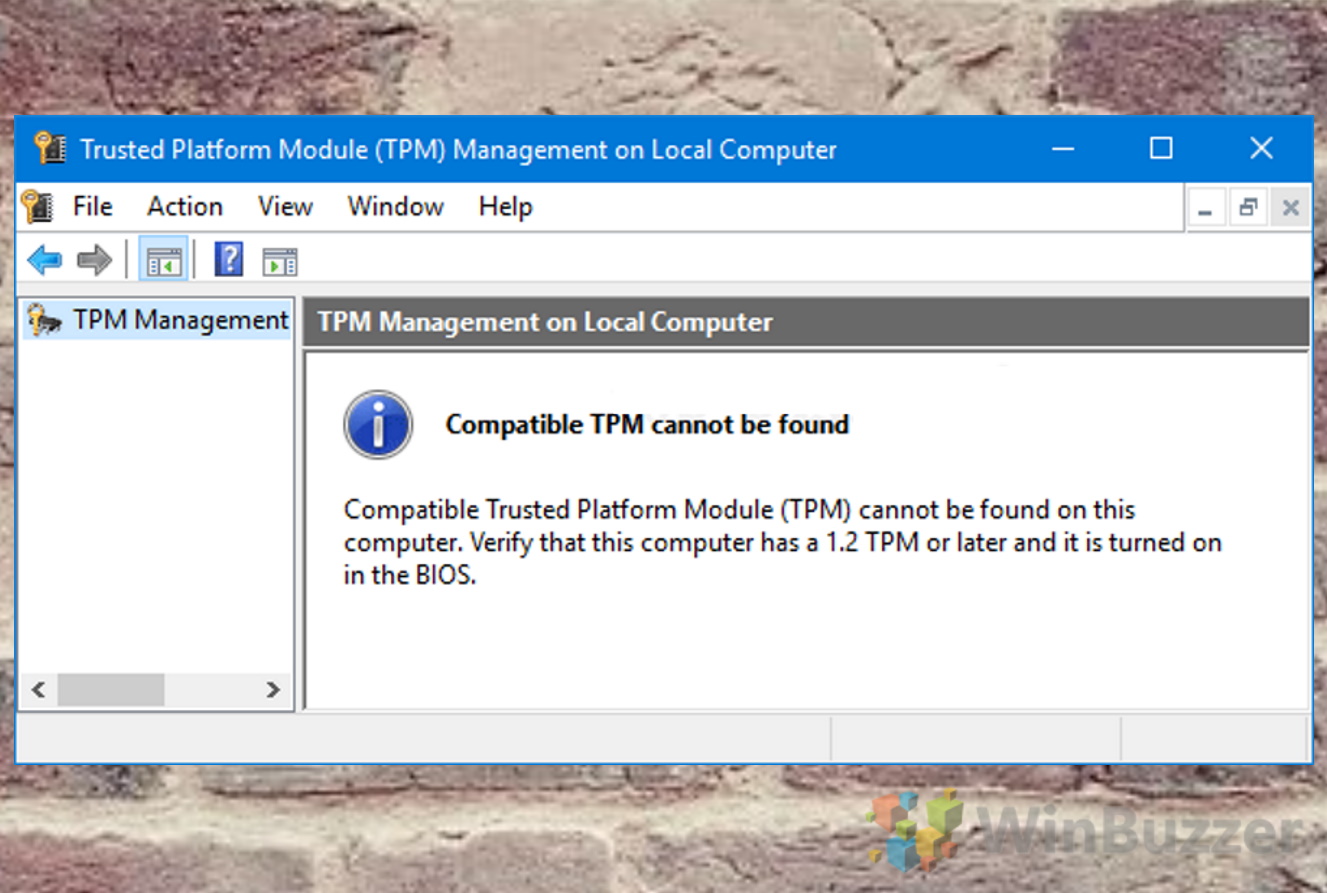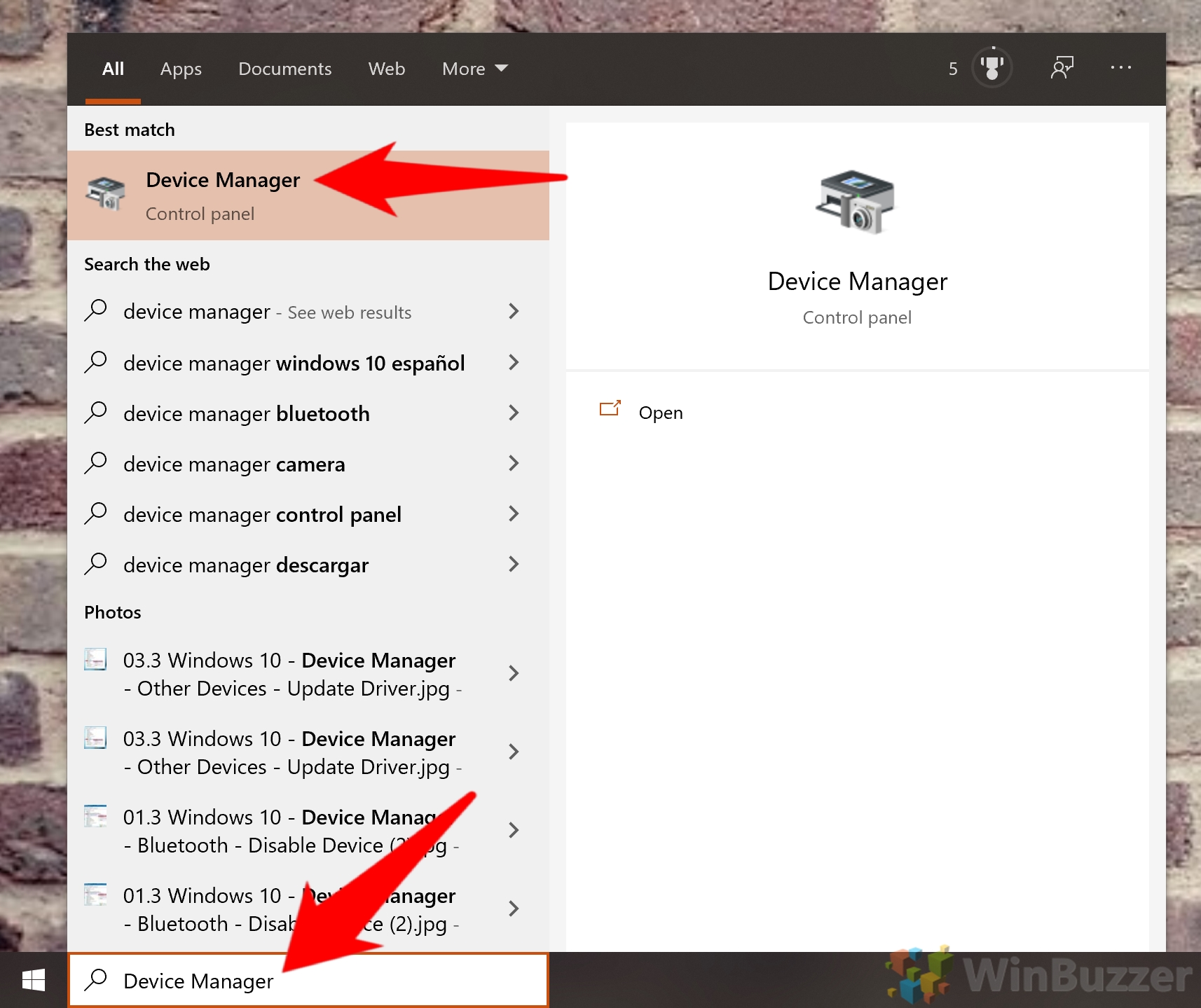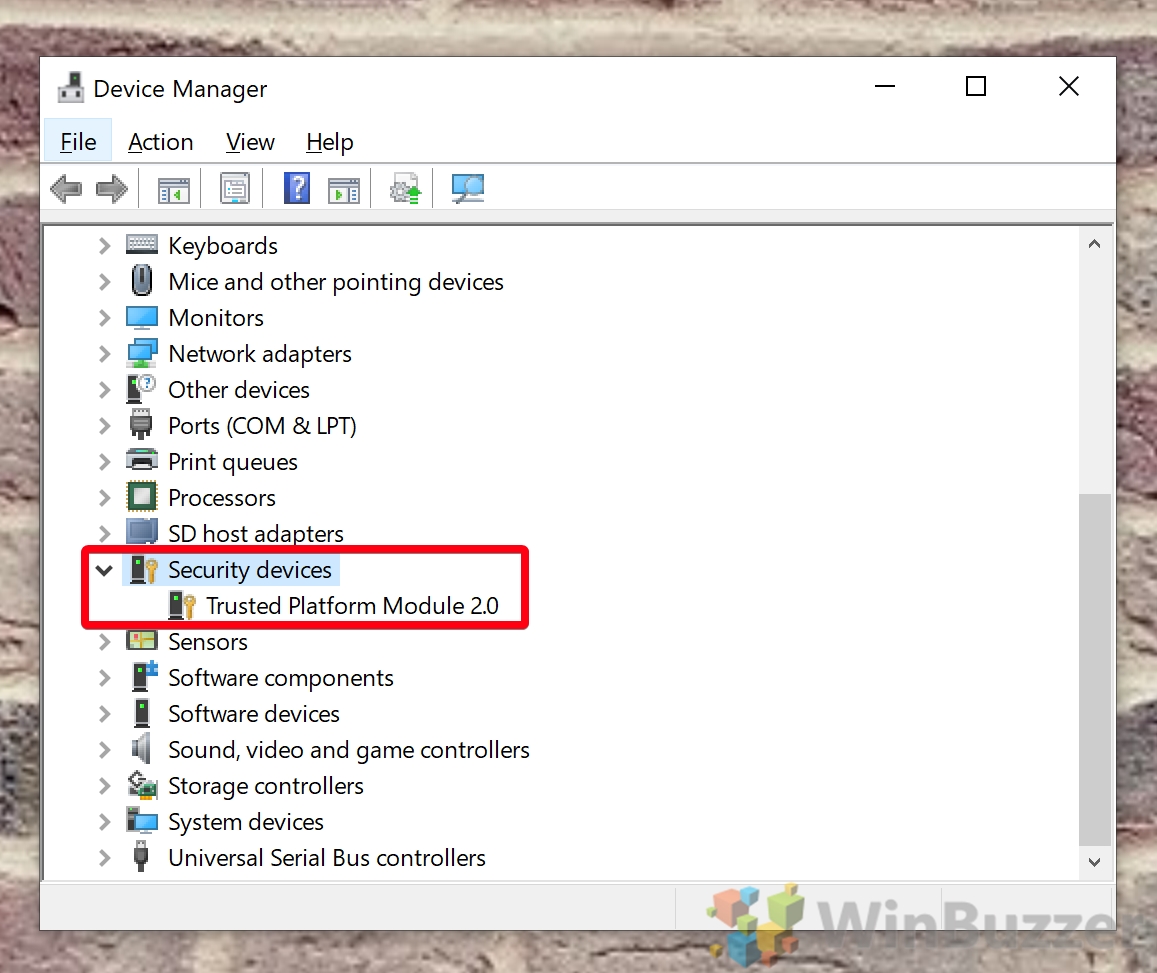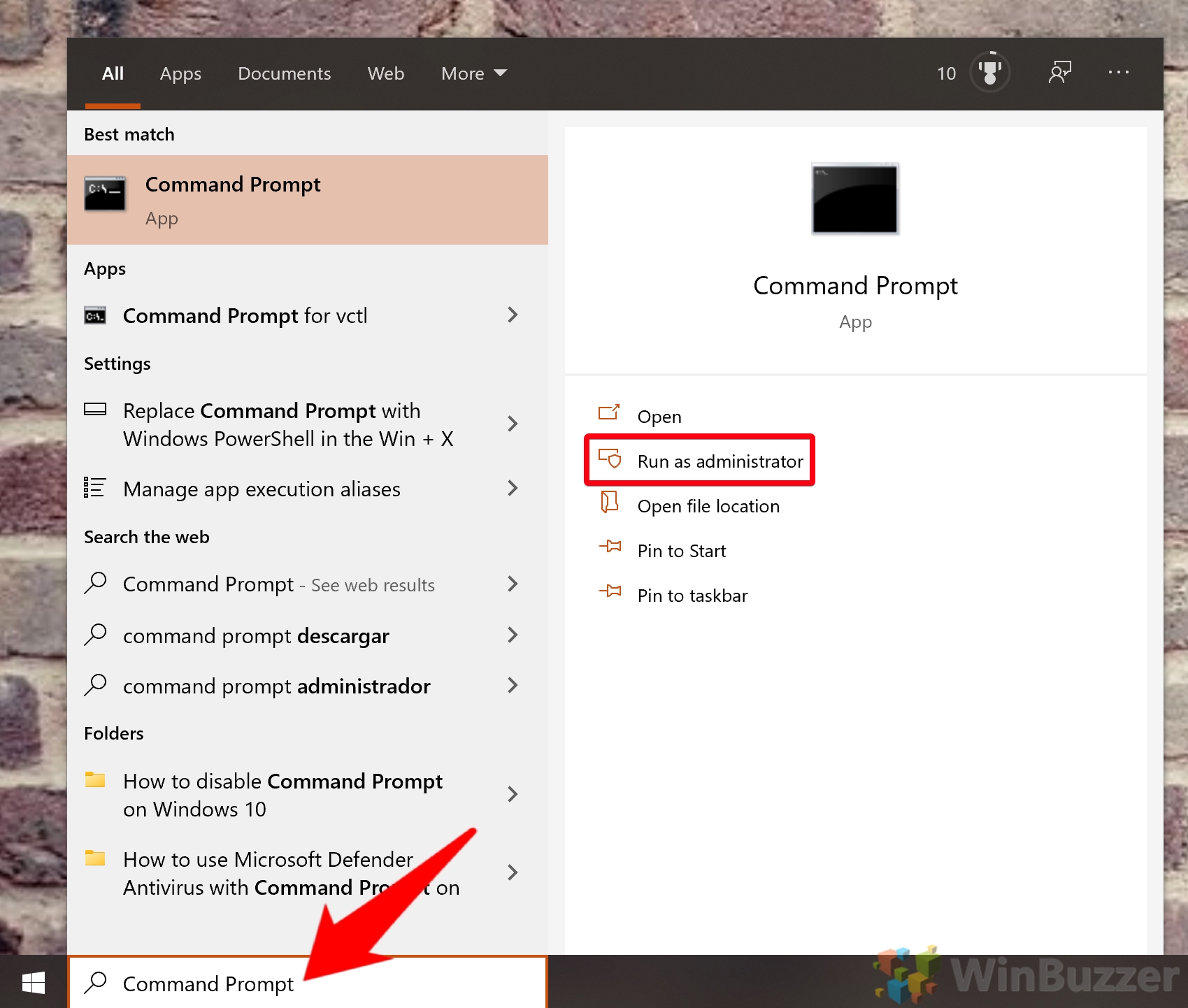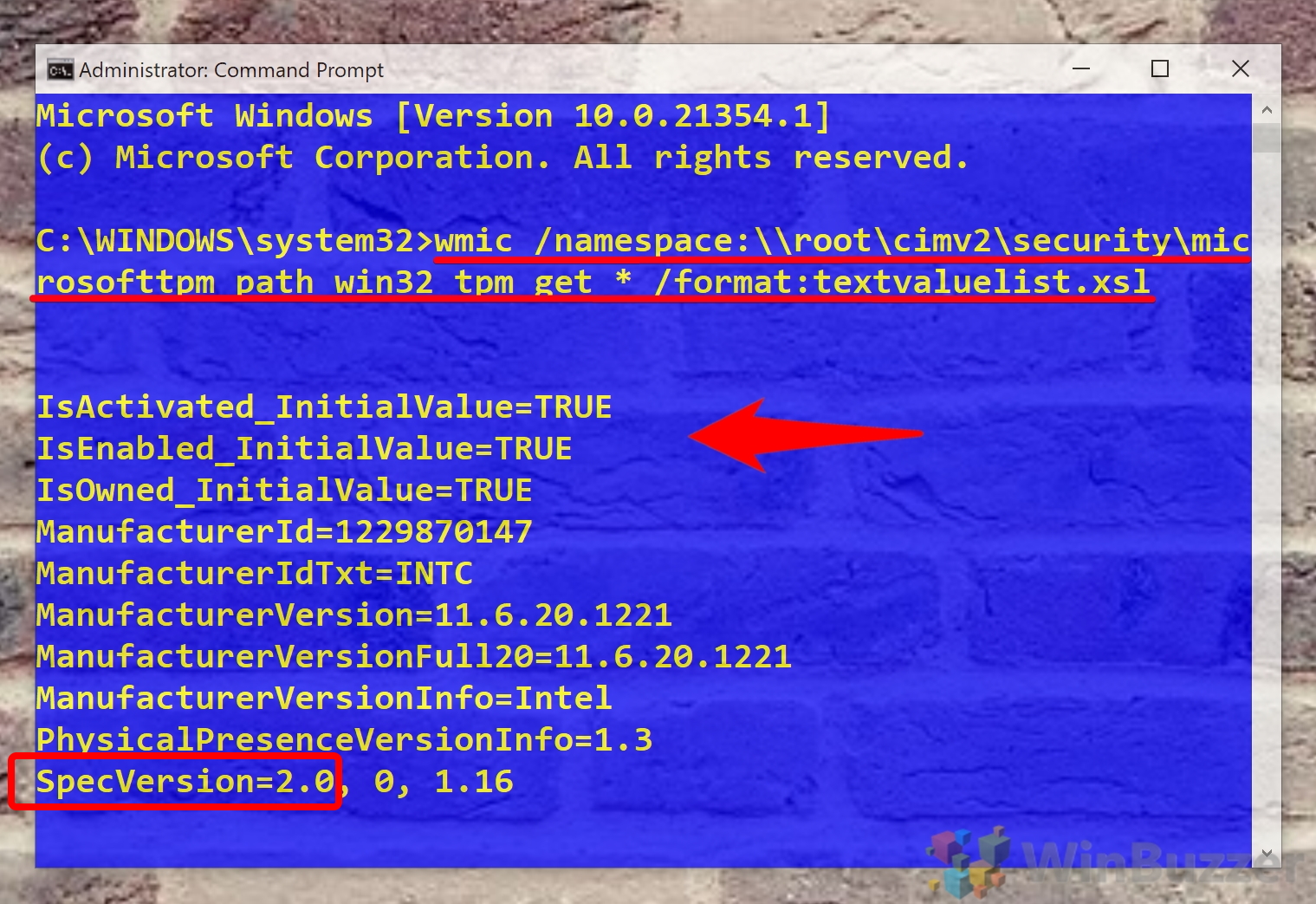If you've been keeping up with Windows news, you will have heard a lot about TPM, in particularly TPM 2.0, which Microsoft listed as a requirement for Windows 11. But what is a TPM chip, and how can you tell if you have one? We're going to explore that today.
What is TPM?
TPM stands for Trusted Platform Module, which may not mean much to you alone. Essentially, TPM is a security module typically soldered onto the motherboard in the form of a chip. It acts as a cryptographic processor and offers a hardware-based approach to generating hashes and storing cryptographic keys, biometric data, user data, and more.
Rooting the cryptography in hardware makes it all but impossible for attackers to tamper with and access this data, protecting against malware, ransomware, and sophisticated nation-state attacks. It's also instrumental in two key Windows tools – Windows Hello and BitLocker.
So, how can you check if your PC has a TPM chip? By following one of the sections below:
How to Check if Your PC has TPM with the TPM Management Tool
Though it's rarely seen by the average user, a Windows 10 TPM tool is included in the OS. This will quickly tell you whether you have a TPM chip, if it's enabled, and what version it is. Here's how to use it:
- Open the TPM management app
Press Windows + R to open the Run dialog, then type “tpm.msc” into the “Open” box. Press “OK” to open the app.

- Check the status column for “The TPM is ready for use”
If you see this text, it means that you have a TPM chip and it's enabled on your device. Under the “Specification Version” text you'll see your TPM version, which in our case is 2.0.

- If you see the text “Compatible TPM cannot be found…”
The TPM cannot be found error does not necessarily mean that you don't have a TPM chip in your PC. Quite often, TPM is disabled in BIOS out of the box, so you should check there to see if you have a toggle. It's also possible that your TPM version is below 1.2, in which case it won't show up in the TPM Management tool.

How to Check if Your PC has TPM Chip with Device Manager
Another way to check if TPM is enabled and its version is the trusty Windows 10 driver too, Device Manager:
- Open Device Manager
In your Start menu, type “Device Manger”, then click the top result.

- Expand the “Security devices” section and look for a TPM device
If you have a TPM chip and it's turned on, it will show up in this list, with its version noted at the end. Bear in mind that TPM must be enabled in your BIOS for it to show up here, so check there using the guide below before buying any additional hardware.

How to Check if Your PC has TPM Using Command Prompt
If you're using a GUI-less Windows Server install or just prefer the command-line, you can find your TMP information with wmic in Command Prompt. As a bonus, you'll get a little more information.
- Open Command Prompt
Press the Start button and type “Command Prompt”, then click “Run as administrator” with the app selected.

- Run the TPM command
In your Command Prompt window, paste the following by right-clicking:
wmic /namespace:\\root\cimv2\security\microsofttpm path win32_tpm get * /format:textvaluelist.xsl
If you have a TPM chip, the command will tell you whether TPM is activated, enabled, and owned with three initial TRUE of FALSE statements. You'll also see information such as the manufacturer ID and version, and, importantly, the Spec version, which is in this case 2.0.
If you do not have TPM installed, you'll get the message
No instance(s) available. We recommend you check in your BIOS anyway just to verify this.
How to Tell If Your PC Has TPM in BIOS/UEFI
If you can't find your TPM status with any of the above methods, you may have TPM disabled in your BIOS. Unfortunately, the process to enable TPM in BIOS will differ depending on your manufacturer, but here's an idea of what it'll look like:
- Check your UEFI/BIOS for a TPM toggle
TPM is almost always in the Advanced or Security section of BIOS. If it's not turned on, it should be marked as “Disabled or Not Configured”. It will say TPM Enabled if it's on.

That rounds up this TPM tutorial, but you may want to make some other tweaks while you're in BIOS anyway. You can follow our guides to learn how to enable Fast Startup or Core Isolation Memory Integrity with a BIOS tweak.
Last Updated on February 14, 2022 7:44 pm CET by Markus Kasanmascheff