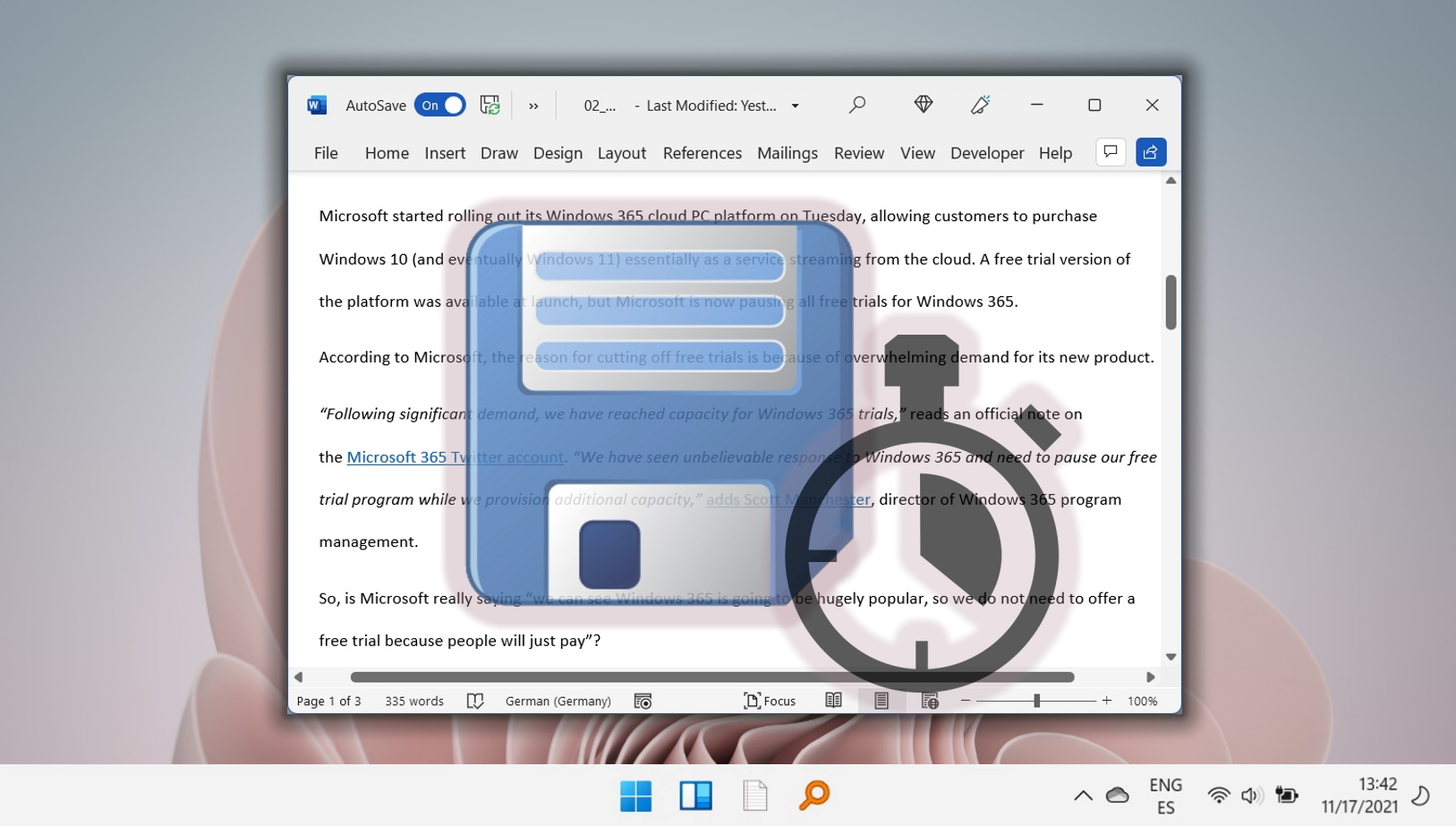Learning how to double space in Word is an essential skill for anyone involved in writing, whether it’s for academic purposes, professional editing, or publication submissions. Double spacing not only makes documents easier to read but also provides ample space for editors and reviewers to insert comments and suggestions. This tutorial will guide you through the process of applying double spacing in both Microsoft Word and Word Online, ensuring your documents meet the required standards for submissions and reviews.
What Does Double Spacing Mean?
Double spacing refers to the practice of inserting approximately twice the amount of vertical space between lines compared to standard single spacing. This creates a full blank line between each row of text, offering space for annotations. Originating from the era of typewriters, double spacing has been a long-standing requirement in various writing and publishing contexts. Despite the modern shift towards single spacing for economic reasons, double spacing remains crucial for academic papers, legal documents, and manuscripts intended for editing.
Double spacing is particularly beneficial in scenarios where detailed feedback and editing are expected. It is a standard requirement for academic essays, manuscripts submitted to publishers, and legal documentation. Additionally, some writers find double spacing helpful for improving focus and readability during the drafting process. However, it’s important to maintain consistency in spacing throughout your document to avoid confusing your readers.
How to Double Space in Microsoft Word
Microsoft Word simplifies the process of applying double spacing, making it accessible even for those new to document formatting.
- Open the “Design” tab of the ribbon and click “Paragraph Spacing > Double”
This action instantly modifies the line spacing of your document, applying double spacing to both existing text and any new text you add.
How to Double Space in Word Online
Double spacing in Word Online involves a slightly different process, accommodating the web-based nature of the application.
- Open the “Layout” tab of the ribbon, click the three dots on the right, and choose “Paragraph Options…”
- Change the “Line spacing” drop-down in the pop-up from “Single” to “Double” and press “OK”
Your document’s text will now reflect the updated line spacing setting, making it double-spaced.
FAQ – Frequently Asked Questions About Double Spacing in Microsoft Word
What is the shortcut for double spacing in Microsoft Word?
In Microsoft Word, you can quickly apply double spacing by selecting the text you wish to format and pressing Ctrl + 2. This keyboard shortcut instantly changes the line spacing of the selected text to double. If no specific text is selected, the entire document’s line spacing will be set to double, affecting both existing text and any new text added thereafter.
Can I apply double spacing to tables in Word?
Yes, double spacing can be applied within table cells. To do this, first select the cells you want to format. Then, right-click and choose “Table Properties.” Go to the “Row” tab, and ensure the “Specify height” option is checked. Finally, set this value to at least twice the size of your font used in the table. Remember, this adjusts the minimum row height and not directly the line spacing, so manual line spacing adjustments might still be needed for the text within the cells.
Is double spacing the same as setting line spacing to 2.0?
Yes, in Microsoft Word, setting the line spacing to 2.0 effectively creates double spacing. This means that the vertical space between lines will be twice that of single spacing, offering a clear separation for enhanced readability and providing ample room for annotations when editing or reviewing documents.
What is the importance of double spacing in academic writing?
Double spacing is a critical element in academic writing for several reasons. It enhances readability, making long texts less daunting and easier to navigate. Furthermore, it provides adequate space for instructors and peer reviewers to insert comments, suggestions, and corrections directly into the text. Double spacing is often a requirement for academic submissions, reflecting a standard practice for essays, research papers, and thesis documents to facilitate detailed review and feedback processes.
Can I save a template with double spacing as default in Word?
Absolutely, after setting your document to double spacing, you can save it as a template for future use. Go to “File” > “Save As” and choose “Word Template (*.dotx)” in the “Save as type” dropdown menu. Give your template a name that indicates its double spacing feature for easy identification. Whenever you start a new document, you can select this template from the “Personal” templates section to begin with double spacing as the default format.
How to ensure double spacing is consistently applied throughout the entire document?
To guarantee uniform double spacing across your entire document, press Ctrl + A to select all text. Then, apply double spacing by using the appropriate method for your version of Word (e.g., through the “Design” or “Layout” tab or using the ribbon’s paragraph spacing options). Double-check headers, footers, footnotes, and endnotes, as these areas might require manual adjustment to match the document’s overall spacing.
Does double spacing apply to footnotes and endnotes in Word?
Applying double spacing to the main body of a document does not automatically adjust the spacing for footnotes or endnotes. To change these, you need to access the “References” tab, click on “Footnote & Endnote Dialog Box Launcher,” select the “Footnotes” or “Endnotes” tab, and then adjust the spacing options accordingly. This ensures that your comprehensive document maintains a consistent formatting style, enhancing its professional appearance.
How can double spacing impact the page count of a document?
Double spacing significantly increases a document’s page count, as it expands the vertical space between lines of text. For documents like academic essays, research papers, or manuscripts, this can be an important factor to consider, both for meeting submission guidelines which often stipulate maximum page counts, and for ensuring the document is accessible and easily navigable for reviewers and readers.
What are some alternate spacing options if double spacing is not required?
Microsoft Word provides several line spacing options tailored to different needs and preferences. Apart from the standard double spacing (2.0), options include single spacing (1.0), one-and-a-half spacing (1.5), and a custom setting that allows for precise control over the exact spacing desired. These variations cater to different document types and purposes, allowing users to balance readability with space efficiency according to their specific needs.
Can the spacing between paragraphs be adjusted similar to line spacing?
The spacing before and after paragraphs in Microsoft Word can be tailored independently from line spacing, offering further control over document layout. This adjustment is found under the “Paragraph” settings, where you can specify exact measurements for space before and after paragraphs. This is particularly useful for distinguishing between sections or improving the overall aesthetics and readability of your document.
How can I double space a specific part of the document only?
To double space a particular section of your document, highlight the text you want to format. Then, either right-click and select “Paragraph” to access spacing options or use the ribbon to directly apply double spacing to only the selected text. This method leaves the rest of the document unaffected, allowing for flexible application of double spacing where needed.
Does applying double spacing affect paragraph spacing as well?
When double spacing is applied, it specifically alters the line spacing within paragraphs. If you also wish to adjust the spacing before and after paragraphs—either to increase readability between sections or to meet specific formatting requirements—you can do so by accessing the “Paragraph” dialogue via the right-click menu or the ribbon, where separate controls allow you to set precise measurements for both.
How can double spacing benefit the editing process?
Double spacing is immensely beneficial during the editing and reviewing process. It provides clear and ample space for inserting corrections, comments, and suggestions directly between lines of text, facilitating an easier and more thorough analysis of the content. This is especially important in academic and professional settings where detailed feedback is crucial for the refinement and improvement of manuscripts, essays, and other documents.
Is it possible to automate double spacing for all future documents in Word?
While Microsoft Word doesn’t have a built-in feature to automatically set double spacing as the default for all new documents, creating and using a custom template with double spacing can serve as an effective workaround. Once created, you can start every new document with this template, ensuring that double spacing is applied by default, saving time and ensuring consistency across all your documents.
How do I revert a document to single spacing after applying double spacing?
If you need to revert your document to single spacing after applying double spacing, you can easily do so by selecting the text or entire document and then choosing single spacing from the paragraph formatting options. This process will adjust your document back to single-line spacing, reducing the vertical space between lines to the standard setting, thereby making your document more compact and reducing the overall page count.
Related: How to Remove or Clear Formatting in Microsoft Word
If you pasted text into your document from the internet or another document, you may find it necessary to learn how to clear formatting in Word. The in-built feature will remove any display issues you may have and return text to its default form. In our other guide, we show you how to clear formatting in Word via the Styles and Font windows so you can get your document back to a blank slate.
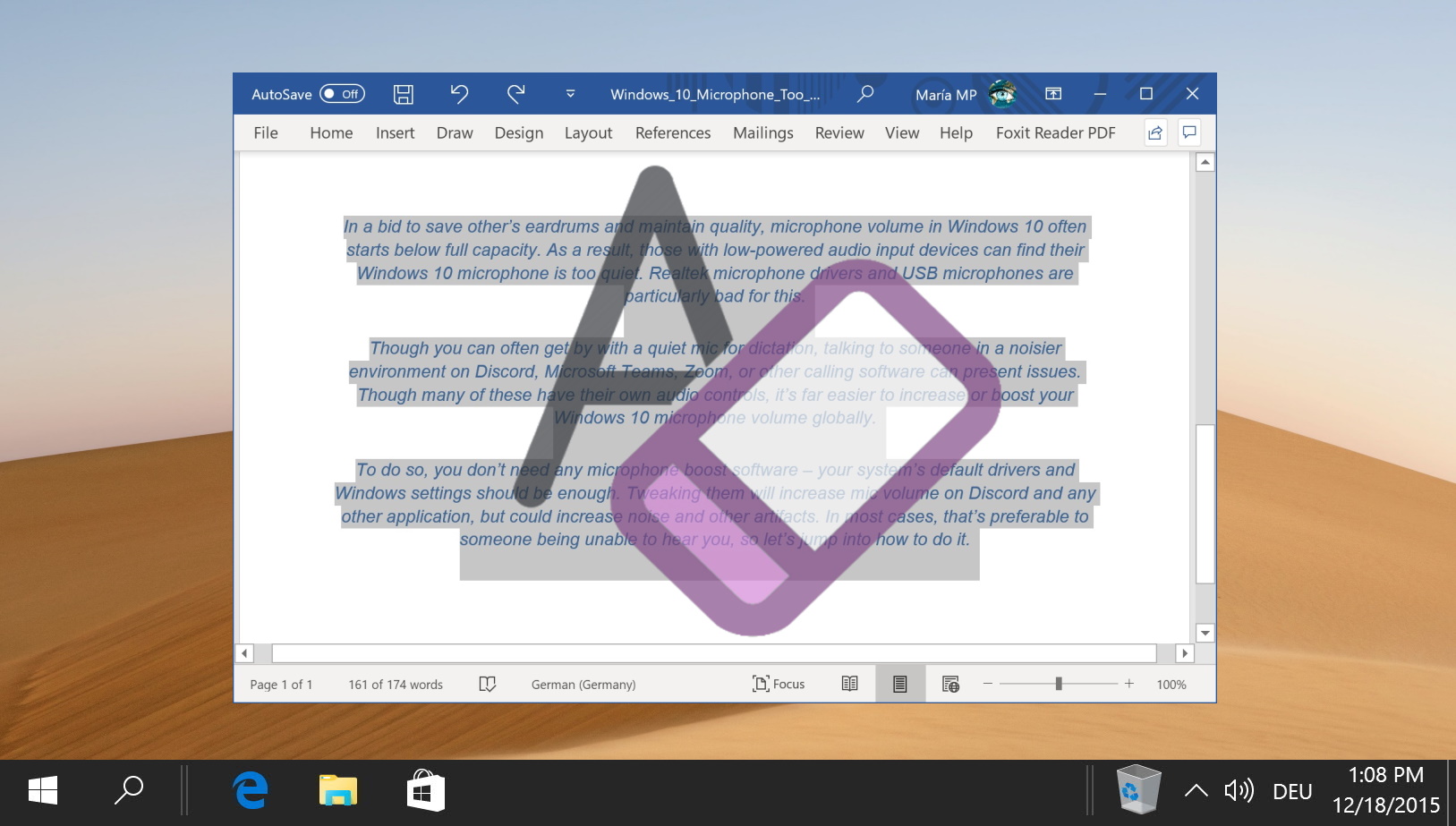
Related: How to Use Word Templates and Change the Template File “Normal.dotm”
The Microsoft Word Normal.dotm template is the default template that dictates the basic structure of any new document you create, such as margins, font style, and size. There might be times when you need to alter this template to suit your specific needs, or reset it if it becomes corrupted. In our other guide, we show you how to use templates in Microsoft Word, using the default Word template file “Normal.dotm”, individual templates created by yourself, or from the Free Microsoft Office Templates Catalog.
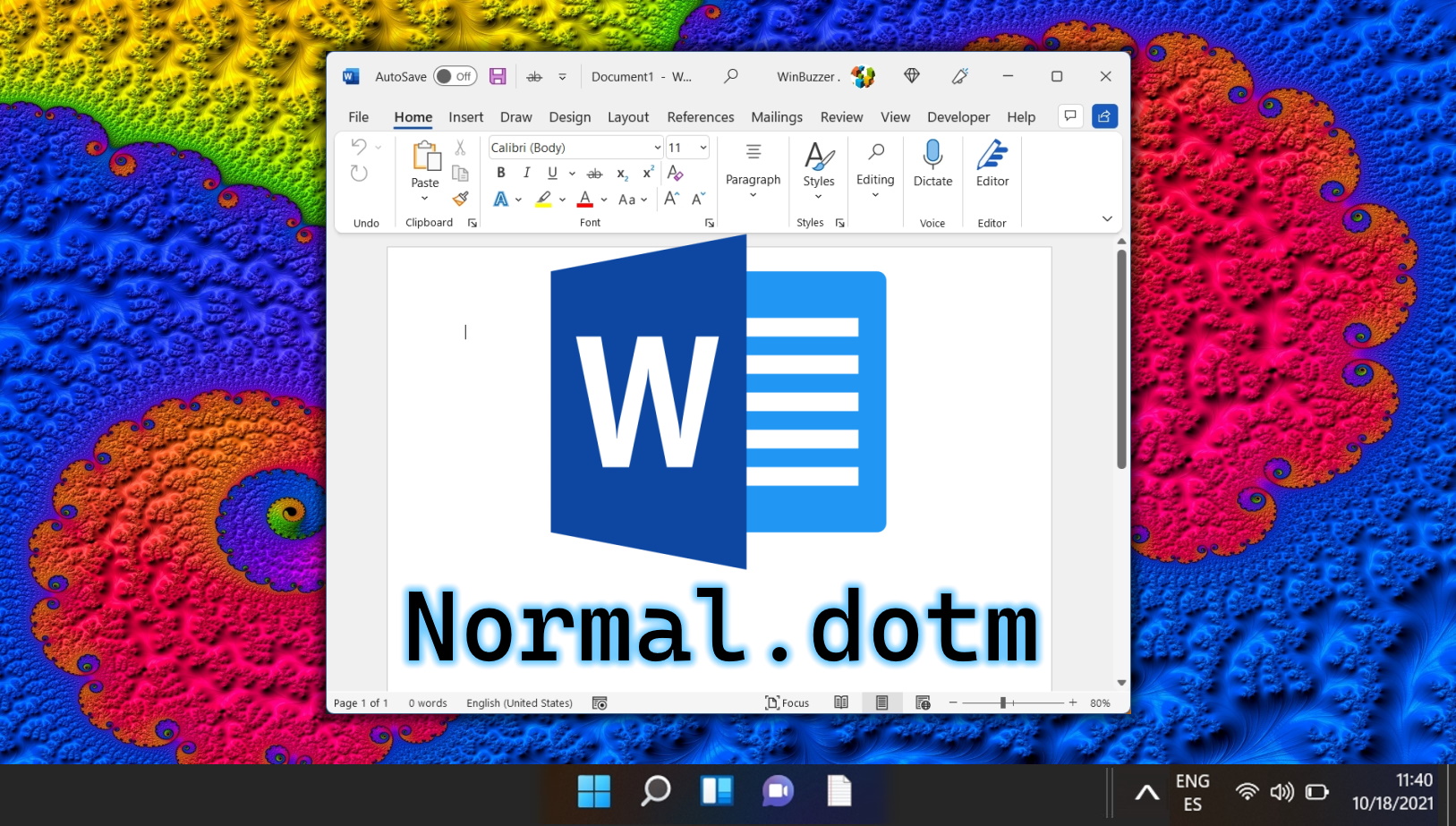
Related: How to Enable Autosave in Word to Never Lose Your Edits
Whether it’s due to an unstable power supply, a computer hiccup, or just human error, losing unsaved work is a problem that can strike at any time, leaving a trail of lost time and effort. This is where Microsoft Word’s Autosave feature becomes a true lifesaver