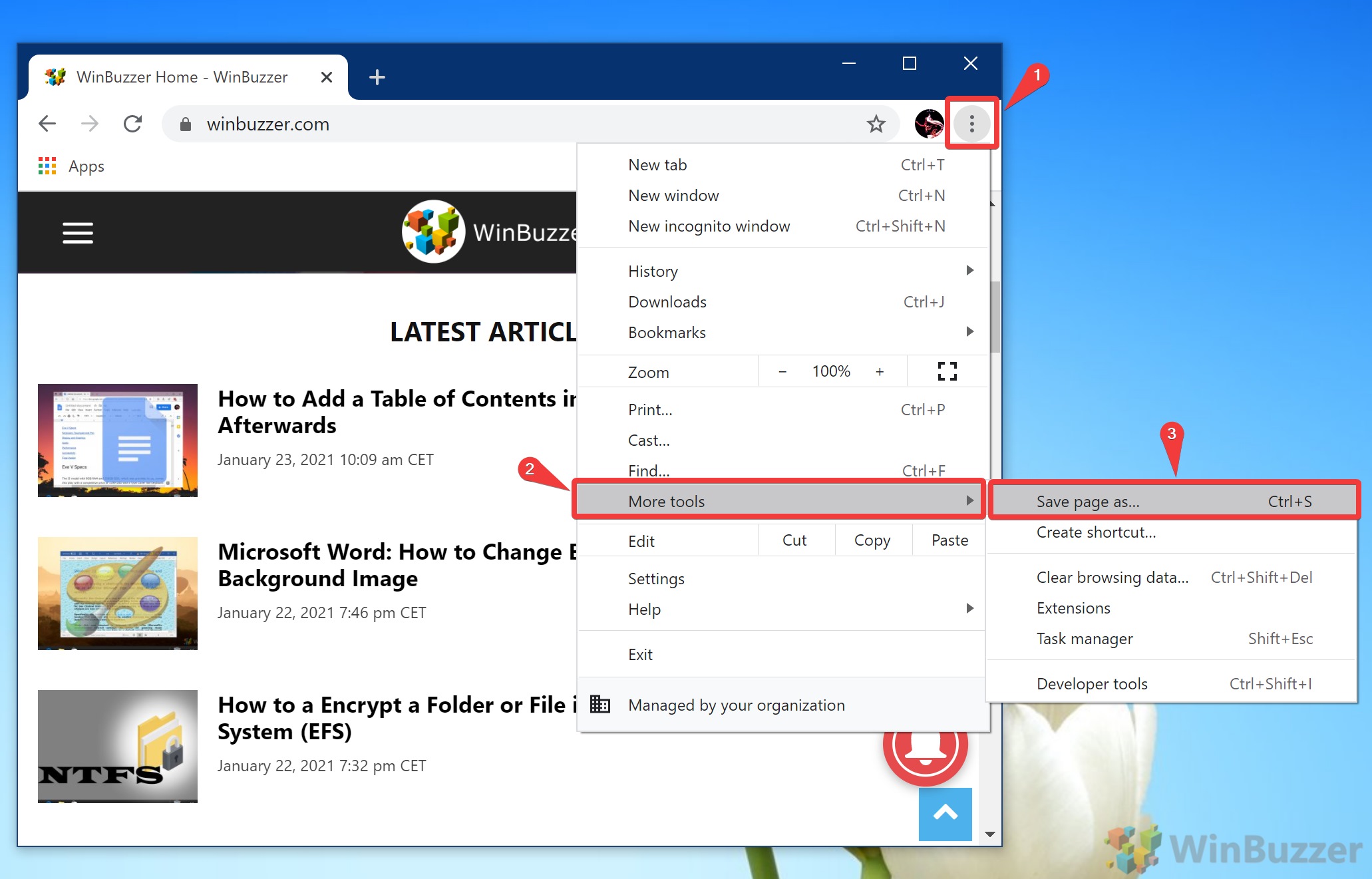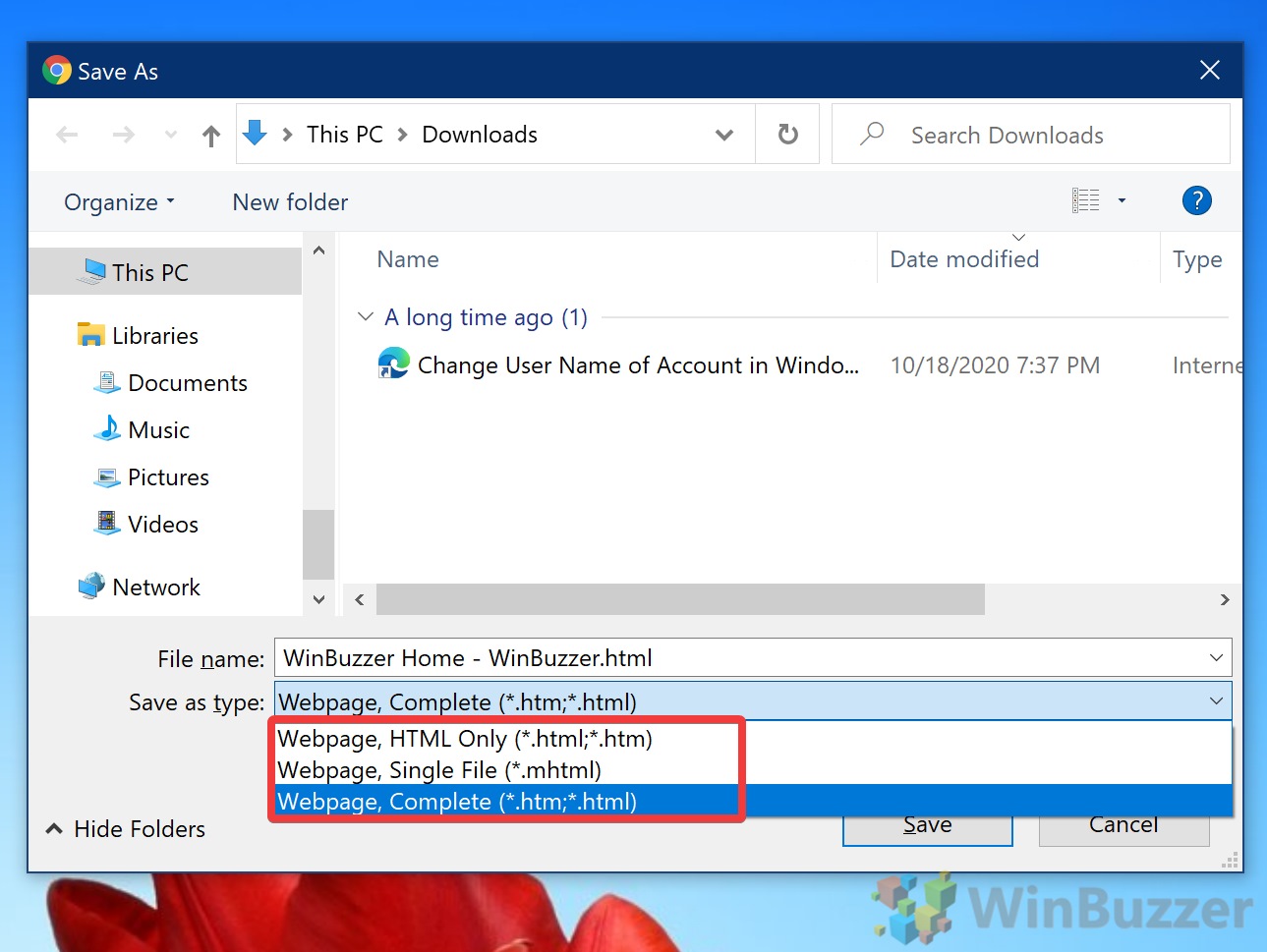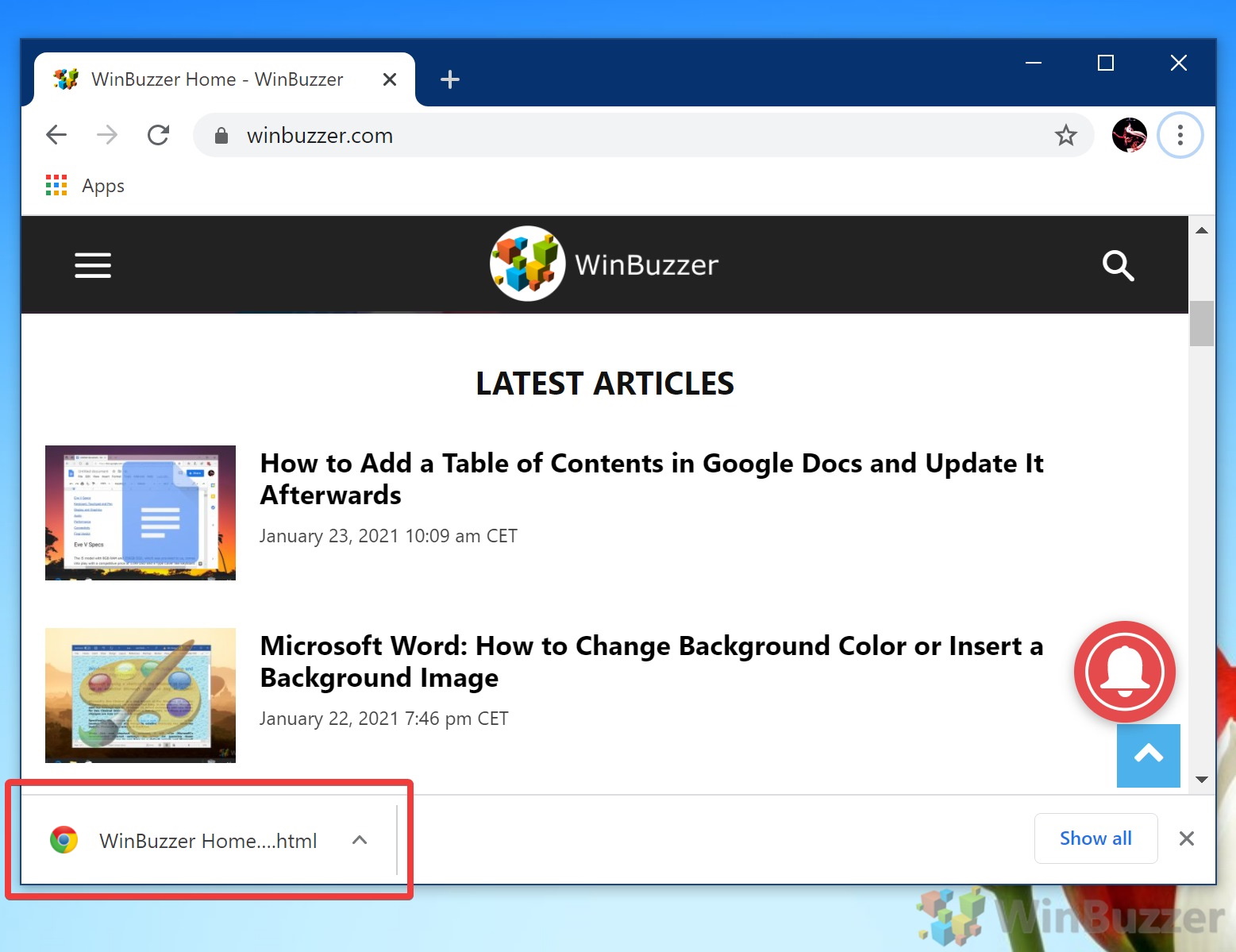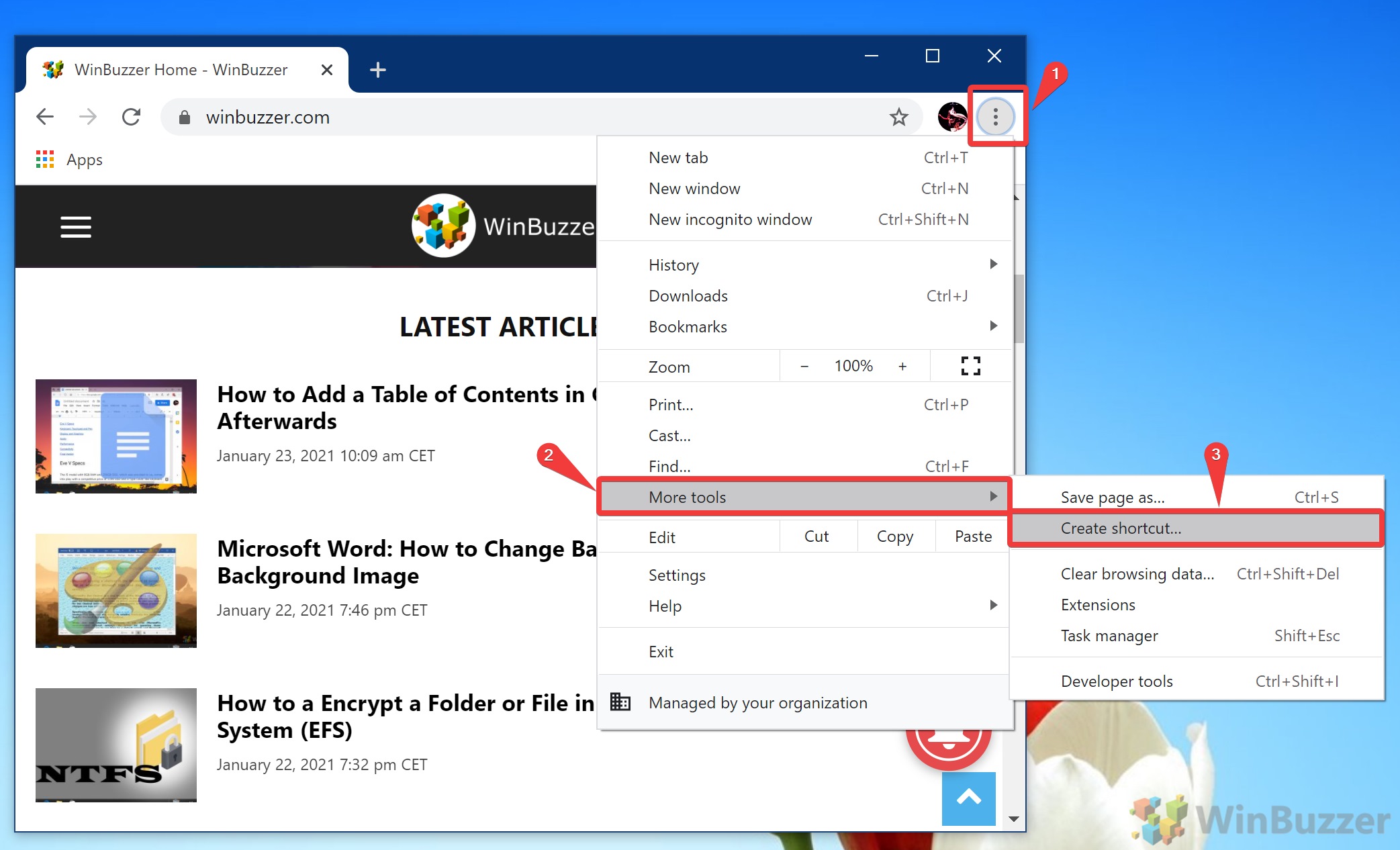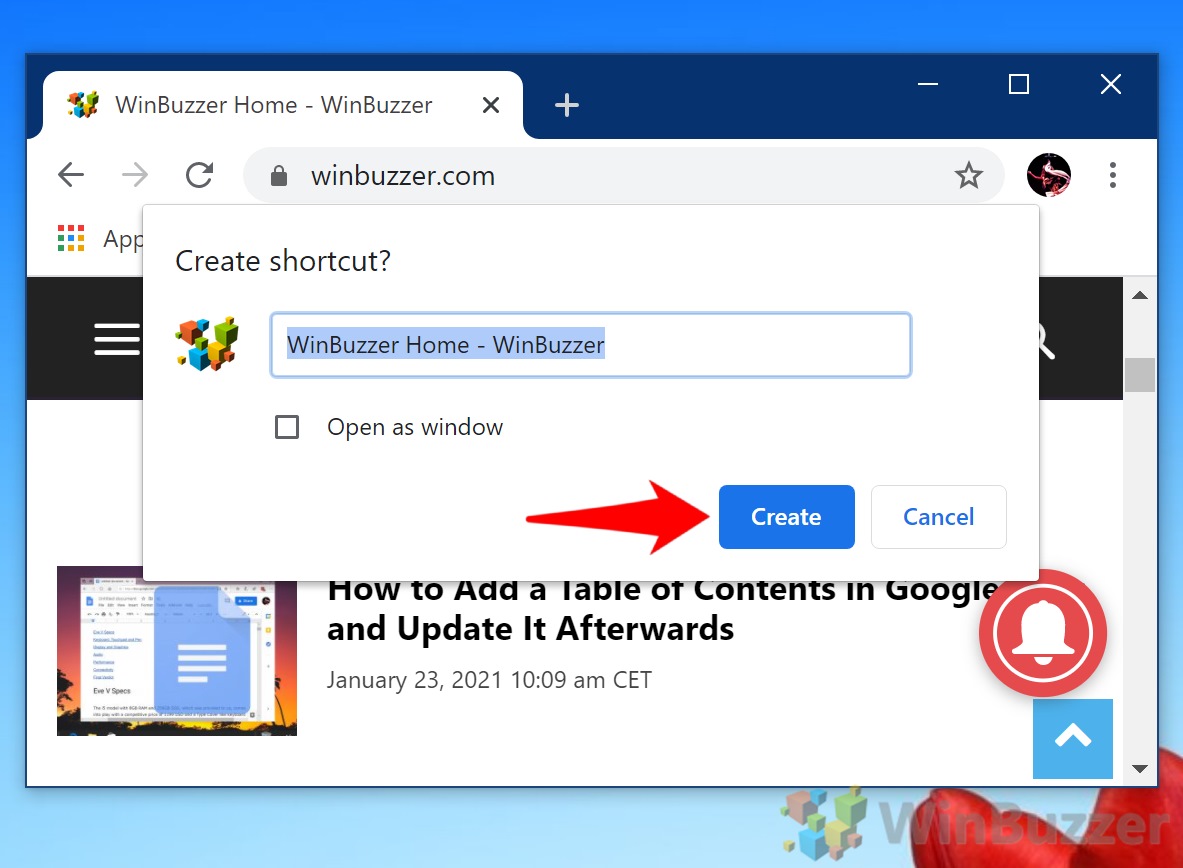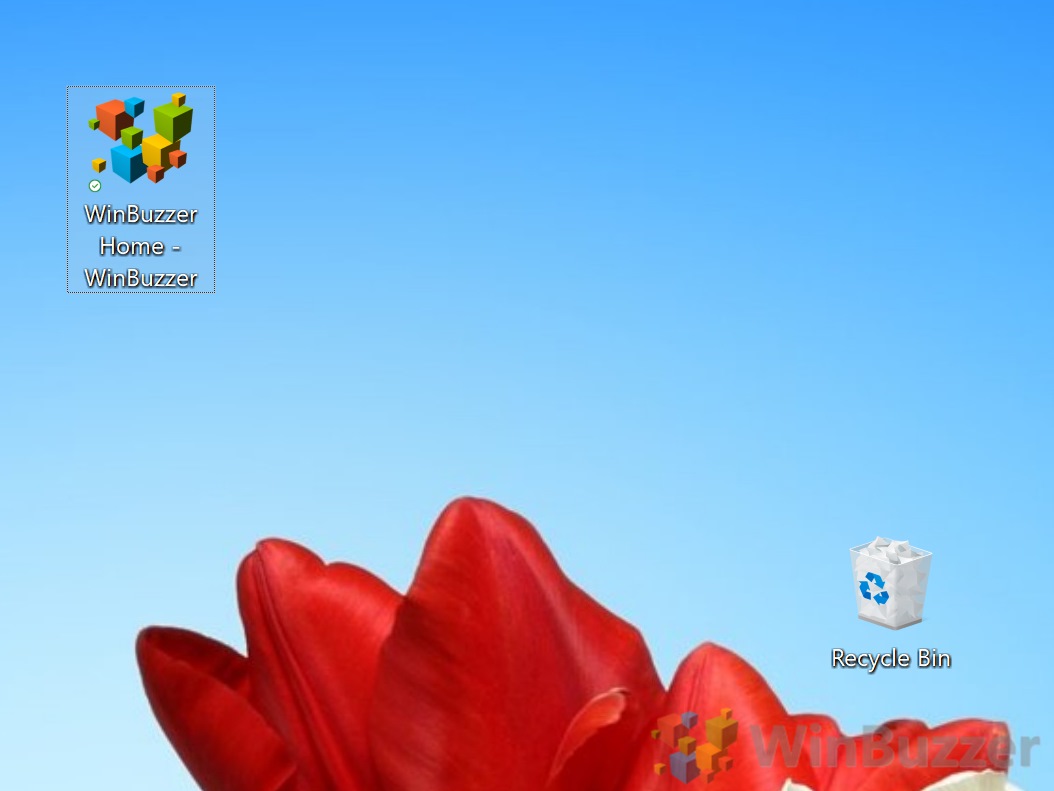If you’re looking to do some offline viewing, you can save a web page in Chrome as a HTML file. When you save from Chrome using this method, you can choose to keep just the basic text to keep the file size low or download additional assets like pictures.
The advantage of this method over saving a webpage is the underlying code. When you convert a web page to pdf, it takes images and places them inside a document. This is often great for printing but means that the website is no longer interactable. When you save an HTML or MHTML file you can still copy text, modify the code, click on links, and view animations.
Due to these benefits, here we show you how to download a webpage as an HTML or MHTML file. If you want to save a webpage as a PDF can check our dedicated tutorial instead.
How to Save a Webpage in Google Chrome for Offline Viewing
The process to save a webpage in Chrome is very simple, but it is hidden behind some sub-menus. Once you’ve opened your browser to the website you want to save, follow the steps below:
- Access the Save Page Option
Click the three dots in the upper-right corner next to the search bar, hover over “More tools” and select “Save page as…”. Alternatively, use the shortcut “Ctrl + S” for quicker access.

- Choose Your Preferred Save Format
A Windows Explorer dialog will surface with the name automatically populated. Pay attention to the “Save as type” dropdown, where you have three options:
Webpage HTML Only: Saves only the HTML code of the website. Images, advanced webpage theming, and animations will not be preserved.
Webpage, Single File: Save a page in Chrome as a single mhtml file rather than a folder. This reduces clutter but may not have quite as good results for most web pages.
Webpage, Complete: Saves a HTML file as well as a separate folder that requires all of the files the website needs to function. Typically has the closest results to the original page.
When you’ve decided which is right for you, click it and then press the “Save” button.

- Verify the Download
A dialog will appear at the bottom of your Chrome window with the HTML file. Click on it to open and verify the webpage is correctly saved and functional offline.

- Access Your Saved Webpage
Find your downloaded files in the Downloads folder. The HTML file and, if applicable, a folder ending in “_files” will be present for offline access.

How to Create a Shortcut to a Web Page or Website
The above is great if you want to view an article offline, but what if you just want an easy way to access your favorite page or site?
For this, we can save the link as a shortcut. Creating a shortcut for a website won’t save the website for offline viewing, but it will make it much faster to get to from your desktop when you do have a connection.
- Initiate Shortcut Creation
Click the three dots in the top-right corner of Chrome, hover over “More tools” and select “Create shortcut…”.

- Name and Save Your Shortcut
In the “Create shortcut?” dialog, enter a name for your shortcut. For an app-like experience, check “Open as window“. Click “Create” to finalize.

- Use Your Desktop Shortcut
Locate the shortcut on your desktop. Double-clicking it will open the webpage in Chrome for quick access.

FAQ – Frequently Asked Questions About Saving Webpages
How can I save a webpage as PDF instead of HTML in Google Chrome?
To save a webpage as a PDF, first, click the three dots in the top-right corner of Chrome to open the menu. Choose “Print” or press “Ctrl+P” on your keyboard. In the print settings window that appears, change the destination to “Save as PDF.” Customize the page settings if needed, like selecting specific pages or adjusting the layout. Click “Save“, and you’ll be prompted to choose a location on your computer to save the PDF file. This process converts the entire webpage into a static document that captures the layout and content as it appears in your browser.
Can I automate the process of saving webpages for offline viewing in Chrome?
Automating the process of saving webpages for offline viewing isn’t a direct feature in Google Chrome. However, users can explore third-party extensions or scripts that automate web browsing actions, including saving webpages. Tools like Puppeteer, a Node library which provides a high-level API to control Chrome over the DevTools Protocol, can be programmed to navigate to webpages and save them automatically. Keep in mind that using third-party tools requires some programming knowledge and an understanding of web technologies.
How do I access webpages saved for offline viewing on a different device?
To access saved webpages on another device, you need to transfer the downloaded files which include the HTML file and any associated “_files” folder. Use a USB drive, cloud storage, or email to move these files to the other device. Ensure both the HTML file and its folder are located in the same directory when you open them on the new device. This is necessary for the browser to correctly load and display all page components. Opening the HTML file in a web browser on the new device will allow you to view the webpage offline.
Is it possible to edit the content of a saved HTML file for personal use?
Yes, editing the content of a saved HTML file for personal use is feasible and can be done using any text editor, such as Notepad++ or Sublime Text. Open the HTML file with your editor, and you’ll see the source code of the webpage. From there, you can modify text, add or remove elements, and adjust styles by editing the HTML and CSS code. Remember, these changes will only affect the local copy of your file and can be a good way to experiment with web design or to customize information for personal use.
What are the differences between the “Webpage, Single File” and “Webpage, Complete” save options?
When saving a webpage in Chrome, choosing “Webpage, Single File” will save the entire page, including all assets like images, CSS, and JavaScript, into a single MHTML file. This format is convenient for sharing as it encapsulates the entire webpage in one file but can be difficult to edit due to its structure. Choosing “Webpage, Complete,” on the other hand, saves the HTML document separately and creates a folder for assets. This makes it easier to edit individual elements like images or stylesheets but involves managing multiple files which can be less convenient for sharing.
Can I save a password-protected webpage for offline access in Chrome?
Saving a password-protected webpage in Chrome requires you to access the page first by entering the necessary credentials. Once you’ve successfully logged in and can view the content, you can save the webpage for offline access using the methods outlined for saving webpages. It’s important to note that the saved page will not retain the password protection, meaning anyone with access to the saved files can view the content without needing a password.
Why does some content not display properly in an offline saved webpage?
When saving a webpage for offline viewing, discrepancies may occur due to dynamic content that relies on live databases, scripts that run on server-side, or external resources that are not downloaded as part of the saving process. For instance, embedded videos, live feeds, or dynamic interactions that require server processing or real-time internet connectivity might not work offline. Saving the page using the “Webpage, Complete” option is recommended to capture as much static content as possible, though some elements might still be missing or non-functional.
Will saving a webpage for offline viewing save the videos on the webpage too?
Most videos embedded in webpages are not saved when using the “Save page as…” feature in Chrome, because they often reference external streaming sources and involve large files. Instead of actual video files, placeholders or broken links might appear in the offline version of the page. To access videos offline, you would need to download them separately using the appropriate software or service that adheres to the website’s terms of service and copyright laws.
Can I save a webpage in Chrome for offline viewing on mobile devices?
Yes, you can save webpages for offline viewing in Chrome on Android and iOS devices. While browsing in Chrome, tap the three dots to open the menu and look for the download icon or the option to “Save page for offline viewing“. Chrome will download the webpage, which you can access later from the Downloads section within the browser, even without an internet connection. The process and user interface might slightly vary between Android and iOS.
What is the purpose of the “_files” folder that gets created when saving a “Webpage, Complete”?
The “_files” folder created when saving a webpage as “Webpage, Complete” contains all the additional resources used by the webpage such as images, CSS stylesheets, and JavaScript files. This folder is essential for the offline version of the webpage to display correctly, as it references these files to render the page with its intended styling and functionality. Make sure this folder is kept in the same location as the HTML file to ensure the browser can access these resources when opening the webpage offline.
How can I change the default location where webpages are saved in Chrome?
To change the default download location in Chrome, open the browser and go to Settings by clicking the three dots in the top-right corner. Scroll down to “Advanced“, then find the “Downloads” section. Here, you can view the current default location and click “Change” to select a new default directory for your downloads, including saved webpages. This setting will apply to all downloads done through Chrome, providing a centralized location for easy access.
How do I delete a saved webpage from my device?
To delete a saved webpage from your device, you simply need to locate the HTML file and its associated “_files” folder on your computer or mobile device and delete them as you would any other file or folder. On a computer, these files are commonly found in the Downloads folder unless specified otherwise. On mobile devices, they’re accessible through the browser’s download section or file management app. Deleting these files will remove the saved webpage and free up storage space.
Why can’t I find the saved webpage file in my Downloads folder?
If the saved webpage file isn’t in your Downloads folder, it might be due to a change in the default download location or an interruption during the download process. Check Chrome’s settings to verify the current download location. Additionally, ensure that the saving process was completed successfully without errors. If the file was accidentally saved to a different location, you can use the search function on your device to locate it by name.
How do I ensure the links within a saved HTML page still work offline?
Internal links within the saved HTML page that point to other sections of the same document or to other files included in the “_files” folder should work offline. However, external links to other webpages or online resources will not be functional without an internet connection. Ensure all required files are saved and correctly linked by choosing the “Webpage, Complete” option when saving. This maximizes the possibility of internal navigation and content access in the offline version.
Do I need an internet connection to create a shortcut to a webpage in Chrome?
Creating a shortcut to a webpage in Chrome does require an initial internet connection to access the webpage you want to create a shortcut for. However, once the shortcut is created, the requirement for internet access depends on the nature of the shortcut. If it’s a shortcut to a locally saved webpage, you won’t need internet access to view the content. For shortcuts that lead to online resources, an active internet connection will be necessary each time you access them through the shortcut.
Related: How to Enable and Use Chrome Reading List
Chrome Reading List allows users to save web pages for later reading – even when you are offline. It is similar to bookmarks but with some additional benefits. You can access pages in Chrome Reading List from any device where they are signed into Chrome. You can also mark the pages as read or unread and delete them when done reading or working on the respective page. By that, it helps you keep track of your online reading interests and manage time more efficiently. In our other guide, we show you how to enable and use Chrome Reading List on a PC or a smartphone to save any webpage for visiting it later. Reading List is an optimized reading view for online articles or other text content.
Related: How to Show or Hide the Bookmark Bar in Chrome, Edge and Firefox
The bookmarks bar is one of those features that you either love or hate. If you prefer a distraction-free environment over speed, hiding it is often a good idea. If you use it to regularly access your favorite sites, however, it can save you a lot of time. In our other guide, we show you how to show or hide the bookmark bar or favorites bar in Chrome, Firefox, and Edge using a variety of methods.
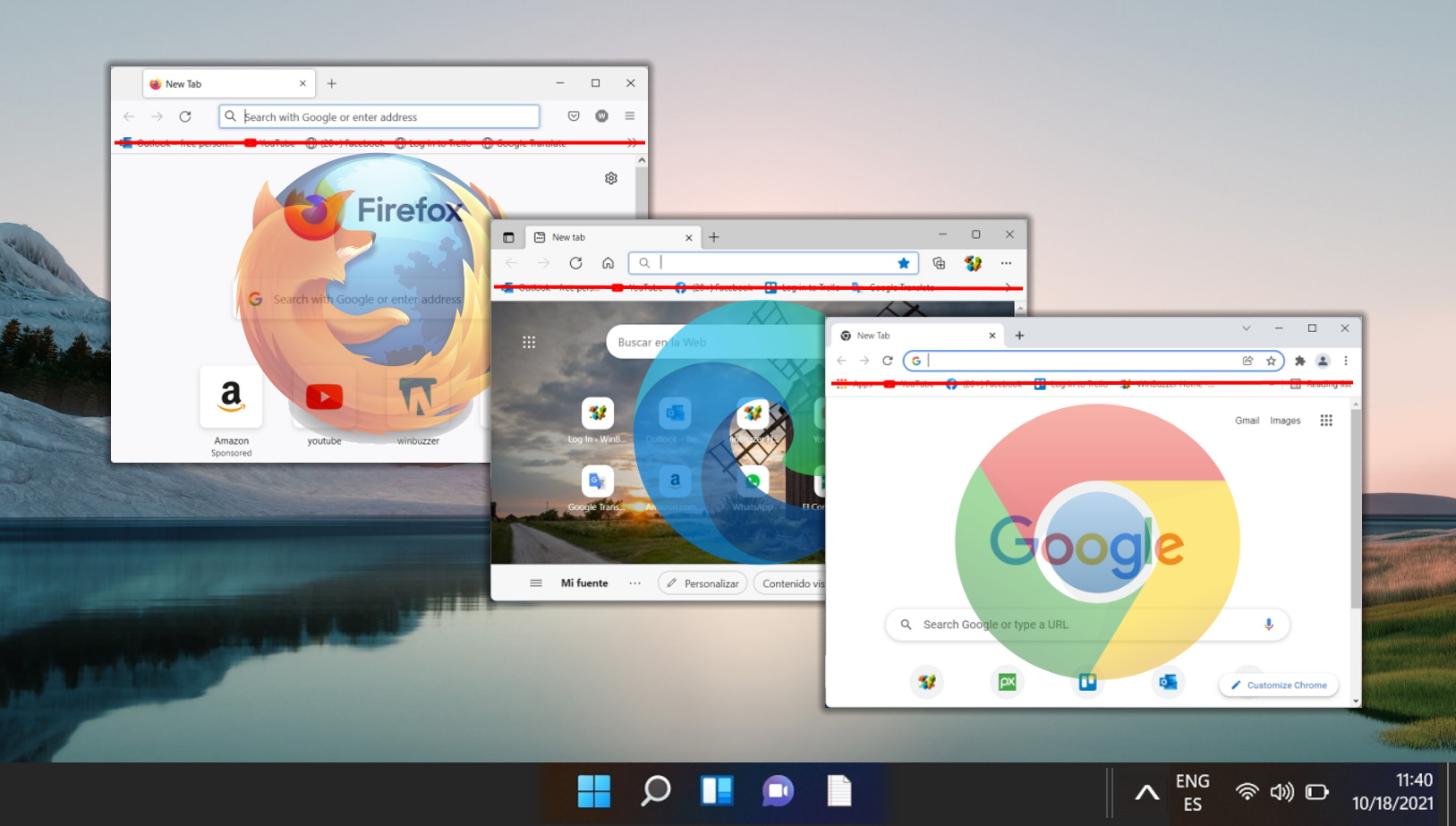
Related: How to Group Tabs in Chrome
Chrome’s tab groups feature lets you separate and color-code your tabs into distinct, labeled groups. This aids organization and readability, with users additionally able to hide tab groups that they aren’t using in that moment. For anybody working on a single screen, this can be invaluable. It allows you to, for example, group work and personal tabs, or separate various research topics into distinct categories. Our other guide will show you how to create tab groups in Chrome, including how to manage, color code, and hide/expand them.
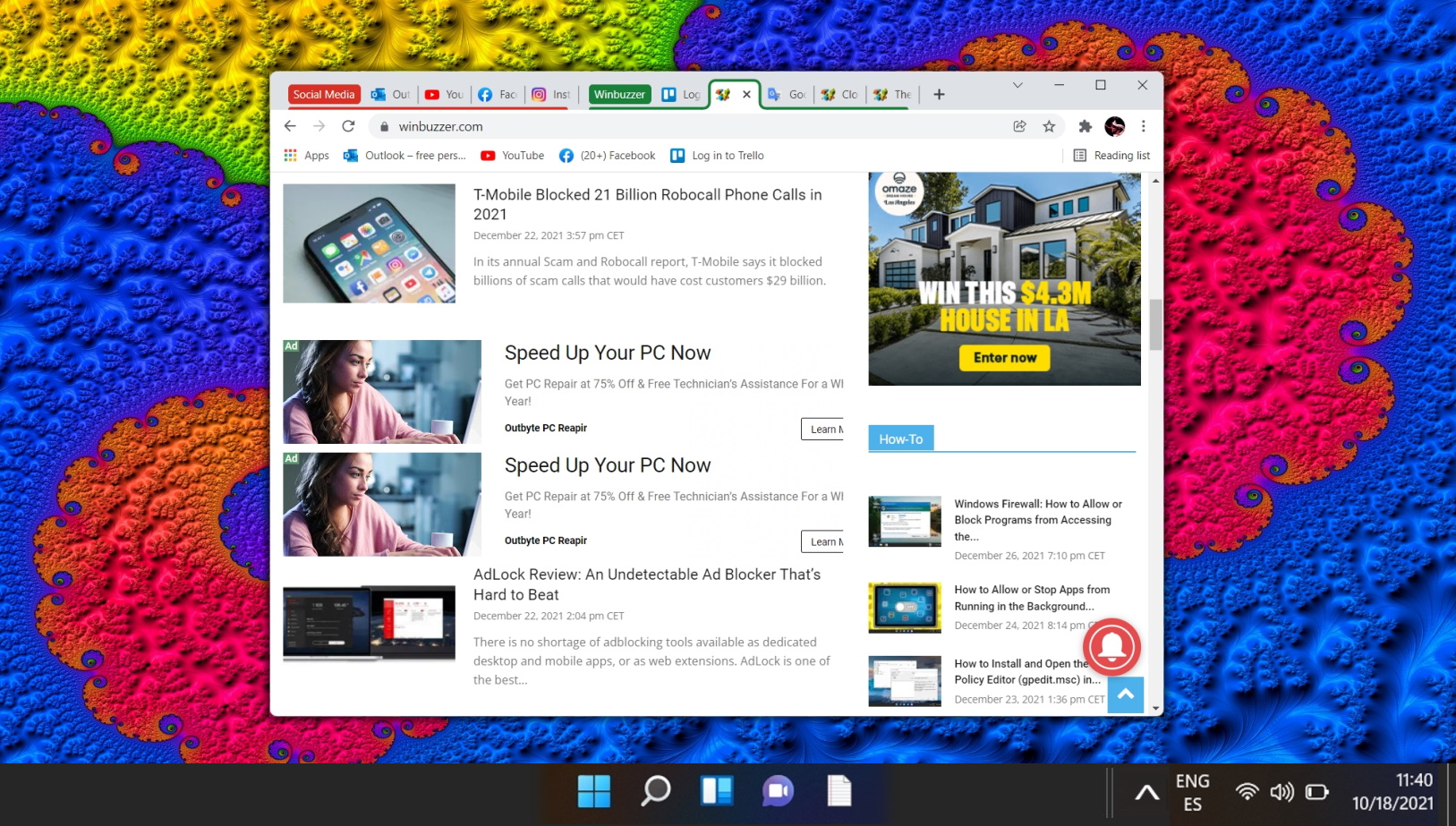
Related: How to Import and Export Google Chrome Bookmarks Locally
If you’re worried you’ll lose years worth of Chrome bookmarks but distrusting of Google’s cloud-based bookmark sync. In such cases, it’s best to export bookmarks from Chrome to a local backup so you can import them later on. A local Chrome bookmark save is also useful if you want to share them with a friend or family member. Rather than logging into your account, they can just import Chrome bookmarks via a simple HTML file. In our other guide, we show you how to export Chrome bookmarks to a local backup and import them again without the use of any third-party tools.