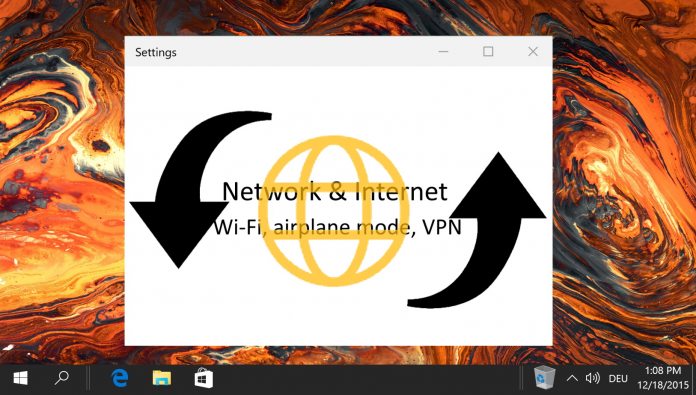We’ve all run into the dreaded taskbar icon that denotes Windows 10 internet connection issues. There are various reasons this can happen, but if you’re really struggling, the quickest fix is to perform a full Windows 10 network reset.
From the Anniversary Update onwards, Microsoft offers an easy way to reset Windows 10 network settings to their defaults. While you should always try other fixes first, such as running Windows network diagnostics, it’s a handy last resort.
This network fix will reset your WiFi adapter, WiFi passwords, Ethernet adapter, VPN connections, and virtual switches. It can solve most software-based issues as a result, but if you don’t know your WiFi password you’ll want to look elsewhere for a remedy.
With that warning, here’s how to perform a Windows 10 network reset, both via the network and internet settings menu and the netsh winsock reset command.
How to Reset Your Windows 10 Network via Settings
As mentioned, recent versions of Windows now let you perform a full Windows 10 Network reset via the settings interface. This greatly simplifies things and is the recommended route for most people.
- Open settings
Press the “Start” button, then click the setting cog in the bottom-left corner, above the power menu. - Go to Network and Internet settings
This may be stylized as “Network & Internet” in your Windows 10 settings app. - Click “Network reset”
Making sure you’re in the “Status” tab in the left sidebar, scroll until you see the “Network reset” text. Click it to begin the process. - Press “Reset now” when ready
Before you do so, make sure you have saved content you were writing on any websites and are aware of what will be changed. This network fix will reset WiFi adapters and remove your VPNs, WiFi passwords, and virtual switches. - Click “Yes” to the confirmation dialog
How to Reset Network Settings with the “netsh winsock reset” command
If you need to reset network settings on Windows 7 or Windows 8.1, or are getting an error, you may need to use PowerShell to get the desired results. If you’re a power user, this can also be faster.
Though netsh winsock reset is the main command we’ll be using, we’ll also use netsh int IP reset to reset the TCP/IP stack.
- Run PowerShell as an administrator
Press “Ctrl + X” to open the Quick Link menu, then click “Windows PowerShell (Admin)”. Note that it is necessary to use the administrator version to run this command.
- Run the “netsh winsock reset” command
Thenetsh winsock resetcommand is the first step of a full Windows 10 network reset. It helps to recover the computer from any socket errors that may have arisen from settings corruption or malware.
Typenetsh winsock resetin your PowerShell window when ready and press Enter to run it. It will return a success message and a restart prompt. Do not restart your PC quite yet. - Reset your TCP/IP settings
To perform a full Windows 10 or Windows 7 network reset, we should also reset TCP/IP. The command for this isnetsh int ip reset. Type it in the same PowerShell window and press Enter on your keyboard. - Reset your IP configuration
We can now renew Windows’ IP address configuration. Run the following command:ipconfig /renew - Flush your DNS
It can also be useful to flush your PC’s DNS settings. This is particularly true if you have modified your DNS at any point, for example via faulty VPN software or by pointing it to Cloudflare or Google DNS. Typeipconfig /flushdnsand press Enter. - Run a full network device cleanup
In PowerShell, enter
You may also want to perform a full network device cleanup. This will remove all of your networking devices, VPN client software, and virtual switches. Make sure you have your network drivers downloaded locally just in case you can’t connect to the internet to download them afterwards.netcfg -d. You can now restart your PC to apply the changes.
Now that your network has been reset, you may want to read our guide on how to set up a VPN in Windows 10. If you have a bandwidth cap, don’t forget to set up your metered connection.
Last Updated on February 26, 2021 10:09 am CET by Markus Kasanmascheff