Windows 11 introduced a plethora of changes, enhancing the user experience in many ways. However, not all changes were warmly welcomed. One such change is the relocation of the volume mixer, making it less accessible for quick adjustments. If you’re among those missing the straightforward access to the volume mixer from Windows 10, you’re in luck.
This tutorial will guide you through the process of bringing back the classic volume mixer to Windows 11 using an open-source tool developed by Patrik Johansson. This modification is perfect for those who frequently adjust the volume of individual applications and prefer the old mixer’s functionality.
How to Restore the Old Volume Mixer in Windows 11
- Download the Application
Navigate to the GitHub release page of the Classic Volume Mixer and download the latest version of the .exe file.
The Classic Volume Mixer by Patrik Johansson is a safe, open-source tool designed to bring back the beloved Windows 10 volume mixer. The source code is publicly available for audit, ensuring transparency and security. Despite its safety, some browsers might flag the download as potentially unsafe due to its low download frequency. If you encounter such a warning, refer to our blocked download guide for assistance. After downloading, double-click the .exe file to proceed with the installation.
- Launch the Classic Volume Mixer
After installation, locate and click the new sound icon on your taskbar. By clicking the newly added speaker icon, you will activate the classic Windows 10 volume mixer within your Windows 11 environment. This allows for the individual adjustment of application volumes directly from your taskbar.
- Adjust Application Sound Levels
Utilize the classic volume mixer to modify the sound levels of your applications as needed. You can simply drag the bar up and down on any applications to make it louder or quieter compared to the others.
FAQ – Frequently Asked Questions About The Classic Volume Mixer for Windows 11
Can I adjust the volume of individual applications using the Classic Volume Mixer?
Yes, the Classic Volume Mixer is specifically designed to enable you to individually adjust the volume of various applications easily. After launching the tool, it displays a list of all currently active applications with sound output. You simply need to locate the application whose volume you wish to adjust and use the slider next to its name to set the volume to your desired level. This feature can significantly enhance your audio management efficiency, especially if you’re dealing with multiple audio sources simultaneously.
Is there an automated way to keep the Classic Volume Mixer updated?
While the Classic Volume Mixer itself might not feature an automatic update mechanism, staying updated with the latest versions is crucial for maintaining performance and compatibility. One effective way to do this is by frequently visiting the GitHub project page or subscribing to release notifications on GitHub. This way, you’re promptly informed about new updates. Upon release of a new version, you would typically download the latest version from the GitHub releases page and manually install it to replace the older version.
How can I make the Classic Volume Mixer automatically start with Windows 11?
For convenience, you might want the Classic Volume Mixer to launch automatically upon starting your computer. To achieve this, press Ctrl + Shift + Esc to open the Task Manager, navigate to the “Startup” tab, and look for the Classic Volume Mixer. If it’s listed, you can enable it by right-clicking and selecting ‘Enable’. If it isn’t listed, you can manually add it to the Startup folder: press Win + R, type shell:startup, and press Enter. This opens the Startup folder where you can place a shortcut to the Classic Volume Mixer.
What should I do if the Classic Volume Mixer does not appear in the taskbar after installation?
If the Classic Volume Mixer icon is missing from your taskbar after installation, first, ensure that the application is running by checking your system’s notification area or system tray. If it’s not active, try manually starting the application from the Start menu by searching its name. If the issue persists, verify that it’s not being automatically hidden by Windows: right-click the taskbar, go to ‘Taskbar settings’, and under the ‘Notification area’, select ‘Select which icons appear on the taskbar’, then ensure the mixer is set to “On.” Restarting your computer can also help resolve any temporary glitches preventing it from appearing.
Can I use the Classic Volume Mixer alongside the native Windows 11 sound settings?
Absolutely, the Classic Volume Mixer acts as an additional tool that complements the existing Windows 11 sound settings. It doesn’t replace or override the built-in sound control mechanisms. Instead, it offers a more detailed and application-specific volume control interface. This means you can quickly adjust application volumes through the Classic Volume Mixer and still access broader sound settings through Windows 11’s settings when necessary.
How do I revert back to the default Windows 11 volume mixer if needed?
Reverting to the default Windows 11 volume mixer is straightforward. If you decide that the Classic Volume Mixer no longer fits your needs, you can uninstall it like any other application: go to Settings > Apps > Apps & features, search for the Classic Volume Mixer, select it, and click ‘Uninstall’. Following these steps will remove the Classic Volume Mixer, and Windows will revert to using its default volume controls without requiring any further action.
Does installing the Classic Volume Mixer impact system performance?
The Classic Volume Mixer is engineered to be lightweight and should have a minimal impact on your system’s performance. It has been optimized for efficiency, ensuring it doesn’t consume a significant amount of system resources. However, like with any software, running multiple applications simultaneously can impact overall system performance to some extent. If you notice any performance issues, verify the number of apps running in the background and adjust accordingly.
Can the Classic Volume Mixer be used in Windows 10 or earlier versions?
While the Classic Volume Mixer is primarily designed to restore a Windows 10-style volume mixer experience in Windows 11, its utility in Windows 10 or earlier versions is limited. Windows 10 already provides a similar functionality natively. Therefore, the tool is most beneficial for Windows 11 users who prefer the Windows 10 volume control interface. For users of Windows 10 or earlier, exploring the built-in volume mixer offers a similar experience without necessitating additional software.
Is it possible to customize the look of the Classic Volume Mixer?
Customization of the Classic Volume Mixer’s interface might vary depending on the version or updates from the developer. While the primary function is to manage volume levels effectively, some versions may offer limited aesthetic or interface customization options. To explore available options, check either within the mixer’s settings if provided or consult the GitHub documentation or release notes for details on user interface customization. In some cases, user feedback could prompt future releases to include more customization features.
How do I manually check for updates to the Classic Volume Mixer?
To manually check for updates to the Classic Volume Mixer, visit the GitHub project page linked in the original download instructions. Here, you can view the latest release notes and compare the version number with the one installed on your system. If a newer version is available, you can download and install it following the same process used for the initial installation. Keeping the software updated ensures you have the latest features and performance improvements.
What are the system requirements for installing the Classic Volume Mixer?
Generally, the Classic Volume Mixer is designed to be compatible with Windows 11 systems without requiring significant hardware resources. The primary requirement is running a version of Windows 11. Since the mixer is a lightweight utility tool, it does not demand extensive CPU, RAM, or disk space. However, specifics regarding minimal system requirements aren’t detailed, as performance largely depends on overall system configuration and concurrent running applications. Always ensure your system is kept updated for optimal compatibility.
Can the Classic Volume Mixer control system sounds as well as application sounds?
The primary role of the Classic Volume Mixer is to provide granular control over the volume levels of individual applications. While it excels in this function, controlling system-wide sounds, such as notifications and system alerts, remains within the domain of Windows 11’s native sound settings. Users can switch between the Classic Volume Mixer for application-specific adjustments and the native sound settings for global system sound configurations.
What do I do if I encounter an error while installing the Classic Volume Mixer?
If you encounter any errors during the installation of the Classic Volume Mixer, consider a few troubleshooting steps. First, ensure your Windows 11 is up to date with the latest updates, as compatibility issues might arise with older versions. Running the installer as an administrator might also bypass certain permission-related errors. If problems persist, checking the GitHub issues page for the project might reveal solutions or allow you to report new issues for developer assistance. Detailed error messages or screenshots can be very helpful when seeking support.
Is there a portable version of the Classic Volume Mixer that doesn’t require installation?
The availability of a portable version of the Classic Volume Mixer would largely depend on the developer’s offerings. Typically, portable applications don’t require installation and can be run directly from an executable file, making them convenient for use without administrative privileges or for carrying on a USB stick. You should consult the GitHub project page or releases section to see if a portable variant is available. If only an installer version exists, you’d need to follow the standard installation process.
How does the Classic Volume Mixer integrate with Windows 11’s sound settings?
The Classic Volume Mixer operates independently of Windows 11’s built-in sound settings, providing an alternative interface for volume adjustments. It does not replace or interfere with existing sound settings but rather adds an additional layer of control for application-specific volume adjustments. Users benefit from this tool by gaining quick access to application volume sliders from the taskbar, enhancing the ease of making real-time audio adjustments. Integration is seamless, with the Classic Volume Mixer complementing, rather than complicating, native Windows sound management functionalities.
Related: The Best Free Windows Sound Equalizers
Navigating sound equalization on Windows 11 and Windows 10 can be a bit perplexing, primarily because Windows itself doesn’t offer a built-in audio equalizer. This absence often leads users to wonder about their options for customizing audio settings. Windows has no built in sound equalizer, but there are different free options available. In our other guide, we show you the best free Windows equalizers and help you decide which one to choose.
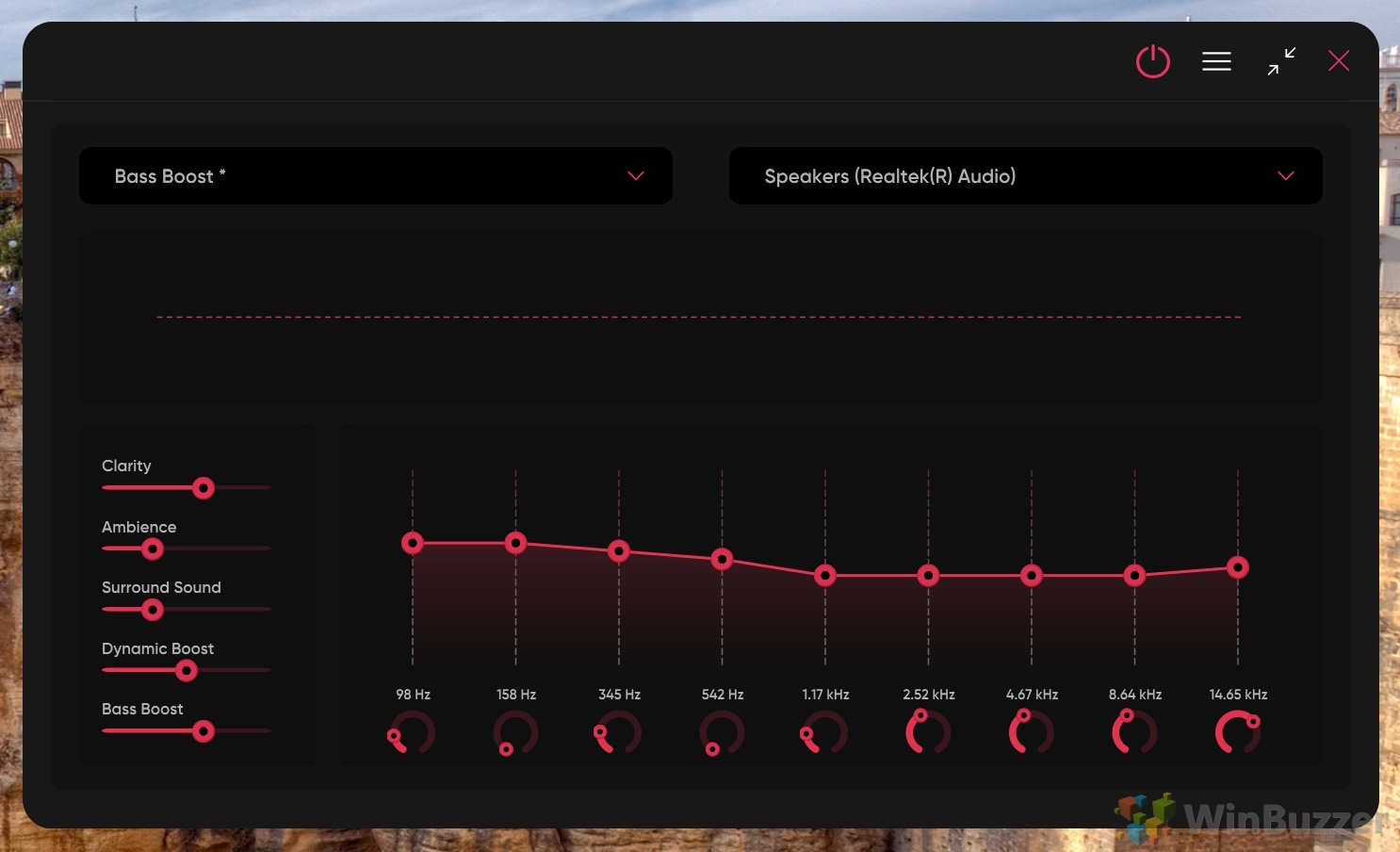
Related: How to Use Windows Loudness Equalization
Now that you have the classic volume mixer in Windows 11, you take additional steps to ensure you don’t have to adjust the volume of applications as often. Our guide will show you how to enable loudness equalization, which will help to keep the volume level of all applications and roughly the same level.

Related: How to Enable or Disable Chrome Volume Control
Another useful step you can take is to change whether your media keys affect Chrome volume control. If you turn off the media keys for Chrome volume control, you can for example, use them to turn up your background music without it changing the volume of your browser. You can read our full Chrome volume control guide for more information.





