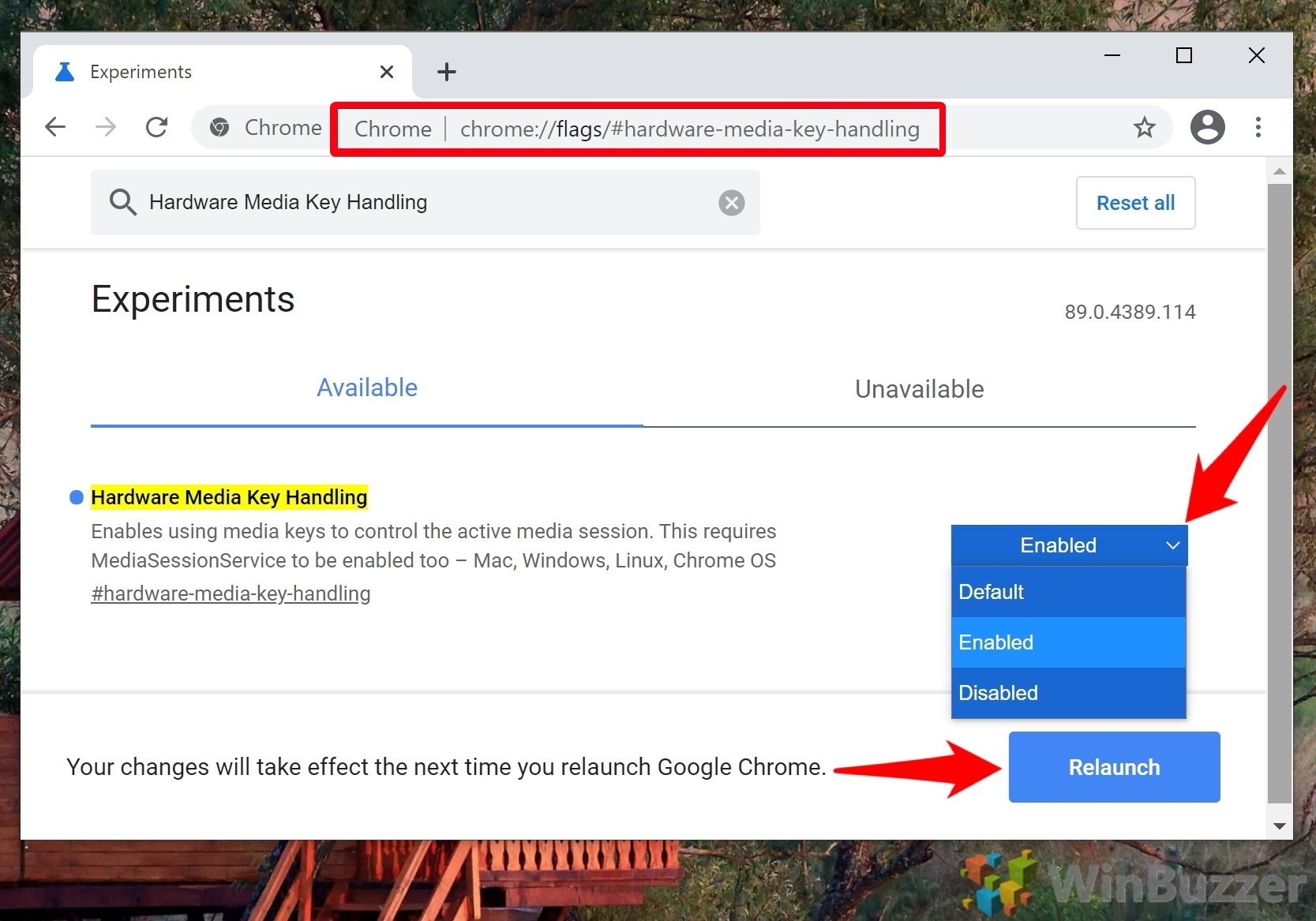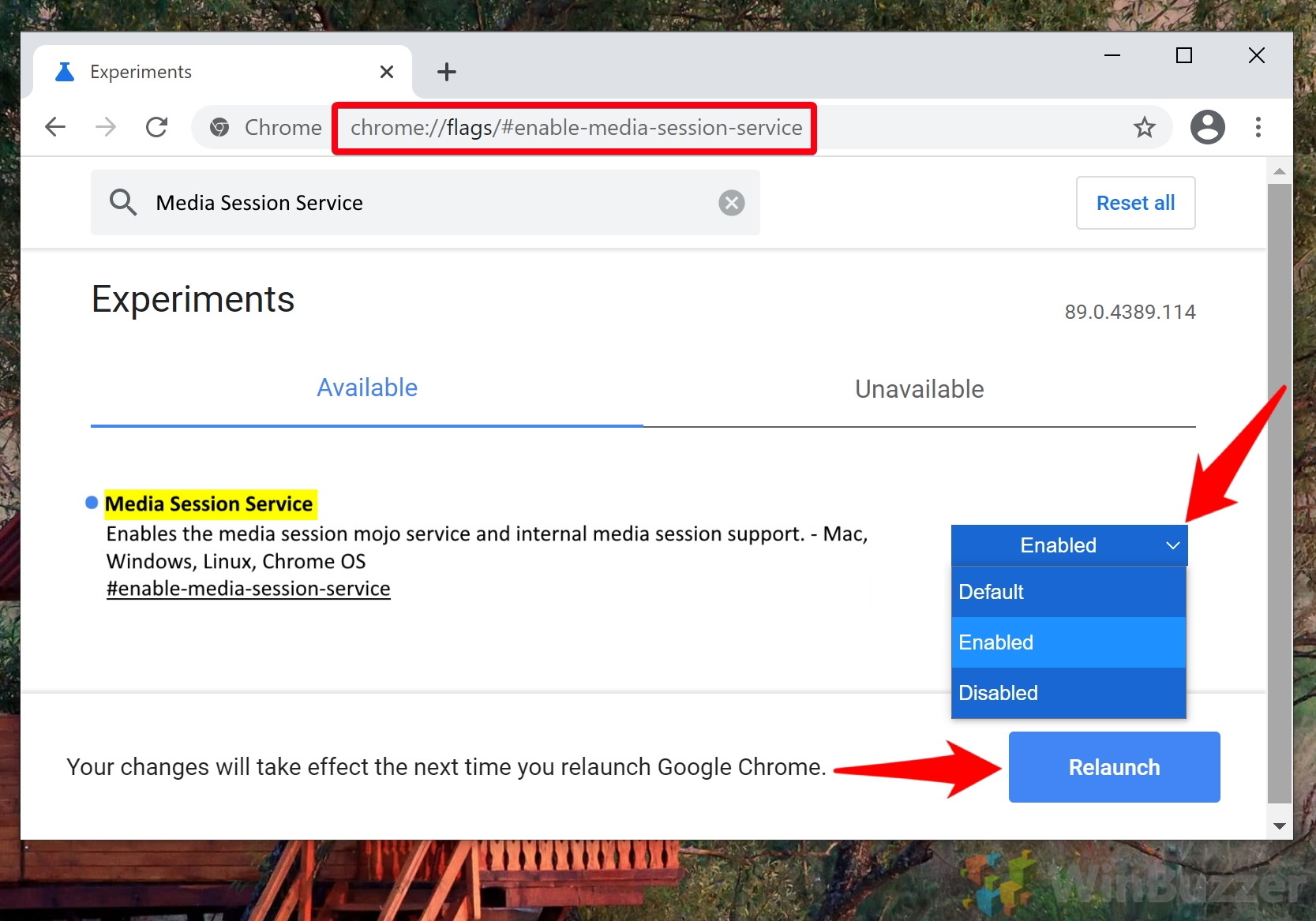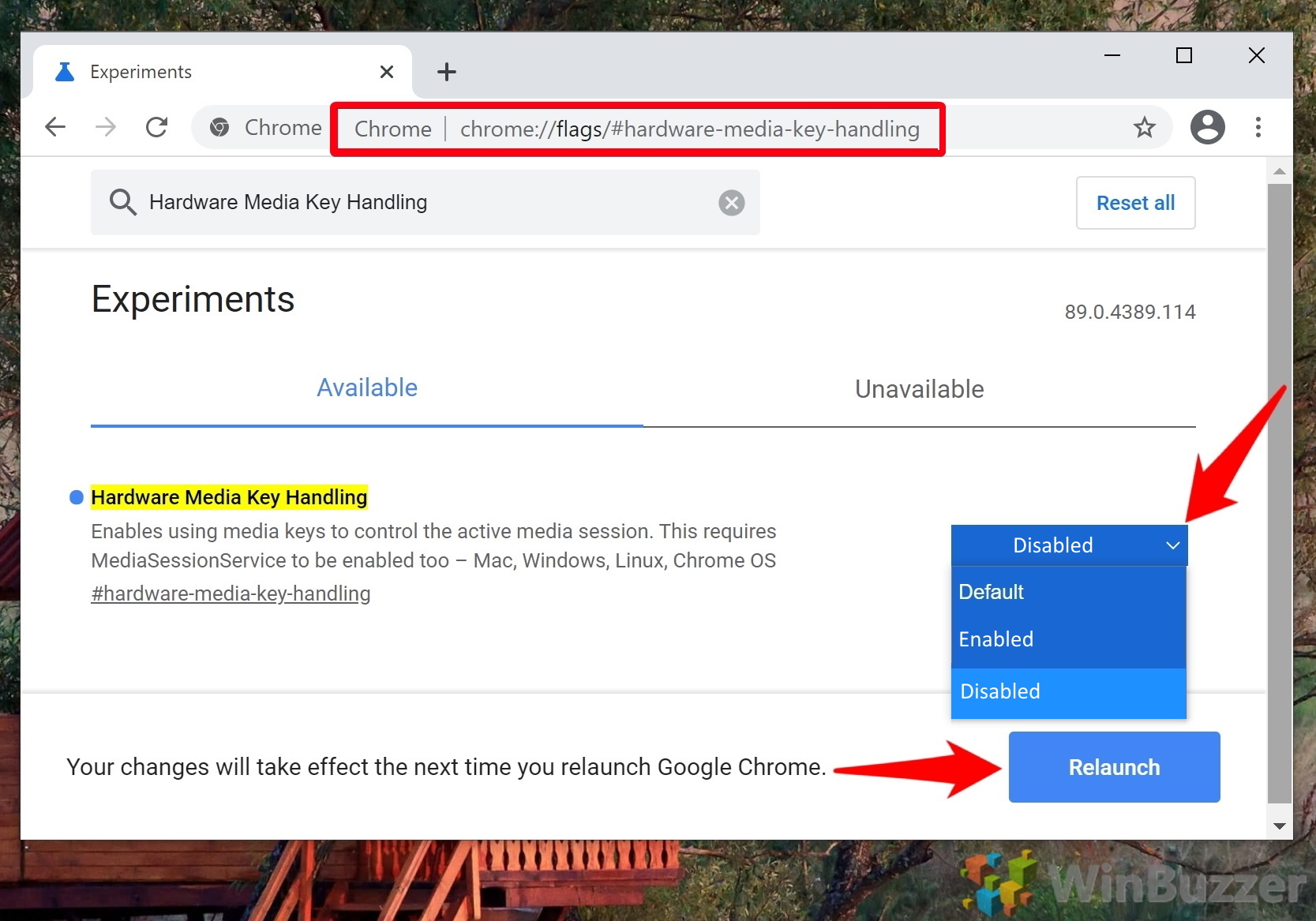Though it wasn’t widely published, Google introduced the ability to enable or disable hardware media keys with Chrome 75. By toggling a Chrome flag, you can determine whether Chrome volume control is affected by your keyboard’s volume up, down, and mute keys.
There are a few situations where this can be quite useful. For example, you may like to play music in the background while you work. When you adjust your sound settings in Chrome to disable media keys you can ensure your browser doesn’t hijack those attempted volume increases.
Alternatively, you may want the above behavior but find that the volume control for Chrome isn’t working with your media keys. In such cases, you may need to enable the media controls manually. We’ll show you how to do both in today’s tutorial in just a few clicks.
How to Enable Chrome Volume Control and Hardware Media Key Handling
The Google Chrome enable media controls setting can be toggled entirely in the browser with no need to edit config files or install third-party extensions. Here’s how to turn it on so you can adjust your Chrome volume with your keyboard:
- Open the Chrome Sound Settings Flag
In your browser’s search bar, paste the following URL:
chrome://flags/#hardware-media-key-handling
In Chrome flags, find “Hardware Media Key Handling“, which should be highlighted, and change the toggle beside it from “Default” or “Disabled“, to “Enabled“.

- Enable the Media Session Service Flag
For Chrome volume control to work correctly, the Media Session Service must also be enabled. This is another Chrome flag that you can access by pasting the following URL:
chrome://flags/#enable-media-session-service
Once you’ve changed the setting to “Enabled“, click the big blue “Relaunch” button that appears at the bottom of your settings page. Alternatively, close the browser manually.

How to Disable Chrome Volume Control and Media Keys Handling
It’s even easier to disable media keys in Chrome. This time, we only need to change one flag, rather than two:
- Find and Disable the Chrome Flags for Hardware Media Key Handling
Paste the following URL in your browser bar to be taken directly to the relevant Chrome sound settings:
chrome://flags/#hardware-media-key-handling
Click the dropdown next to “Hardware Media Key Handling” and change to “Disabled“. Press the big “Relaunch” button so the changes can take effect.

FAQ – Frequently Asked Questions About Chrome Volume Control and Media Keys Handling
Can I control Chrome’s volume independently from my system volume?
Directly within Chrome, there isn’t a built-in feature to manage its volume separately from the system volume. However, you can utilize third-party extensions, such as Volume Master, available in the Chrome Web Store. These extensions add a volume slider to individual tabs or the browser itself, allowing you to adjust the volume levels independent of the system settings.
What happens if the media keys do not work after enabling hardware media key handling?
If your media keys don’t respond after enabling hardware media key handling, several factors could be at play. First, check if your keyboard drivers are updated as outdated drivers can cause compatibility issues. Additionally, other applications running in the background might take precedence over Chrome for media key inputs. In this case, closing such applications or adjusting their settings might help. Also, ensure that no Chrome extensions are interfering with the media key functionality by disabling them temporarily to test.
Do these settings affect Chrome on all operating systems?
The settings for volume control and hardware media key handling in Chrome work across various operating systems, including Windows, macOS, and Linux. However, the degree of integration and performance can slightly vary depending on the specific OS, the version in use, and its settings related to hardware media keys.
Will disabling hardware media key handling impact other browsers?
Disabling hardware media key handling in Chrome will not affect the functionality of media keys in other browsers or applications. This setting is specific to Chrome; therefore, media keys will operate according to each application’s settings or the operating system’s default behavior when Chrome is not the active window.
Can I still control playback in Chrome if I disable hardware media key handling?
Yes, even with hardware media key handling disabled in Chrome, you can still control media playback within the browser. You can do this through the media player controls on websites, such as play, pause, and volume sliders found on platforms like YouTube, Spotify’s web player, and others. However, this would require manual interaction with the webpage rather than using keyboard shortcuts.
How do I troubleshoot if Chrome does not remember my settings after relaunch?
If Chrome fails to retain your settings after a relaunch, first, ensure you’re running the latest version of Chrome as updates can fix such issues. If the problem persists, check for any extensions that might alter or reset settings and disable them to test functionality. Clearing Chrome’s cache and cookies or resetting Chrome to its default settings (found under Settings > Advanced) can also help, but note that this will remove your browser data and customizations.
Can these settings affect Chrome’s performance?
Generally, enabling or disabling volume control and hardware media key handling features should not significantly impact Chrome’s overall performance. However, in rare cases, enabling experimental features (flags) might lead to increased memory usage or slight instability. In case you experience performance issues, consider disabling these features or resetting Chrome flags to their default states.
What other Chrome flags might be useful for enhancing media playback?
Aside from the flags mentioned in the tutorial, #autoplay-policy allows you to customize how Chrome handles autoplay videos, which can enhance your browsing experience by preventing unwanted media from playing. The #enable-picture-in-picture flag enables a movable video window to float over tabs and applications, offering a seamless multitasking experience. Another useful flag is #enable-tab-audio-muting, which lets you mute individual tabs directly from the tab bar, providing more control over audio playback.
How do I reset all Chrome flags to their default settings?
To reset all Chrome flags to their default settings, type chrome://flags into your address bar, and on the flags page, you’ll find a button labeled “Reset all” at the top. Clicking this will revert all experimental features to their default state. Remember to relaunch the browser to apply these changes, which can help troubleshoot issues or performance problems related to modified flags.
Can I use media keys with Chrome when using an external keyboard?
Yes, enabling hardware media key handling in Chrome allows the use of media keys on both built-in and external keyboards. This integration aims to offer a seamless experience where media playback can be controlled regardless of the type of keyboard you’re using, provided the external keyboard supports media keys function.
Is there a way to enable volume control for specific tabs only?
Chrome itself does not offer a native option to adjust the volume on a per-tab basis. However, third-party extensions like Volume Controller or Volume Master can provide this functionality, allowing you to set different volume levels for individual tabs, which can be particularly useful if you’re listening to music on one tab while watching a video on another.
After enabling these settings, can I control media playback in Chrome using smart devices?
The discussed settings mainly facilitate controlling Chrome’s media playback through hardware media keys on keyboards. Controlling playback via smart devices, such as phones or voice-controlled assistants, typically requires additional setups, such as connecting through specific apps or using browser extensions that support such interactions.
How do I enable or disable autoplay for videos in Chrome?
To manage autoplay settings in Chrome, navigate to Chrome’s settings menu and look for “Privacy and security“. From there, go to “Site Settings” and scroll down to the “Content” section, where you’ll find “Sound” or “Additional content settings“. Here, you can customize how Chrome handles autoplay videos, either by enabling them to play automatically or by restricting autoplay to only occur when the video is muted or meets certain conditions.
Does enabling hardware media key handling allow me to use play/pause keys for YouTube videos in Chrome?
Enabling hardware media key handling in Chrome allows you to use your keyboard’s play/pause and other media controls for YouTube videos and multimedia content on other websites within Chrome. This setting creates a direct interaction between your keyboard and the browser, enabling easier control over playback without needing to interact directly with the webpage.
Can enabling the Media Session Service flag affect how media notifications are displayed?
Activating the Media Session Service in Chrome can enhance the way media notifications are shown, incorporating richer media information such as album artwork, titles, and playback controls within the notification area. This feature enhances the integration between Chrome and your operating system, offering a more cohesive and informative media playback experience across various platforms.
Related: How to Stop Google Chrome from Blocking Downloads
All too often you’ll go to download something in Google Chrome, only to get the message “file may be dangerous so Chrome blocked it”, “file can not be downloaded securely”, or “Failed – blocked”. In our other guide we show you how to stop Chrome from blocking downloads.
Related: How to Enable or Disable Hardware Acceleration in Chrome
Hardware acceleration makes use of your computer’s graphics card to speed up the browser and free up your CPU. As your GPU is designed to perform video-based calculations, it’s often better suited for tasks like watching videos or playing browser games. In our other guide, we explain what hardware acceleration is, when you should turn it off, and how you can enable or disable it in Google Chrome.How to Enable or Disable Hardware Acceleration in Chrome.
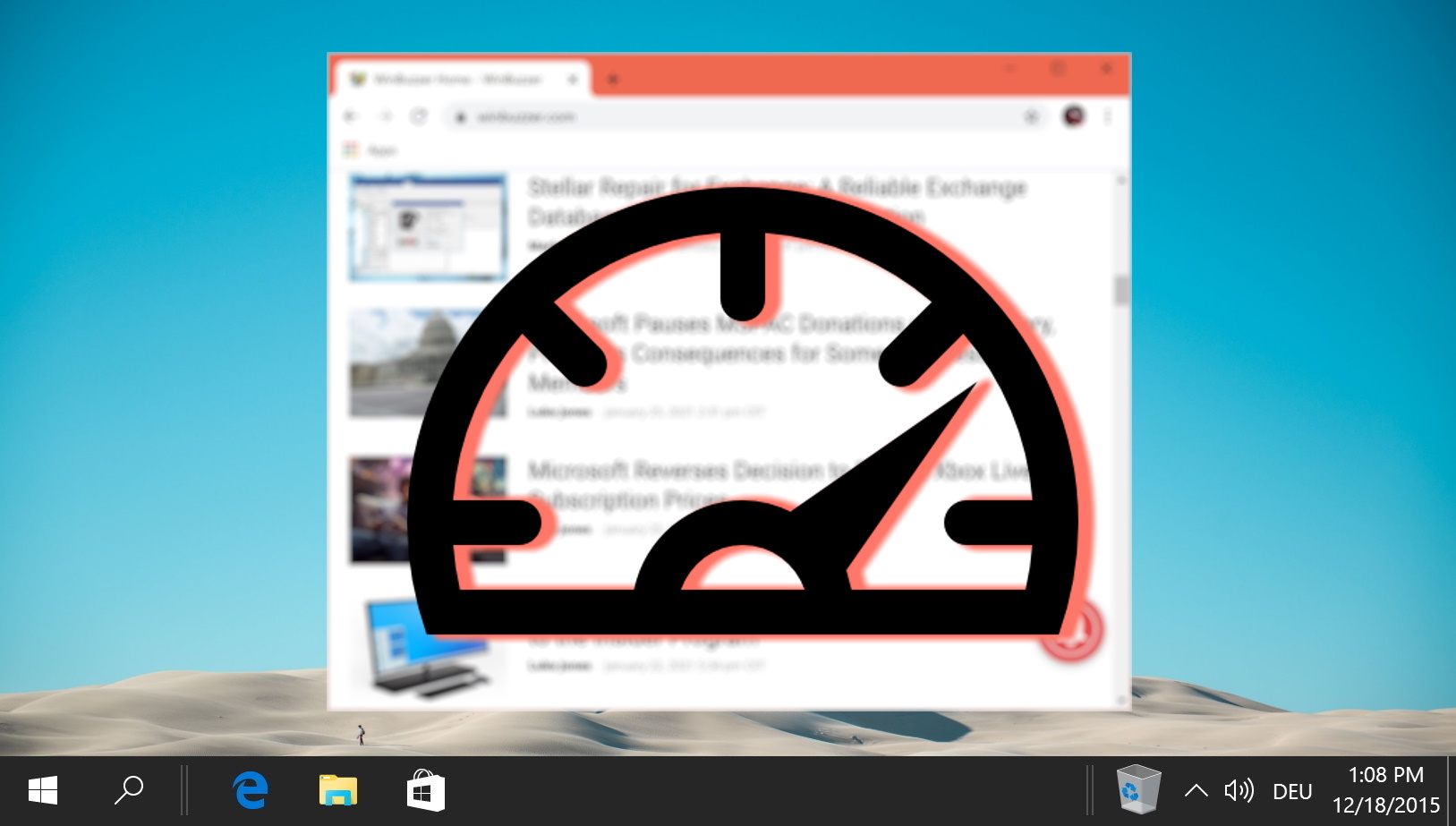
Related: How to Enable or Disable the Chrome Pop-up Blocker
The Chrome pop-up blocker is a godsend. It saves a boatload of frustration when you visit a shady site, and often prevents phishing attempts. However, it can also block pop-ups on trusted sites, which can stop them from functioning as intended. In our other guide, we show you how to disable the pop up blocker on Chrome for individual or all sites, as well as how to turn it back on again when you’re done.
Related: How to Enable and Use Chrome Reading List
Chrome Reading List allows users to save web pages for later reading – even when you are offline. It is similar to bookmarks but with some additional benefits. You can access pages in Chrome Reading List from any device where they are signed into Chrome. You can also mark the pages as read or unread and delete them when done reading or working on the respective page. By that, it helps you keep track of your online reading interests and manage time more efficiently. In our other guide, we show you how to enable and use Chrome Reading List on a PC or a smartphone to save any webpage for visiting it later. Reading List is an optimized reading view for online articles or other text content.