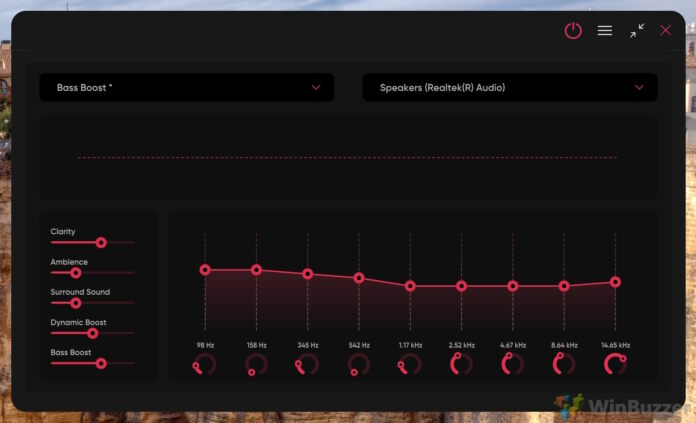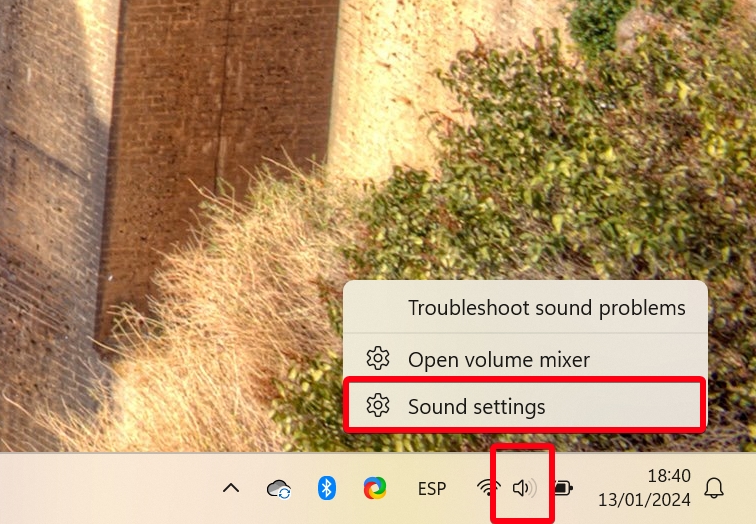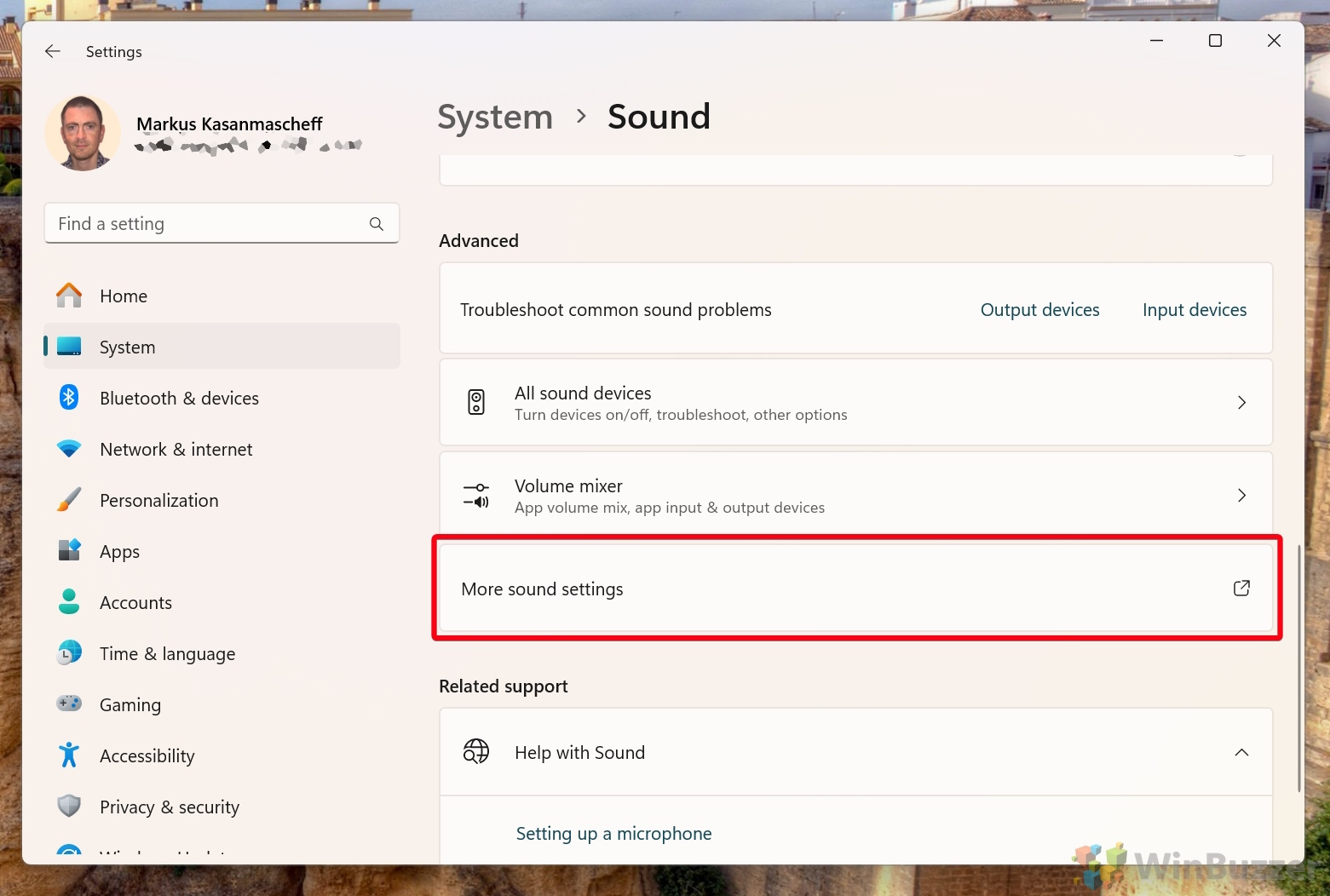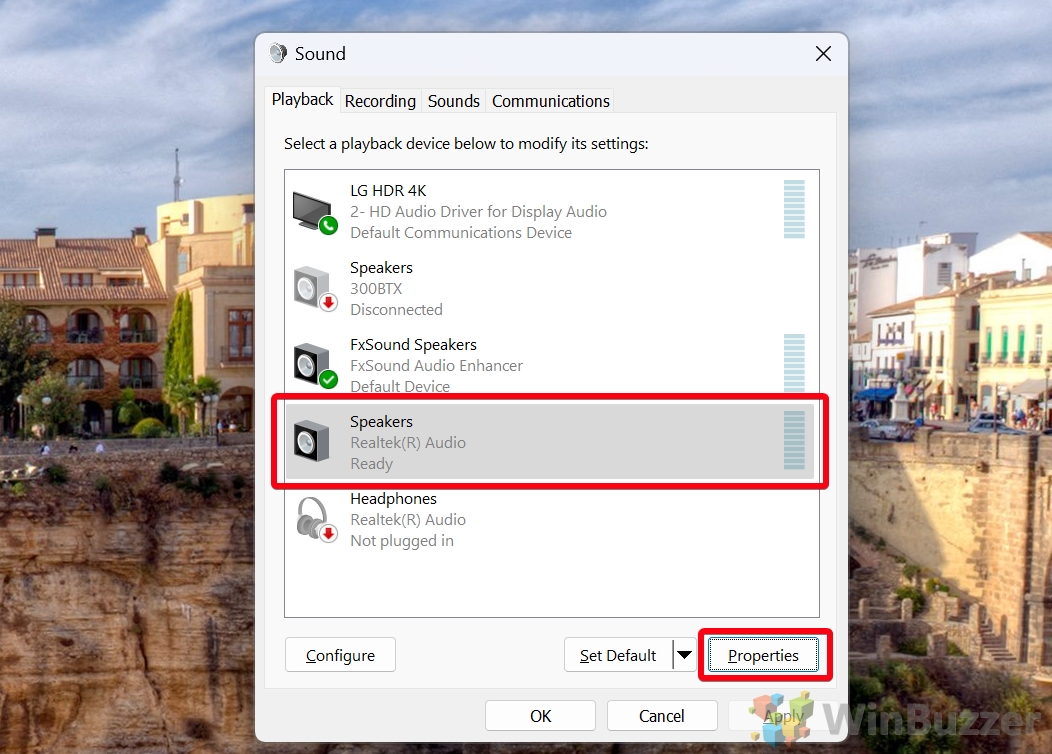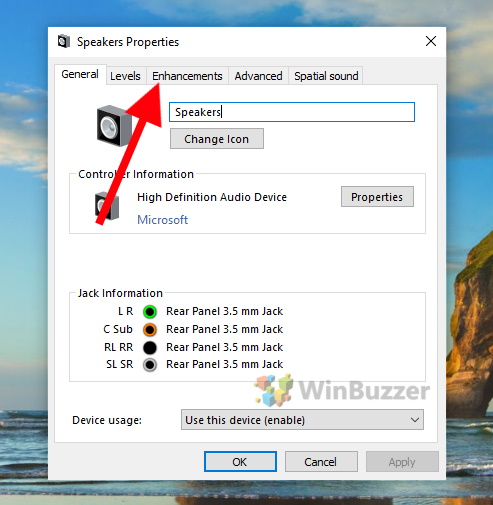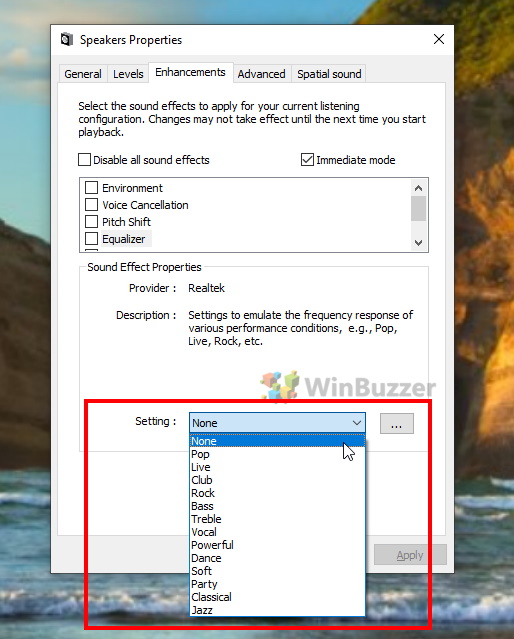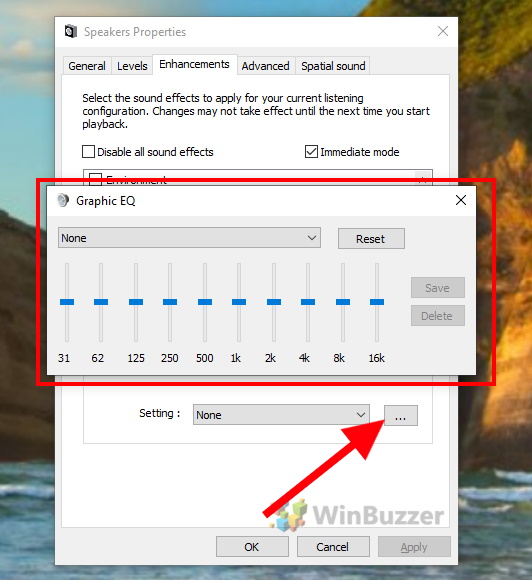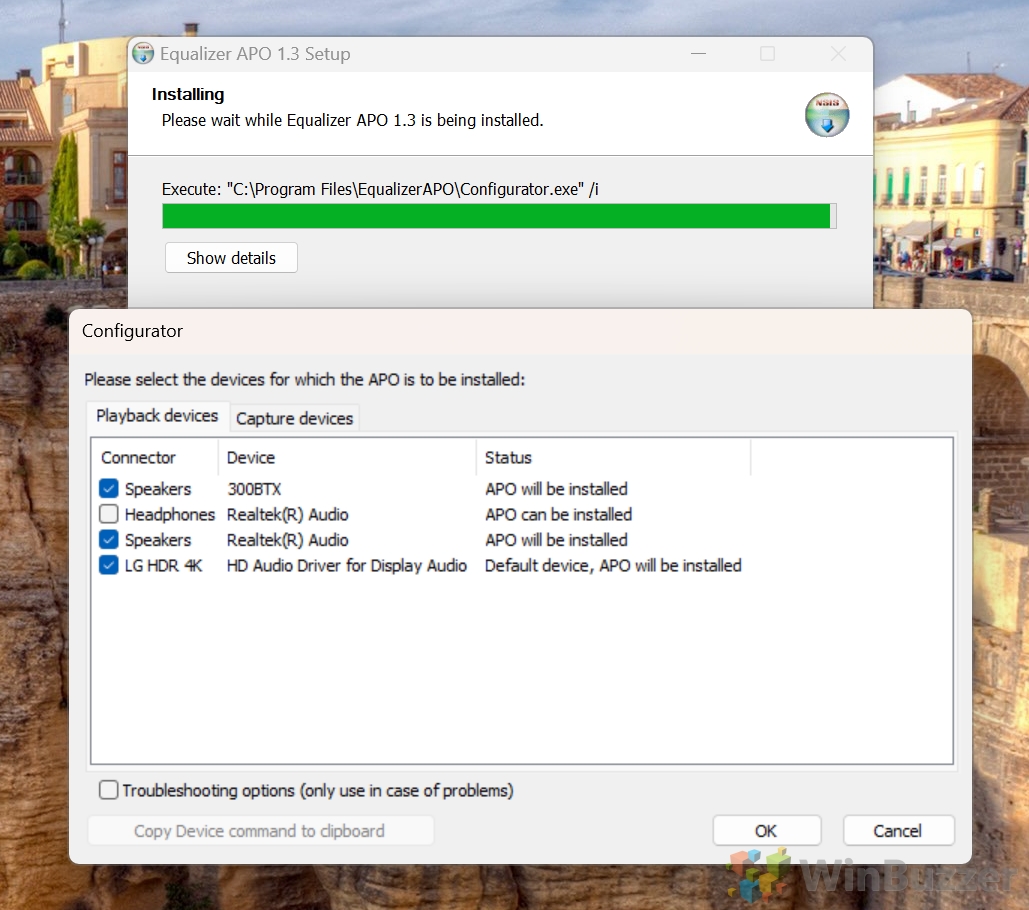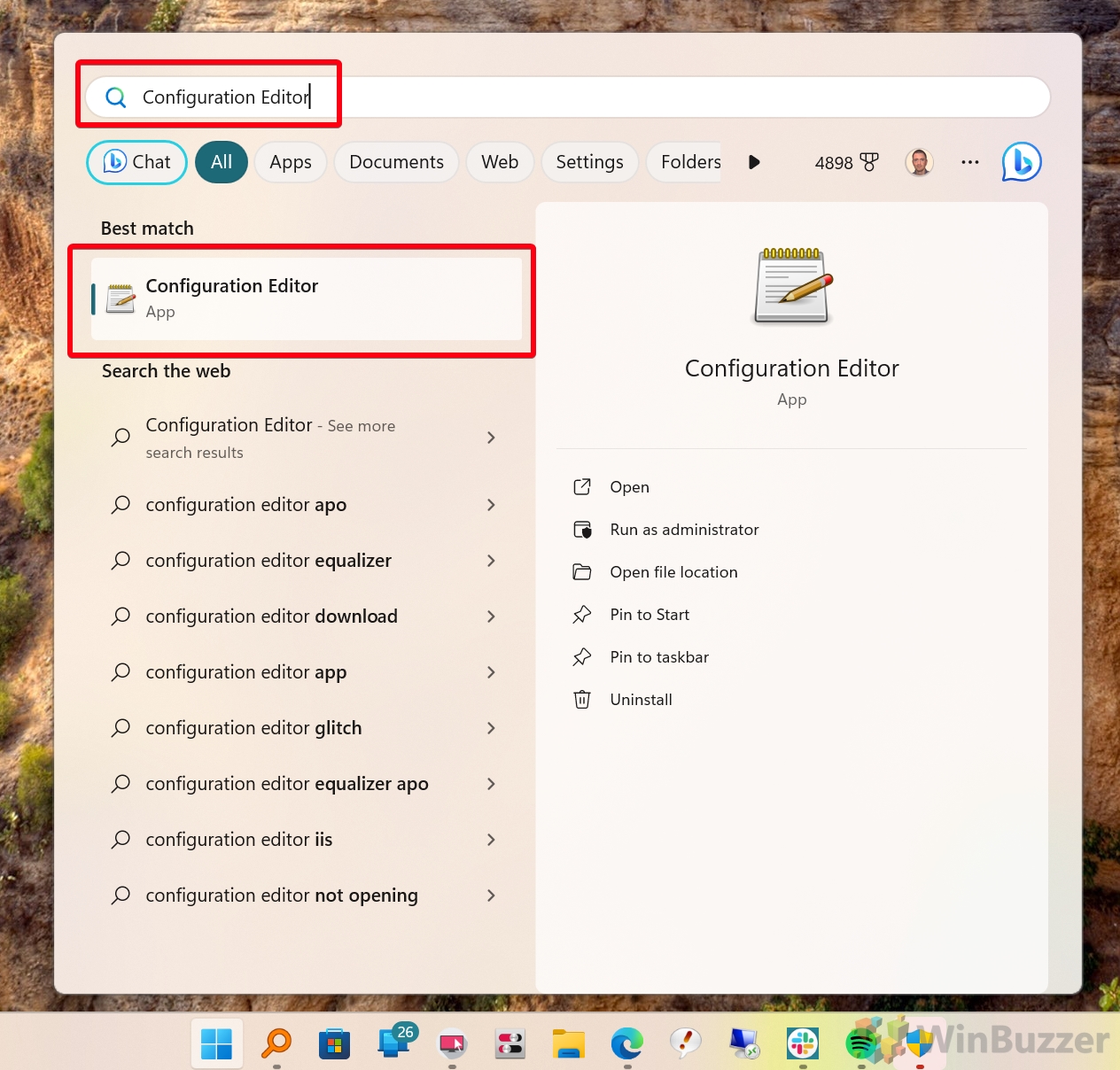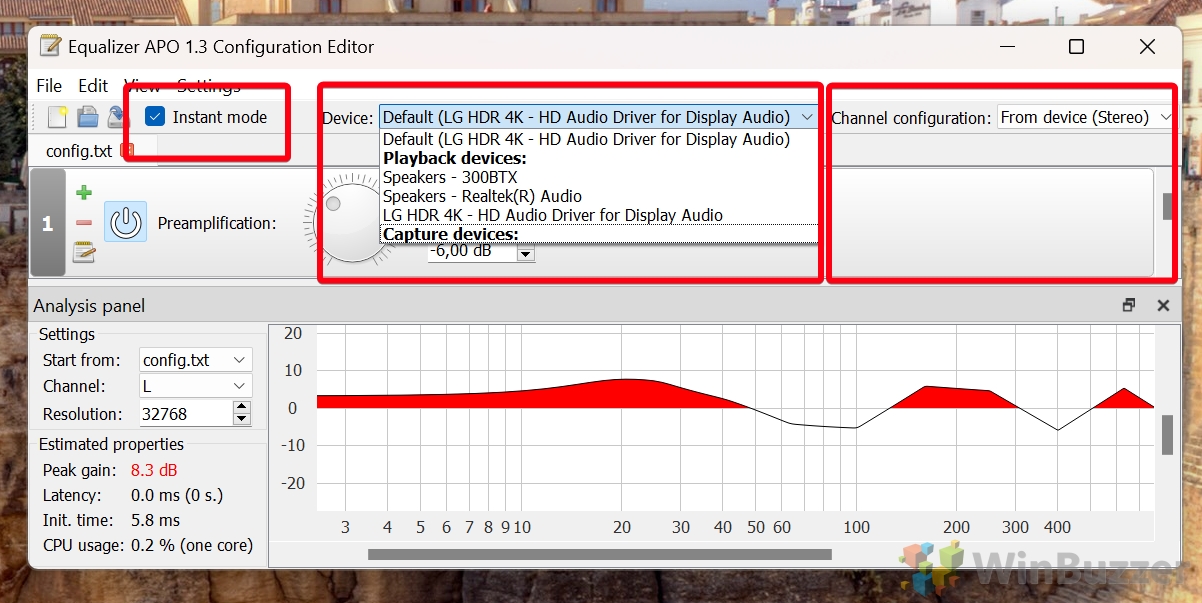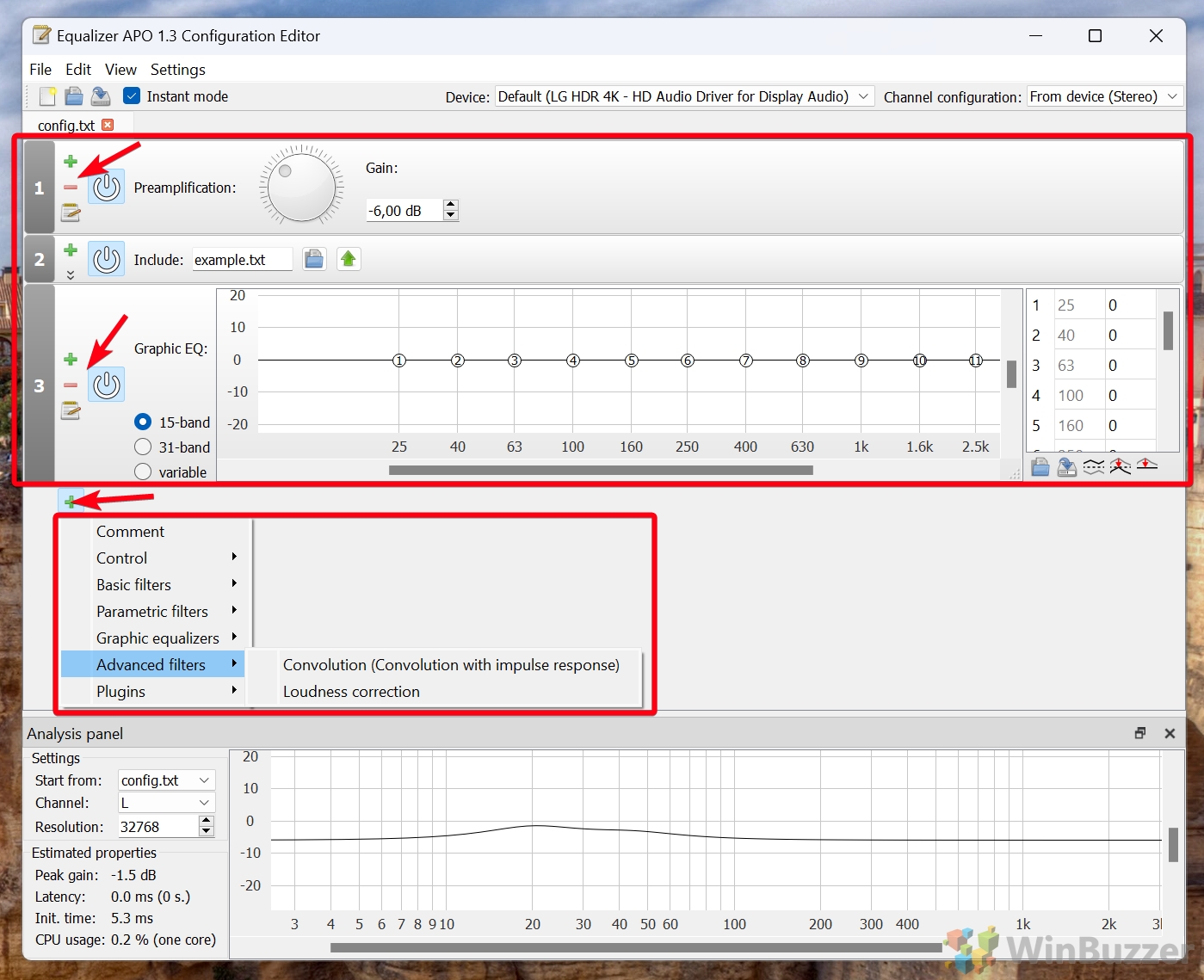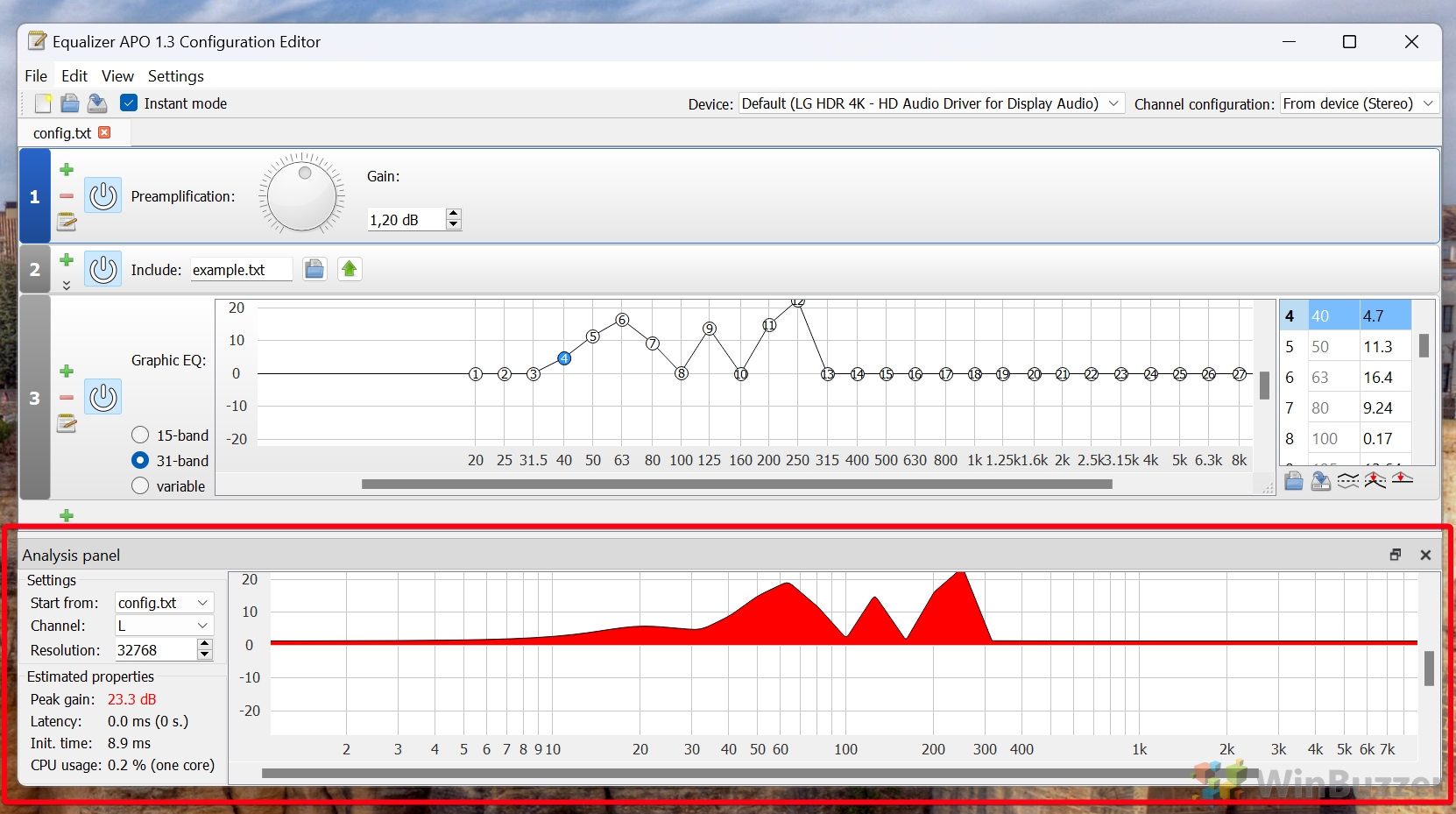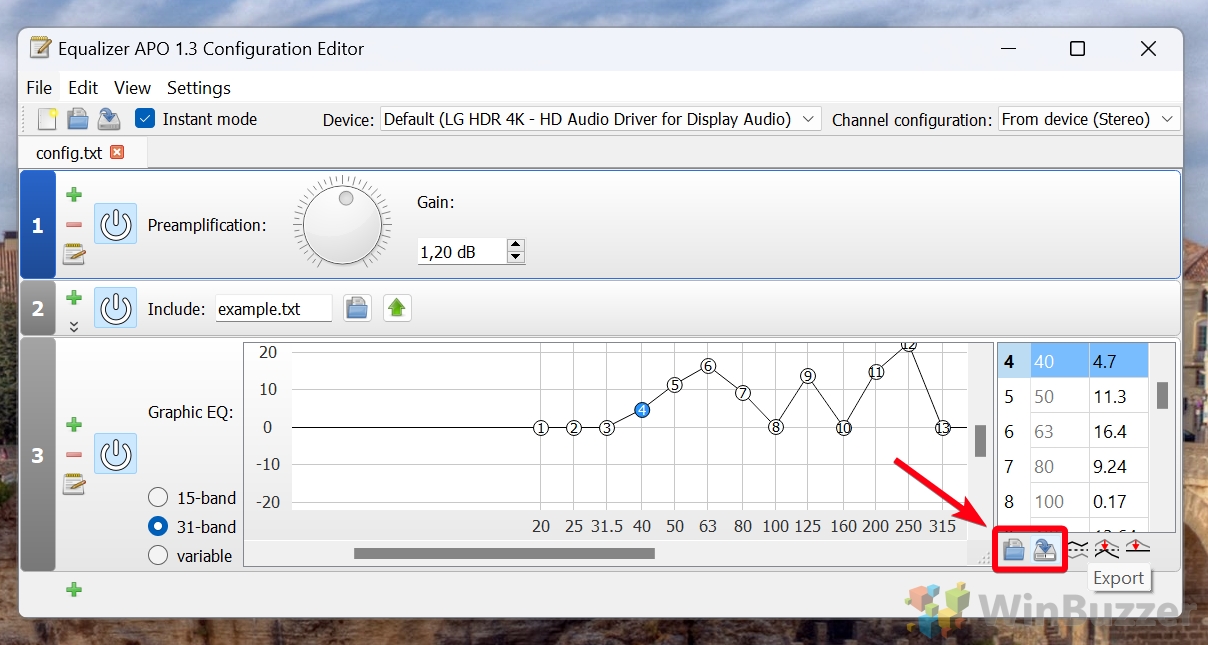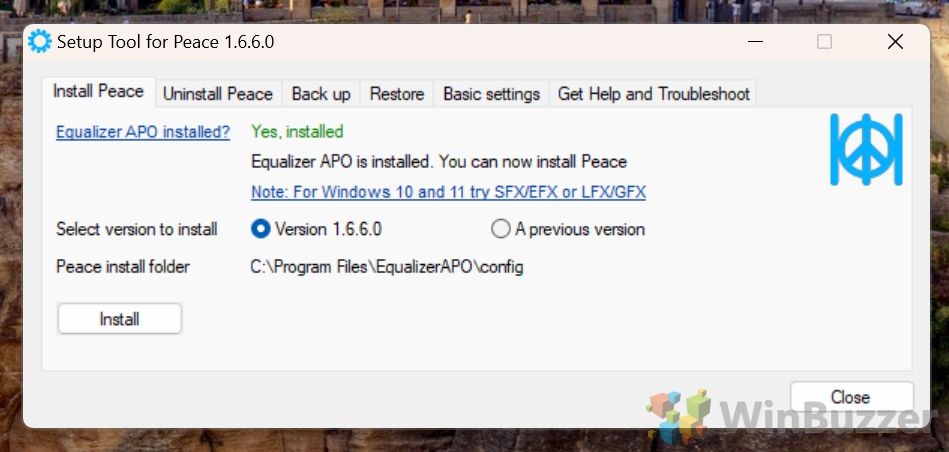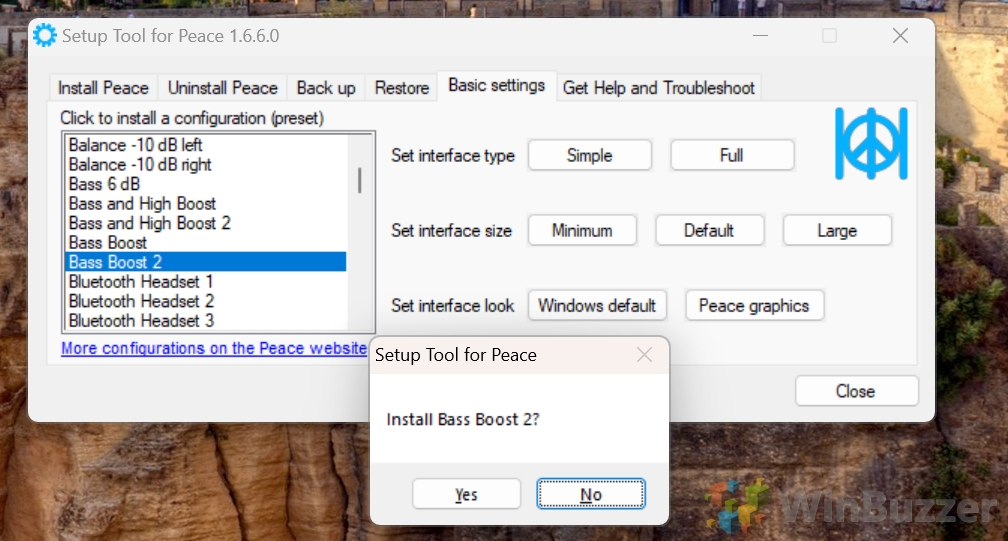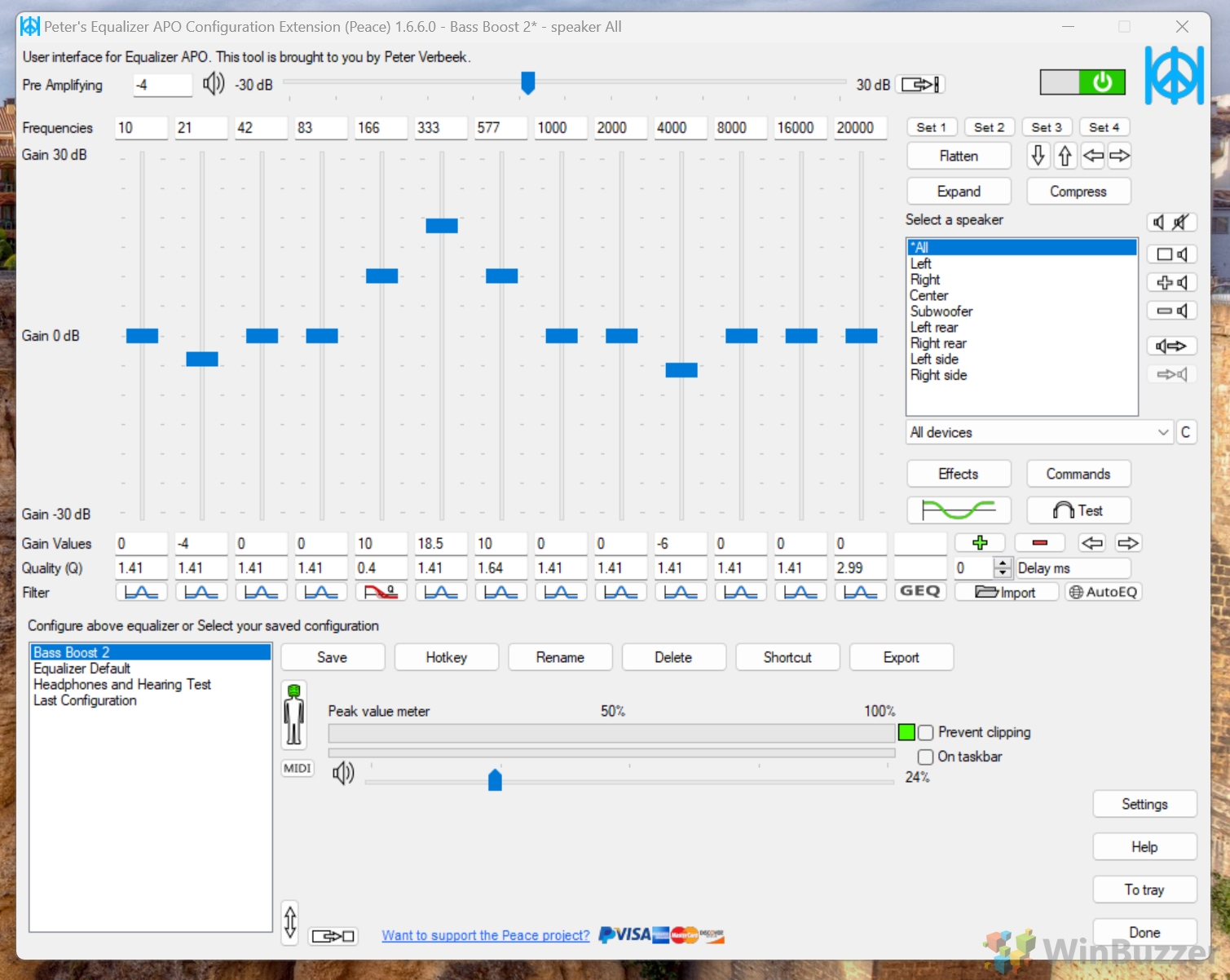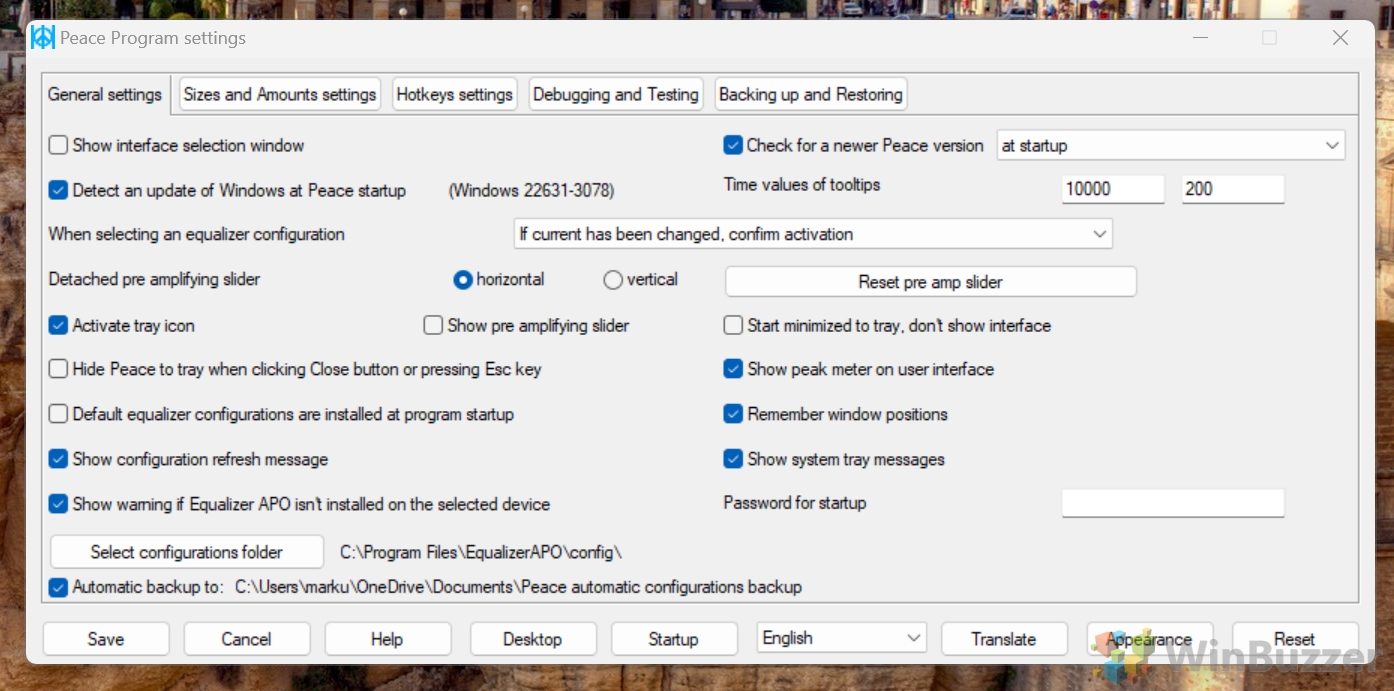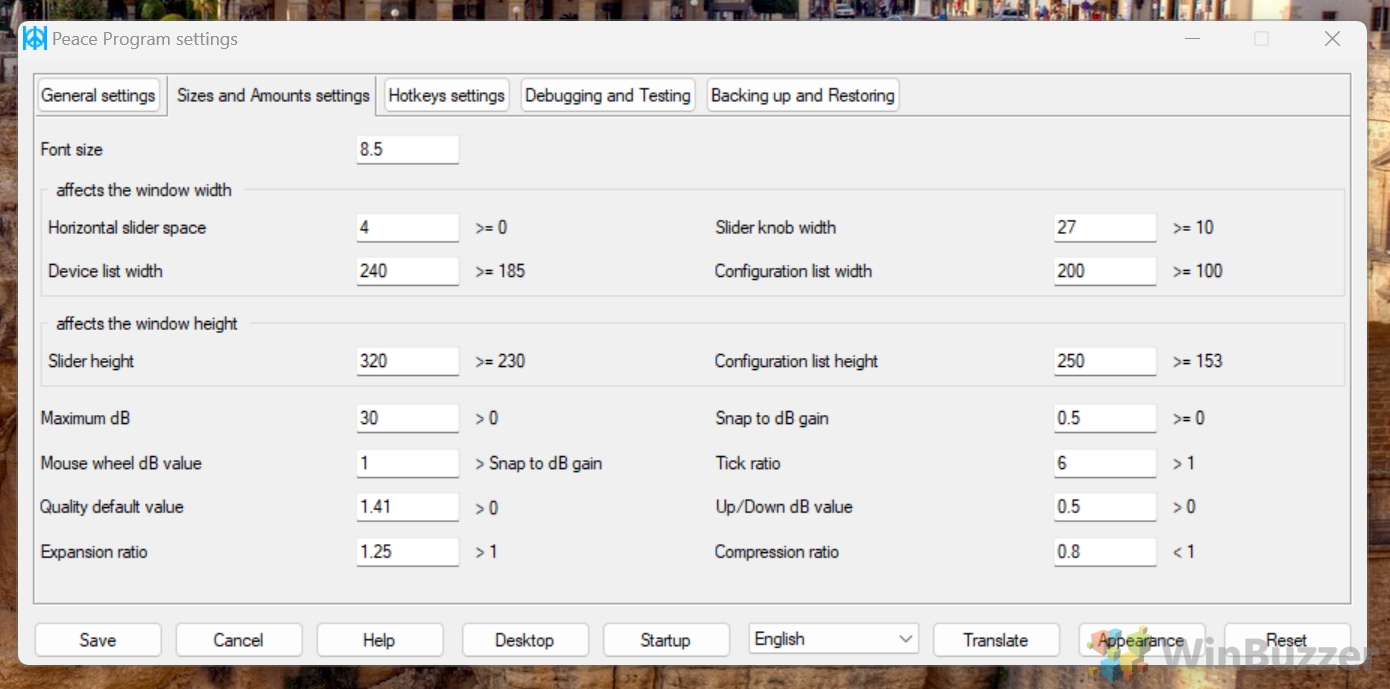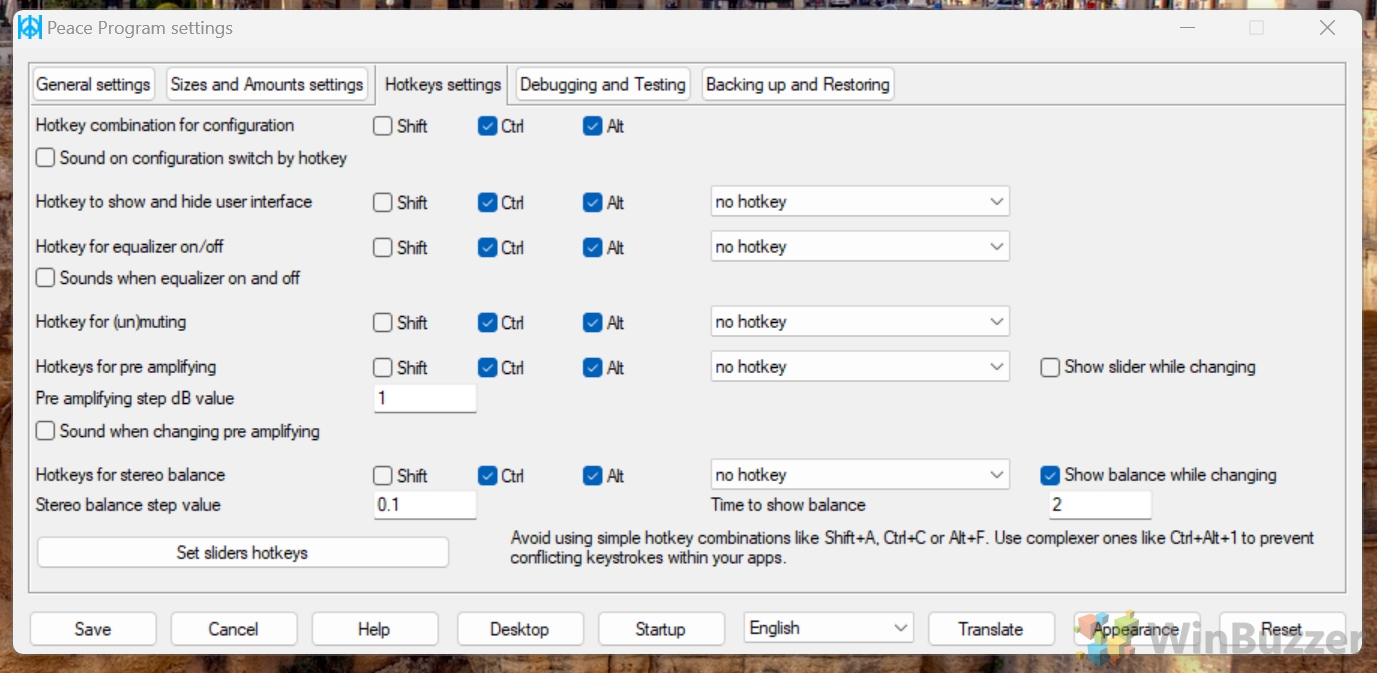Navigating sound equalization on Windows 11 and Windows 10 can be a bit perplexing, primarily because Windows itself doesn't offer a built-in audio equalizer. This absence often leads users to wonder about their options for customizing audio settings.
Microsoft has opted not to include a native equalizer in Windows and this is still the case with Windows 11. This choice aligns with their approach of providing a streamlined, user-friendly operating system while allowing third-party developers and hardware manufacturers the flexibility to offer specialized audio solutions.
Given this scenario, users seeking to fine-tune their audio experience can turn to various third-party solutions. These range from driver-based equalizers for specific hardware, like the Realtek audio chipset, to comprehensive software solutions like Equalizer APO and Peace Equalizer interface.
Realtek Windows Equalizer for Compatible Audio Chipsets
The driver for the Realtech chipset, which is installed in the vast majority of Windows systems, luckily comes with a sound equalizer of its own. Here is how to use it:
- Open “Sound Settings”
After a right mouse click on the speaker icon on the right side of the taskbar you can directly open the “Sound settings” from there.

- Open “More sound settings”
Scroll down to “Advanced” and click on “More sound settings”.

- Select your Realtek device and click “Properties”

- Switch to “Enhancements” in Speakers Properties
“Speaker Properties” might look different, depending on your audio chipset. If the “Enhancements” tab is missing, you might not be able to use a built-in Equalizer and will have to use one of the other options shown below.

- Choose a sound effect or open the sound equalizer
You can activate various equalizer profiles for music types such as Pop, Live, Club, Rock, Bass, Treble, Vocal, Powerful Dance, Soft, Party, Classical an Jazz. To open and edit the sound equalizer, click on the button with the three dots on the right.

- Using the graphic sound equalizer
The graphic sound equalizer provided by Realtek offers ten sliders for various frequency ranges.

Equalizer APO for Windows
Equalizer APO for Windows upgrades your system with a parametric/graphic equalizer implemented as an Audio Processing Object. Microsoft writes:
“Windows allows OEMs and third-party audio hardware manufacturers to include custom digital signal processing effects as part of their audio driver's value-added features. These effects are packaged as user-mode system effect Audio Processing Objects (APOs).”
The nice thing about this freeware equalizer is that you can activate it separately for any audio-device which means you get both an input equalizer for your microphone audio and one for speakers, headphones or line-out. Here is how to set up Equalizer APO in Windows 11:
- Download and Install Equalizer APO
Download Equalizer APO from the official site and run the installer. Select the devices for which you want to use Equalizer APO during the setup.
Equalizer APO applies its audio processing effects at the device level. By choosing specific audio output devices (like your speakers or headphones), you ensure that the equalizer's adjustments are applied correctly to the audio output of those particular devices. This targeted approach allows for more precise and effective audio enhancement, as different devices may have different audio characteristics and may require unique equalization settings.
- Open the Equalizer APO Configuration Editor
Launch the Equalizer APO “Configuration Editor” from the Start menu.

- Select Mode, Audio Device, and Channel Configuration
Instant Mode:
When you modify settings in “Instant Mode”, the changes are immediately applied to the audio output, allowing you to hear the effects of your adjustments without delay.Device: This option is used to select which audio device you want to apply your EQ settings to.
Channel Configuration: Useful for setting up and adjusting the EQ for different channels individually. This is particularly important for multi-channel systems, like 5.1 or 7.1 surround sound systems, allowing for customized equalization for each channel.

- Configure Equalizer APO
The Equalizer APO Configuration editor uses a modular approach, where different elements are stacked upon each other and can be turned on and off via a power button. Per default you will see three of them – “Preamplification”, “Include”, and the “Graphic EQ”. More can be added below clicking the green “+” button.

– Preamplification: This controls the overall gain (volume level) before the signal is processed by the equalizer. Adjusting preamplification can either boost or reduce the volume without changing the tonal quality of the sound.
– Include: example.txt: This option allows you to include additional configuration settings from a text file. By specifying an ‘example.txt' file, you can import pre-defined equalizer settings or configurations, which can be particularly useful for complex setups or sharing settings between systems.
– Graphic EQ: The Graphic Equalizer section provides a user-friendly way to adjust the balance of different frequency bands visually. You can manipulate sliders corresponding to various frequencies to adjust the sound profile. This feature is great for making precise adjustments to specific frequency ranges, like enhancing bass or reducing treble.
- Available filters and modules
Equalizer APO provides various filters and modules for detailed audio customization:
Parametric Equalizer: Allows precise adjustments to specific frequency bands. Ideal for fine-tuning audio characteristics.
Graphic Equalizer: Offers a visual interface for adjusting frequencies, suitable for quick and intuitive modifications.
Low/High Pass Filters: These filters control the passage of low and high frequencies, essential for managing bass and treble.
Bandpass Filters: Target a specific range of frequencies, excluding others.
Notch Filters: Useful for eliminating unwanted frequencies, like hums or buzzes.
Gain: Adjusts the volume level of different frequencies or the overall sound.
Delay: Used to create an echo or delay effect in the audio signal.
Reverb: Adds reverberation effects, simulating different acoustic environments.
Convolution: Advanced filter that uses impulse response samples to simulate specific acoustic environments or speaker characteristics.
Compression: Manages the dynamic range of audio, balancing loud and quiet sounds.
For a more comprehensive understanding, refer to the Equalizer APO documentation for in-depth explanations and usage instructions.
- Review settings with the “Analysis Panel”
The Analysis Panel in Equalizer APO provides visual feedback on the audio signal being processed. It typically shows information such as frequency spectrum, which displays the strength of various frequencies within the audio. This allows you to see the impact of your equalization settings in real-time, making it easier to identify and adjust specific frequencies that might need boosting or reduction. Additionally, it can display other parameters like phase and delay, offering insights into the audio characteristics that can inform your equalization choices.

- Saving Equalizer settings and using presets
You can save your personal equalizer presets as .txt-files and import them later if needed. Using Google you can find optimized presets for specific audio devices such as headphones, speakers and music types from other users. A more comfortable way to use Equalizer APO are plugins that offer a separate interface, such as Peace Equalizer (see the next section).

Peace Equalizer Interface for Equalizer APO
Peace Equalizer is a separate Windows PC GUI for Equalizer APO. It allows to save and activate again by 1 click, hotkey, tray or desktop shotcut your owns configurations (e.g. EQ, presets, profiles). After installing Equalizer APO, you can use Peace Equalizer instead of configuring Equalizer APO manually with the configuration editor.
-
Download and Install Peace Interface
Download the Peace Equalizer interface and install it.

- Install Presets and choose interface
During Setup you can choose to install various predefined equalizer presets and how you want the interface to look like.

-
Use Peace Equalizer
Mix and adjust your audio with Peace Equalizer as desired. The software offers the following features, among others:
– Give your headphones a bass boost
– Fine tune the audio sound for your room
– Make filters for your home theater PC speakers
– Amplify certain frequencies if your hearing is impaired
– Boost the microphone input or bass
– Upmix stereo to 5.1 or 7.1 setup
– boost or dampen the sound of entered frequencies
– create equalizer presets for your devices
– make complex audio filters
– filter/equalize per speaker or combinations of speakers
– apply audio effects like crossfeed and upmix
– do rerouting of your speakers
– enter APO Equalizer commands if you need them
– automate the usage of configurations
– apply equalizations of your specific headphones (brand and type) by using the AutoEQ project
– use a midi device for equalizing and applying effects
– test your headphones and hearing to get a left-right – specific equalization
In the settings, you can fine-tune Peace Equalizer in many ways.



PC Equalizer – GUI for Equalizer APO
PC Equalizer is another Graphical User Interface for Equalizer APO, including a 10 band Equalizer. It is less complex to use than Peace Equalizer, offers a great amount of pre-installed presets and runs as a portable software without installation.
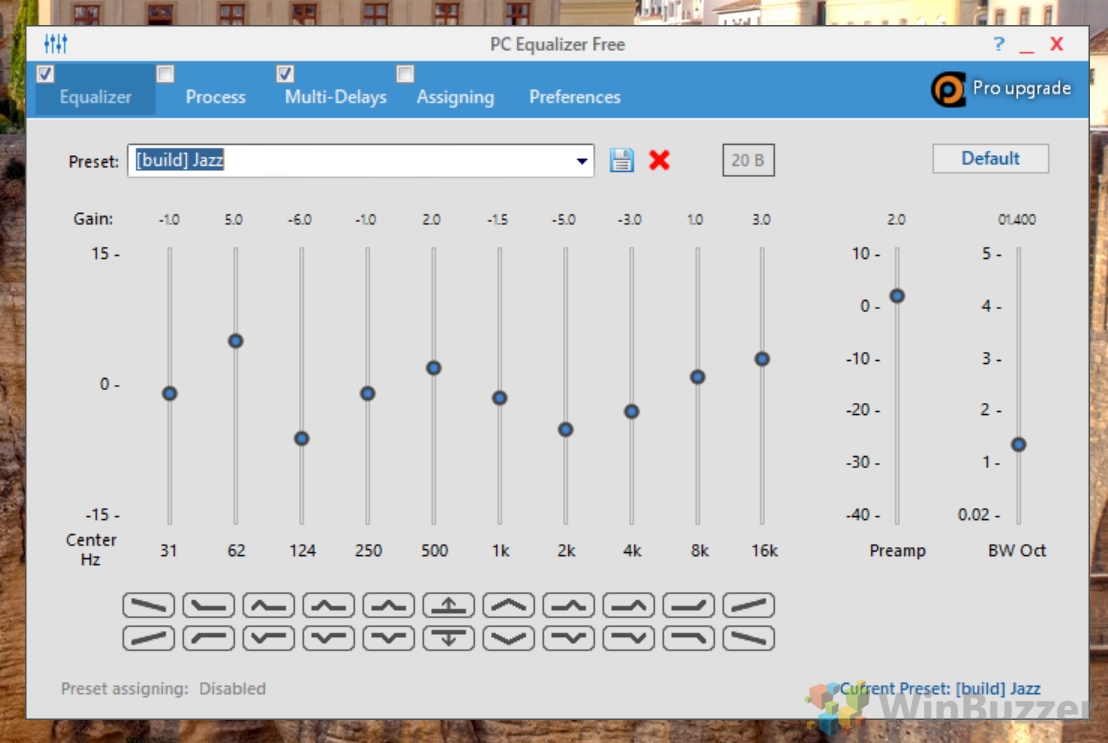
FxSound for Windows
FxSound (formerly known as DFX) is an open-source, high-fidelity digital audio processing program with a built-in equalizer. It offers a 9 band equalizer, and five separate sliders for “Clarity”, “Ambience”, “Surround Sound”, “Dynamic Boost”, and “Bass Boost”.
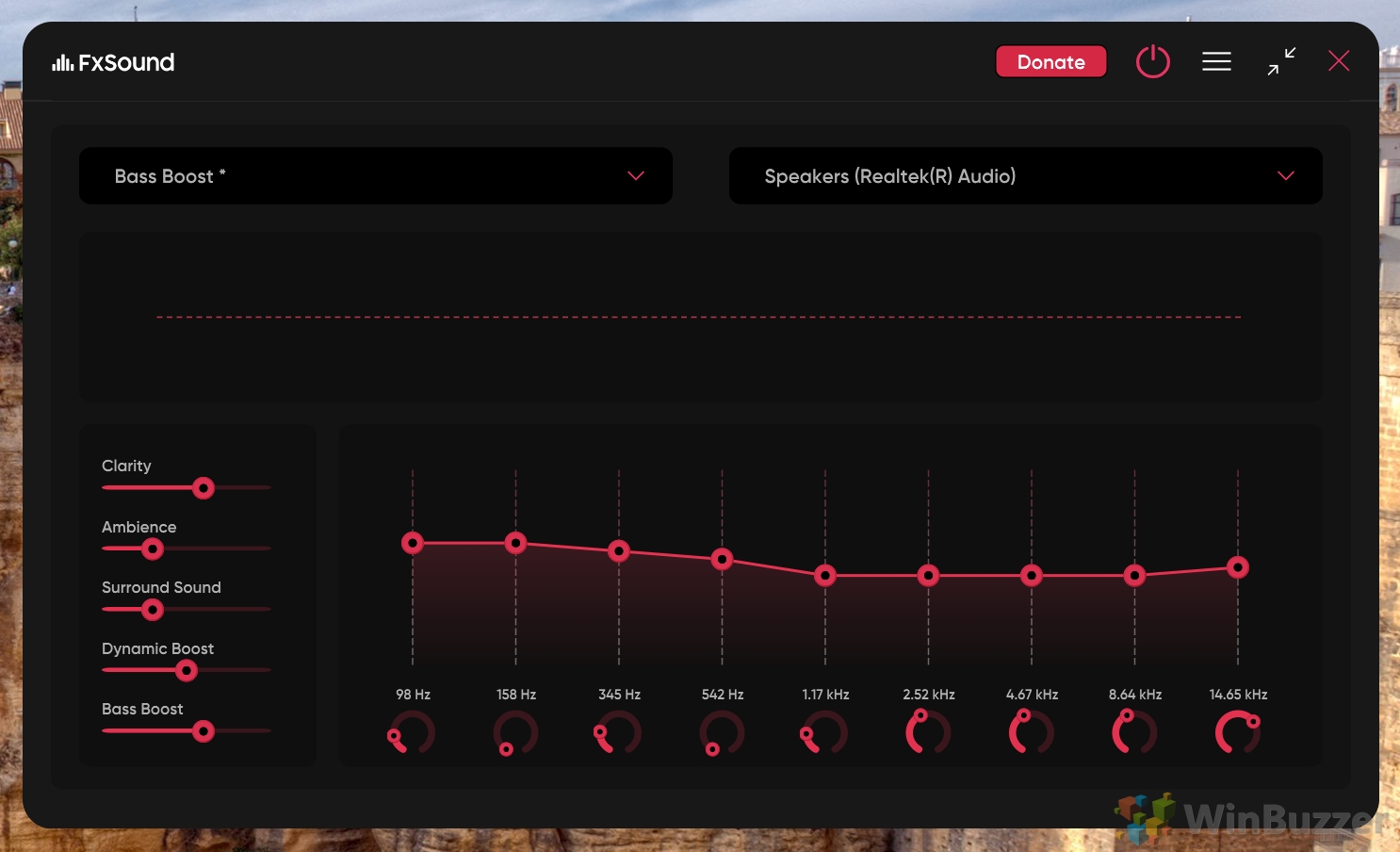
You can modify sound on the fly or pick from different presets that have been optimized for various scenarios. Additional presets for different music types can be downloaded from the official site and imported to FxSound. You can also export your own presets.
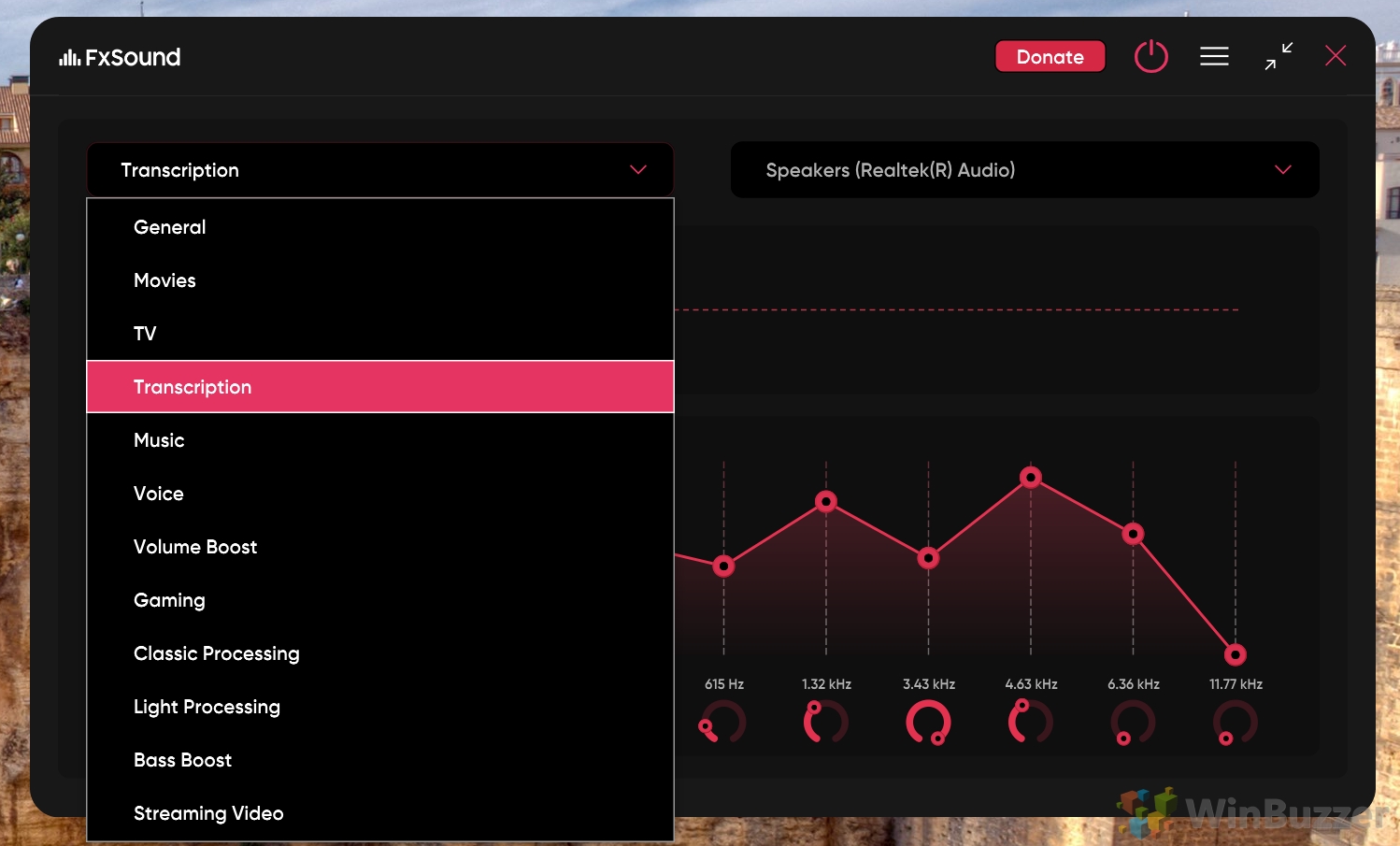
FAQ – Frequently Asked Question about Sound Equalizers for Windows
Can I use these equalizers to enhance the sound quality of video conferencing apps like Zoom or Skype?
Yes, you can enhance audio in video conferencing apps by selecting your output device in Equalizer APO or Peace Equalizer and adjusting the settings as needed.
Are there any compatibility issues with older versions of Windows, like Windows 8 or 10, when using these equalizers?
Equalizer APO and most third-party equalizers are compatible with Windows 10 and older versions. However, always check the system requirements on the official website before installation.
How can I make my own presets in Peace Equalizer or Equalizer APO?
In Peace Equalizer or Equalizer APO, adjust the sliders or filters to your preference, then save these settings as a new preset for future use.
Do these equalizers work with all types of audio files, like MP3, WAV, or FLAC?
Yes, these equalizers process the audio output from your device, so they work with all audio file formats played on your system.
Is it possible to use these equalizers for live audio streaming or podcasting?
Yes, you can enhance live audio streaming or podcasting by applying equalizer settings to your microphone input and output devices.
How do I uninstall Equalizer APO or Peace Equalizer if needed?
To uninstall, go to the Control Panel, find the program in the list of installed programs, and select ‘Uninstall'. Follow the on-screen instructions.
Are there any free or open-source alternatives to Equalizer APO and Peace Equalizer?
Yes, there are other free options like Voicemeeter and Viper4Windows, but Equalizer APO and Peace are among the most popular and widely used.
Can these equalizers help reduce background noise in audio playback or recording?
While they are not primarily designed for noise reduction, careful adjustment of frequency bands can help minimize certain types of background noise.
How do I ensure that my equalizer settings are applied to games or movies?
Make sure the game or movie player uses the same output device that you have configured in your equalizer software.
Can I use these equalizers to balance audio levels between different speakers or headphones?
Yes, you can adjust the balance and equalization for each speaker or headphone individually, especially useful for uneven audio output.
What should I do if the equalizer settings cause distortion in the audio?
Reduce the overall gain or the specific frequency bands causing distortion. Avoid pushing sliders to extreme positions.
Is there a quick way to bypass the equalizer effects temporarily?
In Peace Equalizer, you can quickly bypass effects using the ‘power' button. In Equalizer APO, you may need to toggle off all filters or close the program.
Can I use these equalizers with streaming platforms like Netflix or YouTube?
Yes, any audio played through your system, including from streaming platforms, can be equalized with these tools. Just ensure the output device used for streaming is the one selected in your equalizer settings.
How can I enhance speech clarity in movies or audiobooks using these equalizers?
Boosting mid-range frequencies (usually between 1 kHz to 4 kHz) can enhance speech clarity. Each equalizer has different settings, so experiment to find what works best for your setup.
Is it safe to download and install these third-party equalizers on my Windows PC?
Yes, as long as you download them from their official websites or trusted sources. Be cautious of third-party sites as they may offer versions with unwanted software.
Last Updated on April 22, 2024 2:43 pm CEST by Markus Kasanmascheff