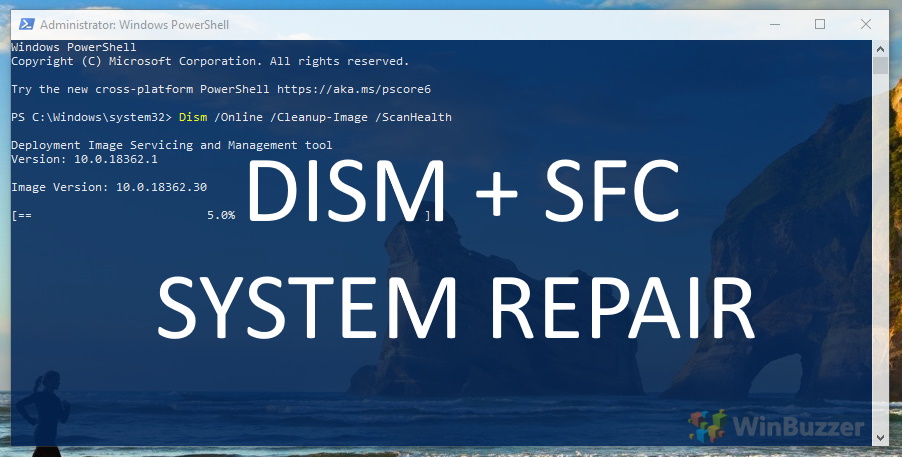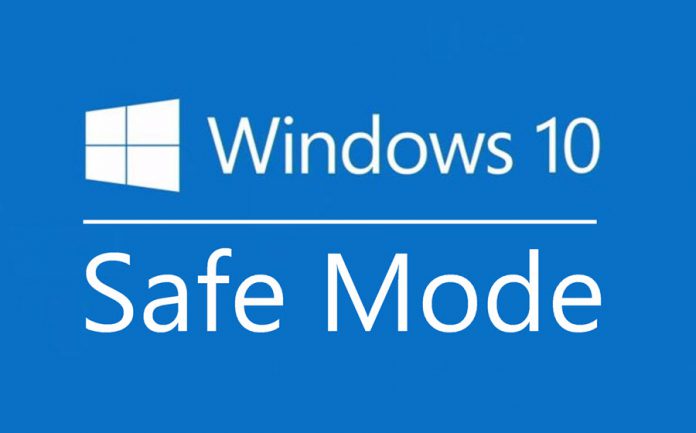Windows Safe Mode enables users to troubleshoot issues where the system cannot boot normally. While in safe mode, Windows operates with minimal functionality, allowing users to diagnose and repair system problems. Exiting safe mode is crucial to return to the full functionality of the system, including access to all drivers, software, and services. This tutorial guides you through the steps to exit safe mode, ensuring your system returns to its normal operational state.
By starting your system with a limited set of features and drivers, it allows you to fix problems that you otherwise could not. However, this same limited feature set would also present a major issue if you were stuck in it.
⚠️ Please note: The process described below is the same in Windows 11 as it is in Windows 10. However, bear in mind that we’ll be using screenshots from Windows 11, so your UI may look a little different. We’ll point out any changes you need to be aware of as they come up.
How to Exit Safe Mode in Windows 11 or Windows 10 via the Start Menu
This method is straightforward and recommended for users who can access the Start Menu. It involves using the restart option to exit safe mode. So long as nothing else is wrong with your PC, pressing the restart button should give you the option to start Windows 11 normally.
-
- Open the Start Menu
Navigate to the Start Menu button on the bottom left corner of your screen. Click on it to open the Start Menu. This action is the first step towards restarting your computer out of safe mode. - Restart Your Computer
Use the power button to restart. In the Start Menu, look for the power button icon located at the bottom-right corner. Click on it and then select “Restart” from the options. Your computer will restart, and if there are no critical errors within your operating system, it should boot into normal mode, exiting safe mode.
- Open the Start Menu
How to Turn off Safe Mode in Windows System Configuration Settings
For users who prefer or need to exit safe mode without using the Start Menu, the System Configuration tool offers an alternative method.
- Open Run Dialog Box
Accessing System Configuration. Press “Windows + R” on your keyboard to open the Run dialog box. Type “msconfig” in the text field and click “OK” or press Enter. This action will open the System Configuration window, where you can modify boot settings.
- Modify Boot Settings
Disable safe boot option. In the System Configuration window, navigate to the “Boot” tab. Here, you will find the “Safe boot” option under Boot options. Uncheck the “Safe boot” checkbox and click “OK” to apply the changes. Upon the next restart, your computer will boot in normal mode, effectively exiting safe mode.
Additional Tips and Considerations if You Can’t Get out of Safe Mode in Windows 11 or Windows 10
- Before exiting safe mode, ensure that the issue requiring safe mode for troubleshooting has been resolved. Exiting safe mode without resolving such issues may lead to recurring problems.
- If you are unable to exit safe mode using the above methods, consider checking for more specific troubleshooting steps related to your issue or consulting with a professional.
- Understanding how to perform a clean boot can also be beneficial. A clean boot starts Windows with a minimal set of drivers and startup programs, helping identify if background programs are causing issues.
FAQ – Frequently Asked Questions About Safe Mode in Windows 11 and Windows 10
Why might my computer automatically boot into safe mode?
Your computer may automatically boot into safe mode due to various reasons such as software errors, driver conflicts, or hardware issues that prevent normal startup. This mode minimizes operational functions to protect your system from potential data loss while troubleshooting. It’s crucial to identify and resolve the underlying issue—be it corrupt files, incompatible drivers, or failing hardware—to ensure a return to normal operation.
Can I access the internet in safe mode?
Yes, “Safe Mode with Networking” allows internet access by loading the necessary network drivers and services. You can select this option during the boot process, which is particularly useful for downloading drivers, software updates, or tools for troubleshooting. Keep in mind that not all internet-based applications might work as expected since many non-essential services are disabled in this mode.
Is it safe to uninstall programs while in safe mode?
It is generally safe and sometimes necessary to uninstall programs while in safe mode, especially if a recently installed application is causing system instability. Safe mode operates with minimal drivers and services, which may prevent some uninstallers that rely on these components from functioning properly. Always ensure to have any necessary installation files and data backups before uninstalling applications, as it might not be possible to retrieve them later.
How do I fix a computer that keeps booting into safe mode?
If your computer persistently boots into safe mode, start by ensuring that the “Safe boot” option in the System Configuration tool (msconfig) is unchecked. If the setting is correct and the issue persists, it may indicate more significant system problems such as corrupted system files, driver conflicts, or hardware failures. Advanced troubleshooting steps could include performing a system restore, updating or rolling back recently installed drivers, or running hardware diagnostics tools to check for failures.
What happens if I shut down my computer while in safe mode?
Shutting down your computer while in safe mode will simply turn it off. Upon rebooting, the system may attempt to boot into normal mode unless specific settings or issues (such as the “Safe boot” option being enabled in the System Configuration or underlying system problems) force it back into safe mode. It’s generally better to restart rather than shut down as it gives the operating system a chance to attempt a clean boot sequence.
Why might some applications not work in safe mode?
Safe mode loads Windows with the least amount of drivers and services necessary to run, which helps in troubleshooting problems but means that many third-party applications may not start or work correctly due to the absence of their required services and drivers. This operational limitation is intentional to reduce complexity and potential interactions that could obscure the root causes of system issues.
Can viruses be removed more effectively in safe mode?
Removing viruses and malware in safe mode can be more effective than in normal mode because safe mode loads only essential system services and drivers. This reduced operating environment can prevent malware from hiding through advanced techniques or automatically reinstalling itself using non-essential services. Running a thorough scan with updated antivirus software in safe mode can thus be a crucial step in effectively removing malicious software.
Can I update drivers while in safe mode?
While in “Safe Mode with Networking,” you can manually update drivers by downloading them from the manufacturer’s website or using device management utilities that don’t rely on Windows Update, which might not operate fully in safe mode. This approach can be especially useful if a driver issue prevents Windows from starting normally, though the availability of some utilities and drivers might be limited due to the reduced operational state.
What is the difference between ‘Safe Mode’ and ‘Safe Mode with Networking’?
“Safe Mode” starts Windows with the most basic set of drivers and services necessary for it to run. In contrast, “Safe Mode with Networking” includes additional drivers and services required for networking capabilities. This allows for internet connectivity, enabling tasks such as troubleshooting online, downloading drivers, or performing virus scans from the web.
How do I perform a clean boot in Windows 11 and 10?
Performing a clean boot in Windows involves systematically disabling non-essential startup programs and third-party services through the System Configuration tool (msconfig) and Task Manager. This process is effective for isolating performance issues or conflicts caused by software applications running in the background. Start by disabling all non-Microsoft services, then gradually re-enable services and startup items until the conflicting software is identified.
What should I check before exiting safe mode?
Before exiting safe mode, ensure the initial problem necessitating safe mode has been adequately addressed. This could involve resolving software conflicts, repairing corrupted files, updating hardware drivers, or removing malware. Success should be verified by performing stability tests or replicating the actions that initially caused the issue, ensuring the problem does not recur upon returning to normal mode.
Can changing system settings in safe mode affect my computer?
Yes, changes made to system settings or configurations in safe mode can have lasting effects on your computer’s operation. As such, it’s important to proceed with caution and only make changes that are well-understood and necessary for troubleshooting. Keep a record of any adjustments so they can be reverted if needed, and consider creating a system restore point beforehand.
How can I tell if I’m in safe mode?
When in safe mode, Windows visually indicates this status by displaying “Safe Mode” in all four corners of the screen and typically running at a lower screen resolution, resulting in larger icons and text. This visual reminder helps distinguish the operational mode, signaling the reduced functionality and limited set of services and drivers being used.
What to do if a specific driver is causing the system to boot into safe mode?
If a particular driver is suspected of causing system instability, boot into safe mode, access the Device Manager, and identify the problematic device. You can then choose to uninstall the driver, roll it back to a previous version, or update it to a newer version, if available. After making changes, restart your computer to see if the issue is resolved, allowing for a normal boot process.
Why does the screen resolution change in safe mode?
The screen resolution changes in safe mode because Windows defaults to a basic video driver that is universally compatible with most graphics hardware. This ensures maximum compatibility and stability, allowing for troubleshooting without the complexities or potential conflicts introduced by higher-resolution, specific graphics drivers that might be contributing to system issues.
Related: How to Perform a Clean Boot on Windows 10 to Identify and Fix Software Conflicts
Across your computer’s lifetime, you will have installed a variety of different software that runs automatically, from screenshot applications to your anti-virus solution. At times, these can conflict with Windows services, drivers, and other applications you’ve installed, causing issues. To get your PC to a point where you can identify what’s causing the problem, you may need to perform a clean boot. In our other guide, we show you how to perform a clean boot in Windows, then walk you through how to troubleshoot your issues and return to a normal state.

Related: How to Enter UEFI / BIOS on Windows 11 and Windows 10
Being able to access UEFI / BIOS on your Windows machine is essential if you want to change certain firmware and hardware settings. Unfortunately, however, as BIOS / UEFI are pre-boot environments, you can’t access them from your regular OS interface. In our other guide, we show you how to access BIOS in Windows 11 and Windows 10 without needing to remember its dedicated hotkey.

Related: How to Reset Windows 11 or Windows 10 (Normal or Factory Reset)
If you have a persistent issue with your PC that you have been unable to fix, the best option is to usually to reset your operating system. This will give you the option to keep your files (refresh), remove everything, or perform a factory reset. In our other guide, we show you how to factory reset Windows 11 and Windows 10 using both Advanced Startup Options and the OS’s in-built Settings apps.
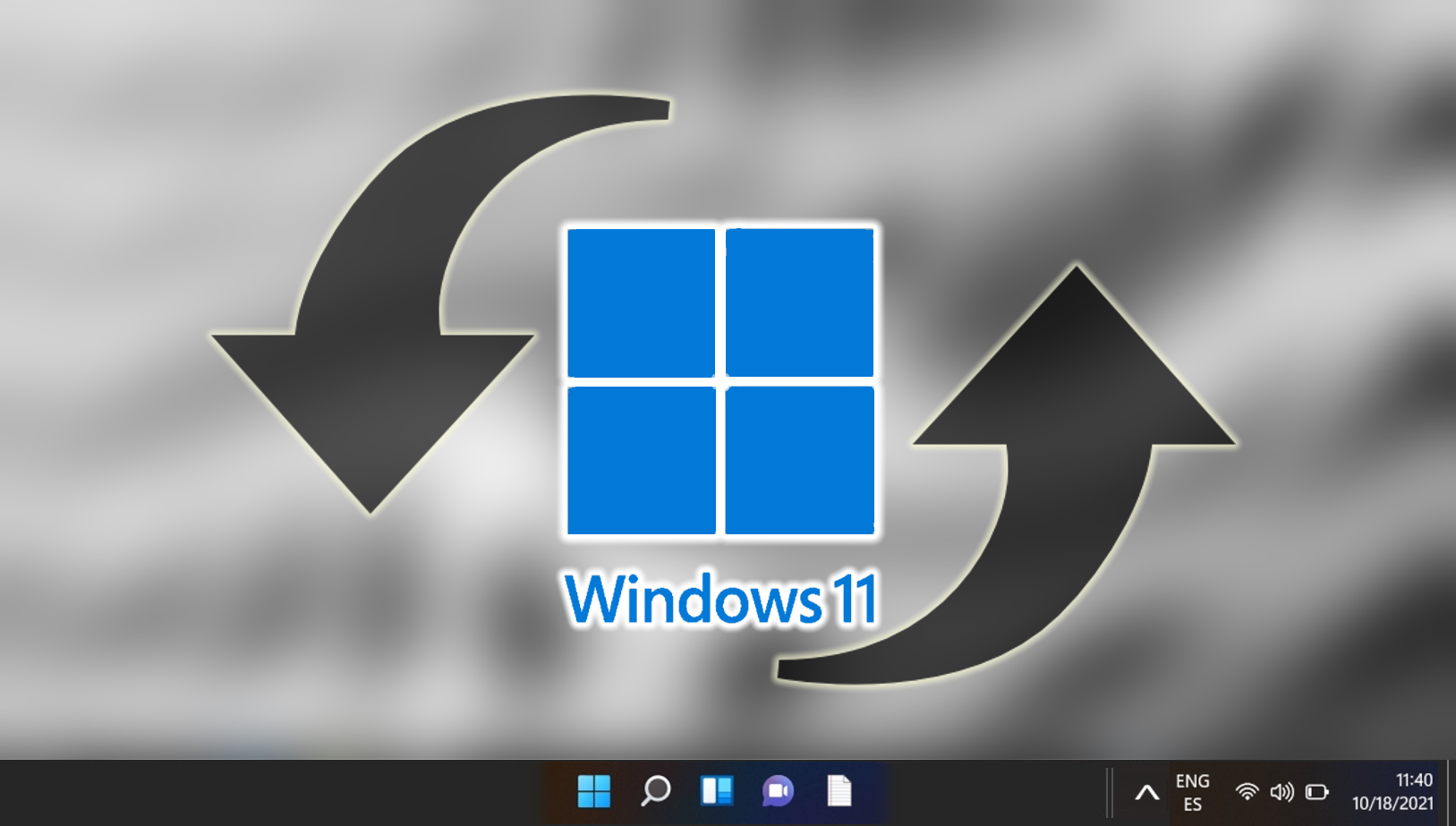
Related: How to Use System Restore in Windows 11
System Restore isn’t automatically active in Windows 11. Users need to take the initiative to enable this feature, setting the stage for their system’s safety net. In our other guide, we show you how to create system restore points in Windows 11 manually or automatically and how to return to a previously created restore point.
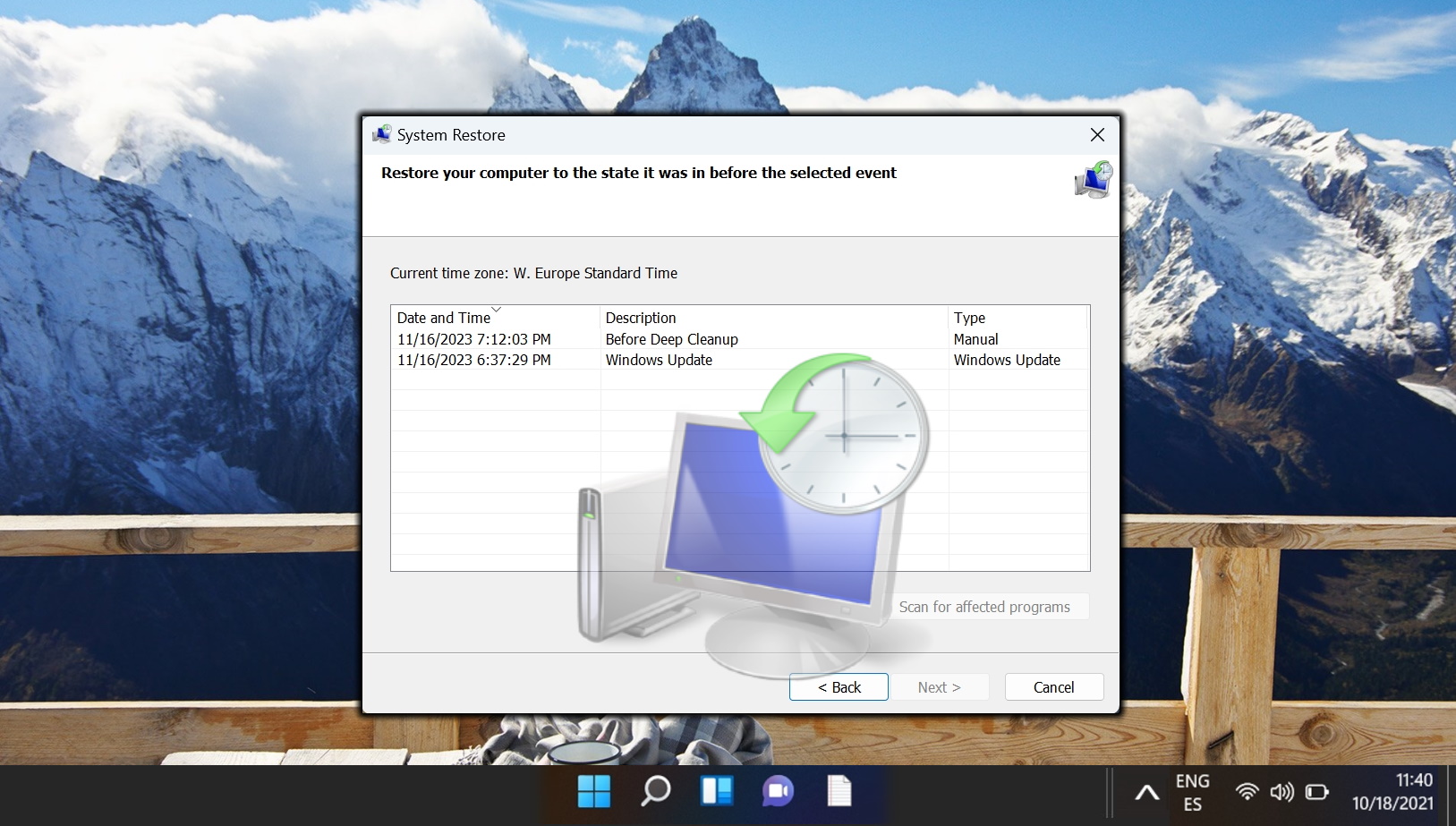
Related: How to Use Reliability Monitor to Analyze System Crashes and Freezes in Windows 11 / Windows 10
For users seeking alternative methods to diagnose system crashes, Windows also offers tools like the Reliability Monitor. This utility provides a timeline of system events, including crashes, which can help identify problematic software or drivers without delving into memory dumps. In our other guide, we show you how to use Reliability Monitor, including how you can view Reliability History in Windows 11 or Windows 10 and create a shortcut for easier access.

Related: How to Use DISM and SFC to Repair Windows 11 or Windows 10
The SFC tool is a native Windows utility that scans for and repairs corrupted or missing system files. It’s a straightforward process that can quickly resolve many common issues with Windows 11 and Windows 10. DISM checks and repairs the Windows component store, a repository for system files. In our other guide, we show you how to use the SFC and DISM repair tools in Windows 11 and Windows 10.