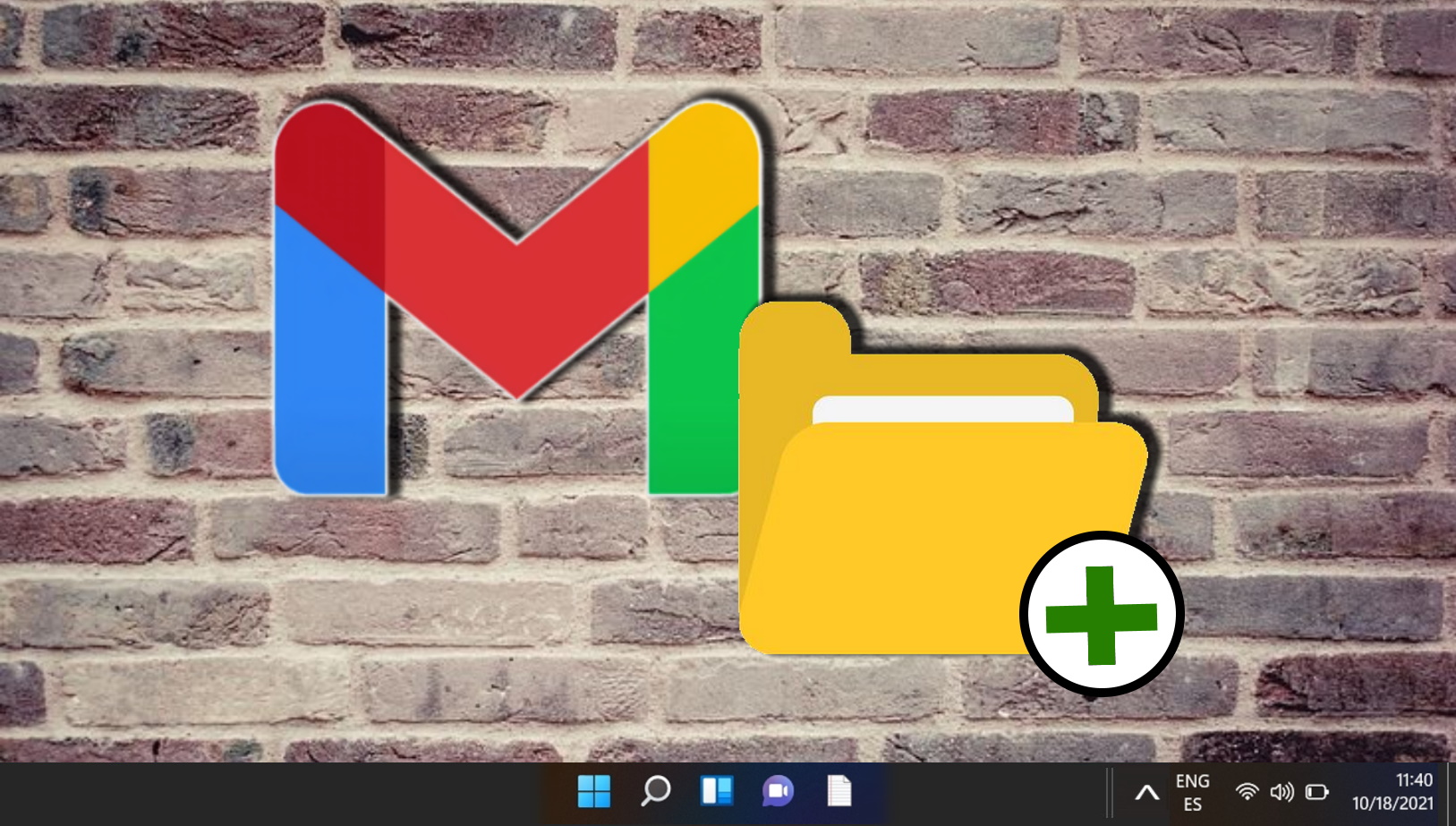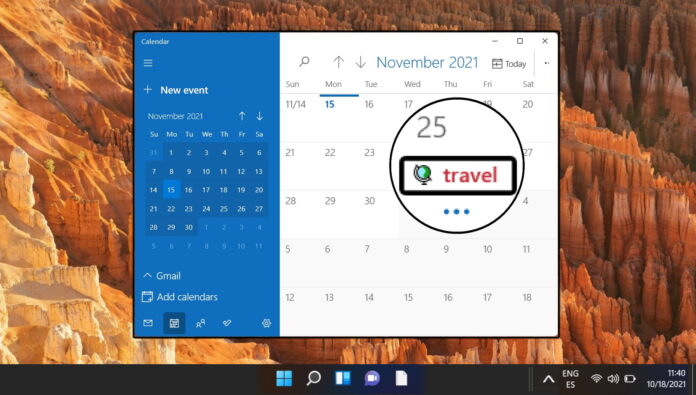If you’re an Android phone user, Google Calendar is probably your organization app of choice. The convenience of having a calendar in your pocket can’t be understated. This creates a conflict with desktop use, though, with Windows 11 or Windows 10 using Microsoft’s Calendar instead. To remedy this, we’re going to show you how to use Google Calendar on Windows 11 or Windows 10 by linking it to your built-in Windows 11 Calendar app.
You Don´t Need a Google Calendar App for Windows
Though there are other ways to get Google Calendar on desktop, syncing is the best solution for most people. It allows you add your Google Calendar entries to Windows automatically while retaining features like desktop notifications, event creation and editing, and taskbar integration.
Once you have your integration set up, you can easily what events come from what accounts with color-coding. You also can toggle different calendars on or off for clarity. Here’s how to set up Google Calendar on desktop so you can access this functionality.
How to Sync Google Calendar with Windows 11 or Windows 10
Syncing Google Calendar with your Windows desktop allows for seamless integration of your schedules, enabling features like desktop notifications, event creation, editing, and taskbar integration. Follow these steps to set up Google Calendar on your desktop:
- Open the Calendar app
Press the Start button on your taskbar and click on “Calendar” in the pinned apps section. If you’ve previously unpinned it, simply use the search function to find it.
- Access Settings and Manage Accounts
Click on the settings cog located in the left sidebar. A flyout menu will appear; here, select “Manage Accounts” to proceed.
- Add Your Google Account
In the “Manage Accounts” menu, click on “+ Add account.” This action will prompt you to choose the type of account you wish to add.
- Choose Google for Calendar Sync
From the list of account types, select “Google.” This choice will direct you to sign in to your Google account, which is necessary for syncing your calendar.
- Enter Your Gmail Address
Now, type in your Gmail address and click “Next.” Ensure you enter the correct email associated with your Google Calendar.
- Input Your Password
After entering your email, you’ll be prompted to input your password. Type it in and click “Next” to continue.
- Allow Data Sharing
You’ll be asked to allow data sharing between Google and Microsoft. This permission is crucial for the syncing process, so go ahead and allow it.
- Complete the Setup
Finally, a success dialog will appear. Press “Done” to finish the setup. Shortly after, you’ll see your Google Calendar items integrated into your Windows Calendar.
How to Create an Event on Your Google Calendar in Windows 11 or Windows 10
With Google Calendar synced to your Windows device, adding events is straightforward. Here’s how to create an event without leaving your PC.
- Open the Calendar App
Access the Calendar app from your Start menu or through a search.
- Select a Date and Name Your Event
Click on a date within the Calendar and enter a name for your new event. This action will open a new event window.
- Fill in Event Details
In the event window, decide whether it’s an all-day event or not and specify the start and end times.
- Add a Location
You can also add a location for your event. This detail helps in organizing and planning, especially for in-person meetings.
- Set a Reminder Notification
Choose when you’d like to be reminded of the event and click on “More details” for additional options.
- Press the Dropdown Arrow Next to the Colored Dot on the Right-Hand Side

- Select Your Google Calendar
Press the dropdown arrow next to the colored dot on the right-hand side and choose your Google Calendar (marked with “– Gmail“) from the list.
- Save Your Event
Click the save icon located in the top-right corner. Your event is now added to your Google Calendar and will be visible across your devices.
FAQ – Frequently Asked Questions About Using Google Calendar on Windows 11 and Windows 10
Can I sync multiple Google Calendars with the Windows Calendar app?
Absolutely. When you add your Google account to the Windows Calendar app, you can select specific calendars you’d like to sync, including your primary calendar and any additional calendars you have created or subscribed to within Google Calendar. This feature is handy for users who manage separate calendars for personal, work, and other activities, allowing a comprehensive view of all events in the Windows Calendar app.
Is it possible to view and manage Google Calendar shared with me on Windows?
Yes, Google Calendars shared with you can be fully managed and viewed through the Windows Calendar app, provided you have the necessary permissions. When syncing your Google account, make sure the shared calendars are enabled for syncing. If changes are needed later, adjust the settings in Google Calendar’s web version, and those changes will reflect in the Windows Calendar app upon the next sync.
How can I ensure my Google Calendar events are always up to date in the Windows Calendar app?
The Windows Calendar app periodically syncs to update events, ensuring your calendar remains current. To manually refresh and ensure immediate synchronization, right-click on your Google account under “Manage Accounts” and select “Sync.” Keeping your app open or minimizing it instead of closing it can also help maintain synchronization.
Can I invite others to my events created in Google Calendar through the Windows Calendar app?
Yes, creating an event within the app allows you to add guests by inputting their email addresses. This action sends an invitation via Google Calendar. Attendees then have the option to accept, decline, or indicate ‘maybe’ to the invitation, just as they would through Google Calendar’s web or mobile versions. Editing guest lists can also be managed within the Windows app.
How can I view a specific day’s schedule quickly in the Windows Calendar app?
The “Go to Date” feature facilitates quick navigation to any date in the Calendar app, providing an efficient overview of your schedule for any specific day. This feature is particularly useful for planning or reviewing your agenda well in advance or for past dates, offering fast access beyond the standard monthly calendar view.
Is it possible to customize how my Google Calendar looks within the Windows Calendar app?
While the customization options in the Windows Calendar app might not be as extensive as Google Calendar’s web version, you can still personalize several aspects. This includes changing the color of each calendar to help differentiate them visually. To do this, navigate through “Manage Accounts,” select your Google account, and choose “Change mailbox sync settings.” Here, you can also adjust how often the calendar syncs, amongst other settings.
Can I create recurring events in Google Calendar through the Windows app?
Yes, the Windows Calendar app supports the creation of recurring events, enabling you to set events that repeat daily, weekly, monthly, or even annually. When adding a new event, look for the recurrence option, where you can define the pattern for how often the event repeats. This functionality helps in planning regular meetings, reminders, or activities without needing to enter them manually for each occurrence.
How do I deal with notifications for Google Calendar events in the Windows Calendar app?
Notifications for upcoming events can be customized within the Windows Calendar app’s settings. You can tailor notification types, such as banners or alerts, and timings, ensuring you receive reminders in a way that suits your workflow. This customization aids in managing your day efficiently, ensuring you’re alerted to upcoming meetings or events as preferred.
Is it possible to access Google Calendar’s advanced settings from the Windows Calendar app?
For access to Google Calendar’s full suite of advanced settings, including event attachments, custom notifications, or specific sharing options, it’s recommended to use Google Calendar’s web interface. The Windows Calendar app offers core functionality for managing events and schedules but might not provide all advanced features found in Google’s platform.
Can I see Google Calendar event details like attendees and descriptions in the Windows app?
Yes, by clicking on an event in the Calendar app, a window opens to display comprehensive event details. This includes the event’s title, timing, location (if provided), list of attendees with their response status, and any descriptions or notes added to the event. This level of detail ensures you have all necessary information at your fingertips, mirroring the robustness of Google Calendar’s own event interface.
How to troubleshoot if my Google Calendar is not syncing with the Windows Calendar app?
If you encounter sync issues, first ensure your device is connected to the internet. If connectivity isn’t the issue, try removing and then re-adding your Google account to the Calendar app, carefully allowing all permissions requested during the setup process. This often resolves sync-related problems by refreshing the connection between your Google Calendar and the Windows app. If problems persist, consider restarting your device or checking for updates to both Windows and the Calendar app.
Can the Windows Calendar app display holidays from my Google Calendar?
Holidays or special dates that are part of your Google Calendar, either because you created them or they are from a subscribed holiday calendar, will sync and display in the Windows Calendar app. This ensures you don’t miss important dates or public holidays in your country or region, keeping your planning accurate.
How do I manage event reminders in the Windows Calendar app for Google Calendar events?
When creating or editing an event, the app allows you to set reminders at various intervals before the event starts, ranging from several weeks to just a few minutes prior. This flexibility ensures you receive alerts well in advance or just in time, according to your preference, helping to manage your schedule efficiently.
What happens if I delete an event in the Windows Calendar app that was created in Google Calendar?
Deleting an event in the Windows Calendar app will remove it from your Google Calendar across all connected devices. This action keeps your schedule consistent across platforms, but it’s important to be certain before deleting an event as this change is synced immediately, potentially affecting others if it’s a shared event.
Can I sync my Google Contacts with the Windows Calendar app to get birthday reminders?
Direct syncing of Google Contacts for the purpose of birthday reminders is not a feature currently supported by the Windows Calendar app. However, birthdays and other significant dates can be manually added as events in your Google Calendar and will sync accordingly. For an automated solution, consider exploring dedicated apps or services that specialize in syncing contacts and calendars for reminders.
Extra: How to Use Google Docs Offline on Windows, Mac, or Linux
Microsoft Word is naturally our word processor of choice. However, that doesn’t stop us from acknowledging that Google Docs is a strong, free alternative. The only real thing holding it back is that it requires an internet connection to use. Or, at least, it used to. Today we’re going to show you how to use Google Docs offline so that you can stay productive on the move. In our other guide, we show you how to use Google Docs offline to edit Documents when you’re away from a Wi-Fi network.
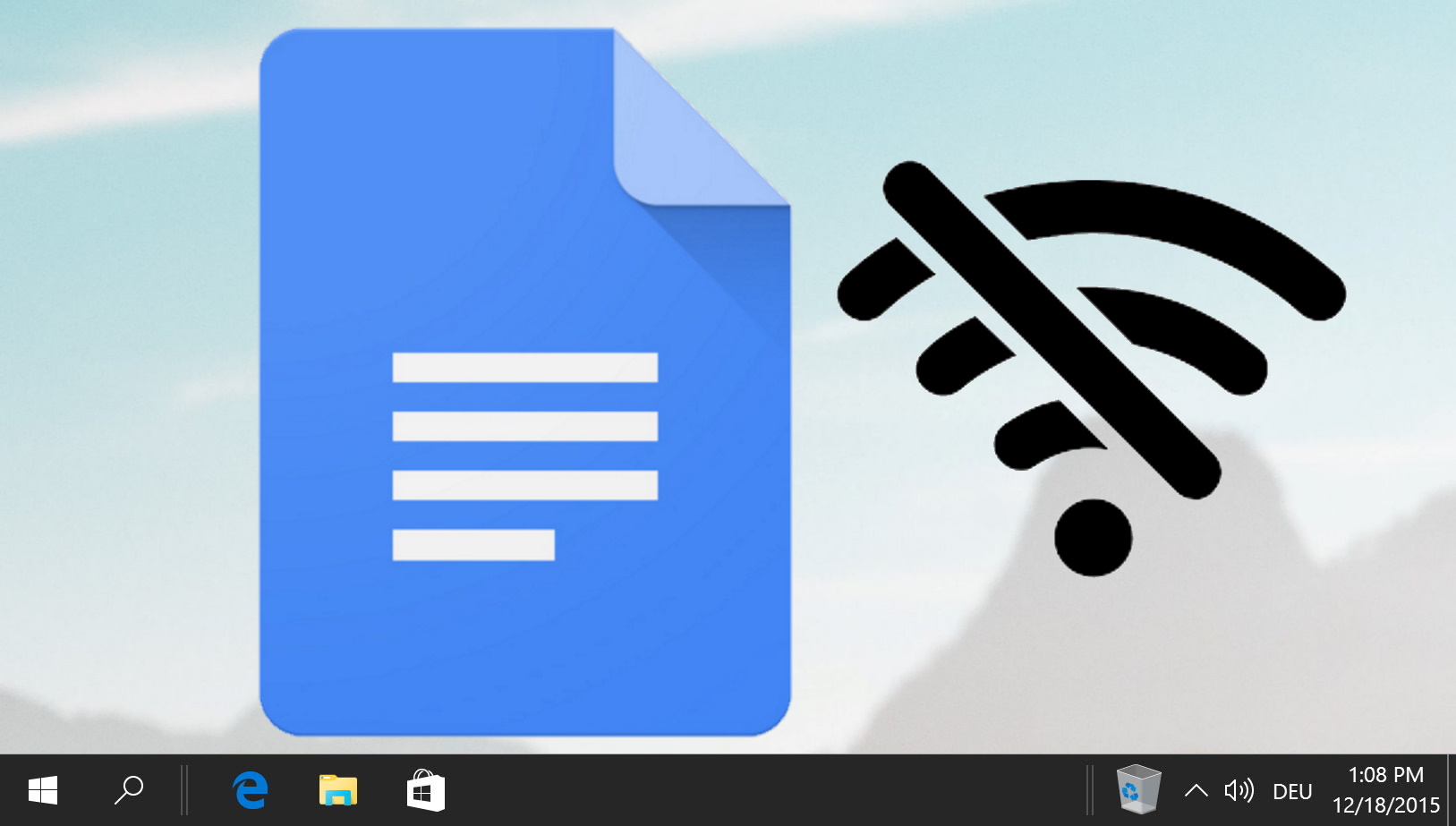
Extra: How to Change Your Default Gmail or Google Account
Many people these days have more than one Google account. You likely have a personal account, work account, perhaps even a university or school account. There’s nothing wrong with this, but it can get a little frustrating. By default, Google makes the first Google or Gmail account you log into as the default. If that’s not your most-used account, you’ll end up having to manually switch accounts a lot. In our other guide, we show you how to switch the default Google account or Gmail account to the one that makes the most sense to you.

Extra: How to Create Folders in Gmail
Folders are an underutilized part of Gmail that can aid in the organization of your communications. Moving emails into distinct categories helps you to find them quickly in the future and collate ones of a similar subject. In our other guide, we show you how to make folders in Gmail on the web, as well as how to assign emails to single or multiple folders.