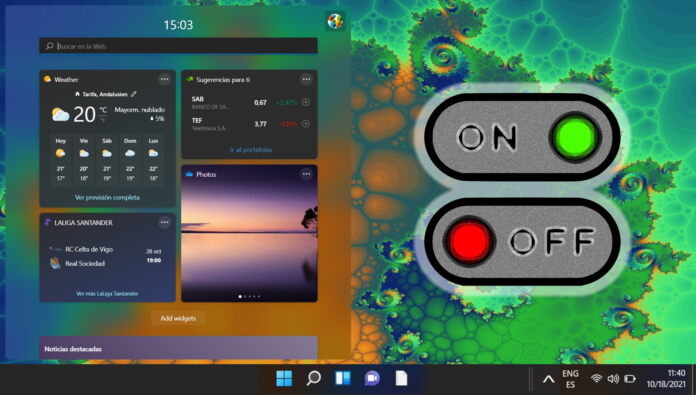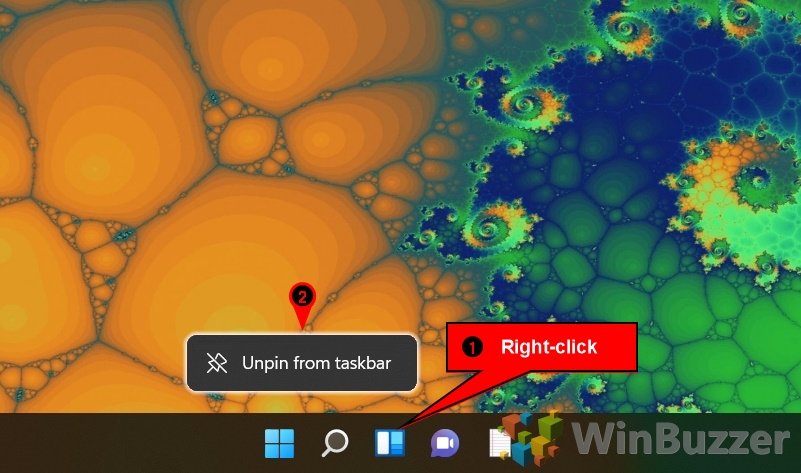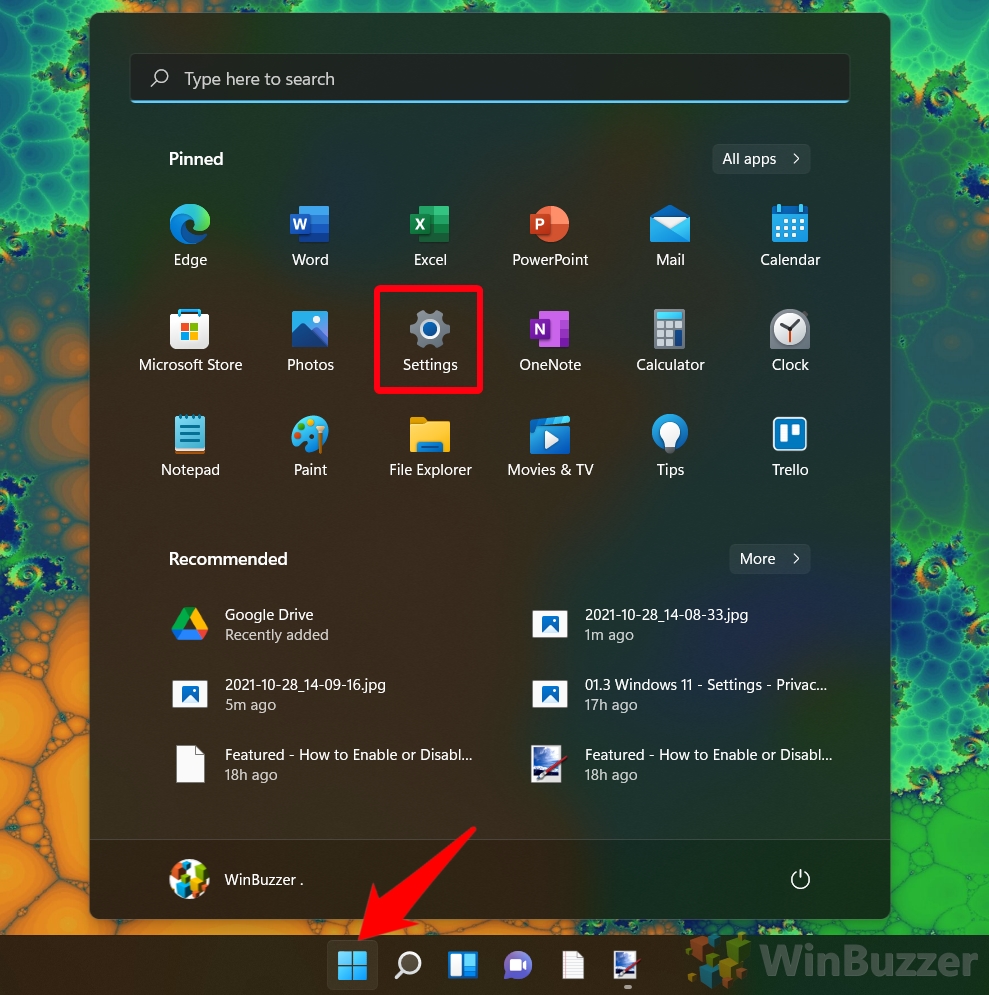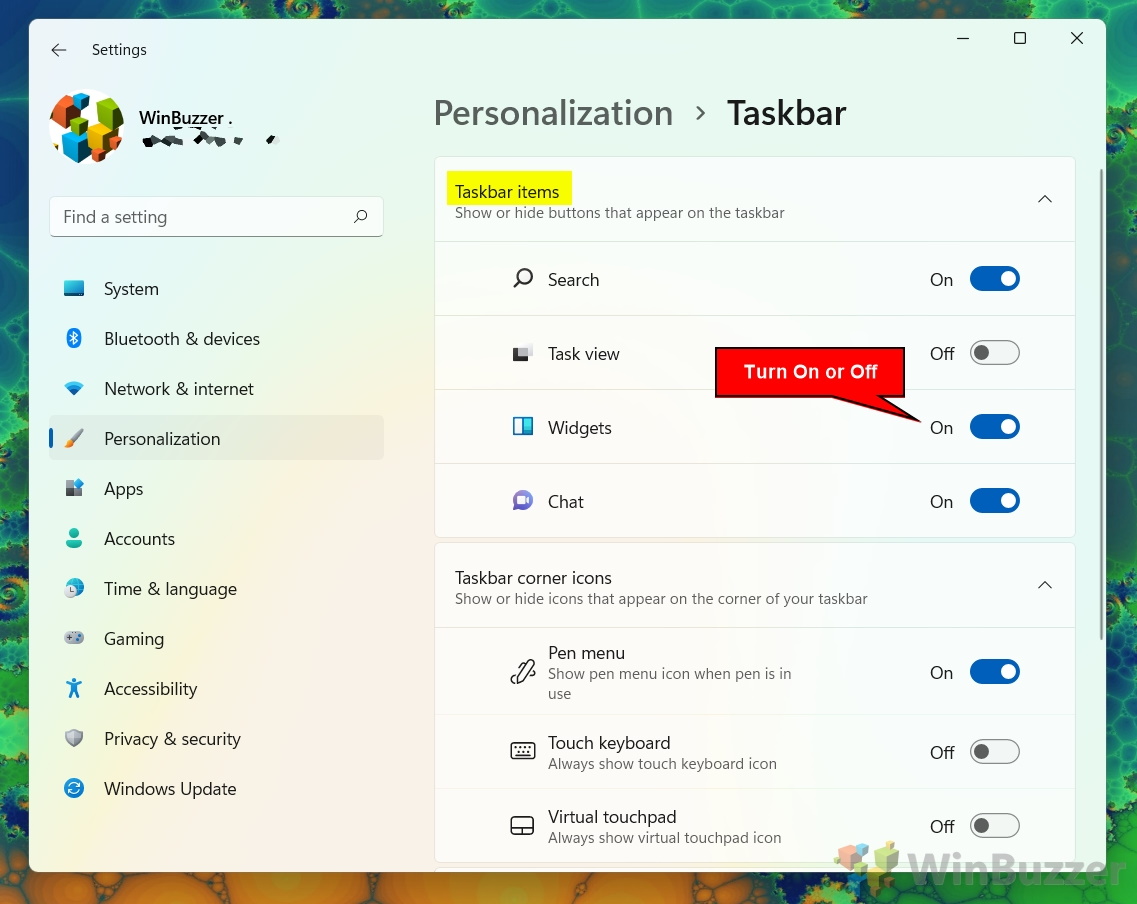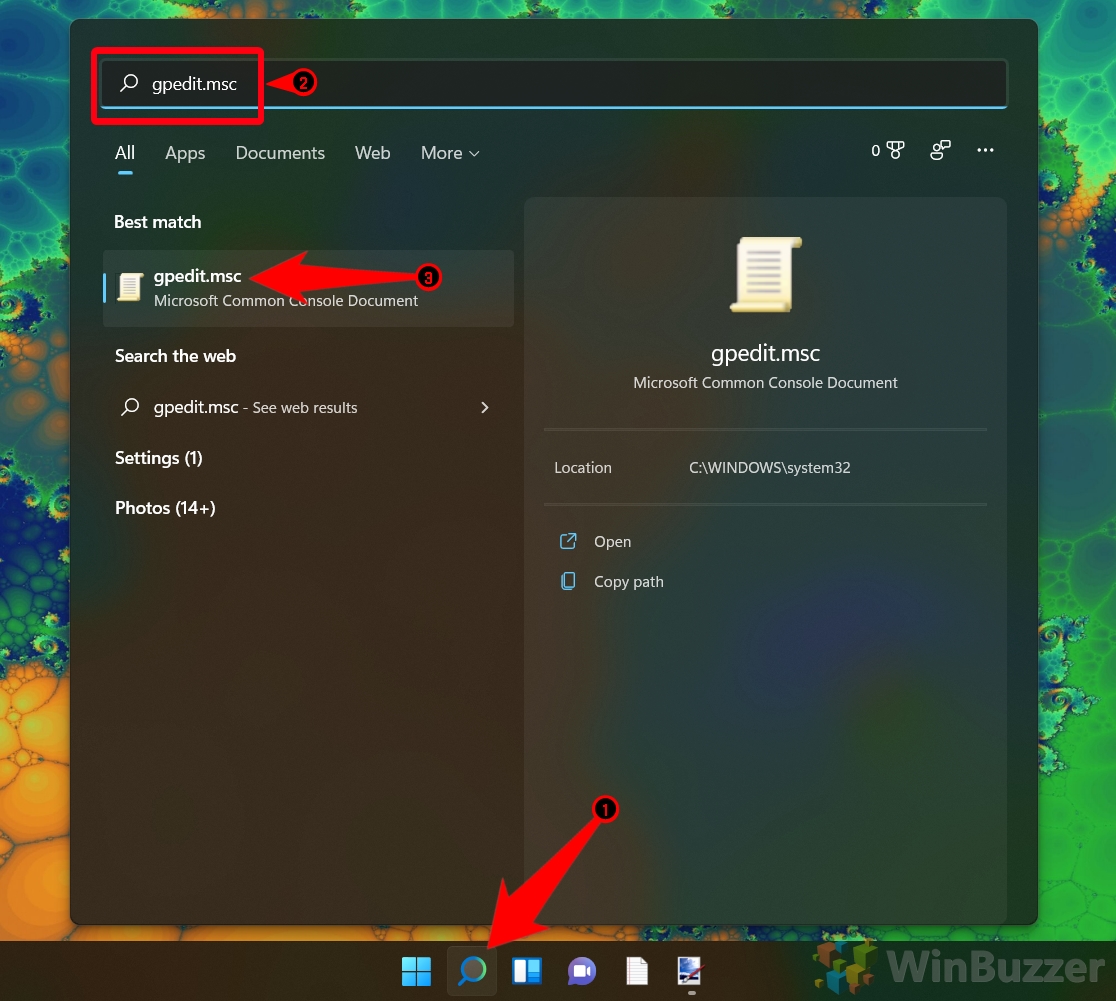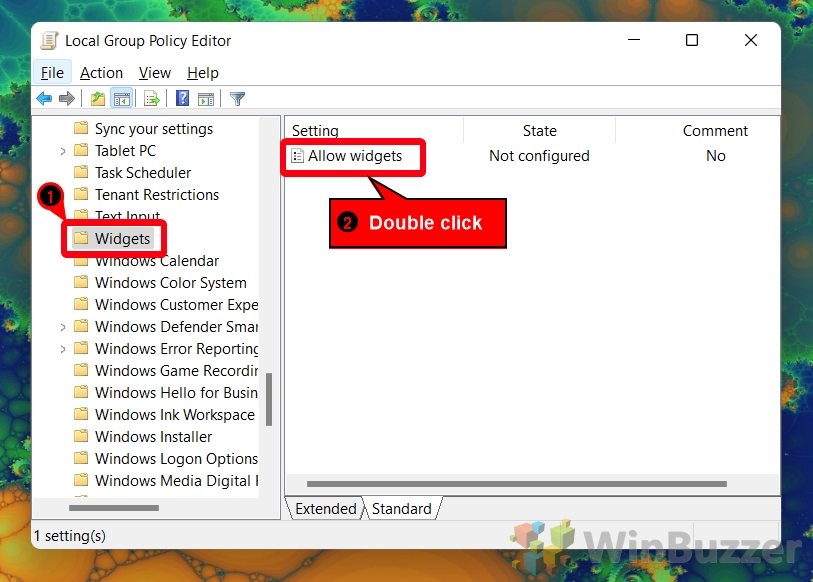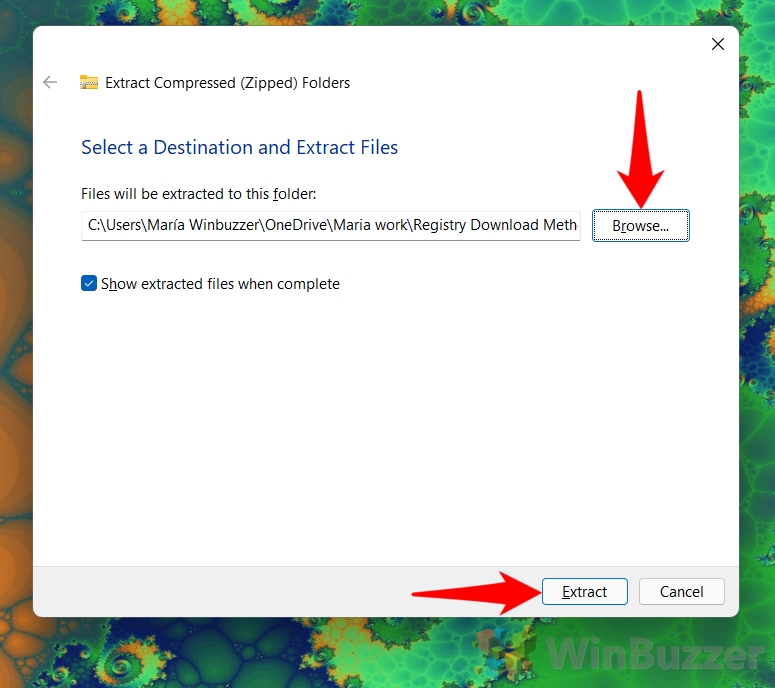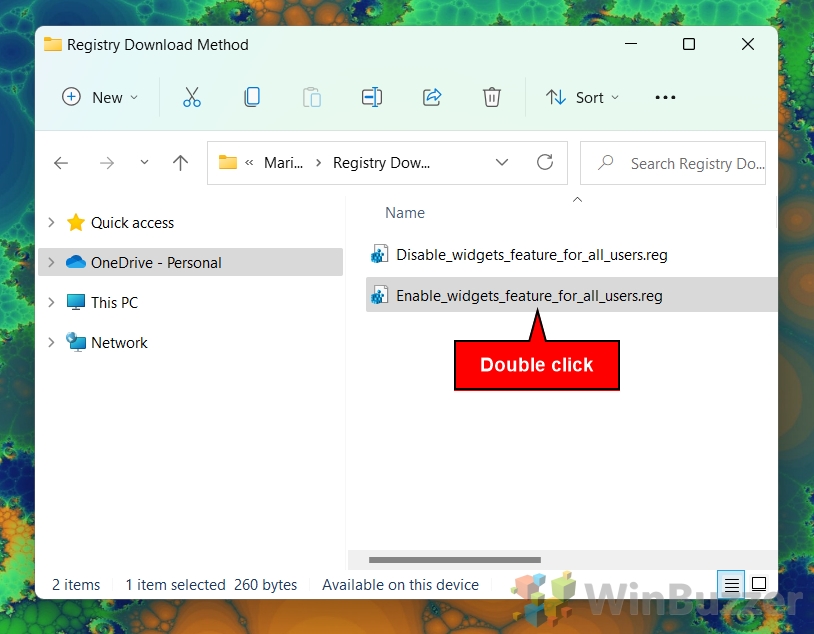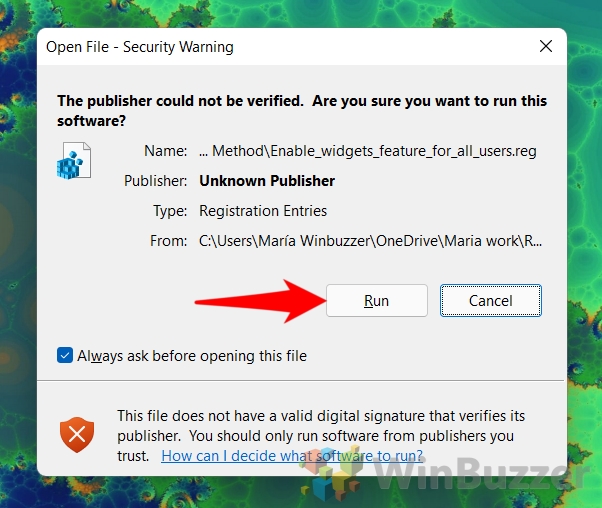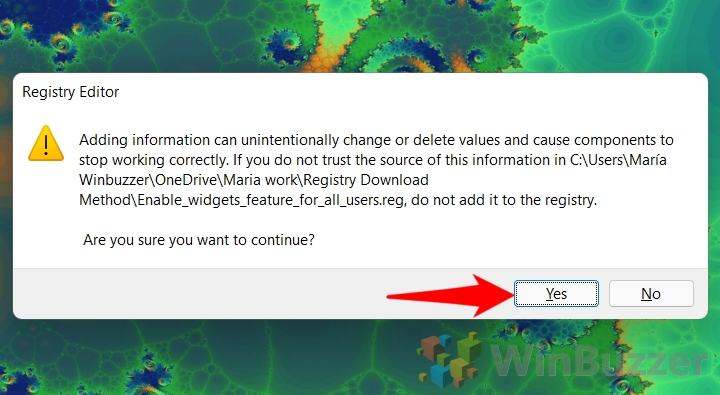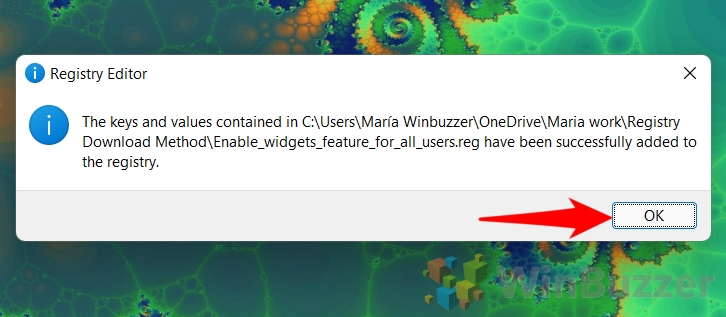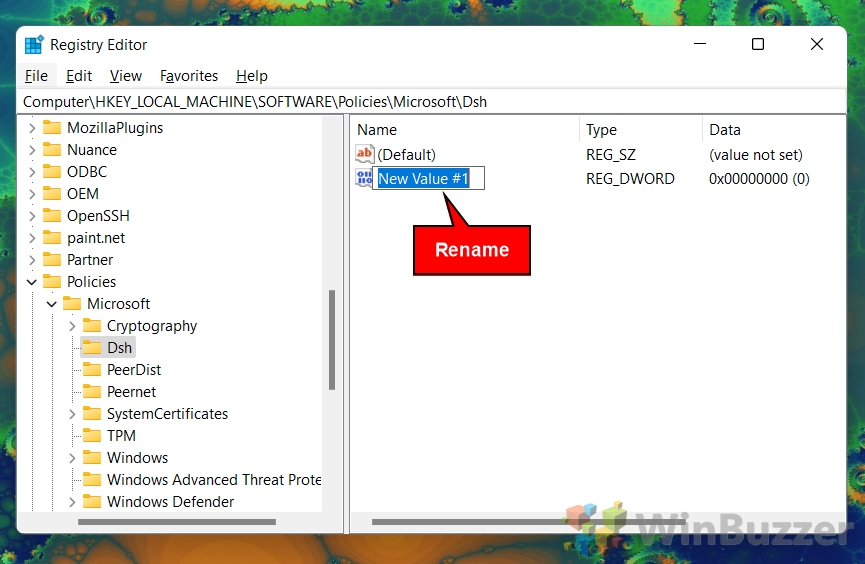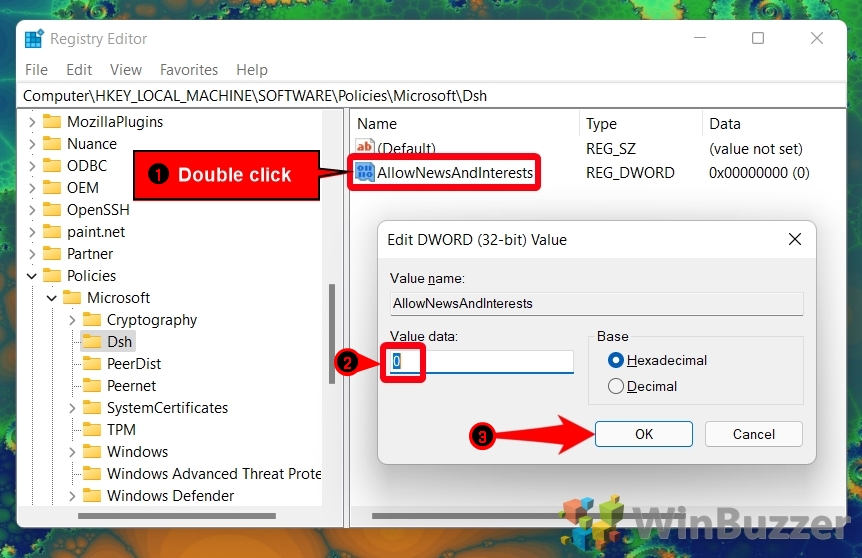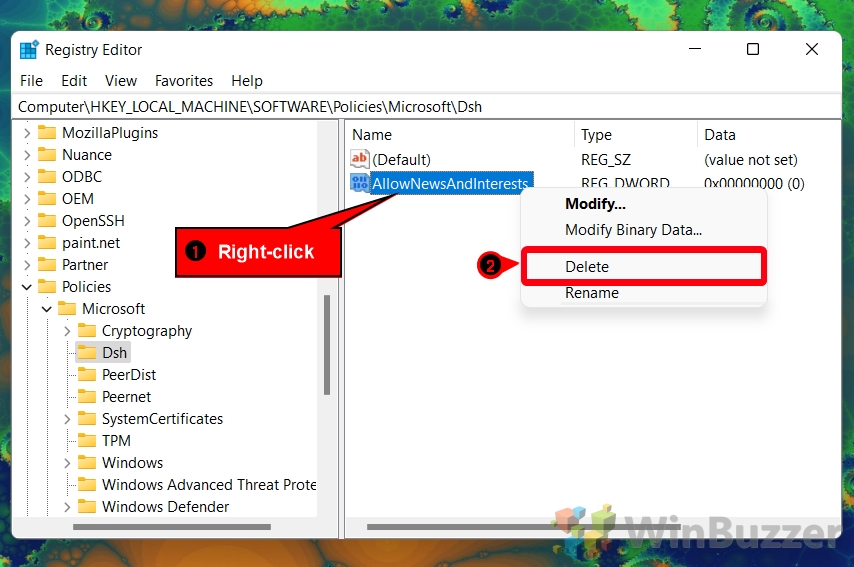Windows 11 introduces widgets as a quick glance feature for dynamic content such as news, weather, and calendar updates directly on your desktop. Although these widgets add functionality, some users may prefer a cleaner taskbar or may experience issues with widgets not functioning properly. This tutorial will guide you through the process of removing or disabling the widgets from your Windows 11 taskbar, adhering to the specified number of steps that align with your provided illustrations.
Troubleshooting Tip: Before proceeding to remove the widgets, ensure you’re logged into your Microsoft account, as widgets rely on this for personalization. If widgets are still not updating, consider re-logging into your account.
How to Remove Widgets Button from the Windows 11 Taskbar
Once you know the Windows 11 widgets shortcut (Ctrl + W) having a widgets icon permanently taking up space on your taskbar isn’t necessary. After turning off the button on your taskbar, you’ll still be able to access your widgets via the shortcut. The easiest way to get rid of it is through the taskbar itself:
-
Right-Click Widget Icon
Perform a right-click on the widget icon located on the taskbar. -
Select “Unpin”
From the context menu that appears, choose “Unpin from taskbar” to remove the widget icon.

How to Add or Remove the Widgets Button on the Taskbar via Settings
If you’d like to enable the Windows 11 widgets button again or unpinning it isn’t working, you can use the Settings interface instead. After turning off the button on your taskbar, you’ll still be able to access your widgets via the Ctrl + W shortcut.
-
Open Settings
Press the Start button or the Windows key, then click on “Settings”.

-
Go to Personalization
Inside Settings, navigate to the “Personalization” section, then select “Taskbar”.

-
Toggle Widgets
Within the Taskbar settings, find the “Taskbar items” section and toggle the “Widgets” option to your desired state.

How to Enable or Remove Widgets in Windows 11 via the Local Group Policy Editor
Instead of just hiding the taskbar icon, you can enable or disable Windows 11 widgets entirely. It just requires use of the group policy editor on Windows 11 Pro, or the registry if you’re a Windows 11 Home user. Let’s look at the former first:
- Launch Group Policy Editor
Press the Windows key, type “gpedit.msc”, and hit Enter to open the editor.

- Navigate to Widgets Policy
You’ll find the Widgets folder inComputer Configuration\Administrative Templates\Windows Components\Widgets. Double-click “Allow widgets”.

-
Adjust Widget Settings
Set it to “Not configured” to enable or “Disabled” to disable widgets entirely.

How to Turn On or Turn Off Widgets via Registry Editor or Registry File
If you don’t have the Local Group Policy Editor, you can make the same changes via the Registry Editor. We’ve prepared a registry file for you to make this easier, but you can find the manual steps further down if you wish.
Whichever you choose, the general safe registry editing practices apply.
- Download and Extract Registry File
If using a registry file, download from the provided link, right-click, and choose “Extract All…”. You can grab the zip file here if you didn’t download it already from above.

-
Extract to Location
Select your desired extraction location and click “Extract”.

-
Run Registry File
Double-click the extracted .reg file suitable for your need (“Disable_widgets…” to turn off or “Enable_widgets…” to turn on).

-
Confirm Run
Click “Run” when prompted to execute the file.

-
Approve Changes
Confirm the action by clicking “Yes” on the warning dialog.

- Finalize
Press “OK” once the changes have been successfully made.

- Or: Manual Registry Editing
Alternatively, open the Registry Editor by typing “regedit” in the Start menu, navigate to the specified key, and either create a new DWORD or delete the existing one to toggle widget functionality.

- Go to the “Dsh” key and create a new DWORD
You can get to the “Dsh” key quickly by pasting the following into your Registry Editor address bar:Computer\HKEY_LOCAL_MACHINE\SOFTWARE\Policies\Microsoft\Dsh
Right-click any white space in the main pane and select “New >DWORD (32-bit) Value”.

- Name the DWORD
Name the newly created DWORD as “AllowNewsAndInterests”. Ensure the capitalization matches exactly.

-
Set Value Data
Double-click the “AllowNewsAndInterests” DWORD you just created, set its value to “0” to disable Windows 11 widgets, and click “OK”.

-
Delete DWORD (Optional)
If you wish to re-enable widgets at any point, simply delete the “AllowNewsAndInterests” DWORD by right-clicking it and selecting “Delete”.

FAQ – Frequently Asked Questions About Widgets in Windows 11
Why are my widgets not showing personalized content?
Widgets display personalized content based on your activity, interests, and Microsoft account settings. If your widgets aren’t personalized, make sure you’re signed in to your Microsoft account, as this is crucial for personalization. Additionally, check your internet connection, as widgets require it to fetch updated content. If problems persist, try restarting the widget board or your computer to refresh the system.
Can widgets be used on multiple monitors?
While the primary widget board typically appears on your main display, you can access it on any of your monitors by using the Ctrl + W shortcut. This makes it convenient to view your widgets regardless of which screen you’re currently focused on, enhancing multitasking and productivity across multiple displays.
How do I manage the news feed within my widgets?
The news feed within your widgets is customizable through the “Manage interests” option. Click on the three dots of any news widget and select this option to tailor the news topics to your preferences. From there, you can add or remove topics, sources, and even specific stories you’re not interested in, allowing for a more personalized news experience directly from your widget board.
Will disabling widgets improve my system’s performance?
Disabling widgets can lead to minor improvements in system performance, particularly on systems with limited resources. Widgets, especially when actively updating, can consume system resources such as CPU and memory. By disabling them, you may notice a smoother experience or quicker response times, especially if your computer is older or has less powerful hardware.
How do I add new widgets to my widget board in Windows 11?
To add new widgets to your board, click the “+“ or “Add widgets” button typically located at the top or bottom of the widget panel. This will open a selection of available widgets, such as calendar, weather, to-do lists, and more. Simply click on the widget you wish to add, and it will be placed on your widget board, where you can further customize its position and settings as needed.
Is there a limit to the number of widgets I can add to my widget board?
While Windows 11 doesn’t strictly limit the number of widgets you can add, practical limitations exist based on screen size and system resources. Adding too many widgets can clutter the interface and potentially slow down widget refresh rates or system performance. It’s best to keep the widget board organized with only the widgets you frequently use or need quick access to.
Can I rearrange widgets on my widget board for better organization?
Yes, you can easily rearrange widgets on your board for optimal organization. Simply click and hold the widget you wish to move, then drag it to the desired location. Some widgets may allow resizing, adding further customization to how you organize and view your information. This flexibility helps you tailor the widget board to your workflow and priorities.
How do I refresh the content on my widgets to see the latest information?
Widgets usually update automatically to display the most current information. However, if you need to refresh a widget manually, you can often do so by closing and reopening the widget board. For some widgets, you might find a refresh option within the widget’s settings or by right-clicking on the widget. If a widget consistently fails to update, check your internet connection or restart the widget to troubleshoot.
What should I do if a specific widget is not working as expected?
If a widget isn’t functioning correctly, start by removing it from your widget board and then re-adding it. This can often resolve minor glitches. If the problem continues, check for updates to Windows 11, as updates may contain fixes for known widget issues. For persistent problems, consider checking online forums or Microsoft support for specific solutions related to the troubled widget.
Can I use third-party widgets with Windows 11’s widget system?
Currently, Windows 11 primarily supports widgets provided through its ecosystem, with no official support for third-party widgets. However, developers might find ways to integrate their applications with the widget board through future updates or creative workarounds. For now, users looking for more diverse widgets might explore third-party software solutions, keeping in mind security and compatibility.
Are there any privacy concerns with using widgets in Windows 11?
Using widgets involves data processing to deliver personalized content, raising potential privacy concerns. Microsoft collects data based on your interactions and preferences to tailor widget suggestions and content. Review Microsoft’s privacy policy and adjust your account’s privacy settings to control what information is shared. Being informed and proactive with your settings can help mitigate privacy concerns while using widgets.
How do I restore the widget button if it’s missing from my taskbar?
If the widget button is missing from your taskbar, right-click on the taskbar and select “Taskbar settings“. In the settings menu, look for the “Taskbar items” section and ensure the toggle next to “Widgets” is switched on. If the button doesn’t reappear, try restarting your computer or checking for Windows updates, as there might be a glitch or update that restores the widget button functionality.
What are the alternatives to using the widget board for information like weather or news?
Alternatives to the widget board include utilizing live tiles in the Start menu for a quick glance at apps like weather or news, employing desktop gadgets through third-party software for similar functionality, or directly accessing dedicated apps and websites for up-to-date information. These alternatives can provide similar benefits without relying on the widget board, catering to personal preferences or specific workflow needs.
How do I remove a specific widget from my widgets board?
To remove an individual widget from your board, hover over the widget to reveal its menu (often indicated by three dots), and select the “Remove widget” or similar option. This action will delete the widget from your board, decluttering your space and potentially improving system performance by reducing the number of active widgets.
Do widgets work in all versions of Windows 11, including Windows 11 Home and Pro?
Widgets are a feature available across all versions of Windows 11, including Home and Pro editions. However, methods for managing widgets, such as enabling or disabling them, may vary between editions. For example, the Local Group Policy Editor for disabling widgets is available in Pro and higher editions, whereas Home users may need to resort to registry edits for similar functionality.
Related: How to Restore the Old Windows 10 Volume Mixer of Windows 10
There are other things that may frustrate you about Windows 11, too, such as the moving of the volume mixer to settings. You can follow our guide on restoring the old volume mixer to fix that.
Related: How to Restore the Old File Explorer
You can restore the old file explorer, too, including its ribbon, providing a more compact but less visually appealing experience.
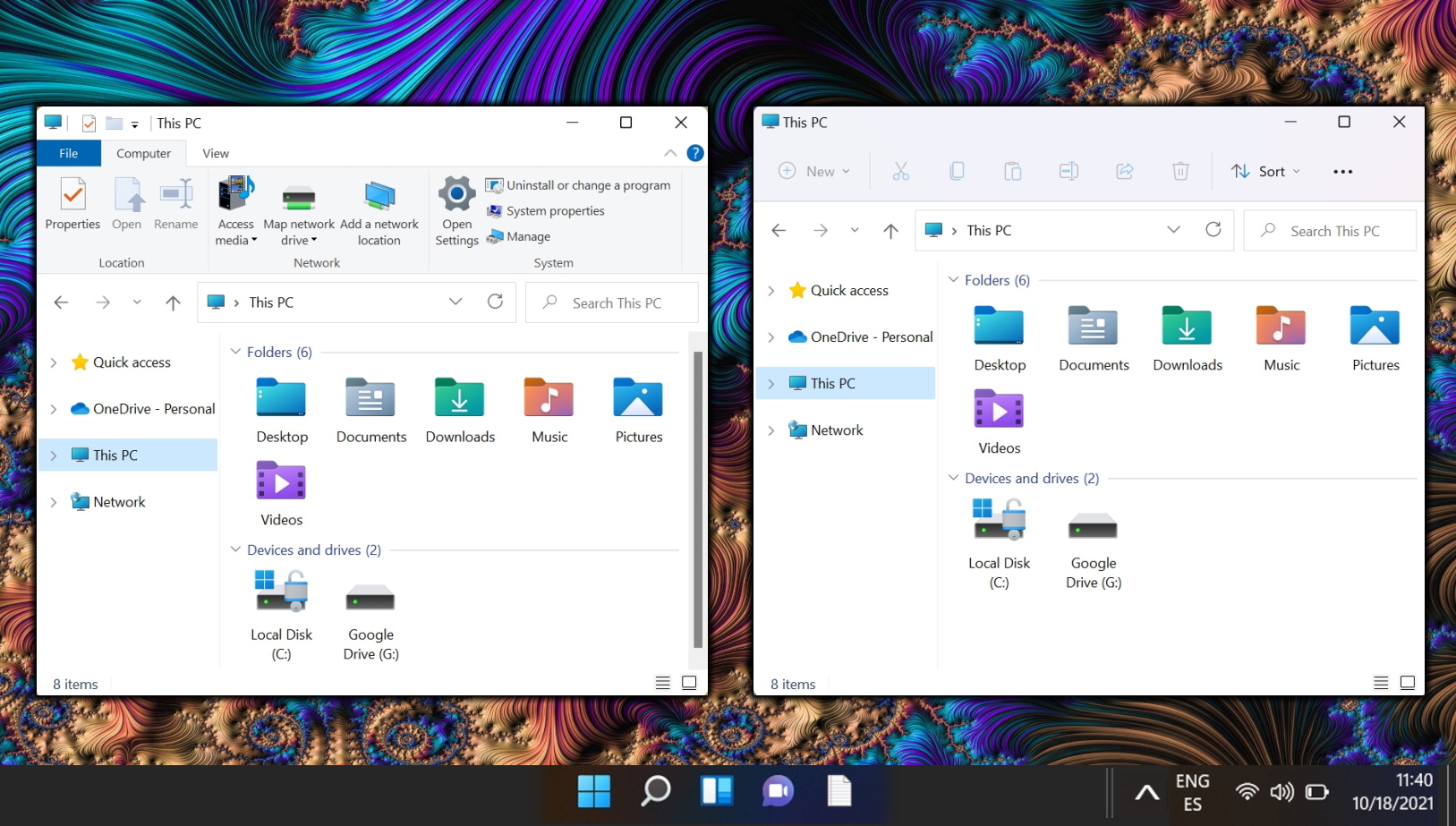
Last Updated on April 22, 2024 12:05 pm CEST by Markus Kasanmascheff