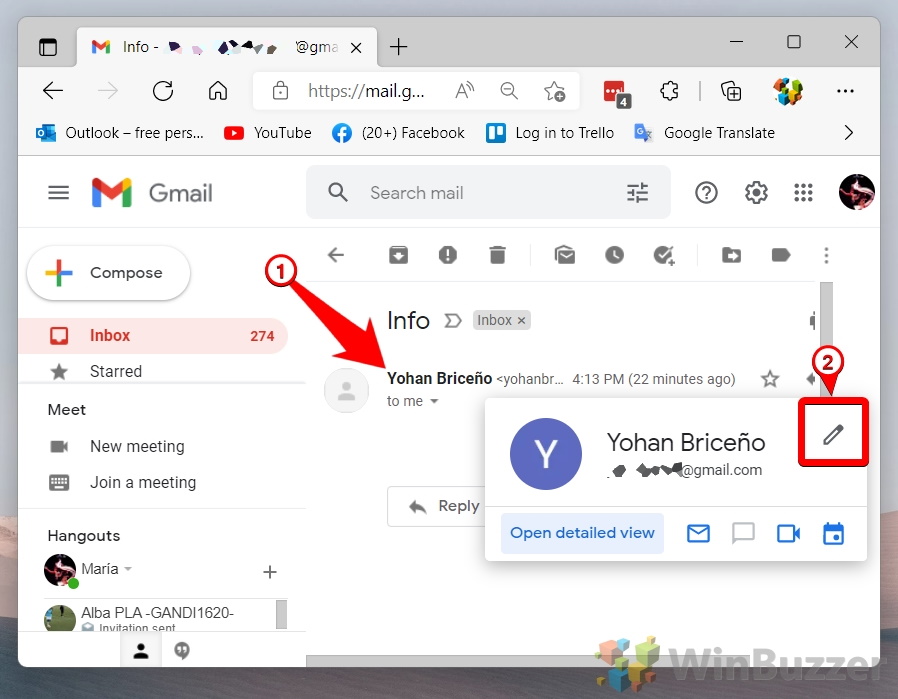When utilizing Gmail for communication, recipients are typically auto-enrolled into your contact roster, aiding in future correspondence. However, this feature may not always be desirable, especially if preemptive contact addition is required or if maintaining a concise contact list is preferred.
This guide will navigate you through the processes of manually appending a contact to your Gmail and purging undesired contacts, ensuring a tailored and efficient contact management experience.
Finding Contacts in Gmail
Gmail no longer houses a standalone contact directory. It seamlessly integrates with Google Contacts, a comprehensive service by Google that amalgamates email contacts with those from Android devices. This integration implies that while direct addition within Gmail is feasible, employing Google Contacts might often present a more straightforward approach. Whether it’s appending, modifying, or removing a contact, transitioning to the Google Contacts interface is necessary.
How to Add a Contact in Gmail from a Received Email and Edit Them
In most cases, you’ll want to create a new contact in Gmail directly from an email you received. This is thankfully quite easy to achieve, but you should note that this will only work if they’re also a Gmail user:
- Click and Add
Locate the sender’s name at the top of the email and click on it. A small contact card will appear. Look for the add contact icon, typically represented by a person’s silhouette with a “+” sign next to it, and click on it. This action will automatically save the sender as a new contact in your Google Contacts list.

-
Click and Edit
After adding the contact, click on the sender’s name once more to bring up their contact card again. This time, look for the edit icon, often depicted as a pencil. Clicking on this icon will redirect you to the Google Contacts page where you can edit the contact’s information.

- Update the Contact Info
On the Google Contacts page, you’ll be able to update or add additional information about your contact, such as their phone number, address, or any notes you wish to keep. Once you’ve made the necessary changes, make sure to save them to update the contact information.

How to Manually Create a Gmail Contact in Google Contacts
If you need to add a contact before receiving an email from them or if the sender doesn’t have a Gmail account, you can manually add them through the Google Contacts app. This is particularly useful for ensuring that important contacts are readily identifiable and do not get mislabeled as spam.
-
Open Contacts
Inside Gmail, locate the grid icon at the top right corner, which opens Google’s app launcher. From there, select the “Contacts” option to open Google Contacts in a new tab or window.

- Click “Add”
In Google Contacts, look for the plus (“+“) icon, typically located at the bottom right of the screen. Clicking this icon will start the process of adding a new contact.

-
Create the New Contact
After clicking the plus icon, you’ll see an option to “Create a contact“. Selecting this will open a new contact form where you can enter the contact’s details.

- Enter the Contact Details
Fill in the necessary information for your new contact, such as their name, email address, phone number, and any other relevant details you wish to include. Be thorough to ensure that all important information is captured. Once you’ve entered all the necessary information, click the “Save” button to add the contact to your list.

- Confirmation
You’ll be able to see the newly added contact in your Google Contacts list, confirming that the addition was successful.

How to Delete Contacts from Gmail
Sometimes, you may need to remove a contact from your Gmail. This could be due to outdated information, duplicate entries, or simply no longer needing the contact. The process involves a few steps within Google Contacts to ensure the contact is removed correctly.
- Find the Contact
Open Google Contacts and use the search bar to locate the contact you wish to delete. Type in the name or email address of the contact, and click on the correct entry from the search results to open their contact details.

-
Select Delete
Within the contact’s details page, look for the three dots icon (menu) usually located at the top right corner of the screen. Clicking on this will open a menu with various options, including the “Delete” option.

- Confirm Deletion
After clicking “Delete“, a confirmation prompt will appear to ensure you want to proceed with removing the contact. Confirm the deletion to permanently remove the contact from your list.

FAQ – Frequently Asked Questions About Gmail Contact Management
Why can’t I delete a contact in Gmail?
If you are facing difficulties deleting a contact in Gmail, it might be due to sync issues with third-party accounts (such as corporate directories that are read-only) or device synchronization settings. To resolve this, check the contact’s details to see if it indicates a linked account and adjust your settings accordingly. If the contact is saved directly in Google Contacts and is not read-only, ensure you have a stable internet connection, and try deleting it again from the Google Contacts interface.
Why is my iPhone not adding Contacts from Gmail?
If contacts aren’t being added to your iPhone from Gmail, first ensure that you have added your Gmail account under ‘Passwords & Accounts‘ in your iPhone’s settings and enabled contacts synchronization. If it’s still not working, refresh the sync by toggling the Contacts off and on again. Check for any updates to iOS or the Gmail app as outdated software can sometimes cause sync issues.
Can I add a phone number to my Google account?
You can certainly add a phone number to your Google account, which can serve multiple purposes such as account recovery, two-factor authentication, or making it easier for people to find you on Google services. To add a number, go to your Google Account settings, select ‘Personal info‘, and under the ‘Contact info‘ section, you can add or update your phone number.
How do I change a contact from read-only?
A contact marked as read-only is usually synced from another service or account where Google does not have permission to edit. To change this, access the third-party service or account that the contact originates from and modify the permissions or edit the contact there. If the read-only status is due to a device sync issue, you may need to adjust your sync settings on your device or within the Google Contacts app.
Are deleted contacts still blocked?
Yes, deleting a contact does not unblock them. If you’ve blocked someone, their email address will remain blocked in Gmail until you manually unblock it by going to Gmail’s ‘Settings‘, then ‘Filters and Blocked Addresses‘, and removing them from the list. This ensures that unwanted emails are still filtered out, regardless of whether the contact is in your address book.
Can I have multiple email addresses on one Gmail account?
With one Gmail account, you can create multiple aliases by using variations of your email address with dots or appending a plus (‘+‘) sign followed by any word or number before the ‘@‘ symbol. These aliases will all funnel emails into your main Gmail inbox. You can also use these aliases to filter messages into different categories automatically.
How can I restore a contact I accidentally deleted in Gmail?
If you’ve deleted a contact and wish to undo this, you can restore it within 30 days from the Google Contacts Trash. To do this, go to Google Contacts, navigate to the ‘Trash‘ on the left-hand menu, select the contact you want to restore, and click ‘Restore‘. Contacts not restored within 30 days will be permanently deleted.
How do I find my Gmail contacts on my iPhone?
To find and manage your Gmail contacts on your iPhone, ensure you have the Google Contacts app installed or use the browser to access the Google Contacts website. If you’ve enabled account sync in your iPhone settings, your Gmail contacts should also appear in your native iPhone Contacts app.
Can I create a second email address in my existing Gmail account?
If you require an entirely new email address, you must create a new Gmail account. However, for sorting purposes, you can create aliases using your existing Gmail address by adding ‘+keyword‘ to your email username. For business or branding purposes, you can also use Google Workspace to create a new email domain linked to your main account.
How do I delete a contact that says read-only on my Android phone?
To delete a read-only contact on your Android phone, determine the source of the contact by checking its details. If it’s synced from another service (like a corporate directory or third-party app), you must delete or edit it there. If it’s from a Google account, make sure your Contacts app is set to display contacts from that account, and adjust your sync settings accordingly before attempting deletion.
How do I add a new contact on my iPhone with Gmail?
To add a new contact to your Gmail from an iPhone, use the Google Contacts app or navigate to the Google Contacts web interface on your browser. Fill in the contact’s information and save it. Make sure you’re logged into the Google account you want the contact to be associated with.
How do I back up my contacts to Google from my iPhone?
To back up your iPhone contacts to Google, go to Settings, tap on ‘Mail‘, then ‘Accounts‘, and ‘Add Account‘ to log into your Google account. Once logged in, enable the Contacts toggle to sync your iPhone contacts to Google. Make sure you perform this action under a Wi-Fi connection to ensure a complete backup.
Why can’t I access my contacts in the Gmail app?
The Gmail app does not provide direct access to your contacts. To access and manage your contacts, you need to open the Google Contacts app or visit the Google Contacts page through a web browser. Changes made in Google Contacts will automatically sync with Gmail for sending emails.
How do I edit Google Contacts on my iPhone?
To edit Google Contacts on your iPhone, you can either use the Google Contacts app or go to the Google Contacts website via a browser. After opening Google Contacts, find the contact you wish to edit, tap to view their details, make your changes, and ensure you save the updated information.
How do I manage multiple Google Contacts lists for different purposes?
To manage multiple lists in Google Contacts, utilize labels to categorize and filter your contacts. In Google Contacts, select the contacts you wish to organize, click on the ‘Label‘ icon, and either add them to an existing label or create a new one. This will help you segment contacts for personal, business, or any other specific purpose you have in mind.
Related: How to Mass Delete Emails on Gmail
Managing an overflowing inbox has become a common challenge for many. With emails piling up daily, it’s easy to find oneself drowning in a sea of unread messages, newsletters, and promotional content. Our other guide aims to provide a lifeline by teaching you how to mass delete emails on Gmail, helping you reclaim control over your digital correspondence.
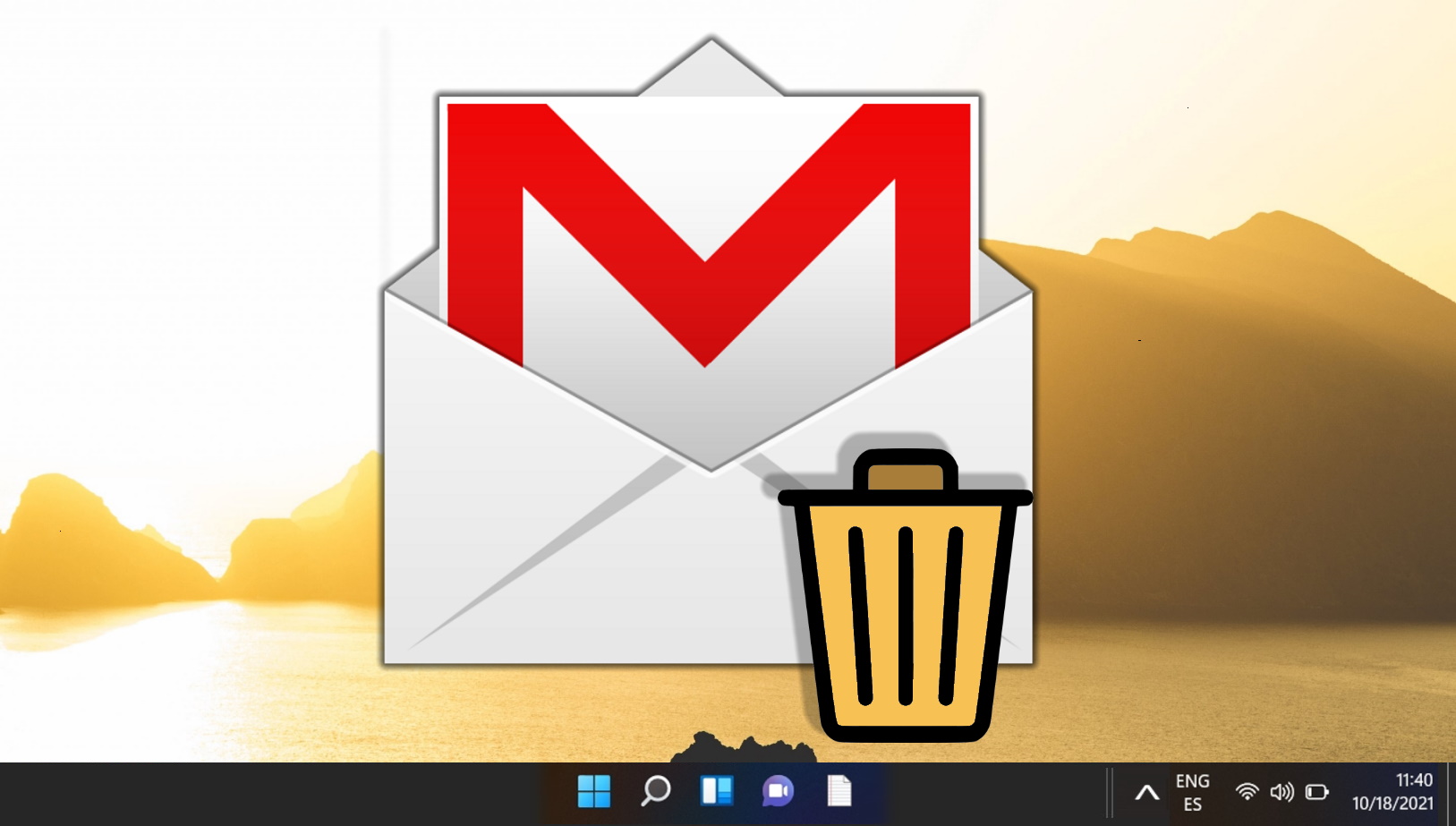
Related: How to Find Archived Emails in Gmail and Archive or Unarchive Emails
Archiving emails in Gmail is a strategic approach to manage your inbox efficiently, ensuring that your inbox remains organized without permanently losing important conversations. The primary benefit of archiving is to declutter your inbox while keeping all your emails intact and searchable for future reference. In our other guide, we show you how to access archived Gmail emails and how to unarchive those archived emails if needed.
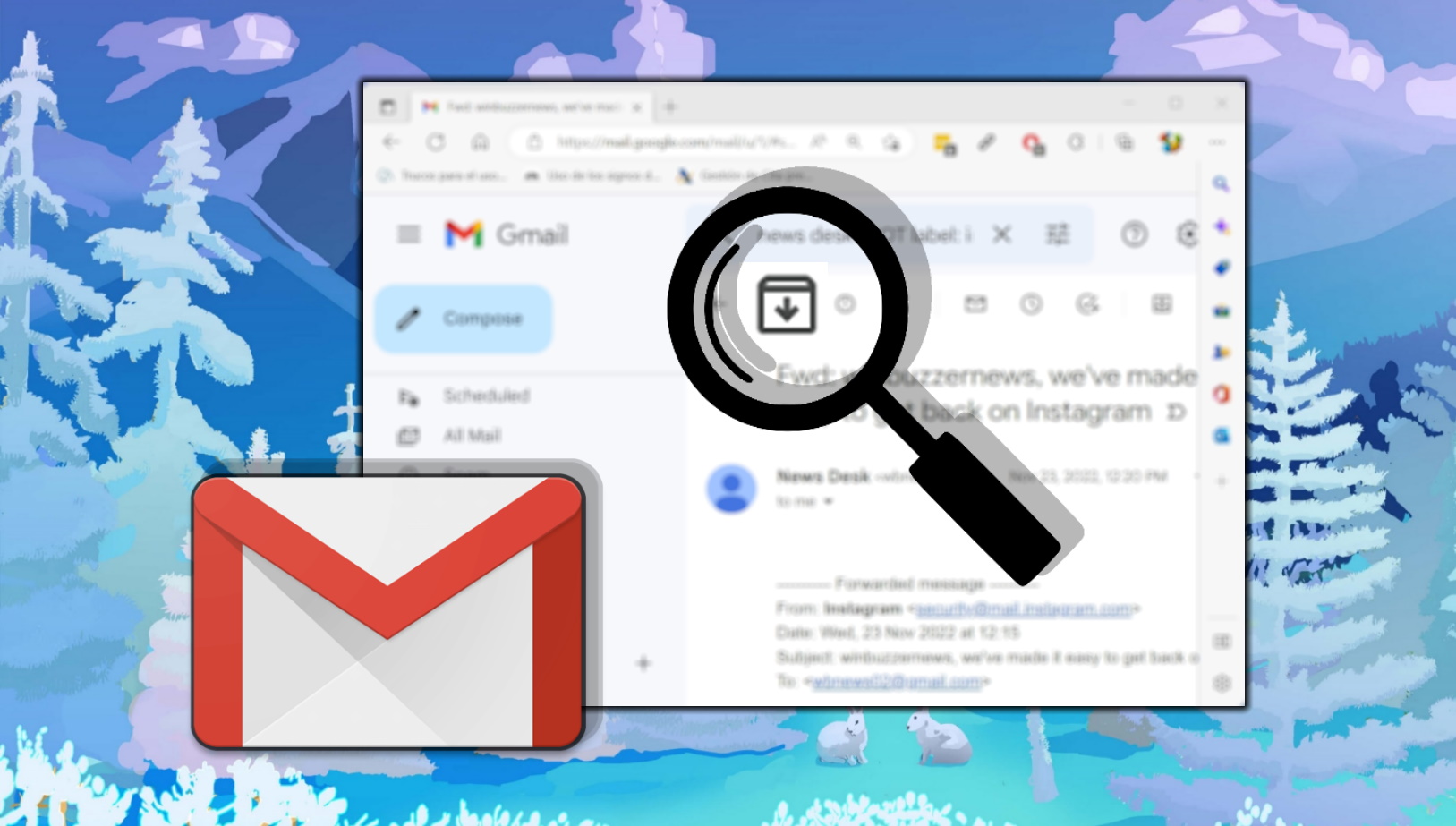
Related: How to Delete a Gmail Account
You now know how to add, create, and edit contacts in Gmail, but what if it’s your own account that you want to remove. For that, you can follow our dedicated guide. It only takes a few minutes to completely wipe your account.
Related: How to Change Your Default Gmail Account
Alternatively, you can learn how to change your default Gmail account so that Google doesn’t automatically log you into the wrong one.
Last Updated on April 22, 2024 10:39 am CEST by Markus Kasanmascheff