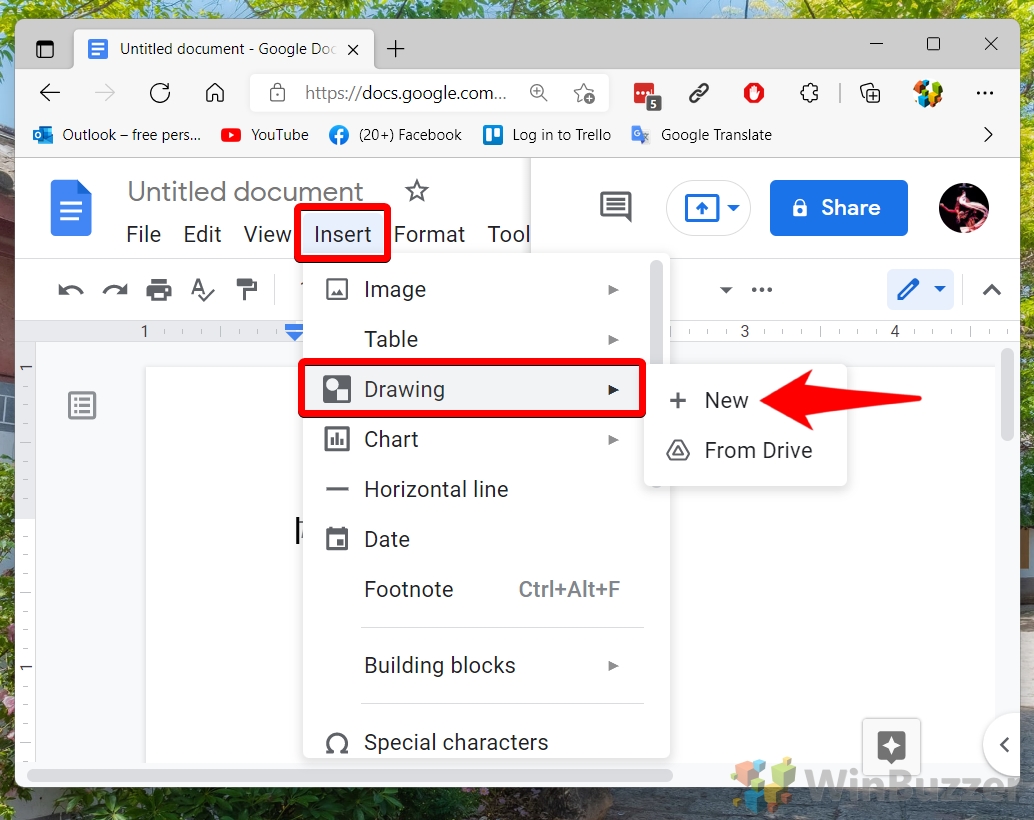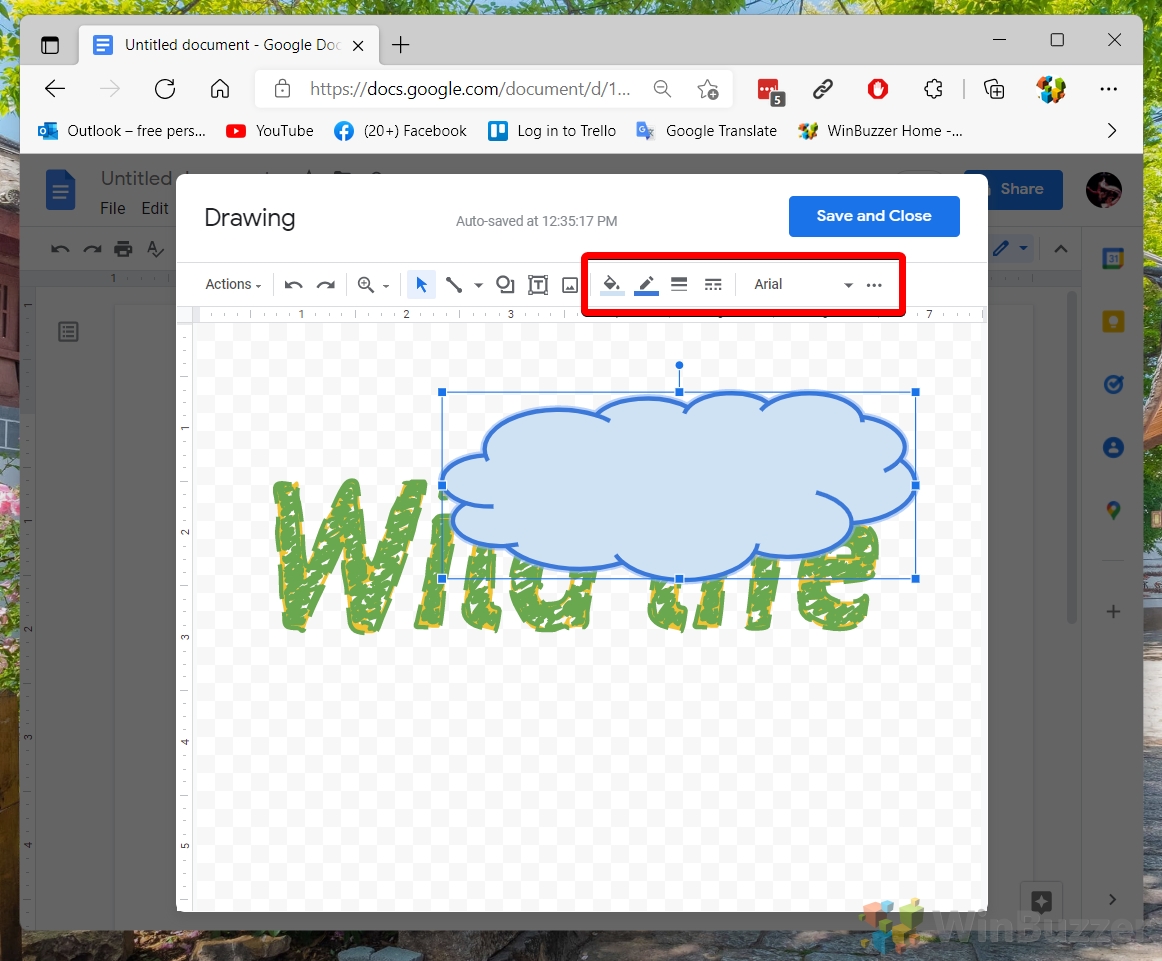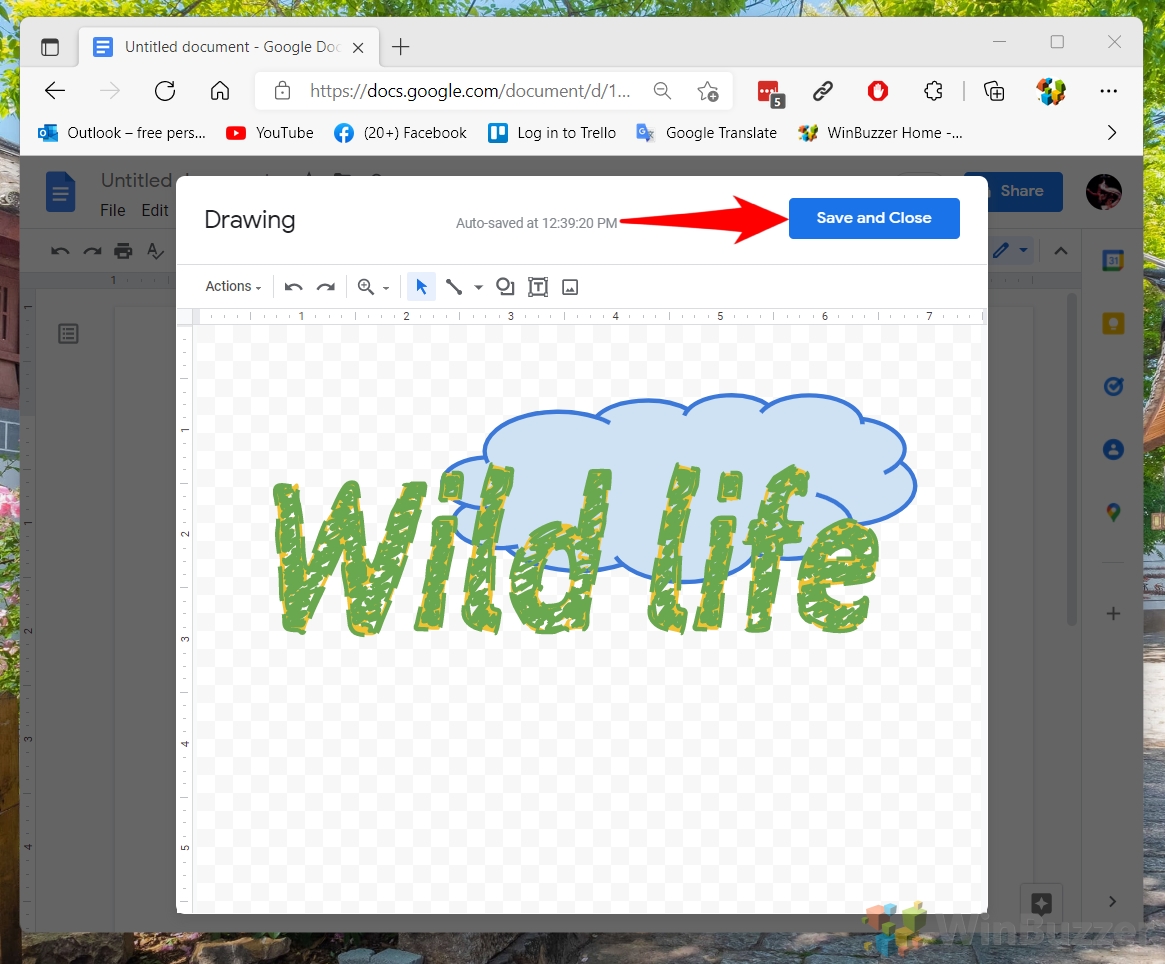Google Docs isn’t just for typing up documents; it’s also equipped with features that allow you to unleash your creativity through drawing. Whether you’re looking to add a personal touch to your documents or need to create detailed diagrams, Google Docs offers intuitive drawing tools to meet your needs. This guide will walk you through the process of drawing directly in Google Docs and using Google Drawings for more complex artwork.
Google Drawing vs. Google Docs Drawing
Google Docs provides two primary methods for incorporating drawings: using the built-in drawing tool for quick sketches and basic shapes, and integrating Google Drawings for more elaborate designs. The Google Docs drawing tool is straightforward and ideal for simple diagrams and annotations. In contrast, Google Drawings offers a broader range of features, making it suitable for complex illustrations.
How to Draw in Google Docs directly
The drawing feature in Google Docs isn’t incredibly intuitive, but it is easy to use once you get accustomed. You can quickly create passable shapes, word art, and diagrams and place them anywhere in your document. Follow along to create some funky text in for your document:
- Click “Insert > Drawing > + New”
Open the drawing interface to start creating your artwork within Google Docs.

- Press “Actions > Word art”
Initiate word art creation to add stylized text to your drawing.

- Enter your Word Art text
Customize your word art with the desired text, adjusting its appearance to fit your document.

- Adjust text colors, formatting, and font
Fine-tune your word art’s style using the available text editing tools.

- Insert shapes or arrows by clicking the shape icon
Press the circle on square icon and insert shapes or arrows. Enhance your drawing with shapes or arrows, tailoring them to your needs.

- Modify color, border, and lines
Customize the visual properties of your shapes and lines for a cohesive look.

- Choose “Order > Send to back” by right-clicking the shape
You can layer the elements of your drawing for optimal visual hierarchy.

- Add your drawing to the document
Press “Save and Close” to insert the results into your Google Doc document.

- Review your inserted drawing in the document
Ensure your drawing integrates seamlessly with your document’s content.

How to Insert a Drawing in Google Docs with Google Drawings
If the in-built tool isn’t cutting it for you, you can switch to Google Drawings instead. The layout will be very familiar, but you’ll notice that you have a few more options:
- Choose a drawing type
Access Google Drawings’ extensive tools directly from Google Docs. Press “Insert” in the toolbar and choose a drawing type from the list. The “Diagram” option will present you with a ton of Google Drawing templates, like the one below.

- Customize your drawing in Google Drawings
Press the Google Drawings icon in the top left. Utilize advanced features to craft your detailed illustration.

- Find your drawing in “My Drive”
Your Google Drawing drawing should show on your “My Drive” screen.

- In your Google Doc, click “Insert > Drawing > From Drive”
This allows to seamlessly import your detailed illustration from Google Drawings.

- Select your drawing with a click and press “Select”
Choose the appropriate drawing from your Google Drive to insert into your document.

- Opt for “Link to source” or “Insert unlinked”
Decide on linking your drawing to its source for updates or inserting it as a static image.

- Use your Google Drawing in the Google Doc
Adjust and position your inserted drawing to complement your document’s layout.

FAQ – Frequently Asked Questions About Drawing in Google Docs
Can I use the Apple Pencil or a stylus to draw in Google Docs on an iPad?
While Google Docs itself does not directly support input from Apple Pencil or other styluses for drawing within a document, users can leverage these tools in compatible drawing or note-taking apps on their iPad. After creating your artwork or annotations, save them as image files. You can then import these images into your Google Docs by selecting “Insert” followed by “Image” and choosing the saved files from your device. This method allows you to incorporate stylus-created content into your documents effectively.
How do I add a page border to my Google Docs document?
Google Docs does not offer a direct feature to add page borders in the traditional sense found in other word processing software. However, you can creatively achieve a similar effect by using a single-cell table to wrap your entire document content. Adjust the cell’s border thickness, style, and color to mimic a page border. Alternatively, you can design a border using a graphic design tool, save it as an image, and insert it as a background in your Google Doc. Adjust the margins of your document to ensure the text does not overlap with the border design.
Is it possible to collaborate on a drawing within Google Docs?
Direct in-document collaboration on drawings within Google Docs is not supported. However, Google Drawings, a separate but integrated application, allows multiple users to work on the same drawing simultaneously. Once the collaborative drawing is complete, it can be inserted into a Google Doc either by linking or as a static image. Linking the drawing ensures that any updates made in Google Drawings will reflect in the Google Doc, facilitating a dynamic collaboration process.
How can I make my Google Docs drawings look more professional?
To enhance the professionalism of your drawings in Google Docs, consider utilizing Google Drawings for its advanced features and greater flexibility. Pay attention to consistent use of color schemes, line weights, and font styles to maintain a cohesive look. Use alignment and distribution tools to organize elements neatly. For complex designs, consider creating the artwork in a dedicated graphic design software and importing the final image into your document. Remember, simplicity and clarity often contribute to a more professional appearance.
Can I convert my Google Docs drawings to another format for external use?
Drawings created within Google Docs cannot be directly exported as standalone images or in other formats. If you need to use your drawings externally, one approach is to take a screenshot of the drawing and edit it as needed in an image editing tool. Alternatively, for higher quality and more flexibility, consider using Google Drawings to create your artwork. Google Drawings allows you to download your creations in various formats such as JPEG, PNG, SVG, or PDF, which can then be used outside of Google Docs.
How do I insert a text box in Google Docs without using the drawing tool?
To insert a text box without the drawing tool, utilize the table function in Google Docs. Insert a single-cell table by selecting “Table” from the menu and choosing a 1×1 table. This cell can act as a text box, where you can type or paste your text. You can adjust the cell’s border to be invisible for a text box appearance or customize it for visual emphasis. This method allows for text placement flexibility without the need for the drawing interface.
Can I create custom shapes in Google Docs that aren’t available in the standard shapes menu?
Google Docs’ built-in drawing tool offers a limited selection of predefined shapes, and the ability to create custom shapes directly within Docs is not available. For custom shapes, use Google Drawings or another graphic design tool where you can create or import the desired shapes. Once your custom shape is ready, save it as an image and insert it into your Google Docs document. This workaround allows for greater creativity and personalization in your documents.
How do I ensure my drawings stay aligned with the text in Google Docs?
To keep your drawings aligned with the text in Google Docs, use the image options to set the text wrapping and alignment. Right-click on the inserted drawing and select “Image options.” Under the “Text wrapping” section, choose how you want the text to wrap around the drawing (e.g., “In line with text“, “Wrap text“, “Break text“). Use the position options to align the drawing relative to the page or text. Consistent use of these settings helps maintain alignment and ensures a neat and organized layout in your document.
Is there a way to lock drawings in Google Docs to prevent accidental movement or editing?
Google Docs does not currently offer a feature to lock drawings or images in place to prevent accidental editing or movement. As a preventive measure, you can finalize and import drawings as images, which reduces the likelihood of unintentional modifications. Educating collaborators about the importance of not altering specific elements and using version history to revert unwanted changes can also help maintain the integrity of your drawings in shared documents.
How can I import drawings from other applications into Google Docs?
To import drawings or artwork created in external applications into Google Docs, first save your artwork as an image file (e.g., JPEG, PNG) in the external application. In your Google Docs document, click on “Insert” then “Image,” and choose the appropriate option to upload your image file, such as “Upload from computer,” “By URL,” or “From Drive,” depending on where your image is stored. This method allows you to seamlessly integrate external artistic elements into your Google Docs documents.
Can I use Google Docs drawings for creating flowcharts and diagrams?
While Google Docs’ drawing tool offers basic functionality suitable for simple diagrams and flowcharts, its capabilities may be limited for more complex or detailed designs. For more intricate flowcharts and diagrams, consider using Google Drawings, which provides a wider range of shapes, lines, and formatting options. After creating your diagram in Google Drawings, you can insert it into your Google Docs document, ensuring a more professional and detailed representation of your ideas.
How do I adjust the opacity of shapes and text in my Google Docs drawings?
Direct control over the opacity of shapes and text within Google Docs drawings is limited. For more advanced effects like opacity adjustments, create your drawings in Google Drawings or another graphic design tool that offers these features. In these tools, you can adjust the opacity of your elements as desired. Once you’re satisfied with the design, save it as an image and insert it into your Google Docs document to achieve the visual effect you want.
Can I animate drawings or elements within Google Docs?
Google Docs does not support animation within documents, including animated drawings or text elements. If you require animated content within a Google environment, Google Slides is a more suitable platform. In Google Slides, you can insert images, shapes, and text, and apply various animations to them, creating dynamic presentations. These animated slides can then be shared or embedded as needed.
How do I use layers in Google Docs drawings for complex designs?
Google Docs drawings offer basic layering functionality, such as bringing elements forward or sending them backward. For more complex layer management and design work, use Google Drawings, which provides a more robust set of tools for layering and organizing elements. After creating your layered design in Google Drawings, you can insert it into your Google Docs document as an image, maintaining the visual complexity of your design.
Is it possible to link elements within a drawing to external sources or other documents?
While you cannot embed hyperlinks directly within drawings in Google Docs, you can place text links near your drawing or use annotated images to indicate references to external sources or documents. To add a text link, type the text near your drawing, highlight it, and click the “Insert link” icon in the toolbar, then enter the URL. This method allows you to provide additional context or direct readers to external content related to your drawing.
Related: How to Draw in Microsoft Word (Freehand and Shapes Tool)
The instances where you’d want to draw in Word in a professional environment are slim, but that doesn’t mean you shouldn’t do it. Drawings can add some extra flavor to your documents while remaining suitable for certain audiences. In our other guide, we show you how to draw on a Word document or annotate text using two of the software’s in-built tools.

Related: How to Make a Graph in Google Sheets
Google Sheets offers a robust suite of tools to convert your data into meaningful graphs. Whether you’re looking to create a simple line chart or a more intricate pie chart, Google Sheets has got you covered. The platform’s intuitive interface ensures that even those new to data visualization can craft compelling graphs with ease. Our other tutorial will guide you through the nuances of creating and customizing graphs in Google Sheets.

Related: How to Add a Page Border in Google Docs
Now that you’re finished with your Google Docs drawing, you may want to follow our guide on how to add a page border in Google Docs. It should help you to cut out your drawing when you’re done.
Related: How to Insert a Text Box in Google Docs
The process to insert a text box in Google Docs isn’t as intuitive. For whatever reason, Google has hidden the feature behind an entirely different menu that is rarely frequented. In our other guide, we show you how to insert a text box in Google Docs or Google Sheets, while disclosing a small trick to put a text box over an image.

Last Updated on April 22, 2024 10:17 am CEST by Markus Kasanmascheff