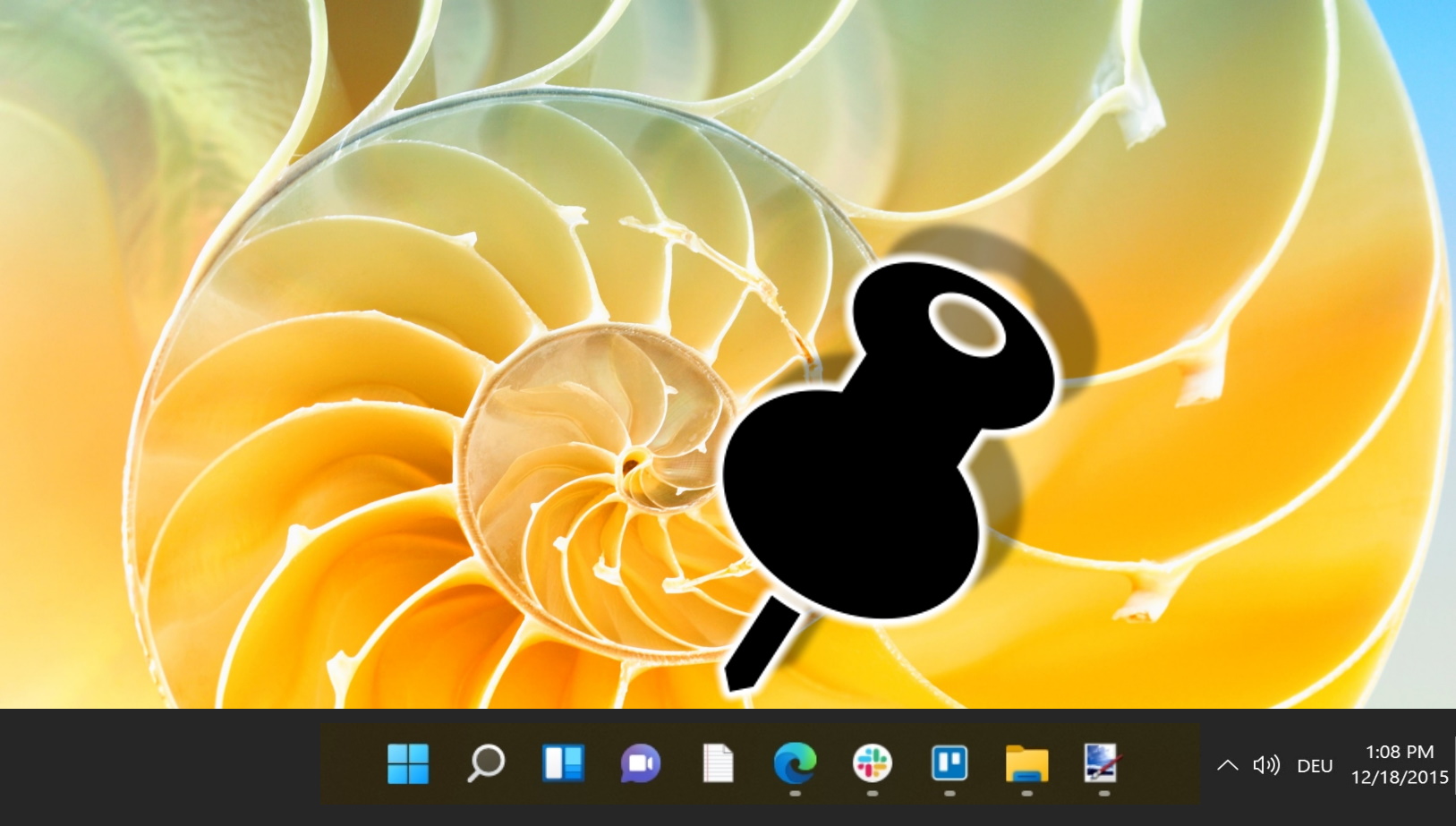In Windows 11, the area traditionally known as the System Tray has been renamed and redefined. Previously called the System Tray, this section, located at the far right corner of the taskbar, is now referred to as the “Notification Area” or “Taskbar Corner”
The Taskbar Overflow Menu
With the advent of Windows 11, there's been a significant change in how these icons are managed. The “Taskbar Corner Overflow Menu” now houses icons that are not actively displayed on the taskbar but are still running in the background. This menu is accessible by clicking the up arrow button in the taskbar corner. Users have the flexibility to decide which icons appear directly on the taskbar and which are tucked away in the overflow menu
Windows 11 offers users the ability to customize their taskbar experience more granularly. This includes the option to show or hide icons in the Taskbar Corner Overflow. Similar to customizing icons on a smartphone's notification bar, users can add or remove icons from this area, tailoring their taskbar to their specific needs and preferences
New Features in Windows 11 22H2 Update
The Windows 11 22H2 update introduced a new dimension to this customization. A “Hide icons menu” option in the Taskbar settings allows users to disable the overflow menu entirely from the system tray, offering a cleaner, more streamlined taskbar for those who prefer it
The following sections of the tutorial will delve into step-by-step instructions, covering different methods to hide or show icons, leveraging the “Taskbar corner overflow” menu in Windows 11. This approach ensures users not only understand what the Taskbar Corner Overflow Menu is but also how to effectively use it to enhance their Windows 11 experience.
How to Hide Icons in the Taskbar Corner Overflow Menu via Drag and Drop
This method focuses on quickly hiding unwanted icons from the Taskbar Corner Overflow Menu. Users can simply drag icons they wish to hide from the taskbar into the overflow menu. It's an intuitive and fast way to declutter the taskbar, ideal for users who prefer a cleaner, less crowded workspace.
- Click and drag and drop the icon onto the up arrow symbol on the left The icon will be placed there and can be accessed anytime without occupying space on the Windows 11 taskbar.
How to Show Icons in the Taskbar Corner Overflow Menu via Drag and Drop
This method allows users to easily bring icons from the overflow menu back onto the taskbar. By dragging and dropping desired icons from the overflow menu to the taskbar, users can ensure quick access to frequently used applications.
- Click the up arrow on the Taskbar Corner Overflow area to show hidden the icons

- Drag the icon towards the Taskbar Corner Overflow area next to the up arrow

How to Hide or Show Icons in the Taskbar Corner Overflow Menu in Settings
This approach involves using the Windows Settings application to customize which icons appear in the Taskbar Corner Overflow Menu. It's a more structured method, providing users with a comprehensive overview of all available icons and the option to individually toggle their visibility on the taskbar or in the overflow menu.
- Open Windows 11 Settings

- Navigate to “Personalization” and “Taskbar”

- Click the arrow to show Taskbar Corner Overflow icons and select what to show
Turning Taskbar Corner Overflow “On” for an app means it will be shown always on the taskbar.
Turning Taskbar Corner Overflow “Off” hides them and frees up space on the Windows 11 taskbar. They then are accessible via the arrow up button which requires an extra click to view and use them.

How to Turn On or Off “Always show all icons and notifications on the taskbar” in Control Panel
This method guides users through the Control Panel to toggle the “Always show all icons and notifications on the taskbar” setting. It's a global setting that affects all icons in the system tray, making them either permanently visible on the taskbar or relegated to the overflow menu. This is suitable for users who prefer a consistent approach to icon visibility, either opting for full visibility or a streamlined taskbar with minimal icons. Depending on your Windows 11 version, this method might not be available anymore.
- Open the Notification Area Icons Options in Control Panel
Open the “Run” dialog via the hotkey “Windows + R” and run the following command:
shell:::{05d7b0f4-2121-4eff-bf6b-ed3f69b894d9} - Click “Always show all icons and notifications on the taskbar” and save with “OK”

FAQ – Frequently Asked Questions About Taskbar Corner Overflow Menu in Windows 11
How can I quickly access an application in the overflow menu without dragging it back to the taskbar?
To access an application from the overflow menu without permanently moving its icon to the taskbar, click the up arrow in the Taskbar Corner. This reveals all icons in the overflow menu. Simply click on the desired application icon to open the application. This method allows for quick access without altering your taskbar organization.
Can I customize the order of icons within the Taskbar Corner Overflow Menu?
Windows 11 does not natively support custom ordering of icons within the Taskbar Corner Overflow Menu. The system automatically arranges these icons, often based on when the applications were started or according to system priorities. For specific icon arrangement, you might need to explore third-party taskbar management tools that offer more customization options.
Is there a keyboard shortcut to open the Taskbar Corner Overflow Menu?
Directly opening the Taskbar Corner Overflow Menu via a keyboard shortcut is not a feature provided by Windows 11. However, you can navigate to the taskbar using Windows + T and then use the arrow keys to navigate to the overflow menu button (▲). Press Enter to open the overflow menu, and then use arrow keys to select an icon and Enter again to launch the application.
How do I ensure a newly installed app's icon appears on the taskbar instead of the overflow menu?
After installing a new application, its icon may not automatically appear on the taskbar. To ensure its visibility, you can right-click the application's shortcut from the Start menu or desktop and select “Pin to taskbar”. If the icon is relegated to the overflow menu, drag it from there to the taskbar for permanent visibility. For more granular control, adjust the app's visibility in Taskbar settings under “Taskbar corner overflow”.
What is the difference between hiding an icon and disabling an application's notifications in the taskbar settings?
Hiding an icon from the taskbar moves it to the overflow menu or removes it from view, which affects only the icon's visibility and does not impact the application's functionality or its ability to run in the background. Disabling an application's notifications stops the pop-ups and alerts from that application on the taskbar, which can reduce distractions without affecting the visibility of the icon itself or the application's operation.
Can system icons like the clock or network also be moved to the Taskbar Corner Overflow Menu?
System icons such as the clock, network, volume, and battery have dedicated settings within the “Taskbar” settings section of Windows Settings. While you can choose to show or hide these icons, Windows 11 does not support moving them to the Taskbar Corner Overflow Menu like regular application icons. Their visibility can be managed, but they remain fixed in their designated taskbar area.
How can I restore default settings for the Taskbar Corner Overflow Menu if I've made too many changes?
Windows 11 does not offer a one-click option to reset taskbar settings to their default state. To revert changes, you need to manually adjust each setting in the “Taskbar” section of the Windows Settings app. This includes toggling individual application icons to show or hide in the Taskbar Corner Overflow Menu and resetting system icons according to your preference.
Will changes to the Taskbar Corner Overflow Menu affect all user profiles on my computer?
Changes made to the Taskbar Corner Overflow Menu and other taskbar settings are specific to the user account in which the changes were made. Each user profile on a Windows 11 PC maintains its own set of taskbar preferences, allowing for personalized configurations across different accounts.
How do I troubleshoot icons not appearing in the Taskbar Corner Overflow Menu as expected?
If an application icon is not appearing in the overflow menu, ensure the application is running first. If the issue persists, check the “Taskbar corner overflow” settings in the Taskbar settings to ensure the icon is enabled to appear. Sometimes, restarting the application or your computer can resolve visibility issues. For persistent problems, check if the application has specific taskbar settings or if it's being affected by system policies in managed IT environments.
Can I use Group Policy or Registry edits to manage Taskbar Corner Overflow settings in a corporate environment?
For more advanced control over taskbar and overflow menu settings in a managed environment, IT administrators can use Group Policy Editor (available in Windows 11 Pro and Enterprise editions) or make specific Registry edits. These methods allow for the deployment of standardized settings across multiple user accounts and systems. Caution is advised when using these tools, as incorrect settings can lead to system instability or unintended behavior.
Is it possible to increase the size of the Taskbar Corner Overflow Menu to display more icons?
The size and capacity of the Taskbar Corner Overflow Menu are determined by the system and are not directly adjustable through Windows settings. The menu dynamically accommodates a number of icons based on available space and system parameters. For users requiring more visible icons, third-party taskbar management tools might offer solutions, but such modifications are not officially supported by Microsoft.
How do I add non-running applications to the Taskbar Corner Overflow Menu for quick access?
The Taskbar Corner Overflow Menu is designed to only contain icons for applications that are currently running or have background processes active. To have quick access to non-running applications, consider pinning them to the taskbar or the Start menu. This provides easy access without the need for the application to be running in the background.
Does hiding icons in the overflow menu improve system performance or speed?
Hiding icons in the overflow menu does not directly impact system performance, as it only affects the visual representation of running applications or background processes on the taskbar. The applications associated with these icons continue to run in the background. To improve performance, consider closing unnecessary applications or managing startup programs through Task Manager.
Can the Taskbar Corner Overflow Menu be themed or colored differently from the taskbar?
The Taskbar Corner Overflow Menu follows the same theming and color settings as the taskbar, which are controlled by the overall Windows theme and personalization settings. There are no native Windows settings to theme or color the overflow menu independently of the taskbar. Customization beyond the provided settings typically requires third-party software, which should be used with caution.
What impact does turning off the “Always show all icons and notifications on the taskbar” setting have on the overflow menu?
Turning off the “Always show all icons and notifications on the taskbar” setting allows Windows to manage the visibility of taskbar icons more dynamically. Icons of less frequently used applications can be moved to the overflow menu, reducing clutter on the main taskbar area. This setting helps maintain a cleaner and more organized taskbar, with essential or frequently used icons remaining more accessible.
Related: How to Make the Windows 11 Taskbar Smaller or Bigger
For the Windows 11 taskbar, there isn't a “small icons” or “labels” option to shrink it down. Luckily there is a workaround to make taskbar icons bigger or smaller in Windows 11 using a handy registry hack, which we are showing you in our other guide.
![]()
Related: How to Move the Taskbar in Windows 11 and Windows 10
With the advent of Windows 11, Microsoft introduced a centered taskbar and Start menu, aiming to align with modern design trends and user behaviors. However, not all users have embraced this change. If you're among those who want to experiment with different taskbar positions for a more personalized setup, Windows offers the flexibility to move the taskbar to suit your preferences. In our other guide, we show you how to move the Windows taskbar to other places.
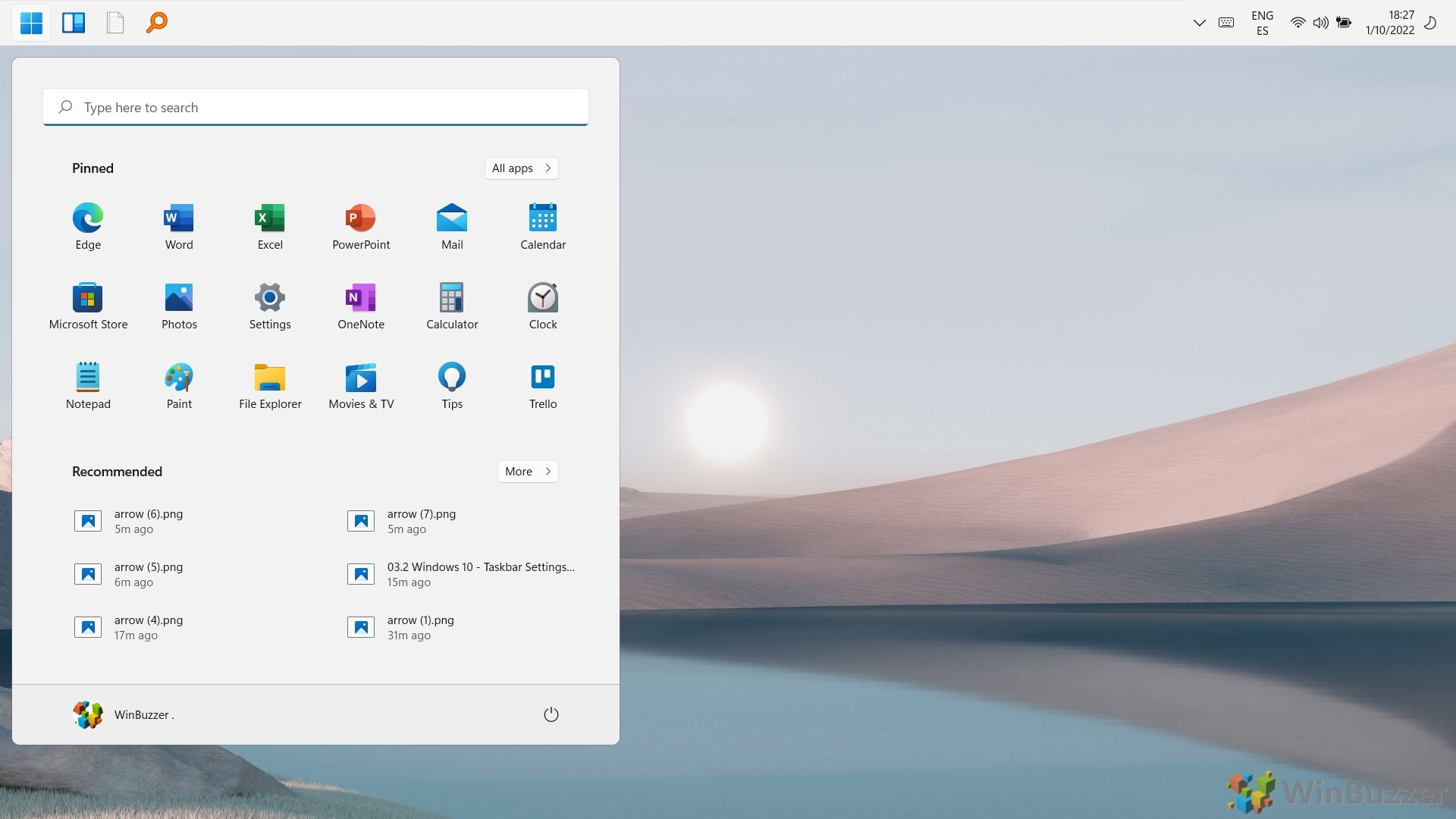
Related: How to Pin a Website, Folder, Drive, or Files to the Taskbar in Windows 11
The taskbar is an essential part of how you use your Windows PC, but it often goes underutilized. In our other guide, we are showing you how to pin a website, folder, drive, or file to the taskbar in Windows 11.
Last Updated on April 19, 2024 6:40 pm CEST by Markus Kasanmascheff