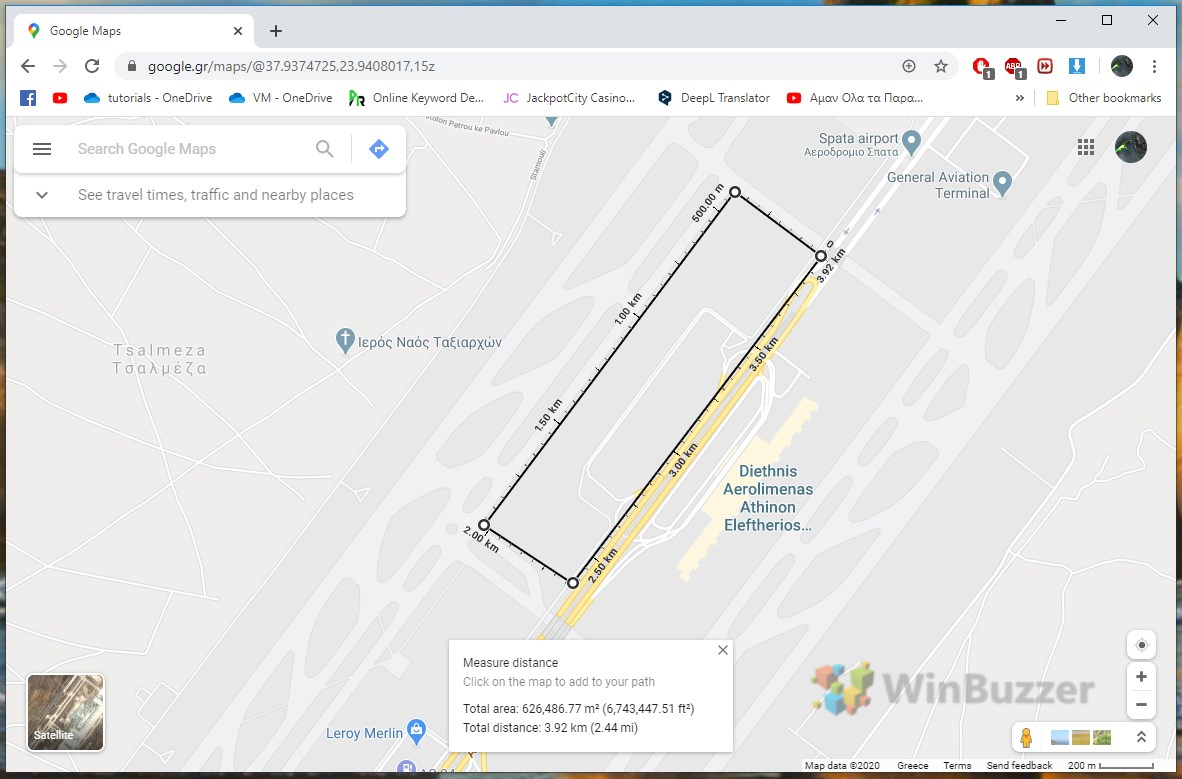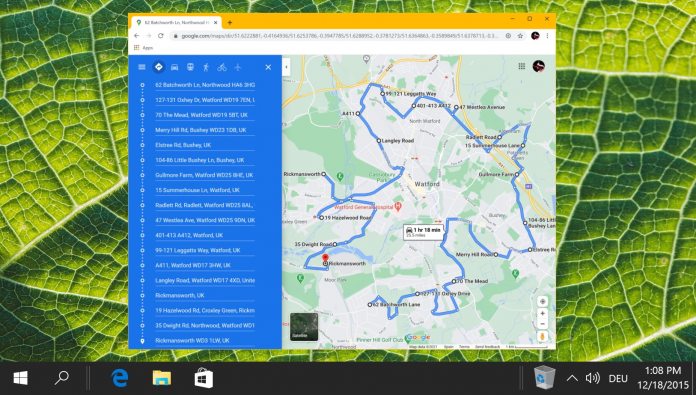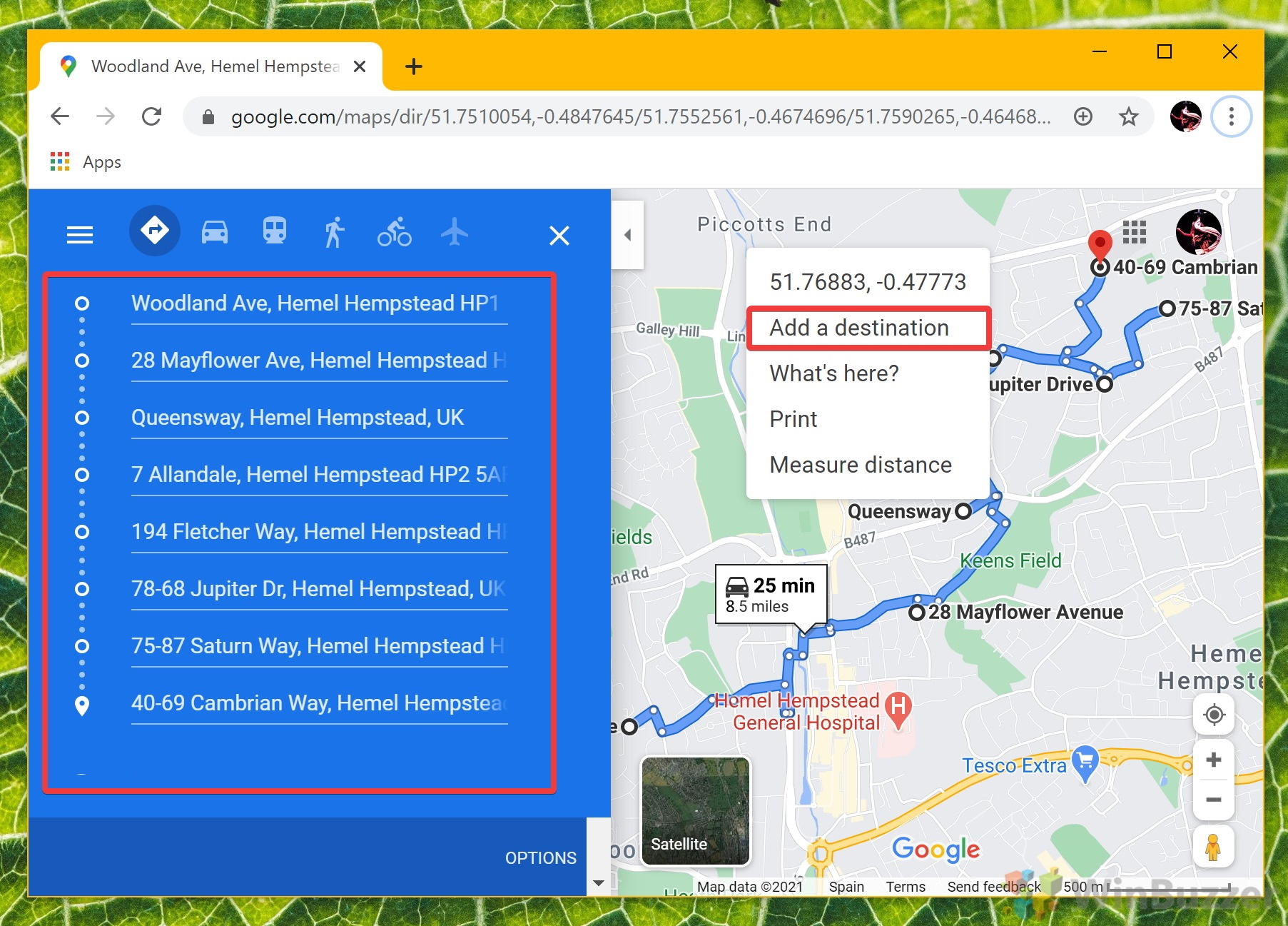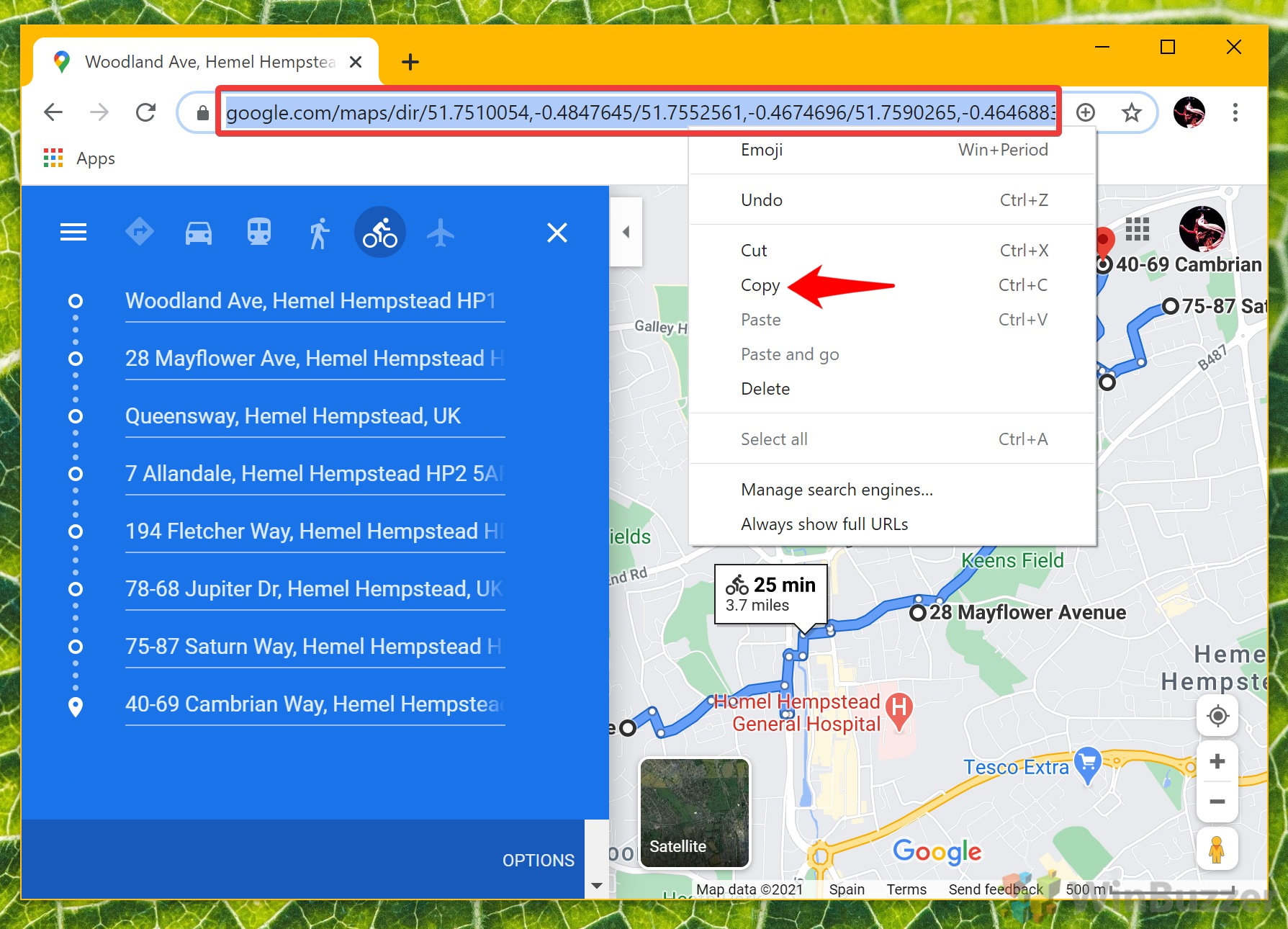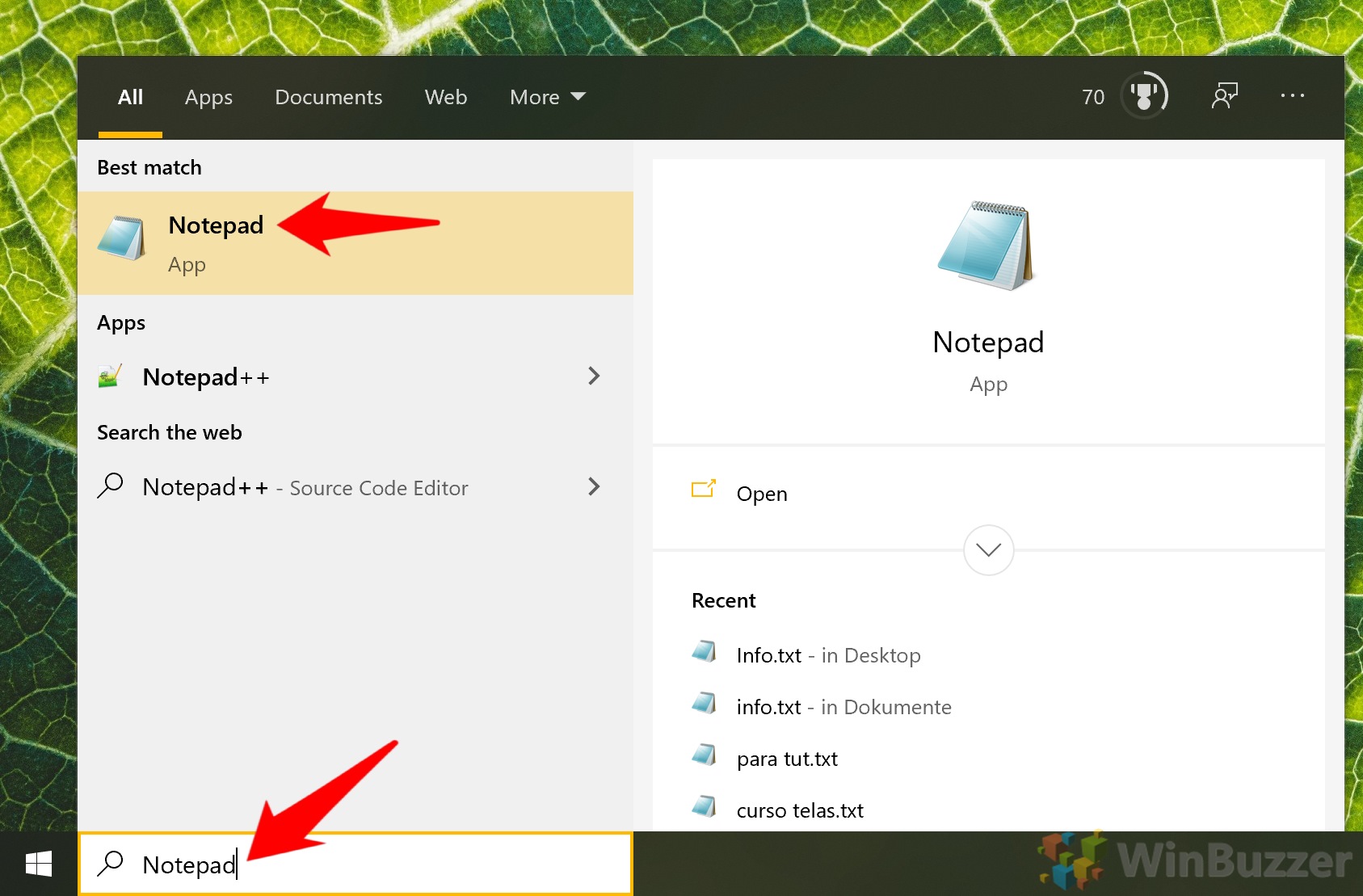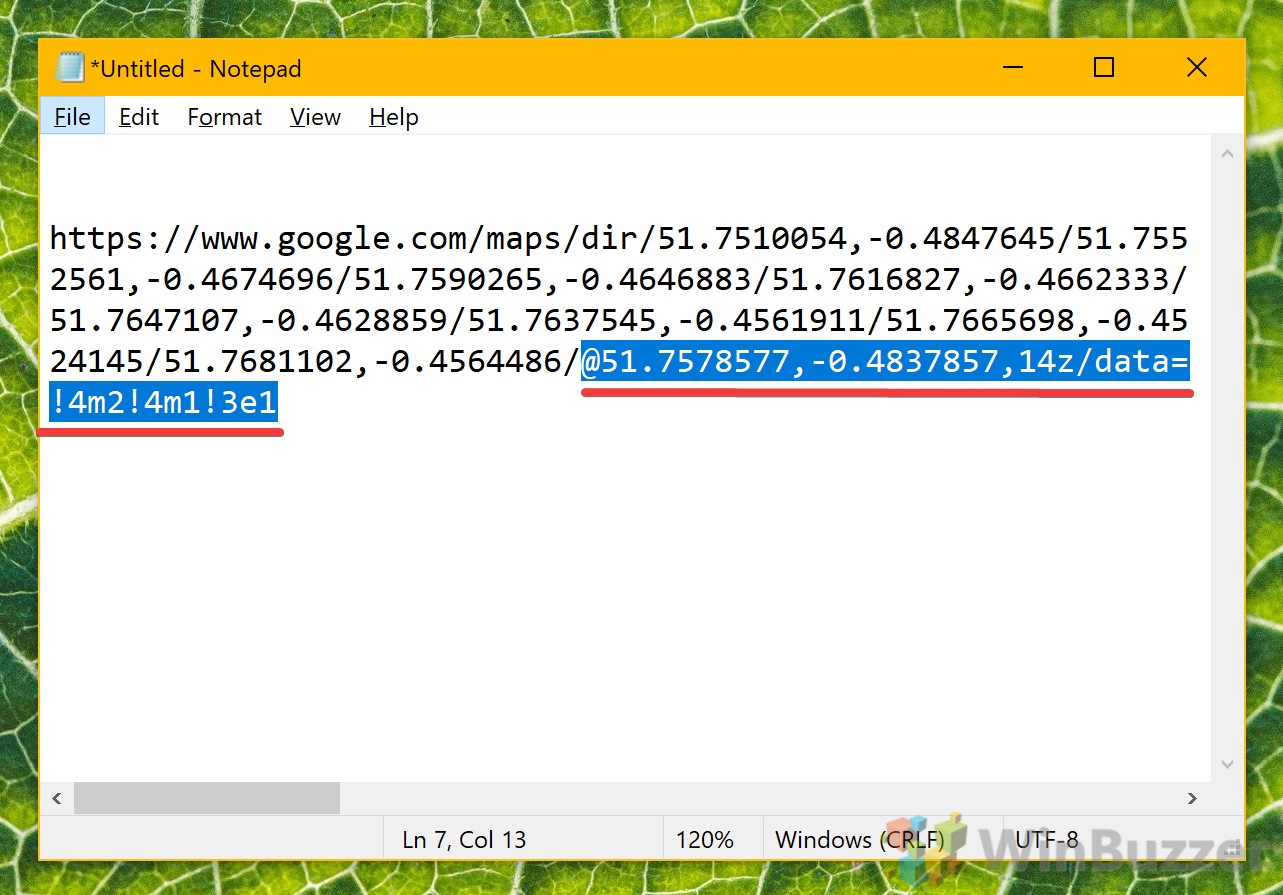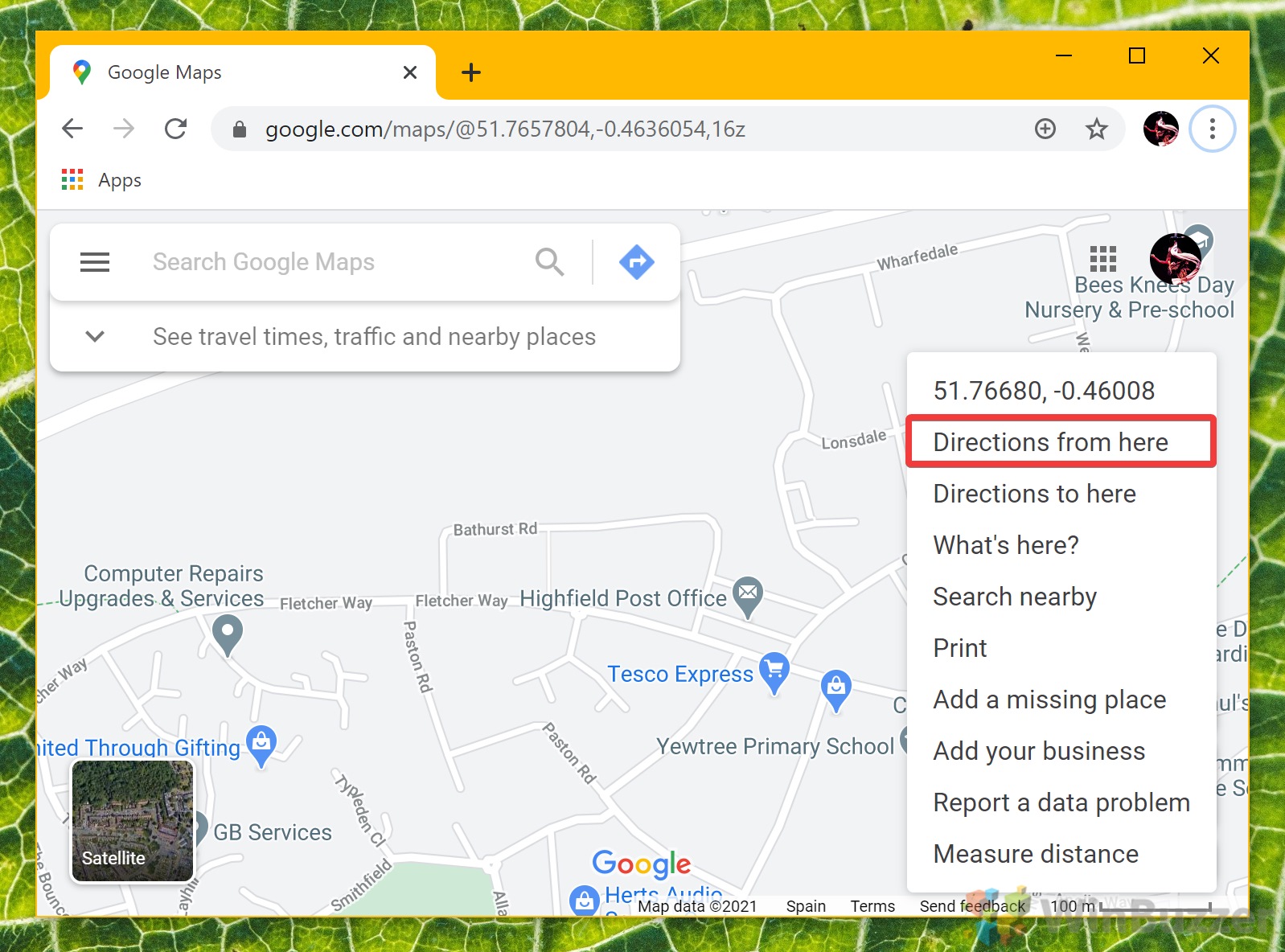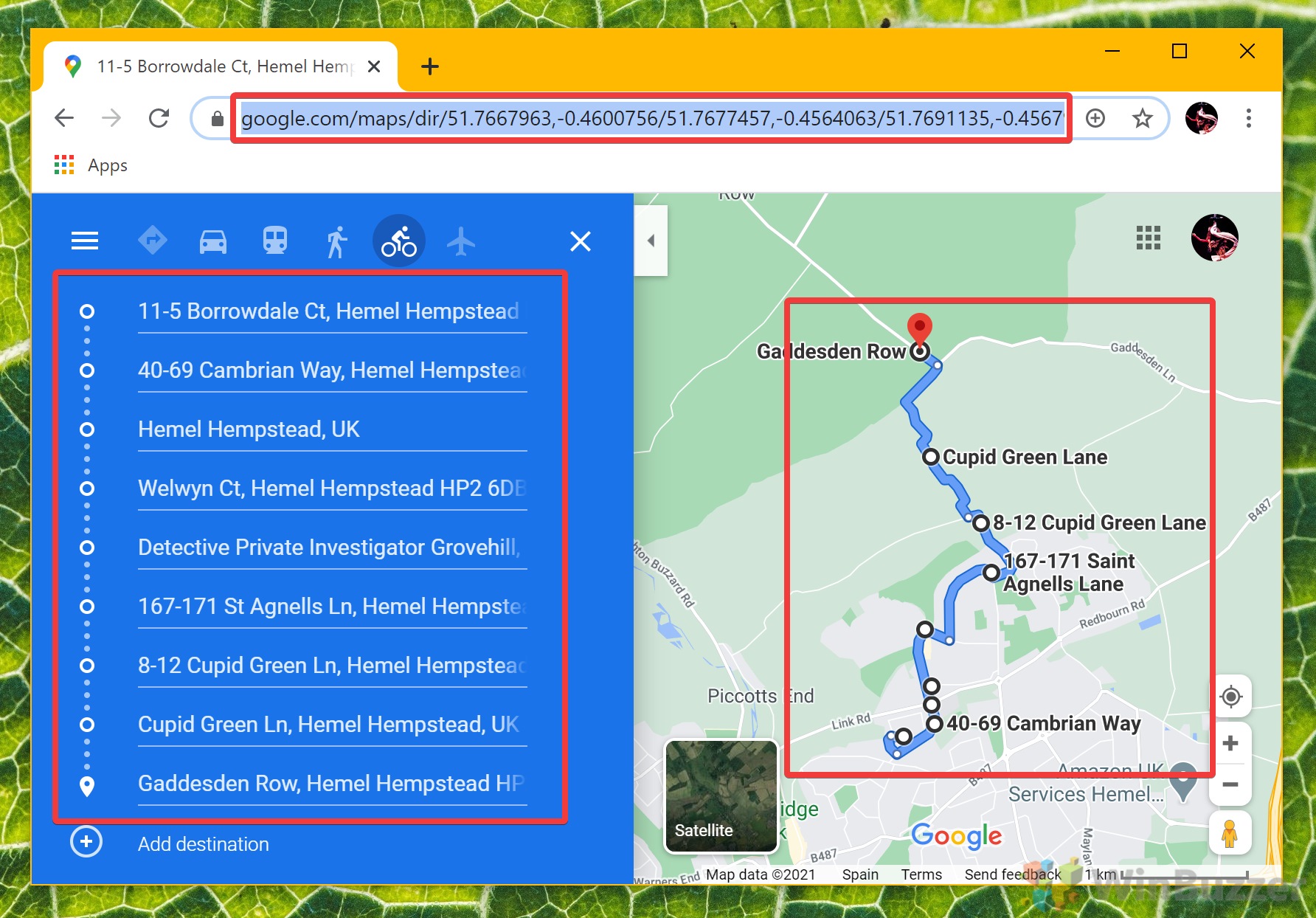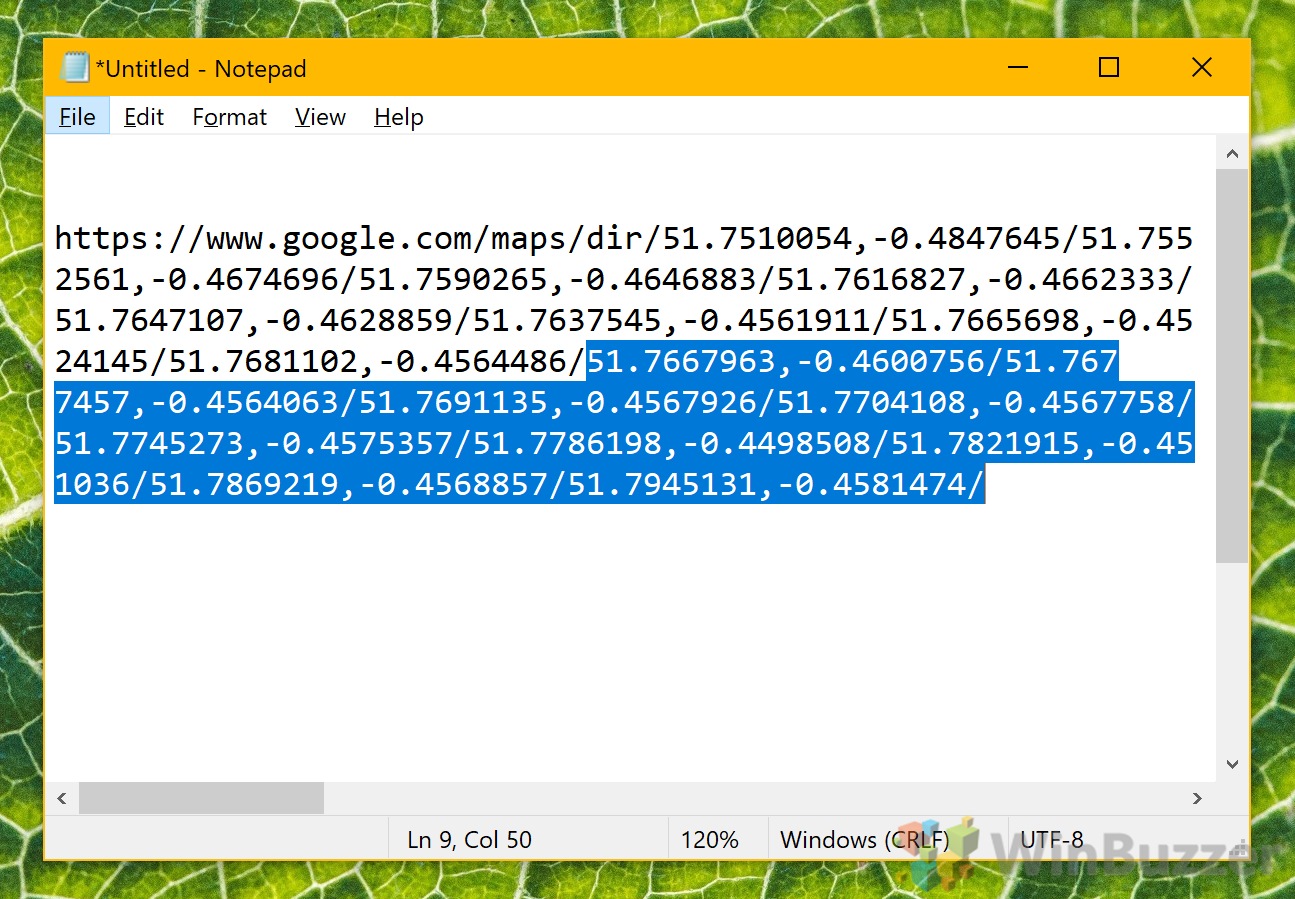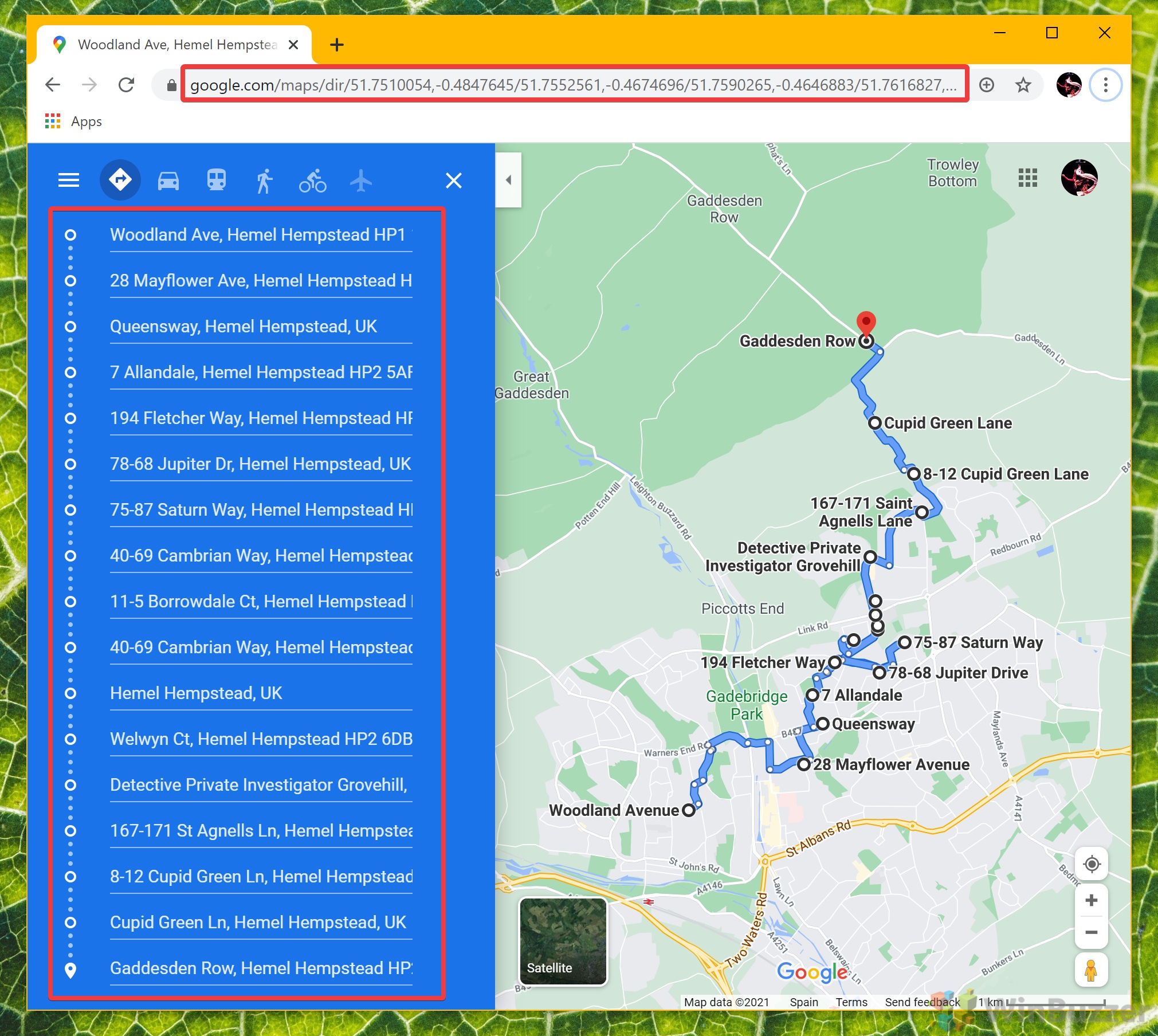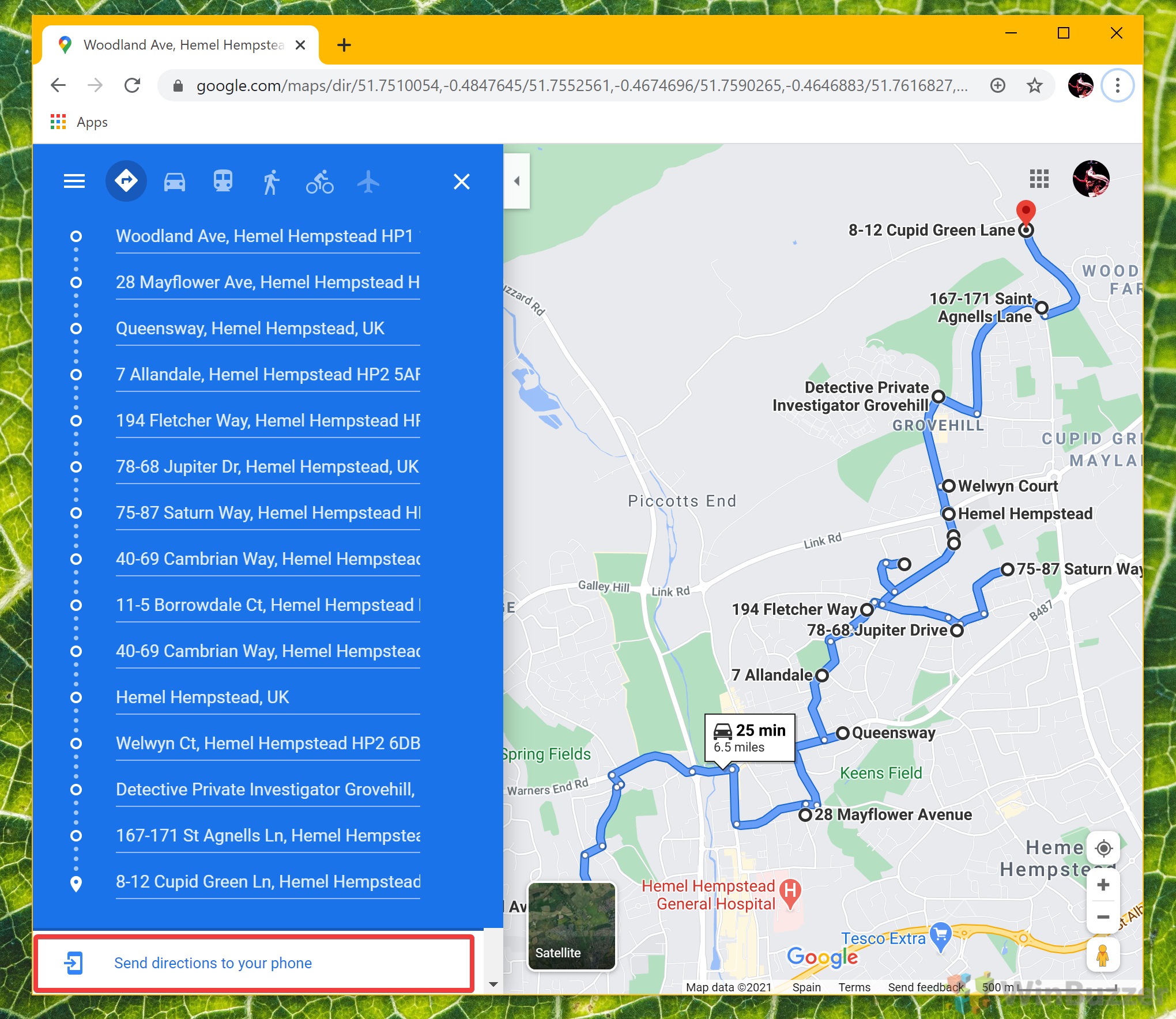Google Maps is a fantastic tool for online navigation and geographical awareness, but it can start to break down once you try to plan a route with more than 10 destinations.
In a bid to make things less complicated, Google limits the numbers of stops a user can add, which can be frustrating for long road trips. With a relatively simple trick, however, you can bypass this restriction.
Navigating in Google Maps With Unlimited Stops
To add more than 10 destinations in Google Maps, you need access to the web app on PC or mobile. It's then possible to add additional co-coordinates by modifying the URL in your search bar.
This method of adding more than 10 multiple stops in Google Maps is a bit more work. But a more complex Google Map route will ultimately stop you from going astray.
There are different ways to create a Google Maps route with more than 10 stops. Thanks to Martin Lofaj for sharing the easiest solution with us.
How to Extend a Route With 10 Destinations on Google Maps Adding Additional Stops
This is the easiest and quickest method to create Google Maps routes with more than ten stops. It uses a quick URL fix to create placeholders for additional destinations.
- Plan a Google Maps Route with ten destinations
Set all stops as you would normally do until you reach the 10th destination.

- Edit the Google Maps Route URL
Click on the address bar, go to the end of the address, and replace everything after the code for the last stop with a slash – “/” and add another slash – “/” for each stop you need for your route. The code for the last stop usually ends with an number and “!“.

- Adding Stops to the Google Maps Route URL
If you need one more destination, you would add “//“, if you need two more, “///“, … and so on.
Tip: If you need more routes than are visible on your screen, just zoom out a bit using “CTRL + –” or manually accessing the zoom feature in the browser menu.

- Use the additional fields with “Choose destination”
Type in the extra destinations for your route. Use the steps described in the second method below to add additional stops that are not easy to find on the map and for which you have no exact address.

- Using and sharing the route
You can use the links “Send directions to your phone” and “Copy link” afterward to share your route or to use it for navigation on your smartphone.

How to Plan a Route With More Than 10 Destinations on Google Maps
This method allows you to create an “empty” Google Maps route with more than 10 stops that can then be filled with the destinations of your route.
- Start Route Planning with a modified URL
Open Google Maps with the following URL, adding a slash – “/” for each stop you need for your route. Don´t fill anything in yet and ignore the search button as this will remove the empty destinations.
Google Maps Route with 10 stops:
https://www.google.com/maps/dir///////////
Google Maps Route with 15 stops:
https://www.google.com/maps/dir////////////////
Google Maps Route with 20 stops:
https://www.google.com/maps/dir/////////////////////

- Find the starting point
Open another tab with Google Maps and search the starting point. Right-click on the red pin and then click the coordinates to copy them to your clipboard.

- Set the starting point
Switch back to the route tab and paste the coordinates as the starting point without pressing ENTER. - Complete the route with more than 10 stops
Repeat the previous two steps for all the stops until your route is complete. Once you are done, hit ENTER after pasting the coordinates for the last stop. This will create the route. You can use the links “Send directions to your phone” and “Copy link” afterward to share your route or to use it for navigation on your smartphone.

How to Add More than 10 Destinations on Google Maps Extending a Route (Old Method)
This more complicated method uses exact editing of all the stops in the URL. We leave it here as it illustrates well how Google Maps Route URLs are working and can be manipulated.
- Plan a route map with multiple stops in Google Maps
If your URL bar lists place names instead of co-ordinates, head to each location, remove it, and right-click to add it to the list rather than typing in its name.

- Copy your URL
Click and drag on your URL bar or press Ctrl + A to highlight all of the text. Then, right-click the bar and select “Copy” or press Ctrl + C on your keyboard.
- Open Notepad
Press Start and then type “Notepad”. Click the top result.
- Paste the URL in your Notepad document for editing
Delete everything from the “@” symbol or later. We won't need this for our route to work.
- Plan a new route on Google Maps
Start a new route on Google Maps with your remaining destinations, making sure to right-click and choose “Directions from here” rather than typing the place name.
- Copy the URL of the new route

- Paste the text into your Notepad document
You'll want to copy all of the text after “dir” and before “@”.
- Paste the Google Map route co-ordinates at the end of your first URL
As a reminder, this should replace everything from the “@” symbol forward. Leave it in and your URL will not work.
- Paste the URL into your browser bar and press ‘Enter'
You should now see more than 10 destinations on Google Maps in its sidebar. But now that you know how to add multiple locations on Google Maps desktop, you'll want to know how to get them to your mobile.

- Press the ‘Send directions to your phone' button in the sidebar
After selecting your device, you'll get a notification in your Google Maps app. After clicking it, the route will automatically populate with more than ten stops.
Extra: How to Create a Custom Google Map
Google Maps is among the best tools for route finding, but sadly many of its more advanced features are tucked away. Though it's not widely advertised, it is possible to create a custom Google map with its own pins, styles, routes, and more. Our other guide shows you how to create a custom Google map, complete with map markers, shapes, routes, and more.

Extra: How to Measure Distances on Google Maps
Google Maps can measure distance in an area or as the crow flies to help you with various decisions and sate your curiosity. One good use of the tool is measure distance walked along footpaths, for example, or to determine the size of a property. In our other guide, we show you how to measure distances in Google Maps, either in an area, along a route, or as the crow flies.