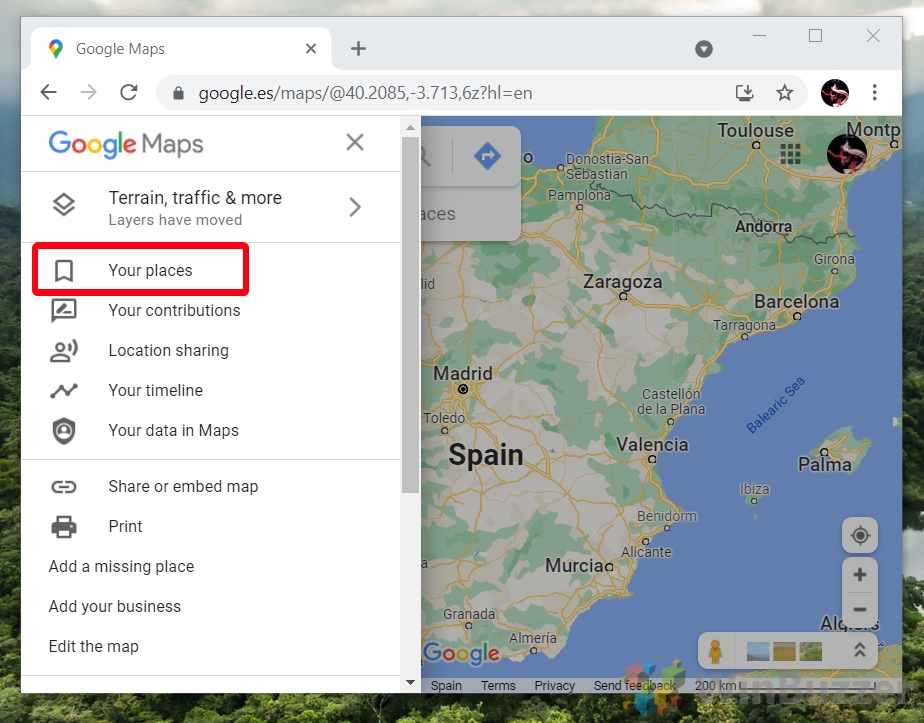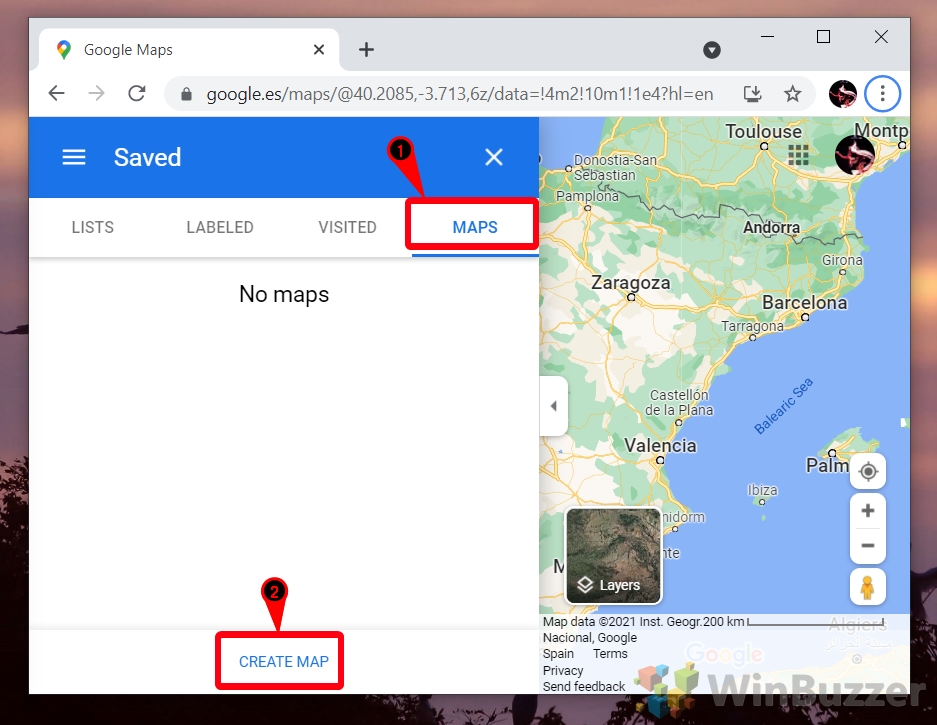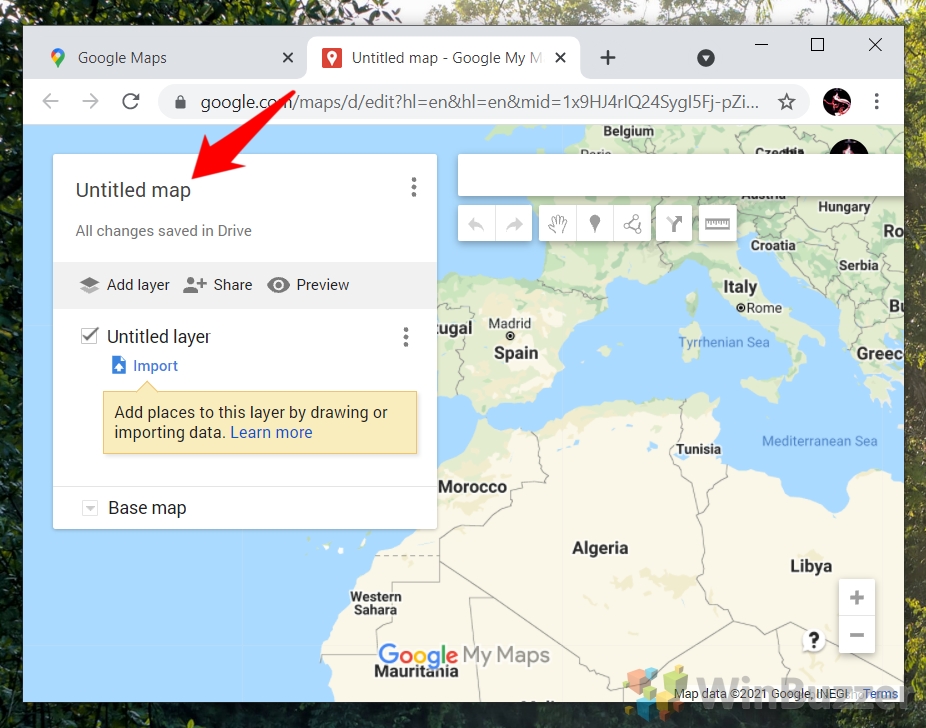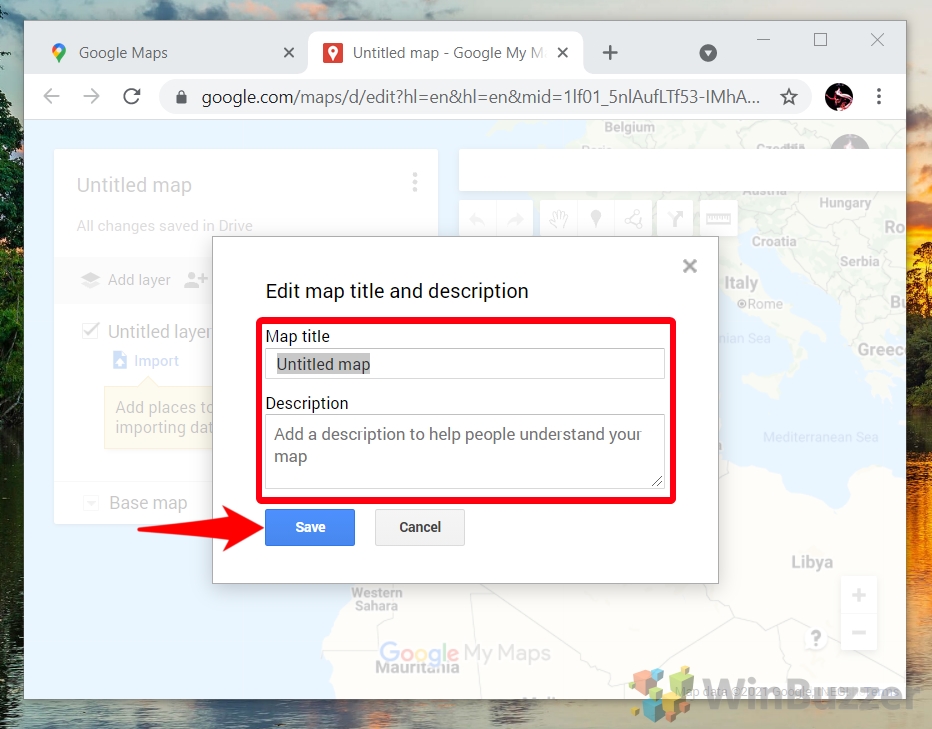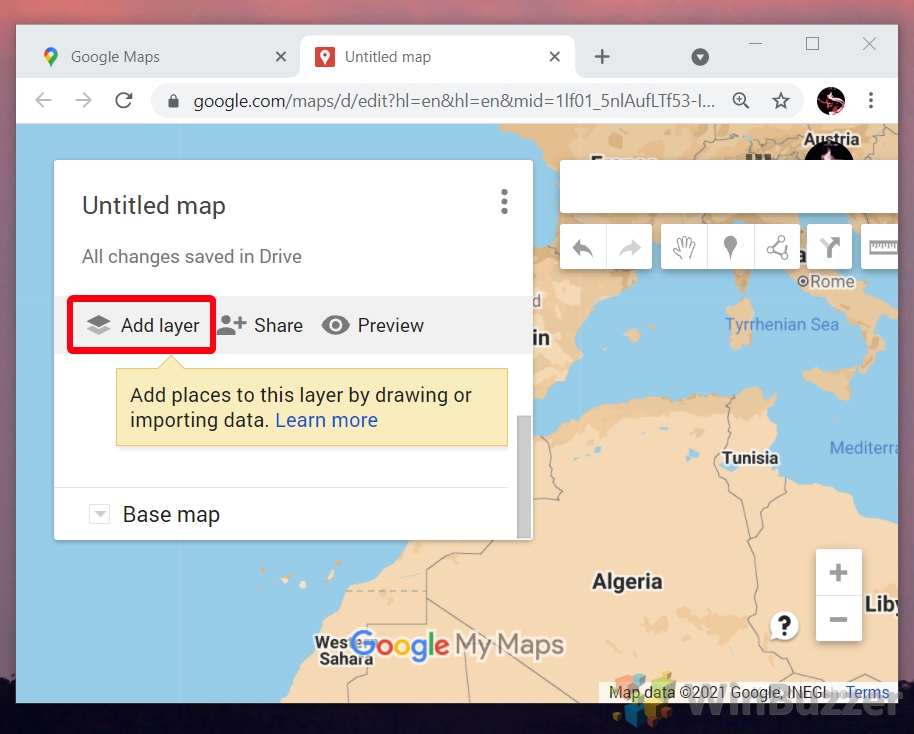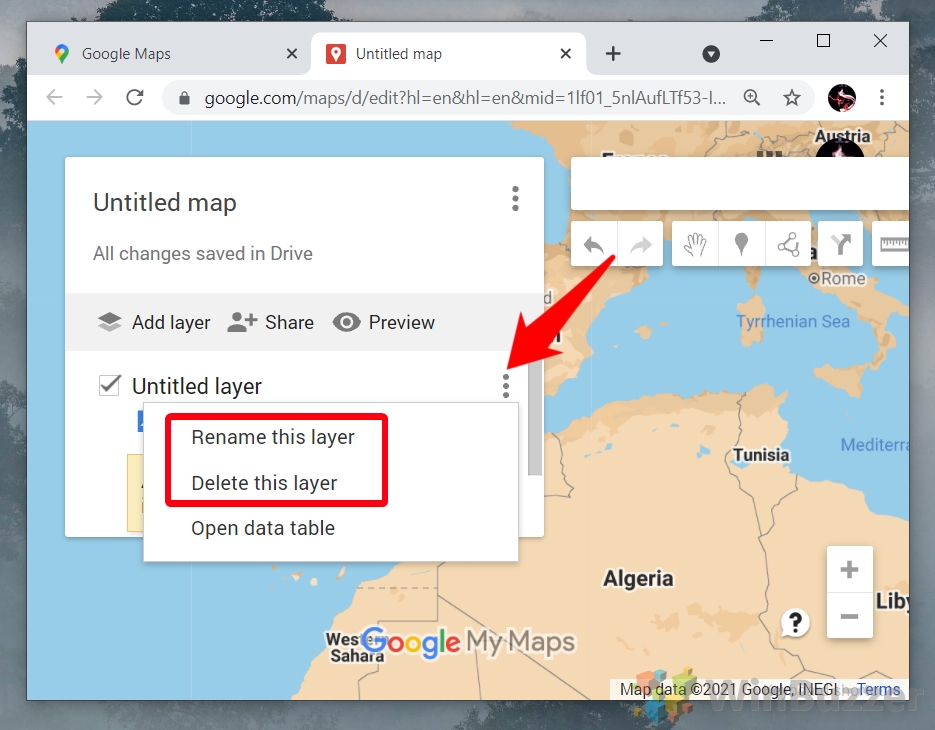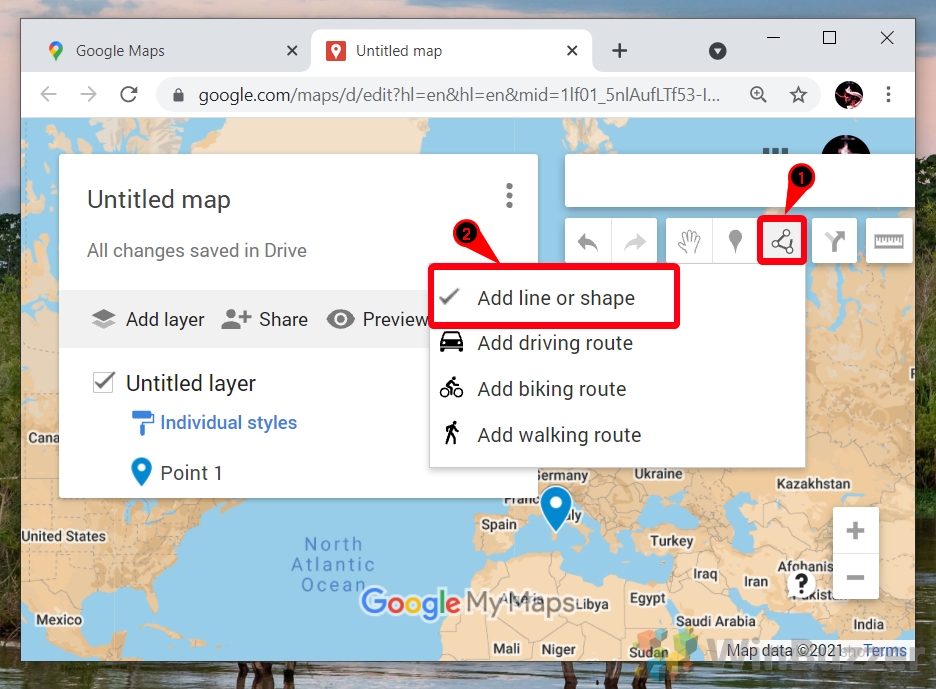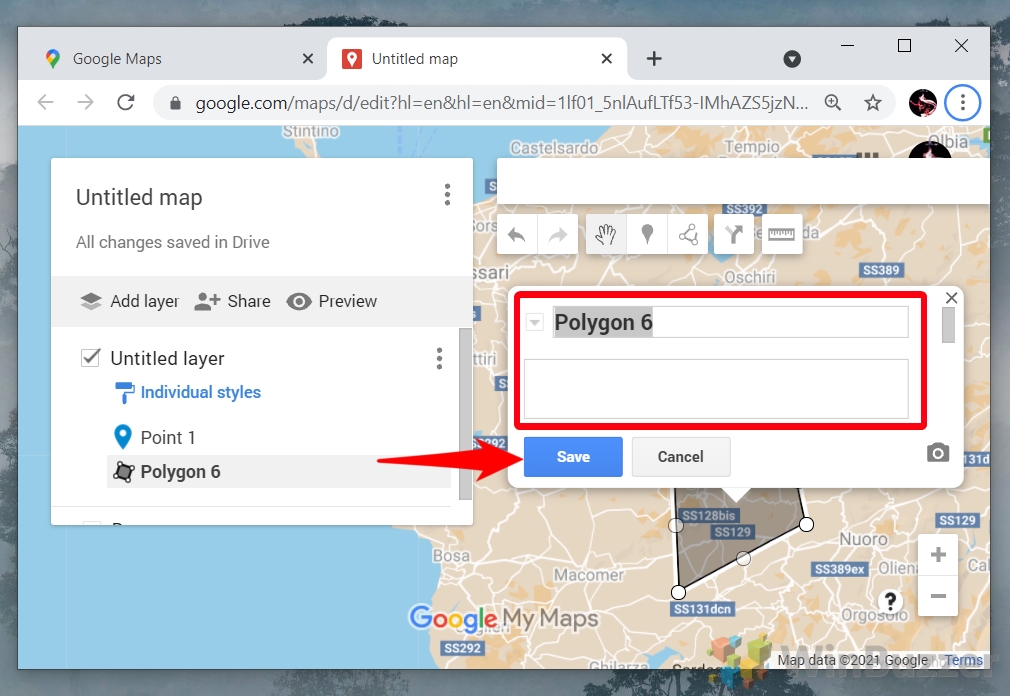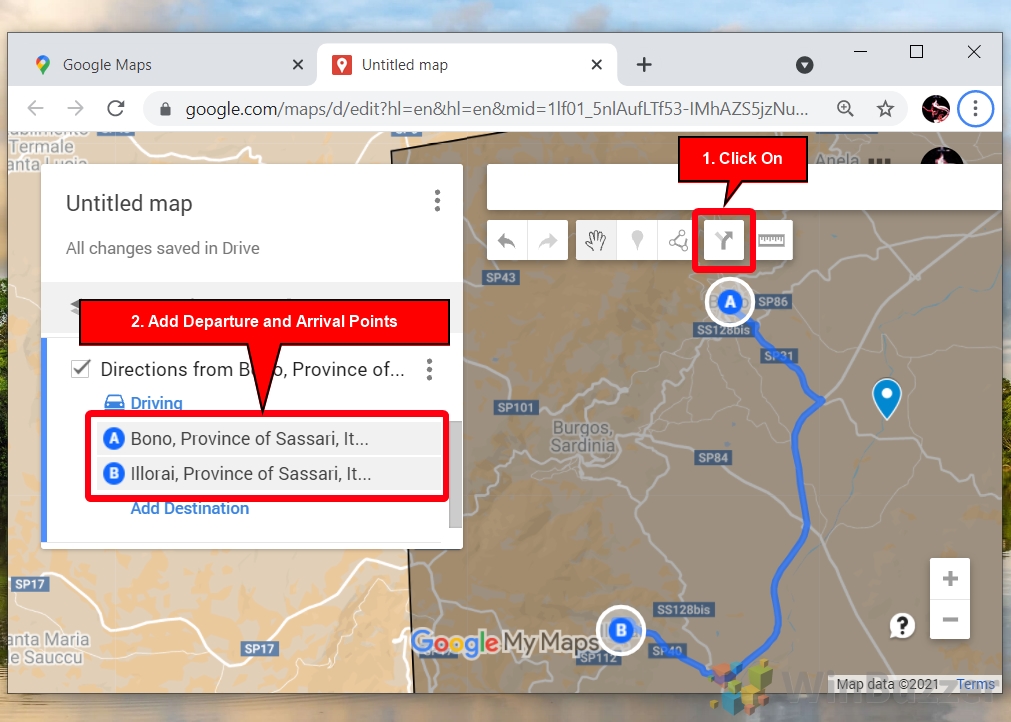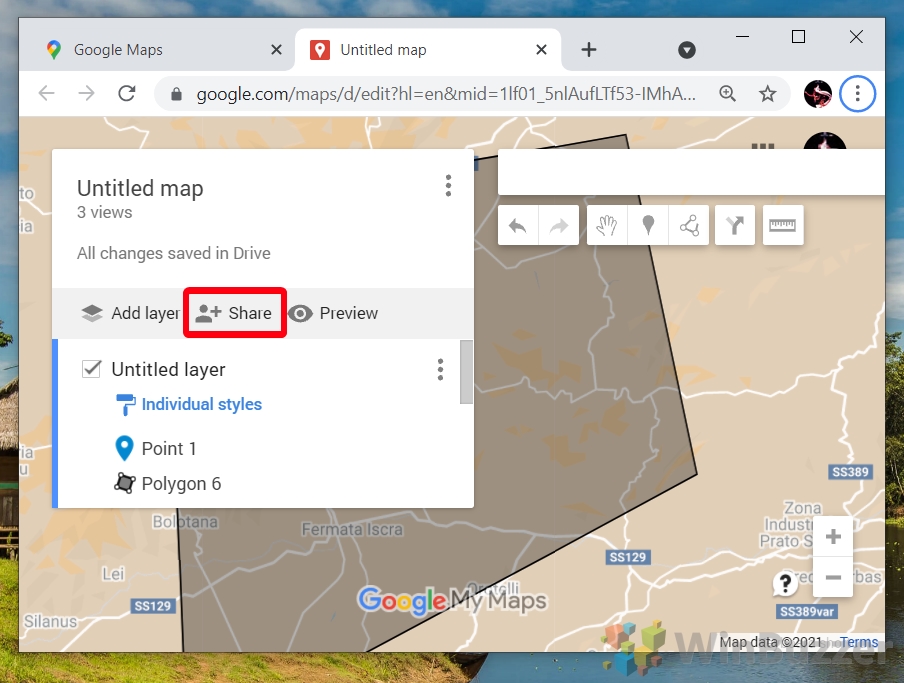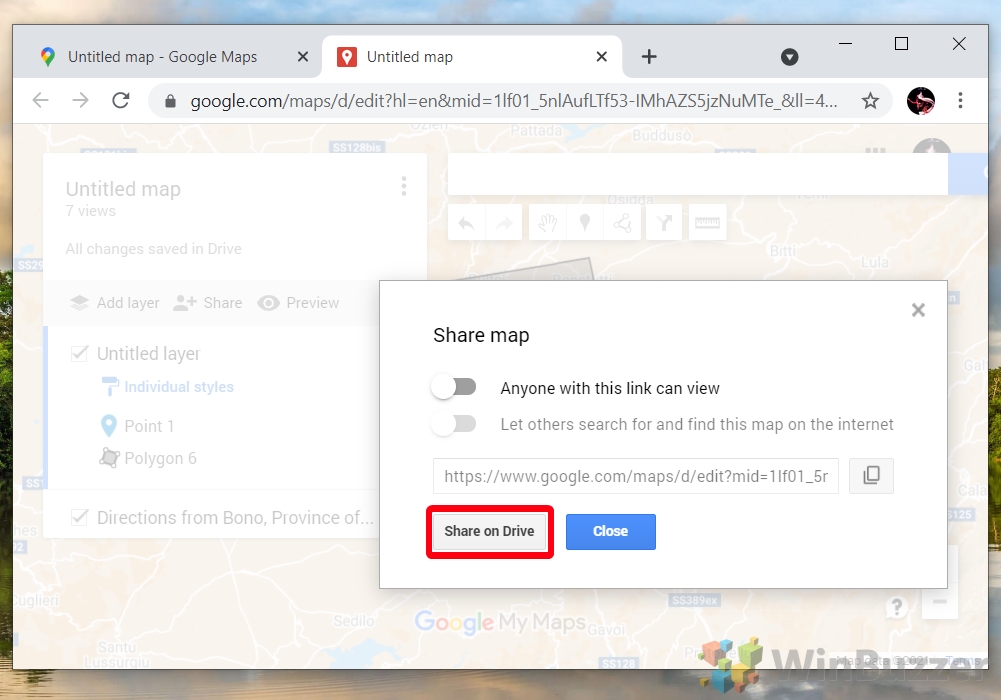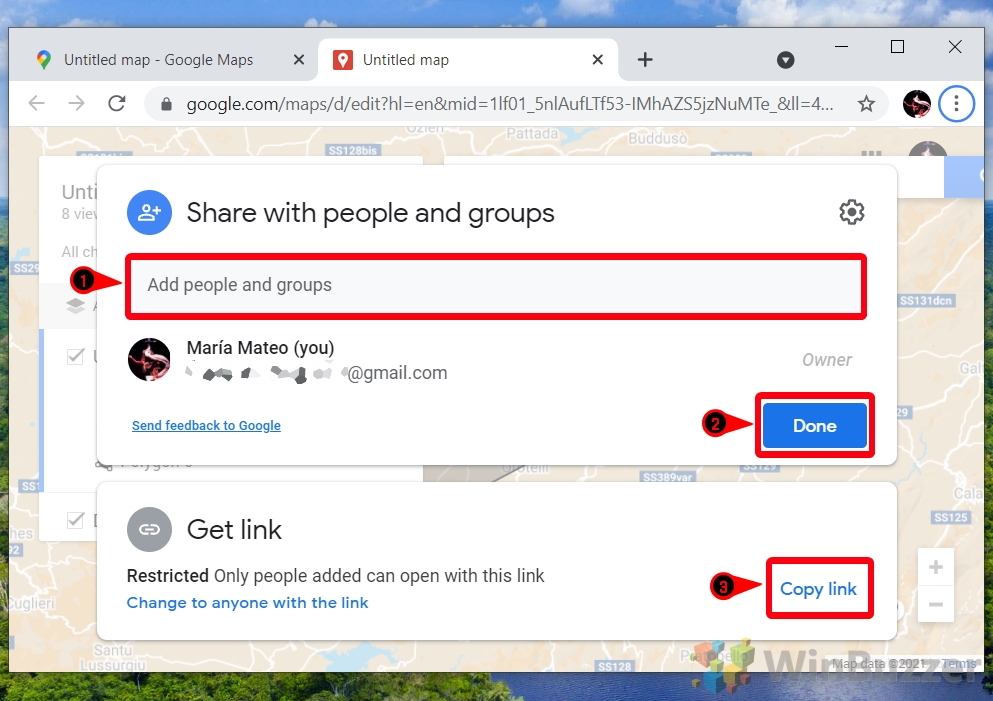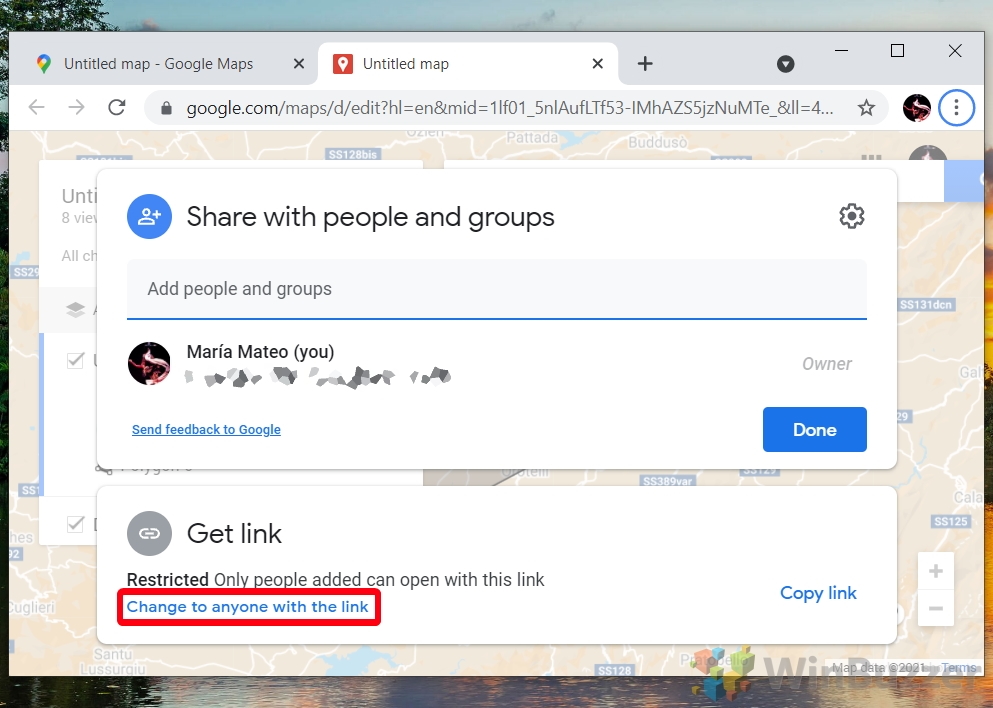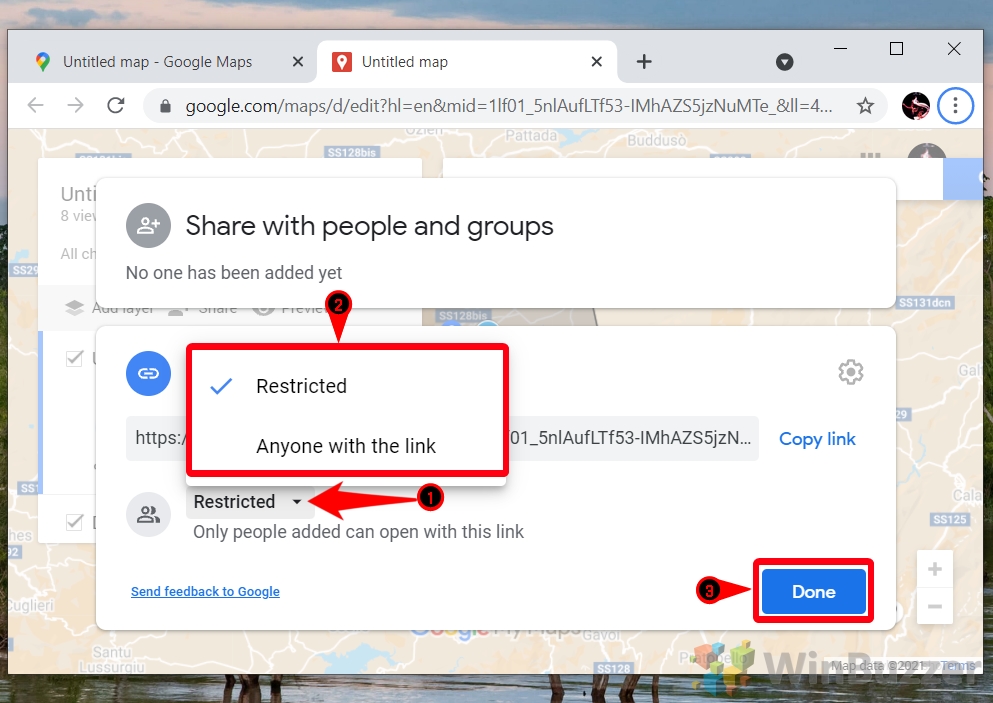Google Maps is among the best tools for route finding, but sadly many of its more advanced features are tucked away. Though it’s not widely advertised, it is possible to create a custom Google map with its own pins, styles, routes, and more.
Creating custom Google maps with map maker in “My Maps” / “Your places”
The only requirement to create custom Google maps is that you have access to a laptop or desktop computer. After the initial creation, you should be able to modify it in your Google Maps app for Android and iOS. While you can create a custom map starting from Google Maps itself, the map maker and your personal maps are accessible separately at “My Maps”.
As Google’s custom map creator is limited to earthy you can’t create a fantasy landscape with this tool unless it’s based on our own humble planet. However, you can add custom shapes, landmarks, and more. You can also collaborate with other people, making it ideal for road trip planning and more. With that short explanation, let’s jump into how to make a custom Google map:
How to Create a Custom Google Map with Pins
As mentioned earlier, the Google custom map creator is quite unintuitive to get to, but it’s easy to use once you find it. Here’s how to access it, add pins, and create routes:
- Press the hamburger menu in the top-left and click “Your places”
- Open the “Maps” tab and press “Create map” at the bottom
If you don’t see the “Maps” tab, you may be on a mobile browser or app. Try using your desktop or laptop instead.
- Click the “Untitled map” text to rename your map
- Name your map something memorable and press “Save”
You can also add a description if you wish – this is especially useful for collaborators.
- Click the arrow next to “Base map” and select a style from the menu
- Press “Add layer”
- Click the three dots to the right of a layer name to rename or delete it
- Add Google map custom markers
Press the “Add marker” button below the search bar, press where you want to place it, and enter a name and description for it. Click “Save” when you’re done.
- press the “Draw a line” icon below the search bar and press “Add line or shape”
- Draw the line or shape with your mouse, name it, and press “Save”
- How to add a route to your custom Google map
To add a route to your Google map, click the junction button below the search bar, then add your departure and arrival points on the left-hand side. You’ll see the points along the route clearly marked on your map.
Once you’ve got the basics of your custom map penned down, you may want to share it with others so they can view and edit it. Here’s how to do so:
- Press the “Share” button in the left sidebar
- Choose your sharing options
You can decide whether you want to share it with anybody who has the link and if others can find it by searching. Press the pages icon to copy the link, send it to your friend, then press “Close”.
- Or: Share the map on Google Drive
You can alternatively press the “Share on Drive” button to share it there instead. This gives you some additional options.
- Add a specific person via email, press “Done”, and copy and share the link with them
So long as they’re logged into the Google account you added, they’ll be able to view the map.
- Or: share it with anybody who has the link
By default, Google Maps will only let someone open the Google Drive map if you have added their account in the “Share with people and groups” section. You can change this behavior by clicking the “Change to anyone with the link” button in the “Get link” section.
- Press the “Restricted” dropdown, choose “Anyone with the link”, and press “Done”
You can additionally press the “Viewer” dropdown next to the “Anyone with the link” dropdown to choose whether those with the link can just view or also edit your map.
FAQ – Frequently Asked Questions About Custom Google Maps (Google My Maps)
Can I import locations from a spreadsheet into Google My Maps?
Absolutely. Google My Maps supports importing locations using CSV, XLSX, or KML files. This is particularly useful for quickly adding a large number of specific locations or points of interest to your map without manually entering each one. To import, navigate to your map, select the layer you wish to add these locations to, click on the “Import” button beneath the layer’s name, and then select the file from your computer.
Can I customize the icons for my pins/markers?
Yes, Google My Maps allows extensive customization of pin or marker icons. After adding a marker, you can click on the paint bucket icon in the edit menu to access a variety of symbols and a wide color palette. Furthermore, by clicking on “More icons,” you can choose from various categories or even import custom icons to represent different types of locations or activities in a more visually distinct manner.
How do I embed my custom Google Map on a website?
To embed your custom Google Map on a website, first ensure your map is set to public view. Click on the “Share” option in your map’s menu, then choose “Embed map” from the options. Google Maps will generate an HTML iframe code you can copy. Paste this code into your website’s HTML where you want the map to appear, providing viewers with direct access to your custom map. Adjust iframe dimensions for best fit.
Can I add photos or videos to my map markers?
Yes, adding multimedia elements like photos and videos to map markers is a powerful way to enrich your map. When you create or edit a marker, click on the camera icon in the description box to add photos or videos. You can upload photos, select from photos you’ve previously uploaded to Google Products, or embed a video by pasting a YouTube link. This can significantly enhance the interactive experience, making it ideal for travel maps, guides, or showcases.
Is there a way to change the map’s style or theme after it’s been created?
You can change the map style at any point, offering you flexibility in aligning the map’s aesthetics with its purpose or your preferences. To do so, click on the “Base map” button located at the bottom of the map editor. Google My Maps offers several preset styles including simpler light and dark themes, terrain, and satellite imagery. Selecting a different base map style can highlight different features of your map, making it more readable or visually appealing for your intended audience.
Can my custom Google Map be found via Google Search?
By default, custom maps are not searchable via Google Search or visible to the public; they are private to you or shared with specified contacts. However, if you adjust the privacy settings to make your map public and choose to share it broadly, it can potentially be indexed by search engines, making it discoverable by a wider audience. To modify these settings, visit the “Share” panel and select the appropriate visibility option.
How do I update the name or description of my custom Google Map?
To update your map’s name or description, open your map and find the map title or description box at the top of the editor window. Click on it to enter editing mode, then you can modify the text accordingly. Remember to click “Save” after making changes. This is an easy way to provide more context to viewers or to update the map’s focus over time.
Can I create a private map and later share it with others?
Yes, creating a map as private initially is often a good practice for when you’re still adding, removing, or adjusting its contents. Once you’re ready to share, you can change the map’s privacy settings by clicking on the “Share” button, then adjusting who can view or edit the map by either making it public, sharing via a link, or inviting specific people by email. This flexibility allows you to control exactly who can access your map and at what stage.
Are there any limits to how many markers or layers I can add to my map?
Google My Maps permits you to add up to 10 layers per map and a maximum of 2,000 points (markers or places) per layer, summing up to a comprehensive 20,000 points in total across all layers. These limits help ensure the usability and performance of the maps. However, for extensive projects, planning how to categorize and distribute points across layers effectively can help you stay within these limits.
Can I access My Maps on mobile devices?
Though the detailed creation and editing features of Google My Maps are optimized for desktop use, you can access, view, and perform basic edits to your My Maps projects on mobile devices through the Google Maps app. On the app, tap the menu button, then select “Your places,” and navigate to the “Maps” tab to find your custom maps. However, for a fuller set of features, desktop use is recommended.
How do I delete a layer or marker from my custom map?
To delete a layer, click on the three-dot menu icon next to the layer name in the left panel and select “Delete layer.” To delete a marker, select the marker on the map, then in the popup box that appears, click on the trash can icon. Confirm the action if prompted. These actions help you keep your map organized and relevant to its purpose.
Can I add more than 10 stops to a route on Google Maps?
As mentioned in the extra tips of the tutorial, exceeding the ten stop limit in Google Maps routes requires planning and layering strategies. For elaborate trip planning, consider creating multiple routes across layers or using third-party tools designed for complex itinerary planning.
Is it possible to track changes made by collaborators on my custom Google Map?
While changes by collaborators are updated in real-time, Google My Maps currently lacks a feature to track these changes by individual users. It’s advisable for teams to communicate about major edits or use version control by copying the map before significant changes are made for better coordination.
How do I measure distances on my custom Google Map?
Refer to the extra tips in the tutorial to utilize Google Maps’ built-in measure tool. This can be done by right-clicking on your starting point on the map, selecting “Measure distance,” and then clicking on subsequent points to extend the measurement line. This can be useful for planning routes, measuring area perimeters, or assessing distances between locations.
How can I ensure my custom map is saved properly?
Google My Maps automatically saves your progress as you make changes. However, given the importance of data integrity, it’s wise to manually save your work periodically, especially after significant edits, by clicking the “Save” button in the map editor. Additionally, keeping a backup of critical data imported to the map can provide an extra layer of security.
Related: How to Plan a Route with More than 10 Stops
Now you know how to create a custom Google map and add components to your heart’s content. However, there are more hidden Google Maps features still. For example, if you don’t want to create an entirely custom map but you do want to add more than 10 stops to a route, you can do so using the trick we outline here.
Related: How to Measure Distance on Google Maps
You can additionally make use of Google Maps’ measure tool to judge distances as the crow flies when map making.
Last Updated on April 22, 2024 1:13 pm CEST by Markus Kasanmascheff