Creating and formatting tables in Microsoft Word is not just a skill—it's an art form that enhances the clarity, accessibility, and visual appeal of your documents. A well-constructed Word table can transform a mundane document into an engaging and informative piece of content. Whether you're compiling data, organizing information, or designing a layout, learning how to insert and format tables in Word is indispensable.
Tables in Word are incredibly versatile. They enable users to align text, numbers, and graphics in a streamlined manner, offering a more sophisticated alternative to basic tab stops. This is particularly advantageous when dealing with multi-line text, where traditional alignment methods fall short. For those wondering how to insert a table in Word, the process is intuitive and user-friendly, allowing for quick integration of tables into any document.
Beyond basic alignment, tables are fundamental in creating various forms and lists. They provide an organized framework for storing and displaying data like telephone numbers, client information, and employee rosters. The structured format of a Word table makes it easy to scan, understand, and interact with this information.
One of the most significant advantages of Word tables is their interoperability with other Microsoft Office applications. For instance, a table created in Word can be seamlessly integrated into an Excel spreadsheet or an Access database. This feature is invaluable for users who work across multiple platforms and need a consistent and reliable method of data transfer.
Formatting tables in Word opens up a world of design possibilities. With a range of customization options, users can tailor their tables to fit the aesthetic and functional needs of their documents. From adjusting cell sizes and borders to applying different color schemes and fonts, formatting tables in Word allows for a high degree of personalization and professionalism.
Furthermore, tables are essential in creating professional publications like calendars, brochures, business cards, and more. Their ability to neatly organize and present complex information makes them a preferred choice for designers and business professionals alike.
Normal Tables vs. the Table of Contents in Word
When working with Microsoft Word, it's important to distinguish between normal tables and a table of contents, as each serves a unique purpose within a document.
Normal Word Tables
Normal tables in Word are the grid-like structures used for organizing and presenting data in a clear, tabular format. These tables are versatile and can be used for a wide range of purposes, including:
- Data Representation: They are ideal for showcasing numerical data, comparison charts, or any information that benefits from a structured layout.
- Layout Design: Normal tables can be used to design layouts for things like invoices, forms, or even certain types of brochures, where information needs to be presented in a neat and orderly fashion.
- Customization: These tables offer a high degree of customization in terms of size, color, border style, and cell alignment, allowing for a tailored appearance that fits the document's overall design.
Table of Contents
A table of contents in Word, on the other hand, serves as a navigational guide for the document. It lists the titles and major sections of the document, along with their corresponding page numbers. It's an essential element in lengthy documents, such as reports, manuals, or books, to help readers locate specific information quickly. Key features of a table of contents in Word include:
- Automatic Generation: Word can automatically generate a table of contents based on the heading styles used in the document. This feature ensures that the table of contents is consistently updated to reflect the document's content.
- Easy Navigation: In digital documents, the table of contents can be hyperlinked, allowing readers to click on a section title and jump directly to that part of the document.
- Customization: While less flexible than normal tables, the table of contents in Word still offers options for customization, including the style and formatting of the text.
How to Insert a Table in Word Selecting Rows and Columns
This method focuses on the most straightforward way to insert a table into your Word document. It involves manually selecting the desired number of rows and columns from a grid. This technique is particularly useful for quickly adding a table when you already know the required dimensions, offering an intuitive and visual way to create a table that matches your specific needs.
- Select the needed rows and columns in “Table Options”
- Go to the top menu bar and click on the ‘Insert' tab. This tab is typically found in the ribbon at the top of the Word interface.
- Click the ‘Table' button that resembles a grid or matrix.
- A drop-down menu will appear, displaying a grid. This grid allows you to visually select the needed number of rows and columns for your table. Hover your cursor over the grid squares; each square represents a cell in your table. As you move the cursor over the grid, Word highlights the number of rows and columns that will be created.
- Once you've highlighted the desired number of rows and columns (for example, 4×3 for a table with 4 columns and 3 rows), click on the last cell of your selection. This action will insert a table into your document with the specified number of rows and columns.

- Adjust Table Position and Size (Optional)
After the table is inserted, you can click and drag its edges to adjust its size. You can also click and drag the entire table to reposition it within your document. For more editing options, see the other methods below.

How to Insert a Table in Word With the Insert Table Dialog Box
Using the Insert Table Dialog Box allows for more precision and customization when inserting a table in Word. This method is ideal when you need a table with specific dimensions that may not be easily selectable via the grid method. It provides additional options like setting the exact number of rows and columns, and adjusting the column width.
- Locate Table Options and Click “Insert Table”
- Specify Rows and Columns
In the dialog box, you'll see options to enter the number of rows and columns you want in your table. Enter the desired numbers in the respective fields. This allows for precise control over the table's dimensions.

- Set AutoFit Behavior (Optional) and Click OK to Insert the Table
Below the rows and columns settings, you'll find options for ‘AutoFit behavior'. This allows you to control how the table adjusts its size. You can choose ‘Fixed column width' (to keep the columns at a certain size), ‘AutoFit to contents' (to adjust the column width based on the content), or ‘AutoFit to window' (to adjust the table width to fit the document size).

- Adjust Table Position and Size (Optional)
After the table is inserted, you can click and drag its edges to adjust its size. You can also click and drag the entire table to reposition it within your document. For more editing options, see the other methods below.

How to Create a Table in Words using the Drawing Tool
Creating a table using the Drawing Tool in Word is a method for those who require a highly customized table. This approach is best suited for scenarios where tables need non-standard layouts or specific designs that cannot be achieved through the standard insert table options. It offers flexibility in designing each cell and row independently.
- Locate Table Options and click “Draw Table”
This will change your cursor into a pencil icon, indicating that you can now draw your table.

- Draw the Table Outline
Click and drag your cursor on the document to draw the outer border of the table. This creates the overall size and shape of your table.

- Draw the Rows and Columns
After drawing the outer border, you can start drawing lines inside the border to create rows and columns. Click and drag to draw horizontal lines for rows and vertical lines for columns. You can create as many rows and columns as you need and they don't have to be uniform, offering great flexibility in table design.

How to Create a Word Table from Existing Text
This method is about converting existing text into a table format. It is particularly useful for organizing previously unstructured data, such as lists or separated text, into a more readable and manageable table format. This approach enhances the document's structure and readability without manually re-entering data.
- Select the Text
Highlight the text you want to turn into a table. This text should be formatted in a way that Word can recognize as table data, typically with consistent separators like tabs, commas, or other consistent delimiters.

- Access the Insert Tab and click “Convert Text to Table”
In the drop-down menu under the ‘Table' button, find and select the ‘Convert Text to Table…' option. This action will open a dialog box.

- Set Up Your Table
In the ‘Convert Text to Table' dialog box, Word will automatically suggest a table setup based on your text selection. Here, you can adjust the number of rows and columns, and specify how Word should recognize the breaks in your text (e.g., at tabs, commas, etc.). You can also choose how the table fits within your document in terms of column width. Options include ‘Fixed column width', ‘AutoFit to contents', and ‘AutoFit to window'.

- Adjust and Format the Table (Optional)
After the table is inserted, you can click and drag its edges to adjust its size. You can also click and drag the entire table to reposition it within your document. For more editing options, see the other methods.

How to Convert a Word Table Into Text
Converting a Word table into text is the reverse process of creating a Word table from text. This is useful when you need to remove the table format from your data, perhaps for stylistic reasons or to prepare the content for a different format. It allows for a smooth transition of tabular data back into standard text format.
- Select the Table, Access the Layout Tab and click “Convert to Text”
Click on the table that you want to convert. You can select the entire table by moving your cursor to the upper left corner of the table until a small box with a diagonal arrow appears, then click to select the whole table. Once the table is selected, go to the ‘Layout' tab under ‘Table Tools' in the Word ribbon. This tab appears only when a table is selected.

- Specify Text Separators
In the ‘Convert to Text' dialog box, choose how you want the cells separated in your converted text. Common options include Paragraph Marks, Tabs, Commas, or other characters. This choice will determine how the data from each cell is separated in the text format.

- Adjust the Converted Text (Optional)
Once converted, you may need to make some adjustments to the text, such as aligning, spacing, or formatting, to ensure it fits well within the context of your document.

How to Select a Table or Cells, Columns, Rows for Formatting
This section covers the essential skills of selecting entire tables, specific cells, columns, or rows in Word. This knowledge is crucial for effectively formatting and modifying tables. It includes techniques for both simple and complex selections, catering to various formatting needs.
-
Selecting the Entire Table:
- Option 1: Move your cursor to the upper left corner of the table until a small box with a diagonal arrow appears, then click to select the entire table.
- Option 2: Right-click on any cell in the table, and from the context menu, choose ‘Select' followed by ‘Select Table'.
-
Selecting Individual Cells:
- Click once on a cell to place your cursor inside it.
- To select the entire cell, move your cursor to the left edge of the cell until it turns into a right-pointing arrow, then click.
-
Selecting Columns:
- Hover your cursor at the top of the column until it turns into a downward-pointing arrow, then click to select the entire column.
- To select multiple columns, click on the first column, then hold down the ‘Shift' key while clicking on additional columns.
-
Selecting Rows:
- Hover your cursor to the left of the row until it turns into a right-pointing arrow, then click to select the entire row.
- To select multiple rows, click on the first row, then hold down the ‘Shift' key while clicking on additional rows.
-
Selecting a Block of Cells:
- Click and drag your cursor across a group of cells to select a specific area within the table.
- Alternatively, click on the first cell in the block, then hold down the ‘Shift' key and click on the opposite corner cell of the block you want to select.

- Once you have made your selection (whether it be the entire table, specific cells, a column, or a row), you can start formatting. Use the ‘Table Tools' that appear in the Ribbon when the table is selected, specifically the ‘Design' and ‘Layout' tabs, to adjust alignment, apply styles, change colors, and more.
How to Align Text in a Word Table Cell
Aligning text within table cells is a key aspect of Word table formatting. This section will guide you through the process of adjusting text alignment in cells, which is crucial for enhancing the readability and visual appeal of your table. You'll learn how to vertically and horizontally align text to meet your specific document design requirements.
- Select the Cell(s)
Click on the cell or cells where you want to align the text. You can select a single cell by clicking in it, or select multiple cells by clicking and dragging across them, or by using the ‘Shift' or ‘Ctrl' keys for non-adjacent selections. - Access the Layout Tab:
After selecting, go to the ‘Layout' tab under ‘Table Tools' in the Word ribbon. This tab becomes available when a table or a cell within a table is selected. - Choose Text Alignment
-
Align Text Horizontally: Within the ‘Layout' tab, locate the alignment options in the ‘Alignment' group. You can align text horizontally within the cell(s) to the left, center, or right. Click the respective alignment button based on your requirement (e.g., click the ‘Align Left' button to align text to the left).
-
Align Text Vertically: In the same ‘Alignment' group, you can also align text vertically within the cell. Choose from top, middle, or bottom alignment by clicking the corresponding button (e.g., click the ‘Align Top' button to align text to the top of the cell).
- Additional Text Direction Options (Optional)
For further customization, you can change the text direction. This is useful for cells with limited space or for aesthetic purposes. Click on the ‘Text Direction' button in the ‘Alignment' group to rotate the text within the selected cells.

-
How to Edit the Table Design of a Word Table
Editing table design encompasses a broad range of formatting options. This part of the tutorial will delve into how to change the overall appearance of your table, including applying different styles, colors, and borders. This is essential for ensuring that your table not only serves its functional purpose but also complements the overall design of your document.
- Select the Table and “Access Table Style Options”
Click on the table that you want to edit. You can select the entire table by moving your cursor to the top left corner of the table until a small box with a diagonal arrow appears, then clicking to select the whole table. Once the table is selected, navigate to the ‘Design' tab under ‘Table Tools' in the Word ribbon. This tab provides various options for styling your table.

- Open Table Styles
In the ‘Table Styles' group on the ‘Design' tab, you'll see a gallery of pre-designed table styles.

- Select a Table Style
Hover over different styles to preview them on your table, and click on the style you want to apply. Microsoft Word offers a variety of table style types that cater to different aesthetic and functional needs in a document. These styles are pre-defined combinations of formatting options that include color, border, and shading choices.

-
Plain Tables: These styles are the most basic, often featuring no borders or background colors. They are ideal for a very clean and unobtrusive look, where the focus is solely on the content rather than the table's design.
-
Grid Tables: Grid tables come with distinct borders around each cell, resembling a grid-like structure. This style is helpful for data-heavy tables where individual cell delineation is important for easy reading and comprehension.
-
List Tables: These styles are designed to make tables look more like lists, often featuring minimal horizontal borders and sometimes a banded row effect. List tables are great for creating a more narrative, flowing format for data presentation, as opposed to the rigid structure of grid tables.
-
Light Styles: These styles are characterized by a minimalist design, often featuring light colors and subtle borders. They are suitable for documents that require a clean and understated look.
-
Medium Styles: Offering a balance between subtlety and emphasis, medium styles typically use moderate color intensity and medium-thickness borders. They are ideal for making tables stand out without overwhelming the rest of the document's content.
-
Dark Styles: These styles use bold colors and often heavier borders, creating a strong visual impact. Dark styles are suitable for documents where the table is a focal point or needs to attract immediate attention.
-
Banded Rows and Columns: Many table styles include banded rows or columns, which means alternating colors are used for consecutive rows or columns. This banding makes it easier to read and navigate large tables by visually segmenting the data.
-
Header Row: Styles with a header row apply distinct formatting to the top row of the table, which is typically used for column titles or headings. This formatting often includes bold text and contrasting colors to differentiate the header from the rest of the table.
-
First Column and Last Column: Some styles emphasize the first and/or last column of the table with distinct formatting, useful for tables where the first or last column contains specific types of information, like categories or totals.
-
Total Row: Designed for tables that include sums or totals, these styles apply special formatting to the bottom row, helping to distinguish summary data from the rest of the table content.
-
Custom Styles: In addition to the pre-defined styles, Word allows users to create custom table styles. You can modify existing styles or create a new style from scratch, selecting specific colors, borders, and shading to meet your specific needs.
-
- Review and Adjust your Word Table as Needed
After applying and customizing the design, review your table to ensure it meets your desired aesthetic. You may need to tweak certain elements for a balanced and professional look.

How to Resize Columns and Rows in Word Tables
Resizing columns and rows is an integral part of table formatting in Word and luckily a straightforward process. . This section teaches how to adjust the size of your table's columns and rows, allowing for a customized fit of your data within the table. It is particularly useful for optimizing the layout of your table to match the content and overall design of your document.
- Resizing Columns and Rows
Place your cursor on the border of a column or row (you'll see a two-sided arrow cursor). Click and drag the column border left or right to decrease or increase the column width, respectively. To resize multiple columns or rows at once, select the columns or rows by clicking and dragging across the headers. Then, drag the border of one of the selected columns or rows to resize them all simultaneously.

- How to Set Precise Measurements for a Table in Word
For more precise control, after selecting the table, switch to the ‘Layout' tab under ‘Table Tools'. In the ‘Cell Size' group in the Layout tab, you can enter exact measurements for row height and column width.

- Using AutoFit for Column Width and Row Height
To automatically adjust the column/row width/height based on the content, right-click on a column or row, select ‘AutoFit', and then choose ‘AutoFit Contents'. For making the column fit the page width, select ‘AutoFit Window'.

How to Merge and Split Tables and Cells in Word
Sometimes it's necessary to merge or split cells in a Word table to better get your point across. In our other guide, we are showing you how to merge cells in Word so that two columns become one, as well as how to split a cell in Word to do the opposite. We'll be guiding you through the same for entire tables, too.
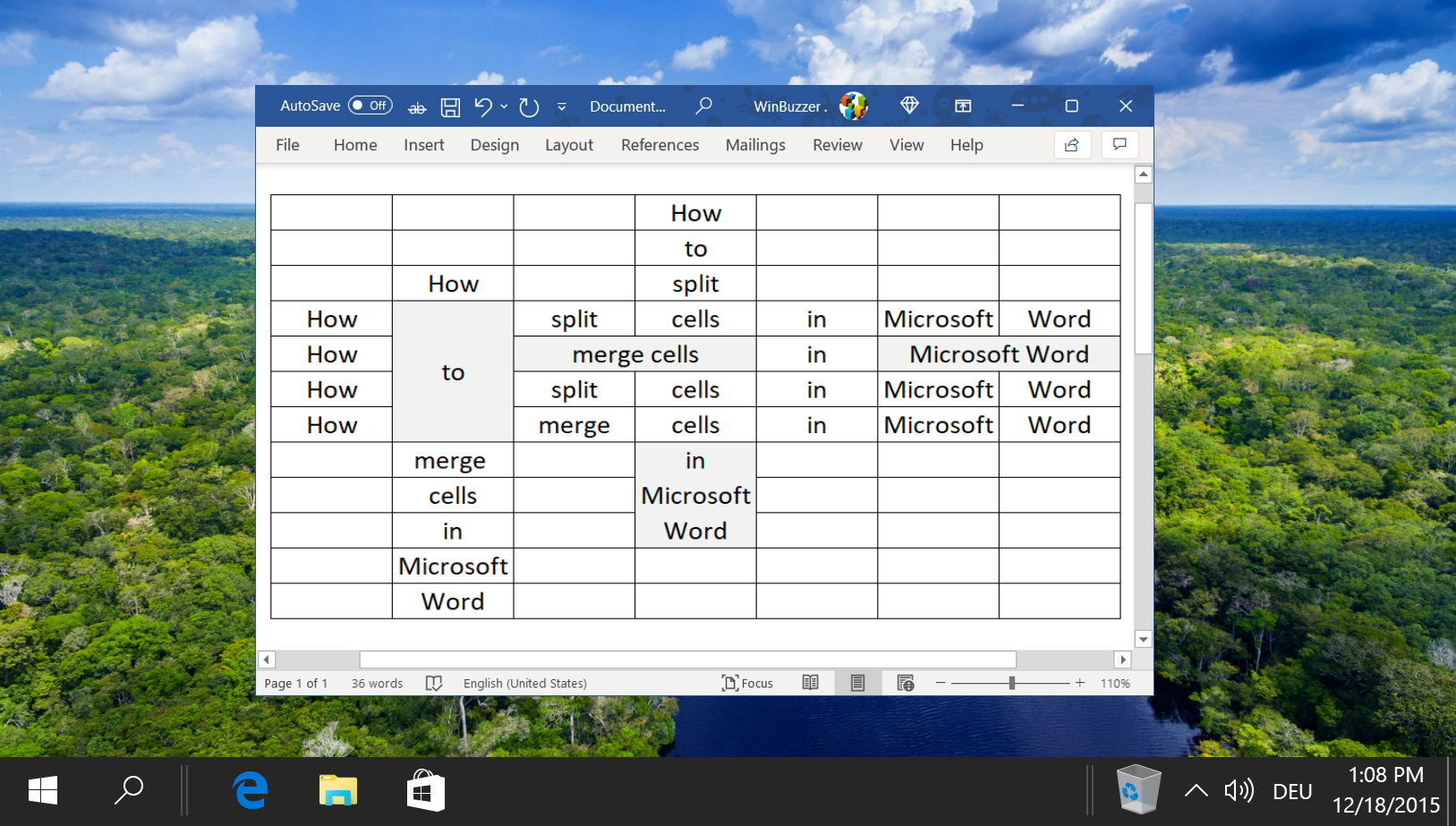
How to Delete a Table in Word or Cut and Paste It Elsewhere
The process to delete a table in Word isn't quite as simple as it may seem. It can be tricky to remove a table without affecting the content around it or only deleting part of it. This is because pressing the delete key doesn't delete the entire selected table – only the content of the cells. In our other guide, we explain you in detail what you need to know about deleting tables in Word.

How to Create a Table of Contents in Word
A table of content in Word provides a list of headings and subheadings that summarizes a document's main topics and sections. It helps readers to navigate the document and find the information they need quickly and easily. In our other guide we show you in detail how to make a table of contents in Word, how to customize and how to update it.
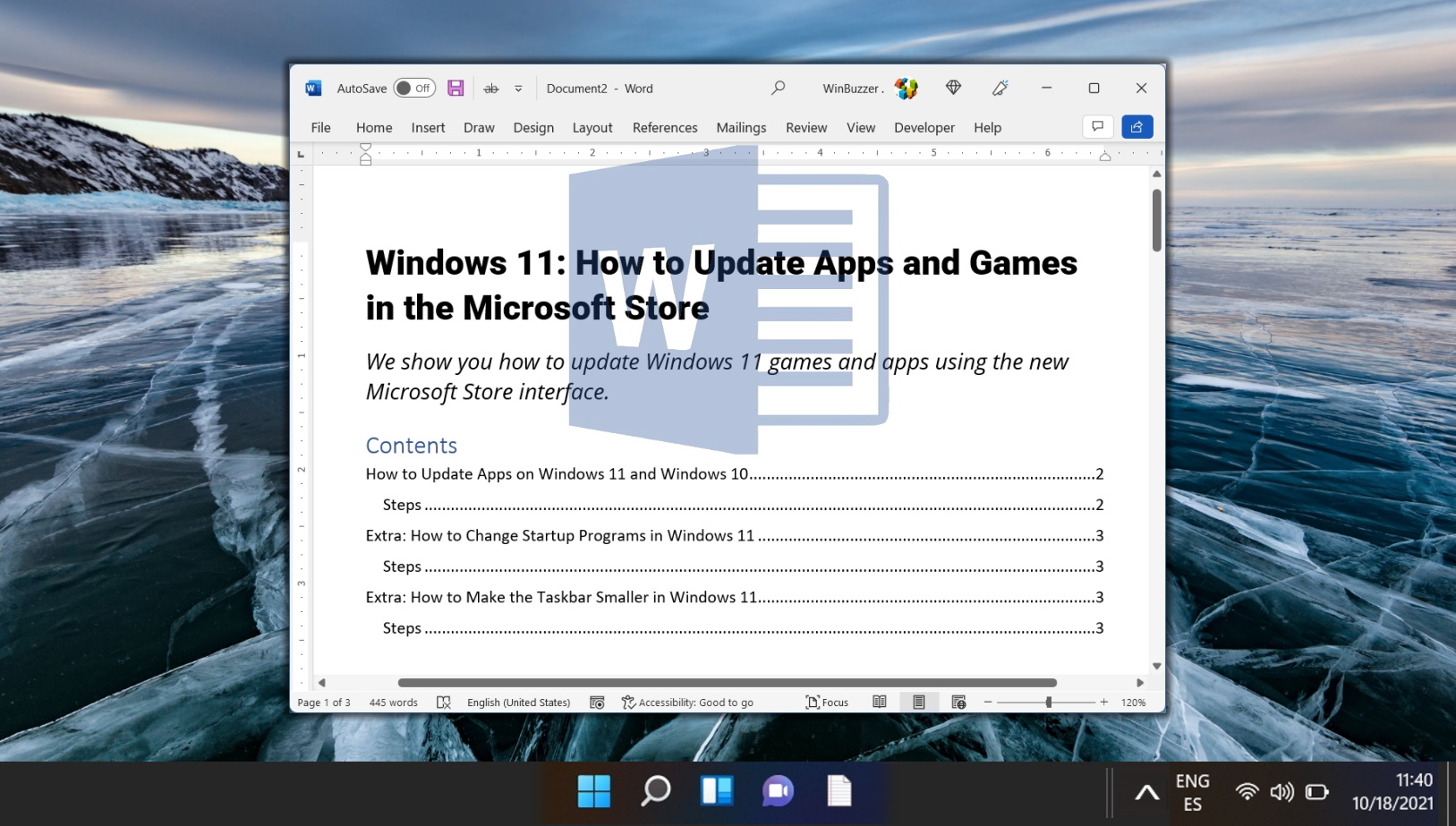
FAQ – Frequently Asked Questions About Using Tables in Word
How Can I autofit a table of contents in Word?
To autofit the contents of a table in Word, right-click anywhere inside the table and select ‘AutoFit‘. You will see three options: ‘AutoFit to Contents‘, ‘AutoFit to Window‘, and ‘Fixed Column Width‘. Choose ‘AutoFit to Contents‘ to adjust the width of each column based on its content, ensuring that all data is visible and neatly organized without manual adjustments.
How Can I add subheadings to the Table of Contents in Word?
To include subheadings in your Table of Contents, ensure they are formatted using Word's built-in heading styles, such as ‘Heading 2‘ or ‘Heading 3‘. Apply these styles by selecting your subheading text, navigating to the ‘Home‘ tab, and choosing the appropriate style from the ‘Styles‘ gallery. When you generate or update your Table of Contents, Word will automatically include these subheadings at their respective hierarchy levels.
How Can I convert text into a table in Word?
To convert text into a table, highlight the text you want to organize and ensure it is separated by a consistent delimiter like commas or tabs. Go to the ‘Insert‘ tab, click on ‘Table‘, and select ‘Convert Text to Table‘. In the dialog box, choose your delimiter under ‘Separate text at‘, set the number of columns and rows, and click ‘OK‘. Word will organize your text into a table based on these specifications.
How Can I insert a row in a Word table?
To add a new row, place your cursor where you want to insert a row above or below, right-click, and navigate to ‘Insert‘. Choose ‘Insert Rows Above‘ or ‘Insert Rows Below‘. Word will add a new row in the specified location. For multiple rows, select the number of rows you want to add before right-clicking to insert.
How Can I adjust table size in Word without altering formatting?
To adjust the size of a table without changing its formatting, position your cursor on the table edge until it turns into a two-sided arrow and drag to resize. For specific rows or columns, hover over the boundary and drag to adjust. Use the ‘Layout‘ tab to enter precise measurements for row heights and column widths, preserving the original formatting.
How Can I merge two tables in Word?
To combine two tables, copy rows or columns from one table and paste them into the other. If tables are adjacent, remove any paragraph marks or lines between them, and they will merge automatically. Ensure alignment for a uniform structure.
How Can I split a cell into multiple cells in Word?
To split a cell, place your cursor within it, go to the ‘Layout‘ tab, and click ‘Split Cells‘. Specify the number of columns and rows in the dialog box and click ‘OK‘. The cell will be divided accordingly for more complex layouts.
How Can I make text vertical in a Word table?
To change text orientation to vertical, select the cells and go to the ‘Layout‘ tab. Click ‘Text Direction‘ in the ‘Alignment‘ group to rotate the text. You may need to click multiple times to achieve vertical alignment, useful for saving space or adding visual interest.
How Can I apply a specific table style, like Grid Table 4 Accent 1, in Word?
To apply a predefined table style such as ‘Grid Table 4 Accent 1‘, click on the table to select it. Navigate to the ‘Design‘ tab under ‘Table Tools‘ and find the style in the ‘Table Styles‘ gallery. Click on the style to apply it. Hover over different styles to preview them on your table before applying.
How Can I remove table borders in Word?
To remove borders from a table, select the table or specific cells, then go to the ‘Design‘ tab under ‘Table Tools‘. Click the ‘Borders‘ button in the ‘Table Styles‘ group and select ‘No Border‘. This will remove all visible borders, making the table appear as if it's not contained within a table structure.
How Can I keep a table from breaking across pages in Word?
Prevent a table from splitting across pages by selecting the rows you want to keep together, right-clicking to choose ‘Table Properties‘, and then unchecking ‘Allow row to break across pages‘ under the ‘Row' tab. This ensures the selected rows stay on one page.
How Can I add a caption to a table in Word?
To add a caption, click on the table and go to the ‘References' tab to select ‘Insert Caption‘. In the dialog box, type your caption in the ‘Caption‘ field, choose the label and position, and click ‘OK‘. This provides context or references the table in your document.
How Can I lock a table in Word to prevent editing?
To restrict editing, select the table, navigate to the ‘Review‘ tab, and click ‘Restrict Editing‘. In the ‘Editing restrictions‘ section, check ‘Allow only this type of editing in the document‘ and select ‘No changes (Read only)‘. Start enforcing protection with or without a password to make the table content read-only.
How Can I align a table to the center of the page in Word?
For center alignment, select the table and click the ‘Center‘ alignment button under the ‘Home‘ tab or go to ‘Table Properties‘ under the ‘Layout‘ tab, choose ‘Center‘ under alignment in the ‘Table‘ tab, and apply the changes for a more polished document layout.
How Can I convert a table to text separated by tabs in Word?
To convert a table into text with tab separators, select the table, go to the ‘Layout‘ tab under ‘Table Tools‘, click ‘Convert to Text‘, choose ‘Tabs‘ as your separator, and click ‘OK‘. The table will be converted to text, maintaining clear data separation.
Last Updated on April 19, 2024 11:28 am CEST by Markus Kasanmascheff





























