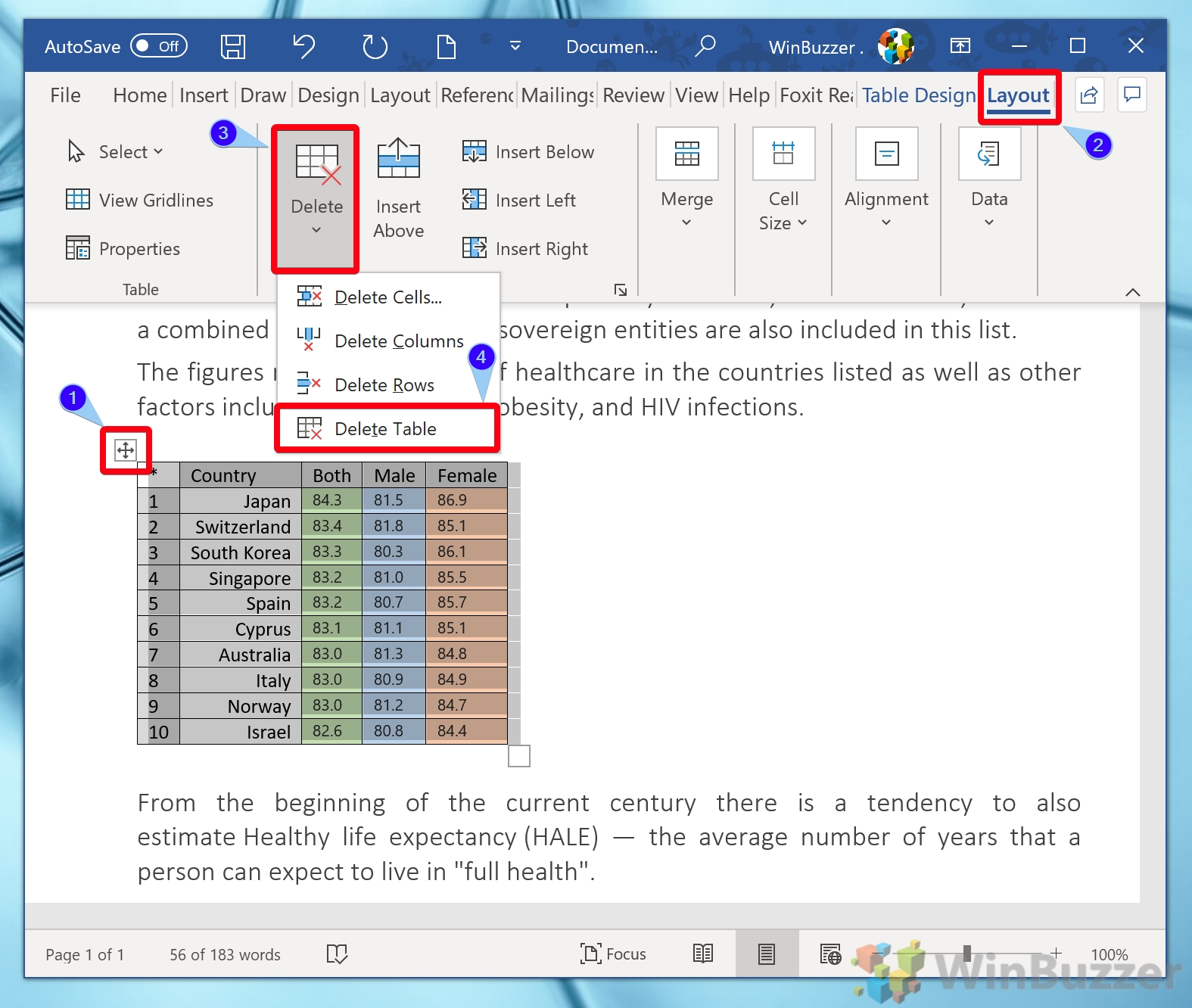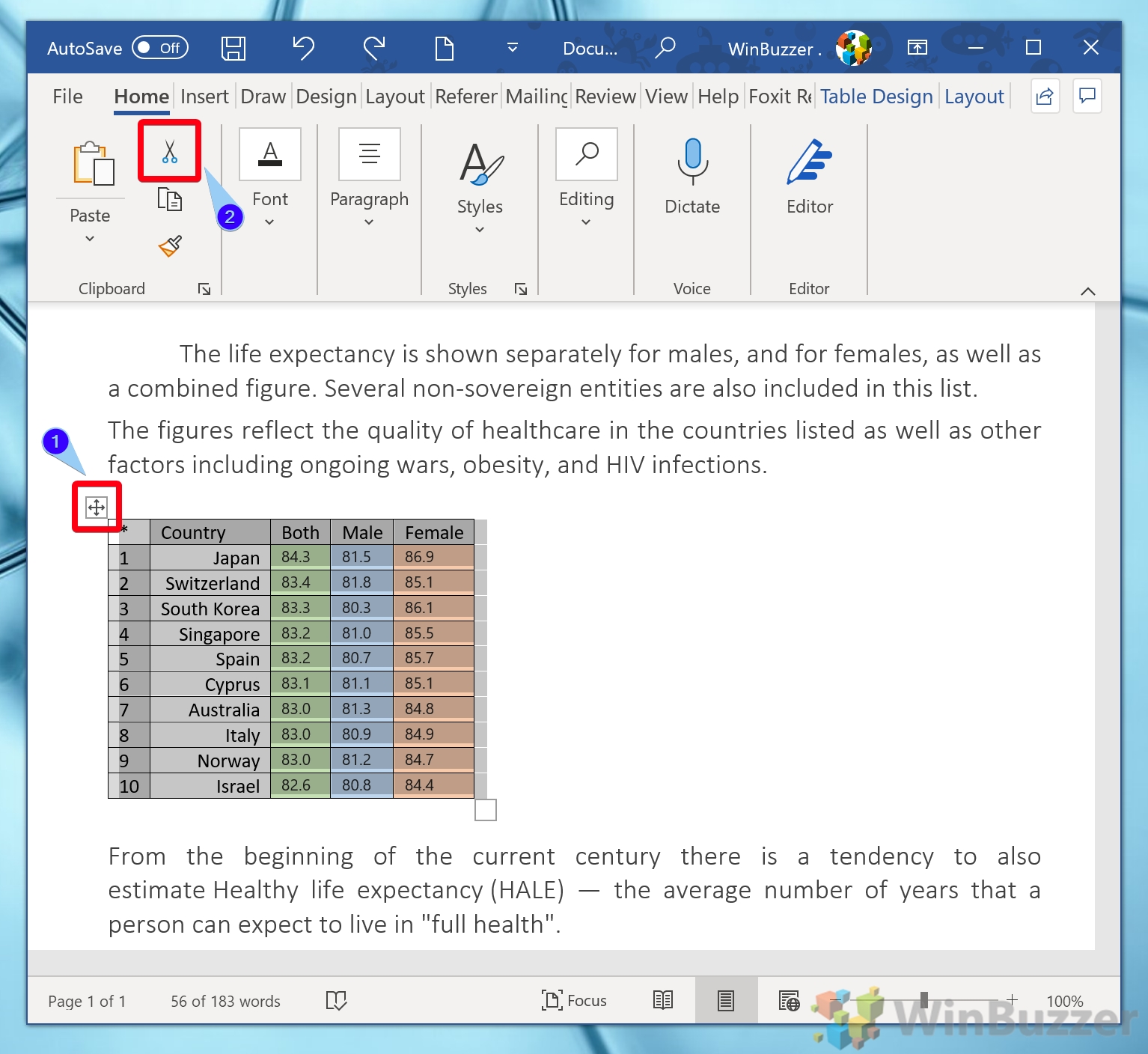So, you added a table to your document, only to realize you don’t need it anymore. The process to delete a table in Word isn’t quite as simple as it may seem. It can be tricky to remove a table without affecting the content around it or only deleting part of it.
This is because pressing the delete key doesn’t delete the entire selected table – only the content of the cells. If you select a paragraph as well as the table it will delete the whole thing, but you also lose your text. Thankfully, though, there are ways to consistently remove a table in Word without losing other content – you just need to know the right tricks. We’ll be covering two of those methods here– one that deletes it and one that cuts it so you can paste it into another document or program.
How to Delete or Cut a Table in Word
Once you know where to look, you’ll kick yourself for trying to delete your table the hard way. Here’s what you should be doing:
- Select the Table
Hover over the table until you see the move handle (a small cross icon) at the top-left corner of the table. Click this handle to select the entire table, ensuring that no other text in your document is selected. Then, click on the “Layout” tab and press “Delete > Delete Table“.

- Or: Remove a table in Word via the ‘Cut’ tool
If you’d like to remove a table from Word without permanently losing its data, you can use the cut tool instead.
First, click the move selector in the top-right of the table to select everything in it. Then, click the “Home” tab, followed by the scissors on the right-hand side. The table will be saved to your clipboard so you can paste it somewhere else.

Related: How to Use Tables in Word: Creating, Editing, Formatting etc.
Creating and formatting tables in Microsoft Word is not just a skill—it’s an art form that enhances the clarity, accessibility, and visual appeal of your documents. A well-constructed Word table can transform a mundane document into an engaging and informative piece of content. Whether you’re compiling data, organizing information, or designing a layout, learning how to insert and format tables in Word is indispensable.
Related: How to Merge and Split Tables and Cells in Word
Sometimes it’s necessary to merge or split cells in a Word table to better get your point across. In our other guide, we are showing you how to merge cells in Word so that two columns become one, as well as how to split a cell in Word to do the opposite. We’ll be guiding you through the same for entire tables, too.
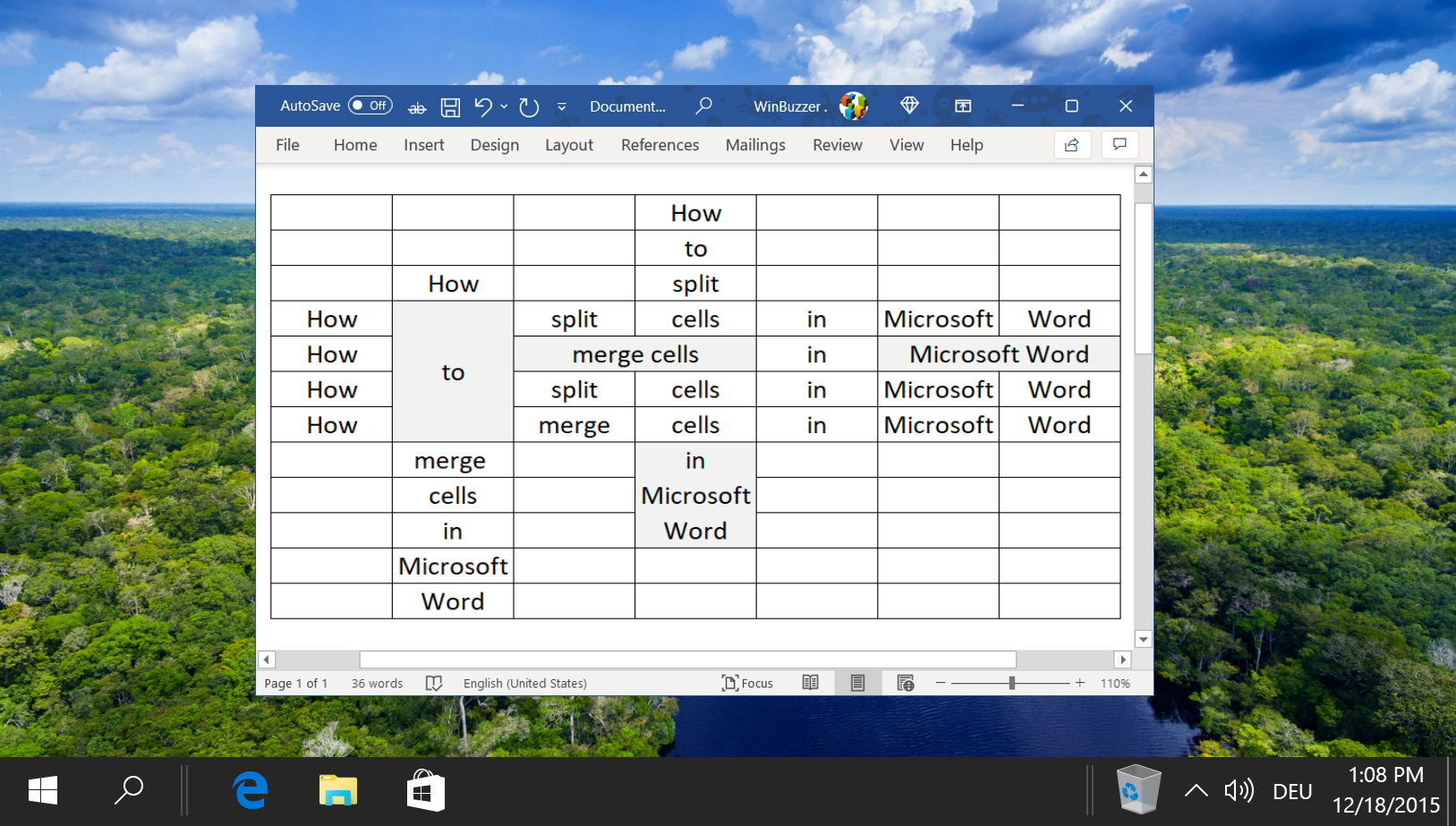
Related: How to Create a Table of Contents in Word
A table of content in Word provides a list of headings and subheadings that summarizes a document’s main topics and sections. It helps readers to navigate the document and find the information they need quickly and easily. In our other guide we show you in detail how to make a table of contents in Word, how to customize and how to update it.
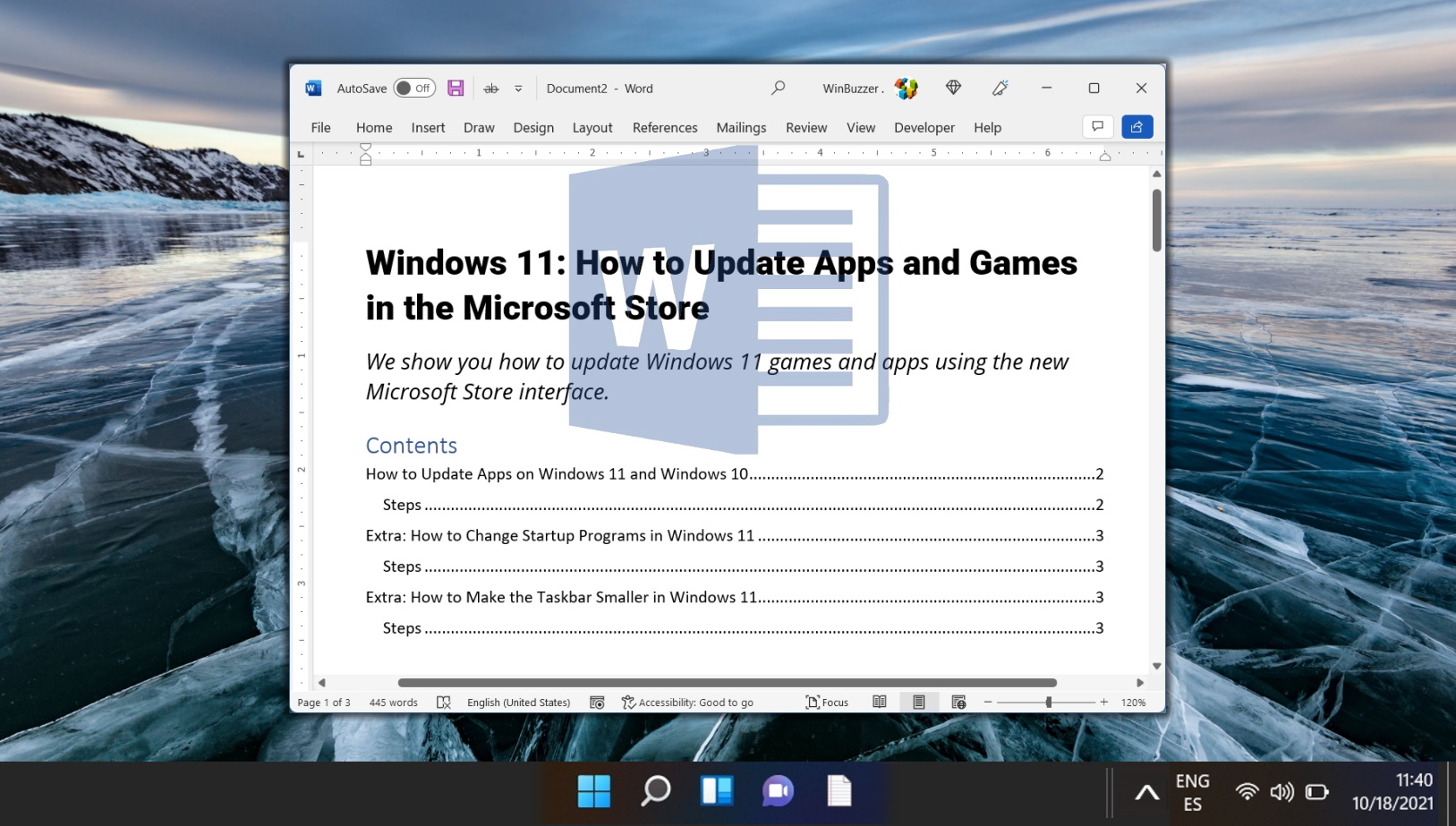
FAQ – Frequently Asked Questions About Tables in Word
Can I save a table from Word to another format, like Excel or CSV, without manually copying and pasting?
Yes, to save a table directly into another format such as Excel (xlsx) or CSV, you will need to first select and copy the table from Word. Then, open Excel or another compatible program, paste the table into a new sheet, and use the program’s “Save As” feature to save the file in your desired format. This process transfers table data seamlessly between applications and allows you to manipulate and save it in a format best suited for your needs.
How do I ensure that cutting or pasting tables does not disrupt the formatting of my document?
When cutting or pasting tables, Word offers several “Paste Options” to ensure formatting consistency throughout your document. These options include “Keep Source Formatting” to maintain the table’s original appearance, “Merge Formatting” to adapt the table to the styling of the destination document, and “Keep Text Only” for pasting the content without any table formatting. For best results, experiment with these options to see which yields the desired outcome for your specific document context.
How can I remove a table’s border without deleting the table?
To remove a table’s border in Word, select the table by clicking the move handle at its top-left corner. Then, navigate to the “Design” tab under “Table Tools” in the ribbon. In the “Borders” group, click the “Borders” button and select “No Border”. This action will remove all visible borders from the table, effectively making them transparent, while retaining the table structure and content intact.
What’s the difference between cutting and copying a table in Word?
Cutting a table (Ctrl+X) removes it from its original location and places the table data onto the clipboard, allowing you to paste and relocate the table elsewhere. Copying a table (Ctrl+C), on the other hand, creates a duplicate of the table’s data on the clipboard without altering the original table’s position or content. Both options facilitate table manipulation within your document but serve different purposes based on whether you seek to move or replicate the table data.
Can I edit a table after pasting it into another document or program?
Yes, once a table is pasted into a new document or a different program, it becomes fully editable within the confines of that environment’s functionalities. This means you can add or delete rows and columns, adjust cell sizes, modify text and background colors, and apply or remove borders based on the editing tools available in the destination program. Bear in mind that some advanced formatting from Word may not be supported in all programs, so adjustments might be necessary to achieve a similar appearance.
Is it possible to align a table to the center, right, or left of the page after cutting and pasting it?
After pasting a table into its new location, it can be aligned to the center, left, or right of the page using the alignment controls in the “Layout” tab under “Table Tools”. Select the table to activate the tab, then in the “Table” group, find “Alignment” options. Choose the desired alignment to reposition the table according to your layout preferences. This feature can be particularly useful for ensuring that the table fits well within the document’s existing design scheme.
How do I paste a cut table into another program without losing formatting?
The “Paste Special” function is instrumental when pasting a table into another program while attempting to preserve its formatting. After cutting or copying the table in Word, switch to the destination program and locate the “Paste Special” option (typically found in the “Edit” menu). Here, you have the choice of various formats such as “HTML Format” or “Rich Text Format (RTF)”, which are most likely to maintain the table structure and styling. Selecting the most compatible format ensures that the table’s appearance is preserved to the greatest extent possible.
How to prevent text wrapping around a table after pasting it in a new location?
To control text wrapping around a table, right-click on the table after pasting it, then select “Table Properties”. In the dialog box that appears, go to the “Table” tab and under “Text wrapping”, select “None”. This setting ensures that the text flows above and below the table rather than wrapping around it, providing a cleaner separation of text and table content.
Can I delete only a portion of a table in Word, leaving the rest intact?
Yes, Word allows for partial deletion of a table while keeping the rest intact. To do this, select the cells, rows, or columns you wish to remove. Right-click on the selection and choose “Delete Cells”, “Delete Rows”, or “Delete Columns”. You will then have the option to shift the remaining cells to fill the space or leave a gap, depending on what suits your document’s layout best. This feature enables flexible modification of table structure to meet changing content needs.
How can I quickly select multiple tables at once for deletion or cutting?
While Word does not support the direct selection of multiple non-consecutive tables for simultaneous cutting or deletion, a workaround involves using the “Find” feature to quickly navigate between tables. Alternatively, for consecutive tables, drag your cursor across the tables you wish to select, or utilize the Shift+Click method to select a series of tables for group actions. This approach can save time when editing documents with multiple tables.
What happens if I accidentally delete or cut a table? Can I recover it?
If a table is accidentally deleted or cut, you can immediately recover it by using the “Undo” function (Ctrl+Z), which reverses the last action taken. If the table was cut, it remains on the clipboard and can be restored to the document by pasting (Ctrl+V). It’s advisable to act quickly as the undo history is reset upon closing the document or after a certain number of subsequent actions.
Can I cut a part of the table and paste it into the same table to rearrange content?
Yes, to rearrange content within the same table, simply select the cell(s), row(s), or column(s) you wish to move, cut the selection, then place your cursor in the target location and paste. This technique is useful for quick internal reorganization of table contents without affecting the overall design and structure of your document.
Are there limitations on where I can paste a cut table in Word or other programs?
When pasting a table into Word, you have significant flexibility regarding placement. However, in other programs, limitations may exist based on the program’s ability to interpret and display table data. For instance, text editors might strip away formatting, converting the table to plain text, while spreadsheets and presentation software typically maintain structural integrity. Always consider the capabilities of the receiving program to ensure optimal results.
Is there a shortcut key to delete or cut a table?
After selecting a table by clicking on its move handle, the Delete key can be used to quickly remove the table from your document. For cutting the table, with it still selected, the keyboard shortcut Ctrl+X lifts the table from its current location and places its data on the clipboard for pasting elsewhere. Knowing these shortcuts can expedite the editing process and improve workflow efficiency.